Trabalhar com relações de modelo
Neste exercício, você trabalhará com relações de modelo especificamente para atender à necessidade de dimensões com função múltipla. Isso envolverá trabalhar com relacionamentos ativos e inativos, e também funções DAX (Data Analysis Expressions) que modificam o comportamento do relacionamento.
Neste exercício, você aprenderá a:
- Interpretar propriedades de relacionamento no diagrama de modelo.
- Definir propriedades de relação.
- Use funções DAX que modificam o comportamento do relacionamento.
Este laboratório leva cerca de 45 minutos para ser concluído.
Observação: Você precisará de uma avaliação do Microsoft Fabric para concluir esse exercício.
Explorar relações de modelo
Neste exercício, você abrirá uma solução pré-desenvolvida do Power BI Desktop para aprender sobre o modelo de dados. Em seguida, você explorará o comportamento de relações de modelo ativo.
Baixar o arquivo inicial
-
Baixe o arquivo inicial da Análise de Vendas de
https://aka.ms/fabric-relationships-startere salve-o no computador local (em qualquer pasta). -
Navegue até o arquivo baixado e abra-o no Power BI Desktop.
Observação: ignore e feche o aviso solicitando que as alterações sejam aplicadas.
Examinar o modelo de dados
-
No Power BI Desktop, alterne para a exibição de Modelo à esquerda.
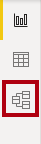
-
Use o diagrama de modelo para examinar o design do modelo.
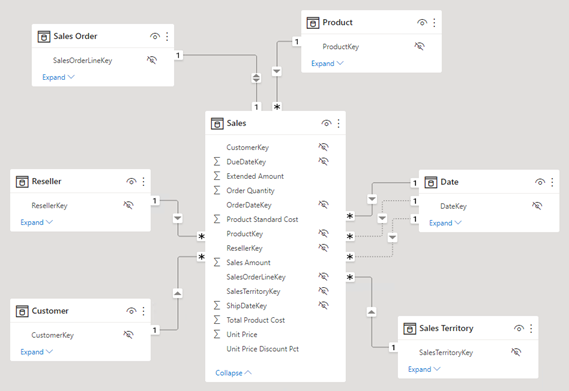
O modelo é composto por seis tabelas dimensionais e uma tabela de fatos. A tabela de fatos Vendas armazena os detalhes da ordem de venda do cliente. É um design clássico de esquema de estrelas.
-
Observe que há três relações entre as tabelas Data Vendas
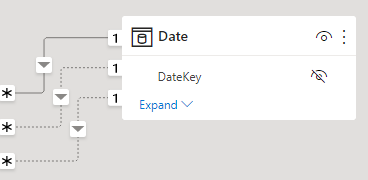
A coluna DateKey na tabela Data é uma coluna exclusiva que representa o lado “um” das relações. Os filtros aplicados a qualquer coluna da tabela Data se propagam para a tabela Vendas usando uma das relações.
-
Passe o cursor sobre cada uma das três relações para realçar a coluna lateral “muitas” na tabela Vendas.
-
Observe que a relação com a coluna OrderDateKey é uma linha sólida, enquanto as outras relações são representadas por uma linha pontilhada.
Uma linha sólida representa uma relação ativa. Só pode haver um caminho de relação ativa entre duas tabelas modelo, e o caminho é usado por padrão para propagar filtros entre tabelas. Por outro lado, uma linha pontilhada representa uma relação inativa. Relações inativas são usadassomente quando invocadas explicitamente por fórmulas DAX.
O design do modelo atual indica que a tabela Data é uma dimensão de role-playing. Essa dimensão pode desempenhar a função de data do pedido, data de vencimento ou data de remessa. Qual função depende dos requisitos analíticos do relatório.
Neste laboratório, você aprenderá a projetar um modelo para dar suporte a dimensões de interpretação de funções.
Visualizar dados da data
Nesta tarefa, você visualizará os dados de vendas por data e alternará o status ativo das relações.
-
Alterne para a exibição de Relatório.
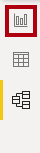
-
Para adicionar um visual de tabela, no painel Visualizações, selecione o ícone do visual de Tabela.
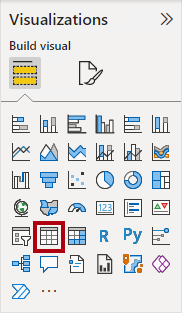
-
Para adicionar colunas ao visual da tabela, no painel Dados (localizado à direita), primeiro expanda a tabela Data.
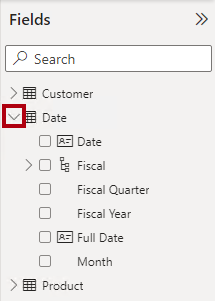
-
Arraste a coluna Ano Fiscal e solte-a no visual da tabela.
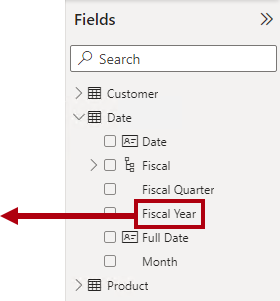
-
Abra a tabela Vendas e arraste e solte a coluna Valores de vendas no visual da tabela.

-
Examine o visual da tabela.
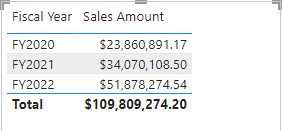
O visual da tabela mostra a soma da coluna Valor de Vendas agrupada por ano. Mas o que significa Ano Fiscal? Como existe uma relação ativa entre as tabelas Data e Vendas com a coluna OrderDateKey, Ano Fiscal significa o ano fiscal em que os pedidos foram feitos.
Para esclarecer qual ano fiscal, é uma boa ideia renomear o campo visual (ou adicionar um título ao visual).
-
No painel Visualizações do visual da tabela, de dentro de Colunas, clique na seta para baixo e depois em Renomear para este visual.
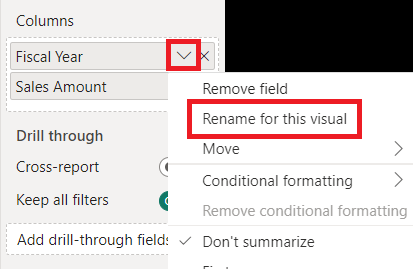
-
Substitua o texto por Ano do Pedido e pressione Enter.

Observação: É mais rápido renomear um campo visual clicando duas vezes em seu nome.
-
Observe que o cabeçalho da coluna visual da tabela é atualizado para o novo nome.
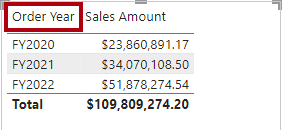
Modificar o status ativo da relação
Nesta tarefa, você modificará o status ativo de duas relações.
-
Na faixa de opções Modelagem, selecione Gerenciar relações.
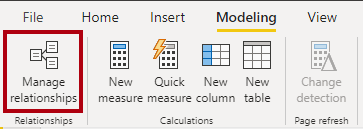
-
Na janela Gerenciar Relações, para a relação entre as tabelas Vendas e Data da coluna OrderDateKey (terceira na lista), desmarque a caixa de seleção Ativo.
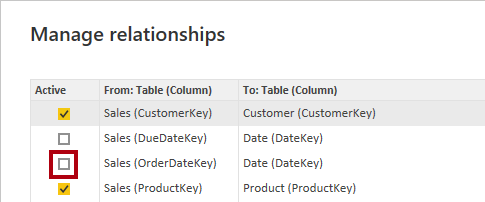
-
Marque a caixa de seleção Ativo para a relação entre as tabelas Vendas e Data na coluna ShipDateKey (última na lista).
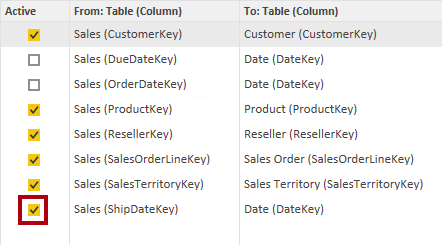
-
Selecione Fechar.
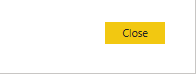
Essas configurações mudaram a relação ativa entre as tabelas Data e Vendas para a coluna ShipDateKey.
-
Examine o visual da tabela que agora mostra os valores de vendas agrupados por anos de remessa.
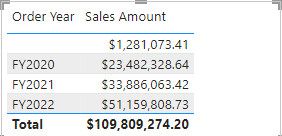
-
Renomeie a primeira coluna como Ano de Remessa.
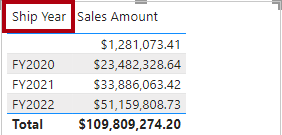
A primeira linha representa um grupo em branco porque alguns pedidos ainda não foram enviados. Em outras palavras, há BLANKs na coluna ShipDateKey da tabela Vendas.
-
Na janela Gerenciar relações, reverta a relação OrderDateKey de volta para ativa com as seguintes etapas:
-
Abra a janela Gerenciar relações.
-
Desmarque a caixa de seleção Ativo para a relação ShipDateKey (última da lista)
-
Marque a caixa de seleção Ativo para a relação OrderDateKey (terceira da lista).
-
Feche a janela Gerenciar relações.
-
Renomear o primeiro campo no visual da tabela como Ano do pedido
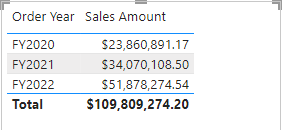
No próximo exercício, você aprenderá como tornar uma relação ativa em uma fórmula DAX.
-
Usar relações inativas
Neste exercício, você aprenderá como tornar uma relação ativa em uma fórmula DAX.
Usar relações inativas
Nesta tarefa, você usará a função USERELATIONSHIP para ativar uma relação inativa.
-
No painel Dados, clique com o botão direito do mouse na tabela Vendas e selecione Nova medida.
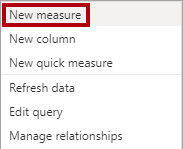
-
Na barra de fórmulas (localizada abaixo da faixa de opções), substitua o texto pela definição de medida a seguir e pressione Enter.
Sales Shipped = CALCULATE ( SUM ( 'Sales'[Sales Amount] ), USERELATIONSHIP ( 'Date'[DateKey], 'Sales'[ShipDateKey] ) )Essa fórmula usa a função CALCULATE para modificar o contexto do filtro. É a função USERELATIONSHIP que, para fins deste cálculo, ativa a relação ShipDateKey.
-
Nas faixa de opções contextual Ferramentas de Medida, dentro do grupo Formatação, defina o número de casas decimais como 2.
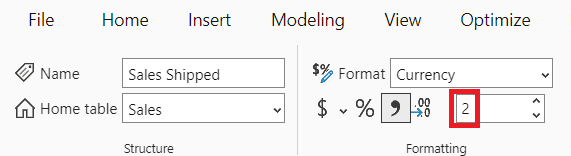
-
Adicione a medida Vendas Enviadas ao visual da tabela.
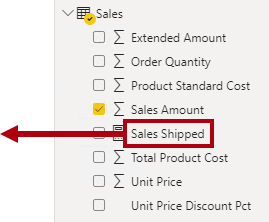
-
Amplie o visual da tabela para que todas as colunas fiquem totalmente visíveis.
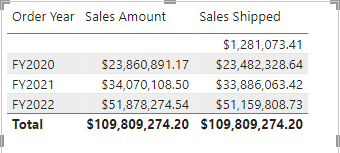
Criar medidas que definam temporariamente as relações como ativas é uma forma de trabalhar com dimensões de role-playing. No entanto, pode tornar-se entediante quando há necessidade de criar versões de role-playing para muitas medidas. Por exemplo, se houvesse 10 medidas relacionadas com vendas e três datas de role-playing, isso poderia significar a criação de 30 medidas. Criá-las com grupos de cálculo poderia facilitar o processo.
Outra abordagem é criar uma tabela modelo diferente para cada dimensão do role-playing. Você fará isso no próximo exercício.
-
Para remover a medida do visual da tabela, no painel Visualizações, de dentro da caixa Colunas, para o campo Vendas Enviadas, pressione X.
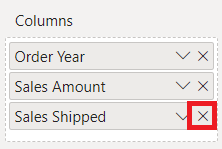
Adicionar outra tabela Data
Neste exercício, você adicionará uma tabela de data para dar suporte à análise de data de remessa.
Remova as relações inativas
Nesta tarefa, você removerá a relação existente com a coluna ShipDateKey.
-
Alterne para a exibição de Modelo.
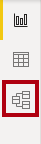
-
No diagrama do modelo, clique com o botão direito na relação ShipDateKey e selecione Excluir.
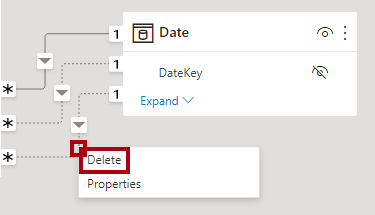
-
Quando precisar confirmar a exclusão, selecione Sim.
A exclusão da relação resulta em um erro com a medida Vendas Enviadas. Você reescreverá a fórmula de medida mais tarde neste laboratório.
Desabilitar opções de relação
Nesta tarefa, você desabilitará opções de relação.
-
Na guia Arquivo da faixa de opções, Selecione Opções e configurações e, em seguida, selecione Opções.
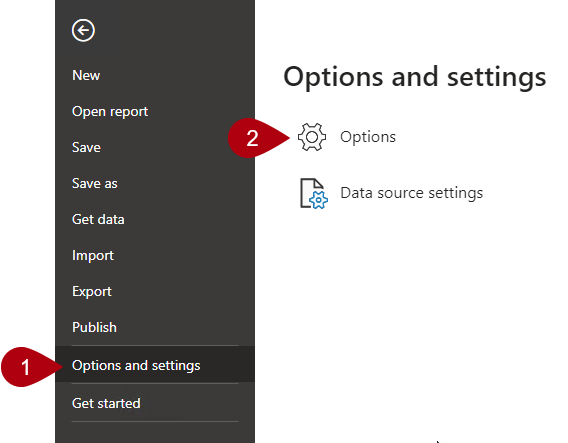
-
Na janela Opções, na parte inferior esquerda, no grupo CURRENT FILE, selecione Carregamento de Dados.
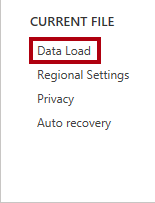
-
Na seção Relações, desmarque as duas opções habilitadas.
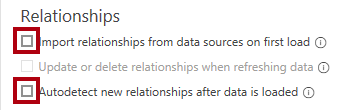
Geralmente, no seu dia a dia de trabalho, não há problema em manter essas opções ativadas. No entanto, para este laboratório, você criará relações explicitamente.
-
Selecione OK.
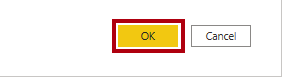
Adicionar outra tabela Data
Nesta tarefa, você criará uma consulta para adicionar outra tabela de data ao modelo.
-
Na guia de faixa de opções Página Inicial, no grupo Consultas, selecione o ícone Transformar Dados, que abre o Editor do Power Query.
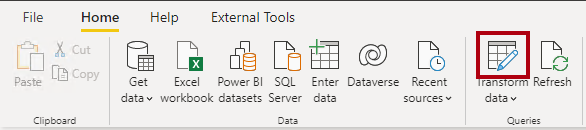
Se o sistema solicitar que você especifique como se conectar, Editar Credenciais.
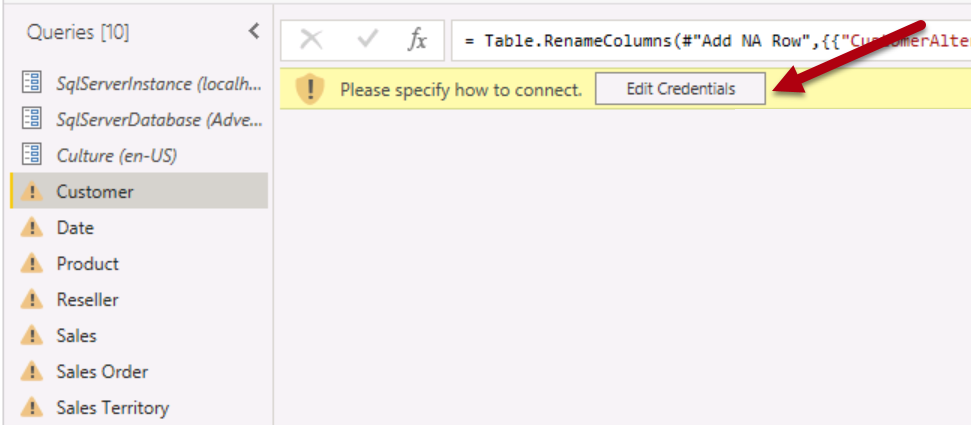
Deixe as configurações de conexão padrão do Windows com “Usar minhas credenciais atuais” e, em seguida, selecione Conectar.
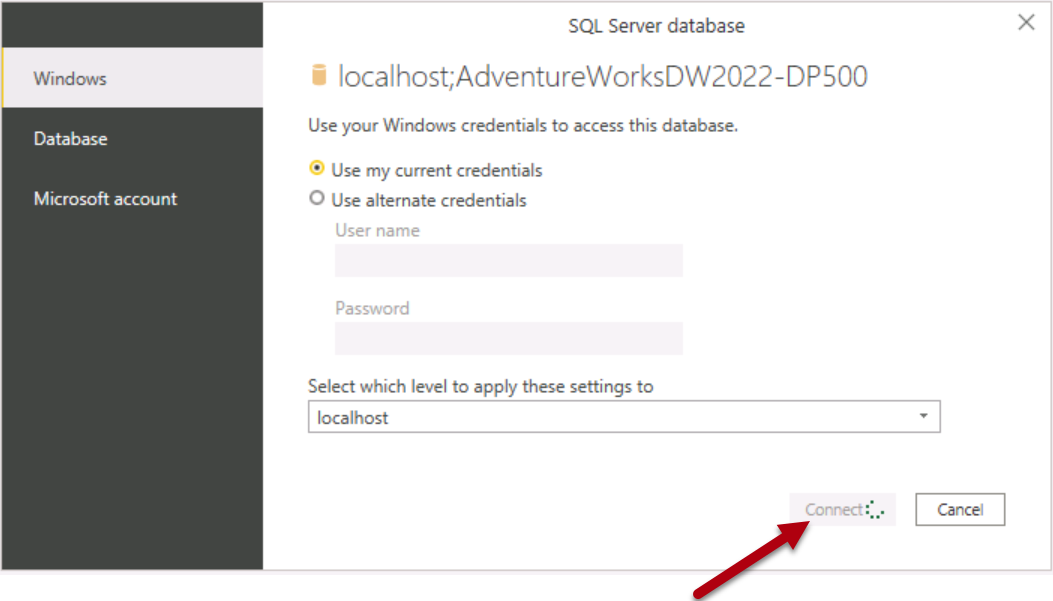 Selecione Sim para fechar a mensagem de aviso.
Selecione Sim para fechar a mensagem de aviso. -
Na janela do Editor do Power Query, no painel Consultas (localizado à esquerda), clique com o botão direito do mouse na consulta Data e selecione Referência.
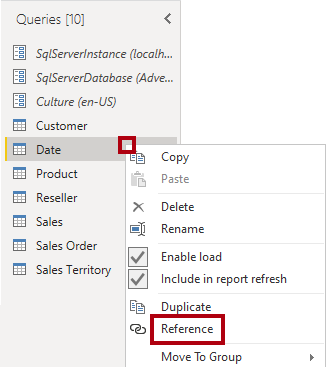
Uma consulta de referência é aquela que usa outra consulta como origem. Portanto, essa nova consulta origina a data da consulta Data.
-
No painel Configurações de Consulta (localizado à direita), na caixa Nome, substitua o texto por Data de Remessa.
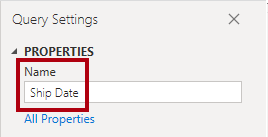
-
Para renomear a coluna DateKey, clique duas vezes no cabeçalho da coluna DateKey.
-
Substitua o texto por ShipDateKey e pressione Enter.

-
Além disso, renomeie a coluna Ano Fiscal como Ano de Remessa.
Se possível, é uma boa ideia renomear todas as colunas para que elas descrevam a função que estão desempenhando. Neste laboratório, para manter as coisas simples, você renomeará apenas duas colunas.
-
Para carregar a tabela no modelo, na guia Página Inicial da faixa de opções, selecione o ícone Fechar & Aplicar.
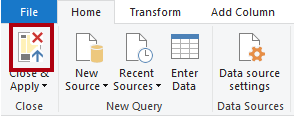
-
Quando a tabela for adicionada ao modelo, para criar uma relação, na tabela Data de Remessa, arraste a coluna ShipDateKey para a coluna ShipDateKey da tabela Vendas.
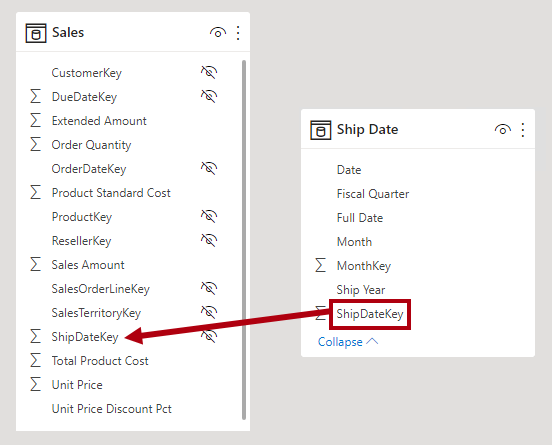
-
Observe que agora existe uma relação ativa entre as tabelas Data da Remessa e Vendas.
Visualizar dados da data de remessa
Nesta tarefa, você visualizará os dados da data de remessa em um novo visual de tabela.
-
Alterne para a exibição de Relatório.
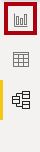
-
Para clonar o visual da tabela, primeiro selecione o visual.
-
Na guia Página Inicial da faixa de opções, dentro do grupo Área de transferência, selecione Copiar.
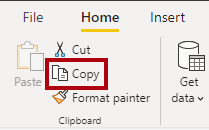
-
Para colar o visual copiado, na guia Página Inicial da faixa de opções, dentro do grupo Área de transferência, clique em Colar.
Dica: você também pode usar os atalhos Ctrl+C e Ctrl+V .
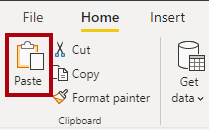
-
Mova o novo visual da tabela para a direita do visual da tabela existente.
-
Selecione o novo visual da tabela e, no painel Visualizações, remova o campo Ano do Pedido de dentro da caixa Colunas.
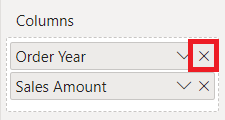
-
No painel Dados, abra e expanda a tabela Data de Remessa.
-
Para adicionar um novo campo ao novo visual de tabela, na tabela Data de Remessa, arraste o campo Ano da Remessa para as Colunas, acima do campo Valor de Vendas.
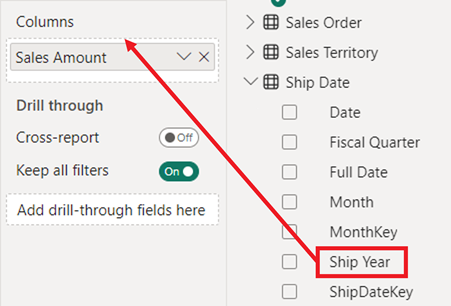
-
Verifique se o novo visual da tabela mostra o valor das vendas agrupadas por ano de remessa.
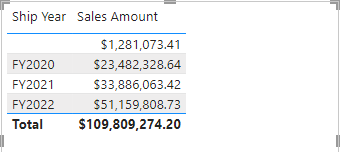
O modelo agora tem duas tabelas de data, cada uma com uma relação ativa com a tabela Vendas. O benefício dessa abordagem de design é que ela é flexível. Agora é possível usar todas as medidas e campos somáveis com qualquer tabela de data.
Existem, no entanto, algumas desvantagens. Cada tabela de role-playing contribuirá para um tamanho de modelo maior, embora as tabelas de dimensão normalmente não sejam grandes em termos de linhas. Cada tabela de role-playing também exigirá a duplicação de configurações do modelo, como marcação da tabela de datas, criação de hierarquias e outras configurações. Além disso, tabelas adicionais contribuem para um possível número esmagador de campos. Os usuários podem achar mais difícil encontrar os recursos do modelo de que precisam.
Por último, não é possível conseguir uma combinação de filtros num único visual. Por exemplo, não é possível combinar vendas encomendadas e vendas enviadas no mesmo visual sem criar uma medida. Você criará essa medida no próximo exercício.
Explorar outras funções de relação
Neste exercício, você trabalhará com outras funções de relação do DAX.
Explorar outras funções de relação
Nesta tarefa, você trabalhará com as funções CROSSFILTER e TREATAS para modificar o comportamento do relação durante os cálculos.
-
No painel Dados, dentro da tabela Vendas, selecione a medida Vendas Enviadas.
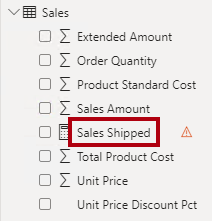
-
Na base da fórmula, substitua o texto pela seguinte definição:
Sales Shipped = CALCULATE ( SUM ( 'Sales'[Sales Amount] ), CROSSFILTER ( 'Date'[DateKey], 'Sales'[OrderDateKey], NONE ), TREATAS ( VALUES ( 'Date'[DateKey] ), 'Ship Date'[ShipDateKey] ) )Esta fórmula usa a função CALCULATE para somar a coluna Valor de Vendas **usando comportamentos de relação modificados. A função CROSSFILTER desabilita a relação ativa com a coluna **OrderDateKey (esta função também pode modificar a direção do filtro). A função TREATAS cria uma relação virtual aplicando os valores DateKey no contexto à coluna ShipDateKey.
-
Adicione a medida Vendas Enviadas revisada ao visual da primeira tabela.
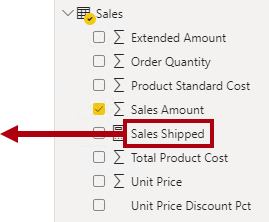
-
Examine o visual da primeira tabela.
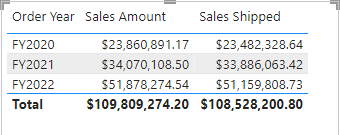
-
Observe que não há nenhum grupo BLANK.
Como não há BLANKs na coluna OrderDateKey, um grupo BLANK não foi gerado. Mostrar vendas não enviadas exigirá uma abordagem diferente.
Mostrar vendas não enviadas
Nesta tarefa, você criará uma medida para mostrar o valor das vendas não enviadas.
-
Crie uma medida chamada Vendas Não Enviadas na tabela Vendas usando a seguinte definição:
Sales Unshipped = CALCULATE ( SUM ( 'Sales'[Sales Amount] ), ISBLANK ( 'Sales'[ShipDateKey] ) )Esta fórmula soma a coluna Valor de Vendas em que a Coluna ShipDateKey é BLANK.
-
Formate a medida para usar duas casas decimais.
-
Para adicionar um novo visual à página, primeiro selecione uma área em branco da página do relatório.
-
No painel de Visualizações, selecione o ícone de visual Cartão.
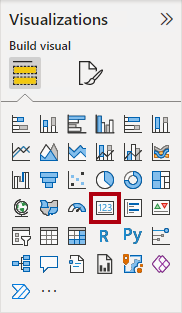
-
Arraste a medida Vendas não Enviadas ao visual do cartão.
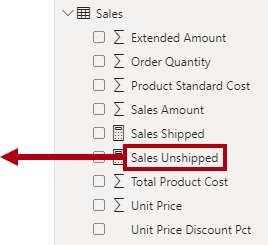
-
Verifique se o layout da página do relatório final é semelhante ao seguinte.
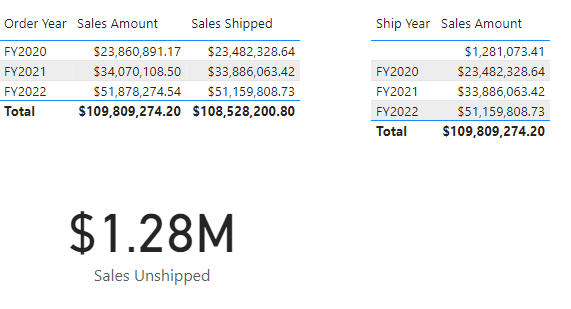
Conclusão
Para concluir o exercício, feche o Power BI Desktop - não é necessário salvar o arquivo.