Projetar modelos semânticos escalonáveis
Neste exercício, você trabalhará com funções DAX para aumentar a flexibilidade e a eficiência dos modelos de dados, especialmente por meio de recursos como grupos de cálculo e parâmetros de campo. Usando esses recursos juntos, você pode criar relatórios interativos sem precisar de vários visuais ou expressões DAX complexas, criando modelos semânticos altamente flexíveis e escalonáveis.
Neste exercício, você aprenderá a:
- Use funções DAX para modificar o comportamento do relacionamento.
- Crie grupos de cálculo e aplique-os em cálculos de inteligência de dados temporais.
- Crie parâmetros de campo para selecionar e exibir dinamicamente diferentes campos e medidas.
Este laboratório leva cerca de 30 minutos para ser concluído.
Antes de começar
-
Faça o download do arquivo Sales Analysis starter de
https://github.com/MicrosoftLearning/mslearn-fabric/raw/main/Allfiles/Labs/15/15-scalable-semantic-models.zipe salve-o localmente. -
Extraia a pasta para a pasta C:\Users\Student\Downloads\15-scalable-semantic-models.
-
Abra o arquivo 15-Starter-Sales Analysis.pbix.
Ignore e feche todos os avisos solicitando a aplicação das alterações – não selecione Descartar alterações.
Trabalhar com relacionamentos
Nesta tarefa, você abrirá uma solução pré-desenvolvida do Power BI Desktop para aprender sobre o modelo de dados. Em seguida, você explorará o comportamento de relações de modelo ativo.
-
No Power BI Desktop, alterne para a exibição de Modelo à esquerda.
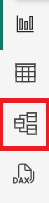
-
Use o diagrama de modelo para examinar o design do modelo.
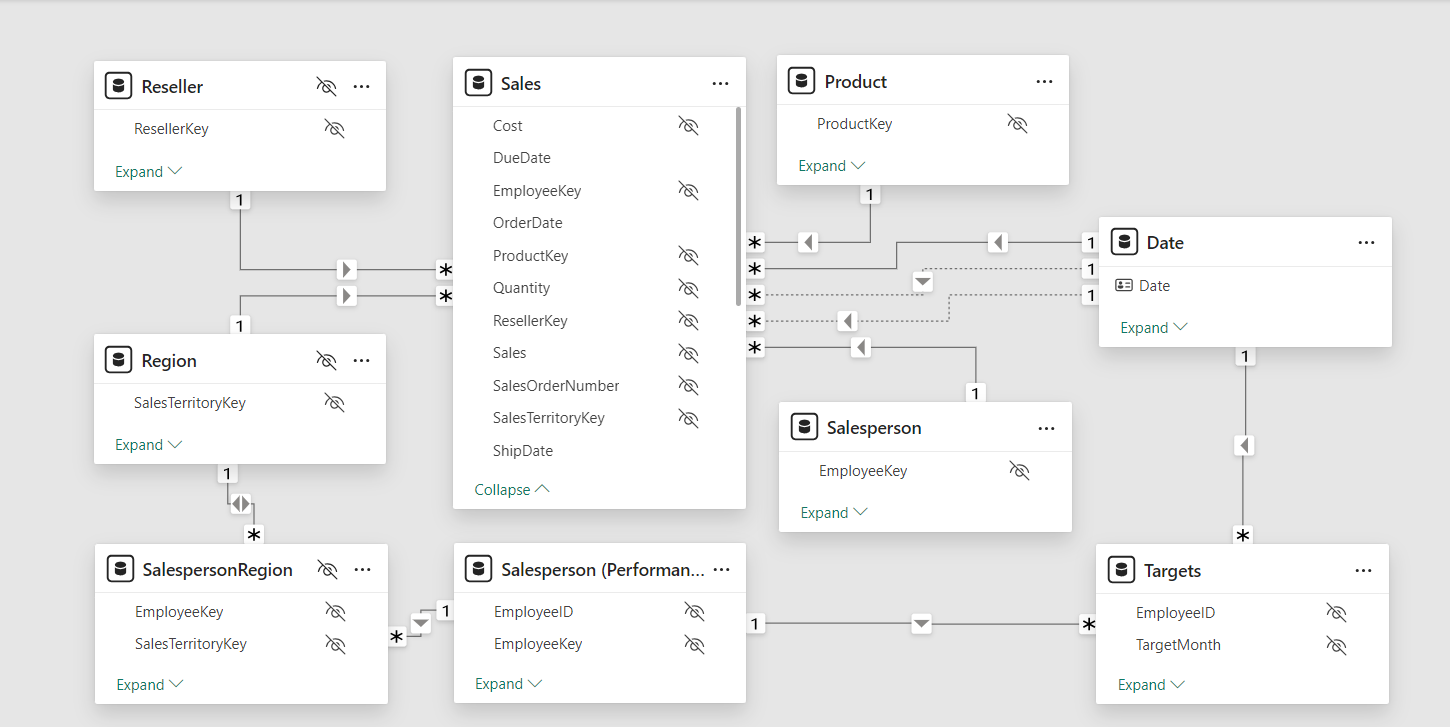
-
Observe que há três relações entre as tabelas DateSales
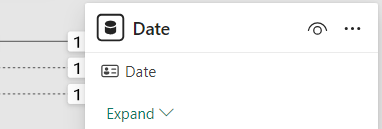
A coluna Date na tabela Date é uma coluna exclusiva que representa o lado “um” das relações. Os filtros aplicados a qualquer coluna da tabela Date se propagam para a tabela Sales usando uma das relações.*
-
Passe o cursor sobre cada uma das três relações para realçar a coluna lateral “muitas” na tabela Vendas.
-
Observe que a relação entre Date e OrderDate está ativa. O design do modelo atual indica que a tabela Date é uma dimensão com função múltipla. Essa dimensão pode desempenhar a função de data do pedido, data de conclusão ou data de remessa. A função que desempenha depende dos requisitos analíticos do relatório.
Usaremos o DAX posteriormente para usar essas relações inativas sem criar outra tabela apenas para obter duas relações ativas para colunas de data diferentes.
Visualizar dados de vendas por data
Nesta tarefa, você visualizará o total de vendas por ano e usará relacionamentos inativos.
-
Alterne para a exibição de Relatório.
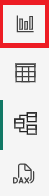
-
Para adicionar um visual de tabela, no painel Visualizações, selecione o ícone do visual de Tabela.
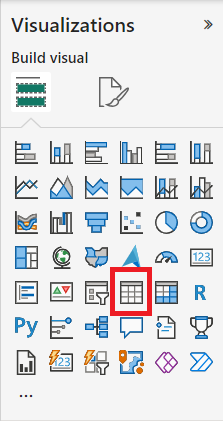
-
Para adicionar colunas ao visual da tabela, no painel Dados (localizado à direita), primeiro expanda a tabela Date.
-
Arraste a coluna Year e solte-a no visual da tabela.
-
Abra a tabela Sales e arraste e solte a coluna Total Sales no visual da tabela.
-
Examine o visual da tabela.
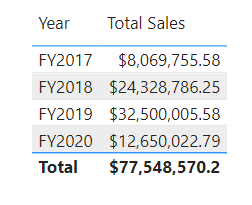
O visual da tabela mostra a soma da coluna Total Sales agrupada por ano. Mas o que Year significa? Como há uma relação ativa entre as tabelas Date e Sales com a coluna OrderDate, Year significa o ano fiscal em que os pedidos foram feitos.
Usar relações inativas
Nesta tarefa, você usará a função USERELATIONSHIP para ativar uma relação inativa.
-
No painel Dados, clique com o botão direito do mouse na tabela Sales e selecione Nova medida.
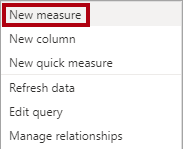
-
Na barra de fórmulas (localizada abaixo da faixa de opções), substitua o texto pela definição de medida a seguir e pressione Enter.
Sales Shipped = CALCULATE ( SUM ('Sales'[Sales]), USERELATIONSHIP('Date'[Date], 'Sales'[ShipDate]) )Usar a função CALCULATE para modificar o contexto de filtro. É a função USERELATIONSHIP que torna a relação ShipDate ativa, somente para essa medida.
-
Adicione a medida Vendas Enviadas ao visual da tabela.
-
Amplie o visual da tabela para que todas as colunas fiquem totalmente visíveis. Observe que a linha Total é a mesma, mas o valor das vendas para cada ano em Total Sales e Sales Shipped é diferente. Essa diferença se deve ao fato de os pedidos serem recebidos em um determinado ano, enquanto são enviados apenas no ano seguinte ou que ainda nem foram enviados.
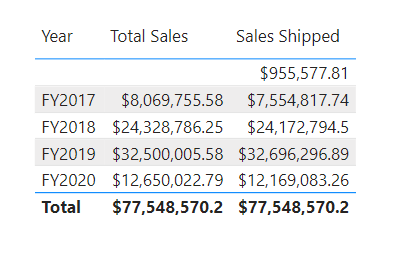
Criar medidas que definam temporariamente as relações como ativas é uma maneira de trabalhar com dimensões multi-função. No entanto, pode se tornar tedioso quando há a necessidade de criar versões multi-função para muitas medidas. Por exemplo, se houvesse 10 medidas relacionadas a vendas e três datas multi-função, isso pode significar a criação de 30 medidas. Criá-las com grupos de cálculo facilita o processo.
Criar grupos de cálculo
Nesta tarefa, você criará um grupo de cálculo para análise de Inteligência de dados temporais.
-
Alterne para a exibição de Modelo.
-
Na visualização Modelo, selecione Grupo de cálculo para criar uma nova tabela de grupo de cálculo, coluna de grupo e item. Se uma janela de aviso for exibida, selecione Sim para confirmar a criação do grupo de cálculo.
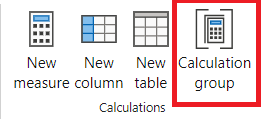
Observação: uma medida implícita ocorre quando, no modo de exibição Relatório, você usa uma coluna de dados do painel Dados diretamente no visual. O visual permite agregar como uma SUM, AVERAGE, MIN, MAX ou alguma outra agregação básica, que se torna uma medida implícita. Depois de criar um grupo de cálculo, o Power BI Desktop não criará mais medidas implícitas, o que significa que você deve criar medidas explicitamente para agregar colunas de dados.
-
Renomeie o grupo de cálculo para Time Calculations e a coluna de cálculo para Yearly Calculations.
-
Na guia Modelo do painel Dados, selecione o item de cálculo criado automaticamente com seu grupo de cálculo.
-
Substitua e confirme a fórmula do item pelo seguinte:
Year-to-Date (YTD) = CALCULATE(SELECTEDMEASURE(), DATESYTD('Date'[Date])) -
Clique com o botão direito do mouse no campo Items de cálculo e selecione Novo item de cálculo.
-
Use a seguinte fórmula DAX para o novo item:
Previous Year (PY) = CALCULATE(SELECTEDMEASURE(), PREVIOUSYEAR('Date'[Date])) -
Crie um terceiro item com a seguinte fórmula DAX:
Year-over-Year (YoY) Growth = VAR MeasurePriorYear = CALCULATE( SELECTEDMEASURE(), SAMEPERIODLASTYEAR('Date'[Date]) ) RETURN DIVIDE( (SELECTEDMEASURE() - MeasurePriorYear), MeasurePriorYear )
O último item de cálculo deve retornar valores apenas em porcentagem, portanto, ele precisa de uma cadeia de caracteres de formato dinâmico para alterar o formato das medidas afetadas.
-
No painel Propriedades do item YoY, habilite o recurso Cadeia de caracteres de formato dinâmico.
-
Na barra de fórmulas DAX, verifique se o campo à esquerda está definido como Formato e escreva a seguinte cadeia de caracteres de formato:
"0.##%" -
Confirme se o grupo de cálculo tem a seguinte aparência:
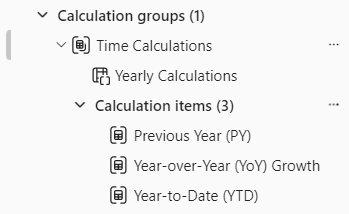
Aplicar um grupo de cálculo a medidas
Nesta tarefa, você visualizará como os itens de cálculo afetam as medidas em um visual.
-
Alterne para a exibição de Relatório.
-
Na parte inferior da tela, selecione a guia Visão geral.
-
Selecione o visual de matriz já criado na tela e arraste a coluna de cálculo Yearly Calculations do painel Dados para o campo Colunas no painel Visualizações.
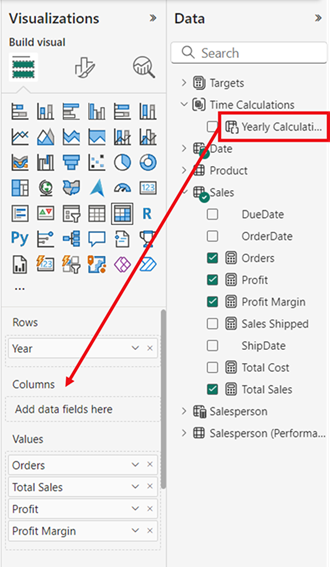
-
Observe que agora a matriz tem um conjunto de valores de vendas para cada item de cálculo.
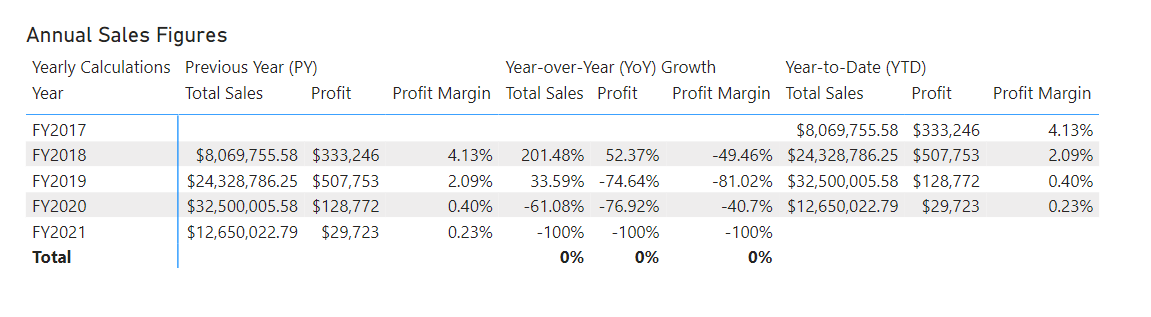
Ter todas essas informações em um visual de uma só vez pode ser difícil de ler e, portanto, seria conveniente limitar o visual a um número de vendas por vez. Para fazer isso, podemos usar um parâmetro de campo.
Criar parâmetros de campo
Nesta tarefa, você criará parâmetros de campo para alterar os visuais.
-
Selecione a guia Modelagem na faixa de opções superior, expanda o botão Novo parâmetro e selecione Campos.
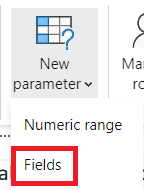
-
Na janela Parâmetros, renomeie o parâmetro para Número de vendas, verifique se a opção Adicionar segmentação de dados a esta página está marcada e adicione os seguintes campos da tabela Sales:
- Total de vendas
- Lucro
- Margem de Lucro
- Ordens
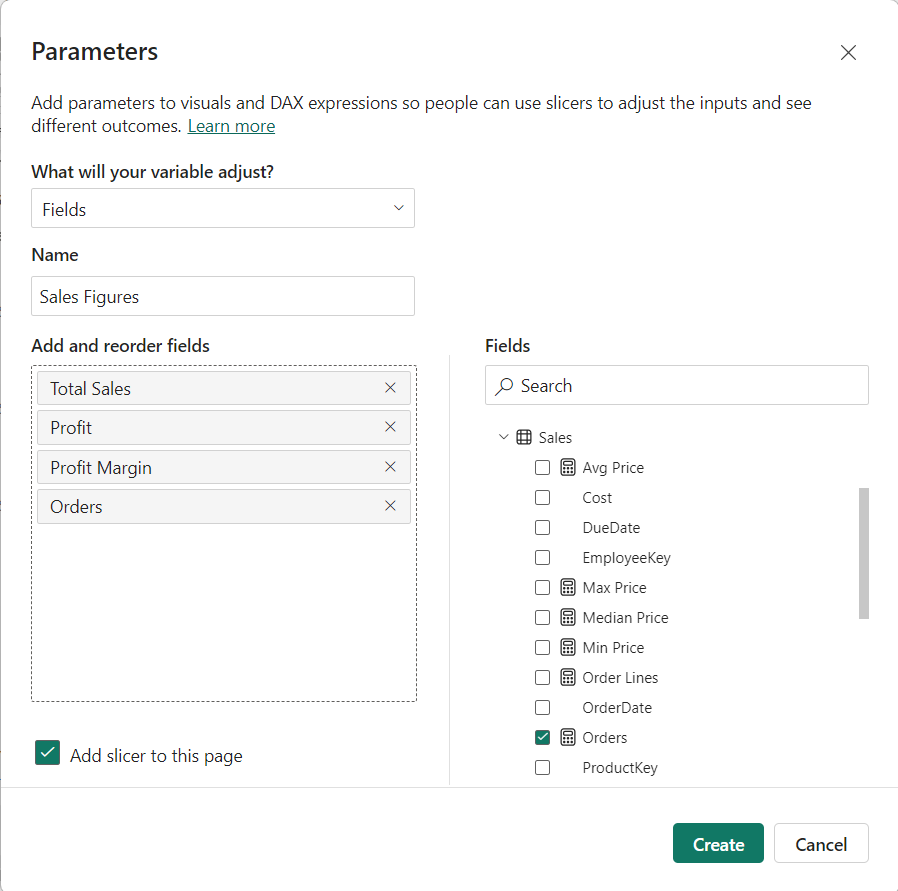
-
Selecione Criar.
-
Depois que a segmentação for criada, você poderá selecionar a matriz e remover todos os campos de Valores no painel Visualizações e adicionar o parâmetro de campo Número de vendas.
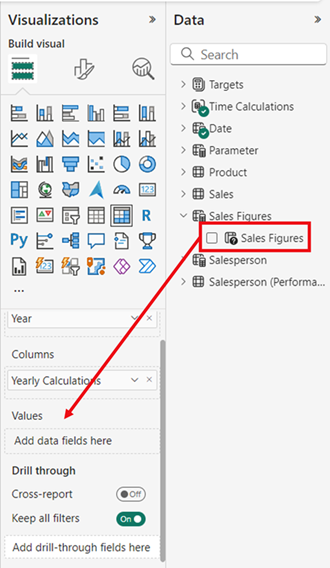
-
Verifique os diferentes números de vendas na segmentação e como a matriz muda quando cada um deles é selecionado.
-
Veja como o campo Lucro é selecionado usando a segmentação de dados para o parâmetro de campo Números de vendas. Esta é a mesma matriz acima, para que você possa ver os três itens de cálculo (PY, YoY, YTD), mas aplicados apenas ao Lucro por causa da segmentação.
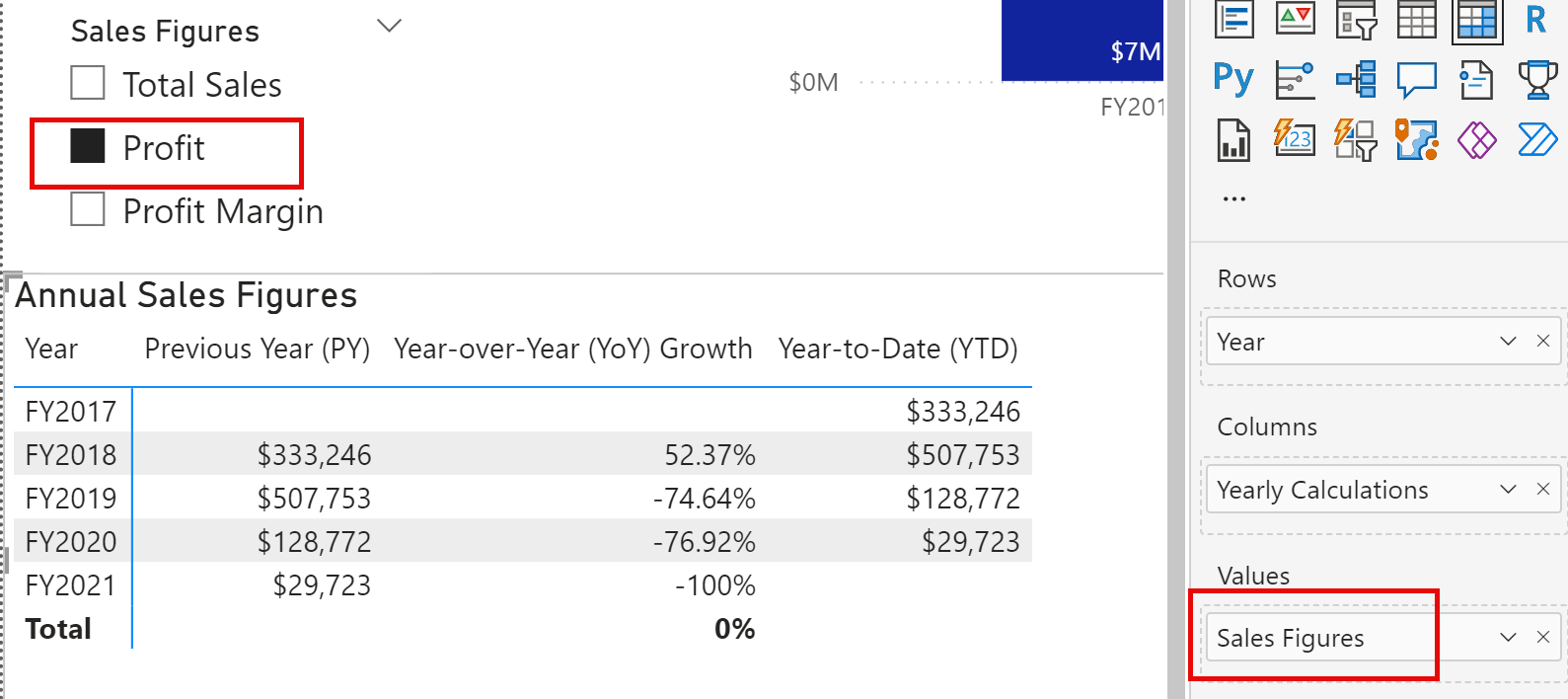
Editar parâmetros de campo
Nesta tarefa, você editará o parâmetro de campo Números de vendas modificando diretamente sua expressão DAX.
-
Selecione a guia Desempenho do Vendedor na parte inferior da tela. Observe que o gráfico de barras cluterizado alterna o gráfico entre Vendas por Mês e Meta por Mês.
Embora a criação dos botões de indicador permita alterar o tipo de visual com cada opção, se você precisar alternar entre muitas medidas, terá que criar um botão de indicador para cada uma delas e isso pode levar muito tempo. Em vez disso, podemos usar um parâmetro de campo com todas as medidas que queremos analisar e alternar rapidamente entre elas.
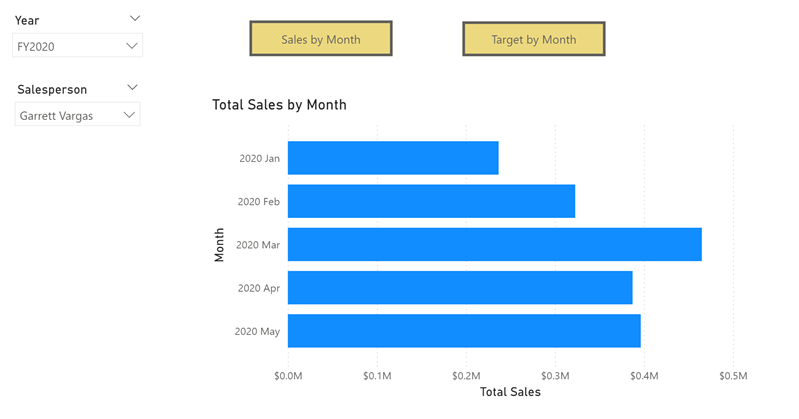
-
Selecione o visual de gráfico de barras e substitua o campo Total de vendas no eixo X pelo parâmetro de campo Números de vendas.
-
Crie um visual de segmentação de dados e arraste o parâmetro Números de vendas para a área Campo.
Para esse visual, você ainda precisa avaliar a Meta por Mês, que não está no parâmetro de campo.
-
Selecione o parâmetro Número de vendas no painel Dados e adicione o campo Meta na expressão DAX do parâmetro, conforme abaixo:
Sales Figures = { ("Total Sales", NAMEOF('Sales'[Total Sales]), 0), ("Profit", NAMEOF('Sales'[Profit]), 1), ("Profit Margin", NAMEOF('Sales'[Profit Margin]), 2), ("Orders", NAMEOF('Sales'[Orders]), 3), ("Target", NAMEOF('Targets'[Target]), 4) } -
Confirme as alterações e verifique se o visual muda à medida que você seleciona os diferentes números de vendas.
-
Exclua os botões de indicador e observe o estado final da página do relatório.
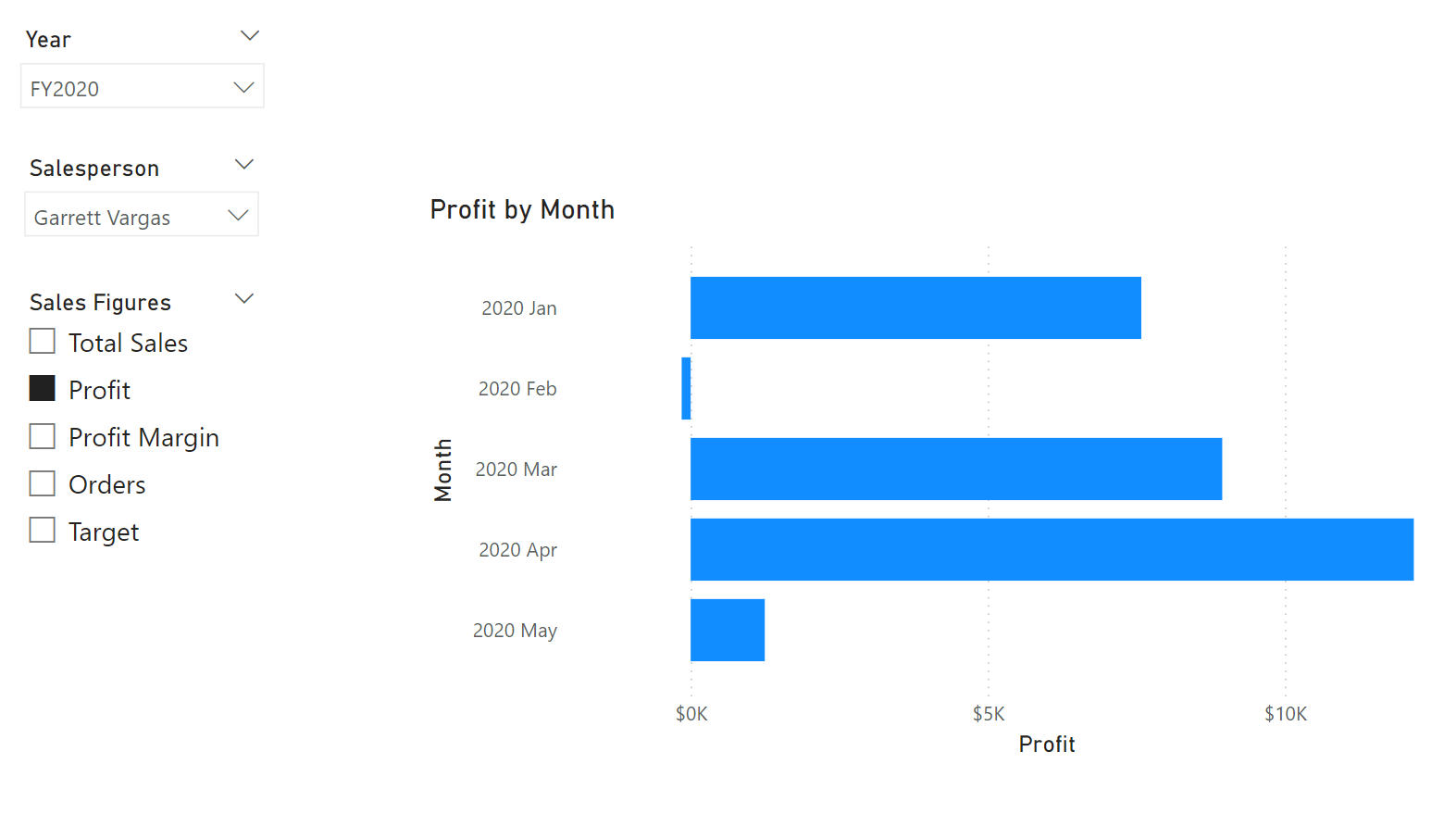
Laboratório concluído
Para concluir o exercício, feche o Power BI Desktop - não é necessário salvar o arquivo.