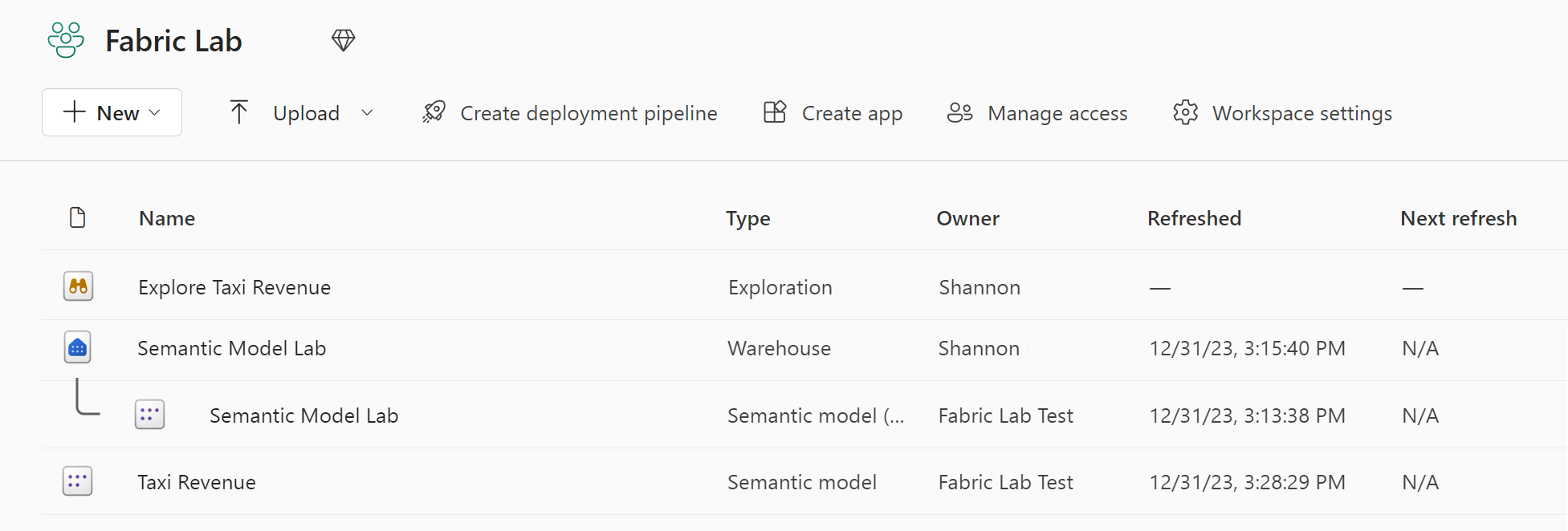Criar e explorar um modelo semântico
Neste exercício, você usará o Microsoft Fabric para desenvolver um modelo de dados para os dados de exemplo de táxi de NYC em um data warehouse.
Você praticará:
- Criação de um modelo semântico personalizado a partir de um data warehouse do Fabric.
- Criar relacionamentos e organizar o diagrama do modelo.
- Explore os dados em seu modelo semântico diretamente no Fabric.
Este laboratório leva cerca de 30 minutos para ser concluído.
Observação: Você precisa de uma avaliação do Microsoft Fabric para concluir esse exercício.
Criar um workspace
Antes de trabalhar com os dados no Fabric, crie um workspace com a avaliação do Fabric habilitada.
- Navegue até a home page do Microsoft Fabric em
https://app.fabric.microsoft.com/home?experience=fabricem um navegador e entre com suas credenciais do Fabric. - Na barra de menus à esquerda, selecione Workspaces (o ícone é semelhante a 🗇).
- Crie um workspace com um nome de sua escolha selecionando um modo de licenciamento que inclua a capacidade do Fabric (Avaliação, Premium ou Malha).
- Quando o novo workspace for aberto, ele estará vazio.
Criar um data warehouse e carregar dados de amostra
Agora que você tem um espaço de trabalho, é hora de criar um data warehouse:
-
Na barra de menus à esquerda, selecione Criar. Na página Novo, na seção Data Warehouse, selecione Warehouse. Dê um nome exclusivo de sua preferência.
Observação: se a opção Criar não estiver fixada na barra lateral, você precisará selecionar a opção de reticências (…) primeiro.
Após alguns minutos, um warehouse será criado:
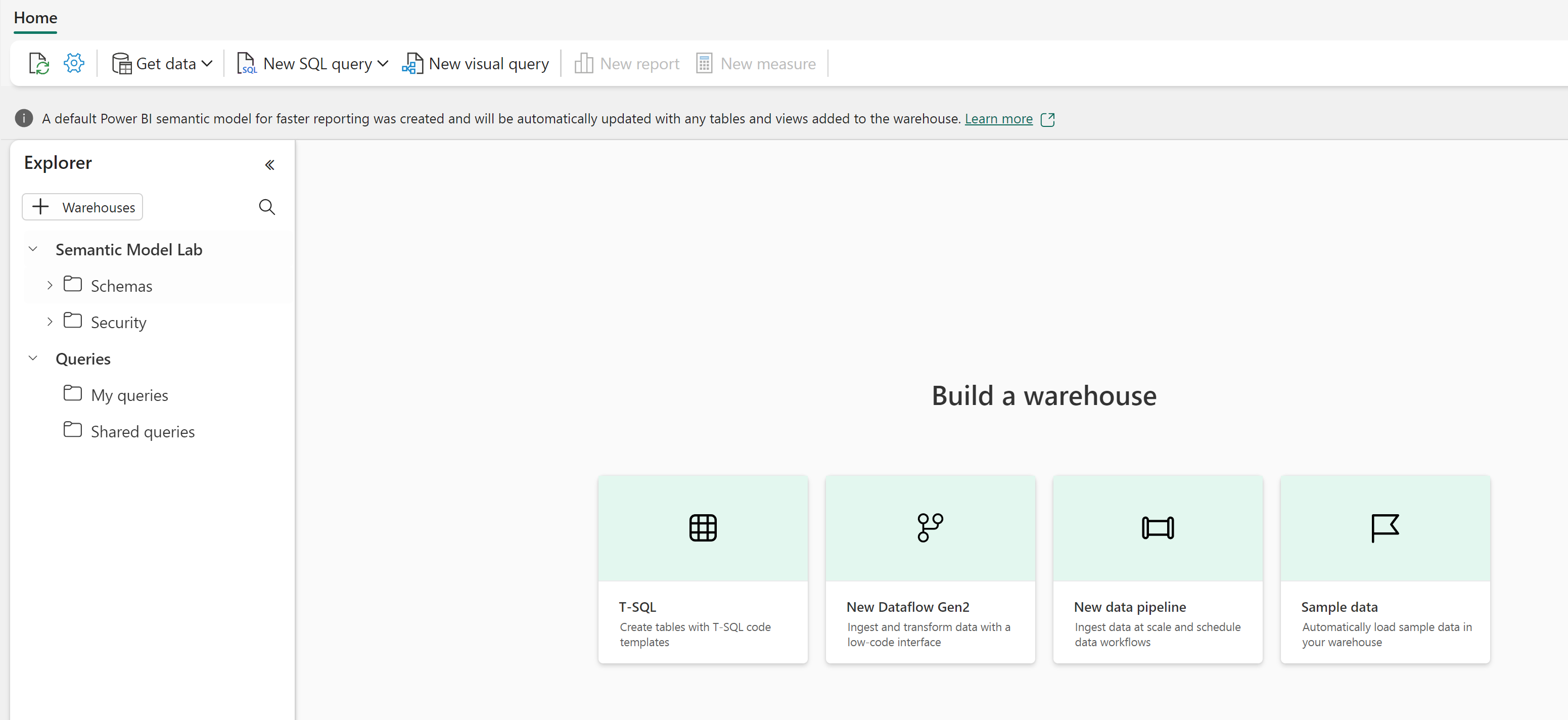
-
No centro da interface do usuário do data warehouse, você verá algumas maneiras diferentes de carregar dados no seu warehouse. Selecione Dados de amostra para carregar os dados do NYC Taxi em seu data warehouse. Isso levará alguns minutos.
-
Depois que os dados de amostra forem carregados, use o painel Explorer à esquerda para ver quais tabelas e exibições já existem no data warehouse de amostra.
-
Selecione a guia Relatórios da faixa de opções e escolha Novo modelo semântico. Isso permite que você crie um novo modelo semântico utilizando apenas tabelas e exibições específicas do seu data warehouse, para uso das equipes de dados e da empresa na criação de relatórios.
-
Nomeie o modelo semântico como Receita de Táxi, certifique-se de que ele esteja no espaço de trabalho que você acabou de criar e selecione as seguintes tabelas:
- Data
- Viagem
- Geografia
- Clima
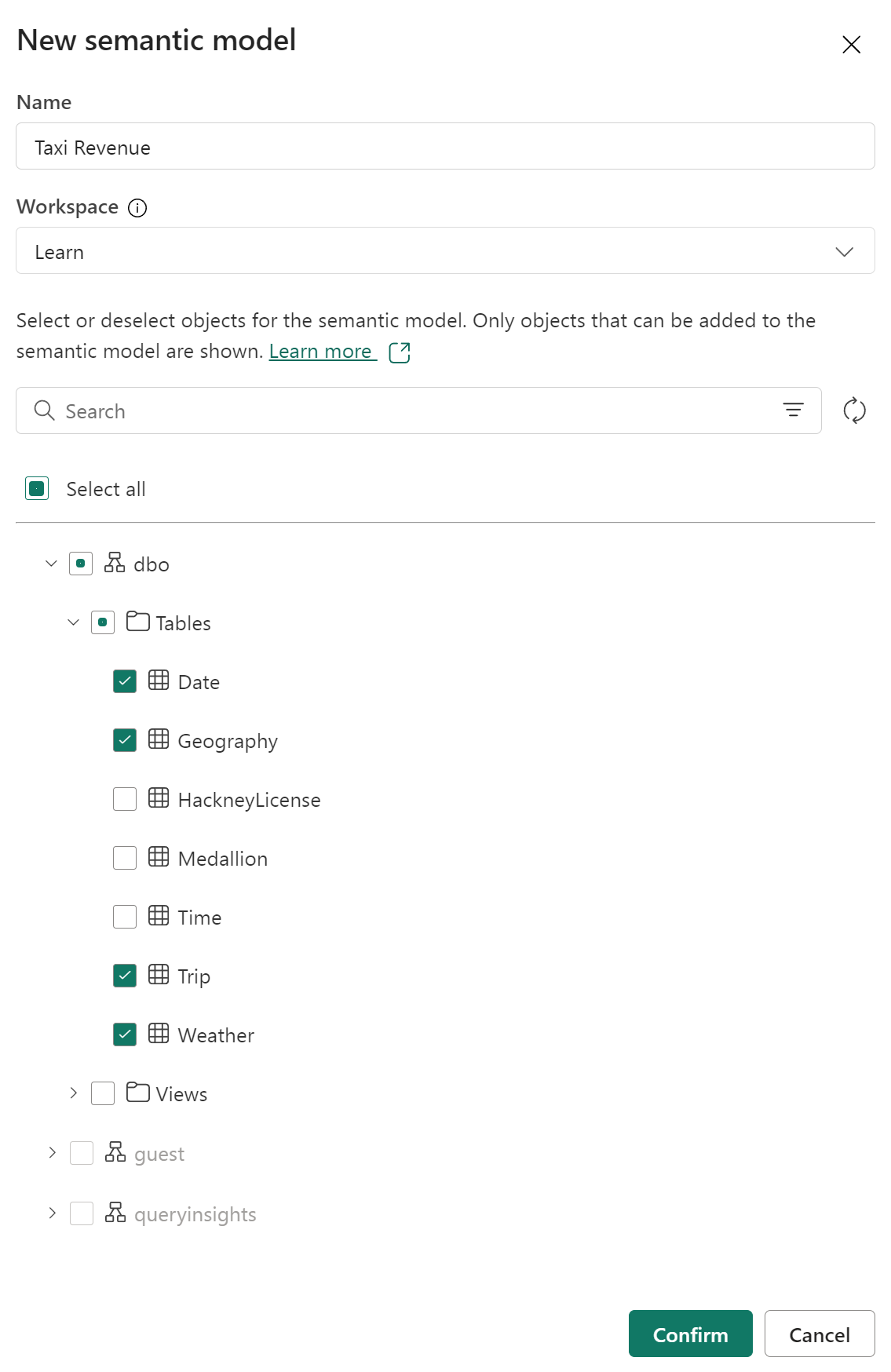
Criar relações entre tabelas
Agora você criará relacionamentos entre as tabelas para analisar e visualizar seus dados com precisão. Se você estiver familiarizado com a criação de relacionamentos no Power BI Desktop, isso lhe parecerá familiar.
-
Navegue de volta ao seu espaço de trabalho e confirme que você vê seu novo modelo semântico, Receita de Táxi. Observe que o tipo de item é Modelo semântico, ao contrário do Modelo semântico (padrão) que é criado automaticamente quando você cria um data warehouse.
Observação: Um modelo semântico padrão é criado automaticamente quando você cria um ponto de extremidade de análise do Warehouse ou do SQL no Microsoft Fabric, e ele herda a logica de negócios do Lakehouse ou do Warehouse pai. Um modelo semântico criado por você mesmo, como fizemos aqui, é um modelo personalizado que você pode projetar e modificar de acordo com suas necessidades e preferências específicas. Você pode criar um modelo semântico personalizado utilizando o Power BI Desktop, o serviço do Power BI ou outras ferramentas que se conectam ao Microsoft Fabric.
-
Selecione Abrir modelo de dados na faixa de opções.
Agora, você criará relacionamentos entre as tabelas. Se você estiver familiarizado com a criação de relacionamentos no Power BI Desktop, isso lhe parecerá familiar!
Analisando o conceito de esquemas em estrela, organizaremos as tabelas em nosso modelo em uma Tabela de Fatos e Tabela de Dimensões. Nesse modelo, a tabela Viagem é nossa tabela de fatos, e nossas dimensões são Data, Geografia e Clima.
-
Crie uma relação entre a tabela Data e a tabela Viagem utilizando a coluna DateID.
Selecione a coluna DateID na tabela Data e arraste e solte-a acima da coluna DateID na tabela Viagem.
Certifique-se de que o relacionamento seja um relacionamento Um para muitos da tabela Data para a tabela Viagem.
-
Crie mais dois relacionamentos com a tabela de fatos Trip da seguinte forma:
- Geography [GeographyID] para Trip [DropoffGeographyID] (1:Muitos)
- Weather [GeographyID] para Trip [DropoffGeographyID] (1:Muitos)
Observação: você precisa alterar a cardinalidade padrão do relacionamento para 1:Muitos para ambos os relacionamentos.
-
Arraste as tabelas para a posição de modo que a tabela de fatos Viagem fique na parte inferior do diagrama e as tabelas restantes, que são tabelas de dimensões, fiquem ao redor da tabela de fatos.
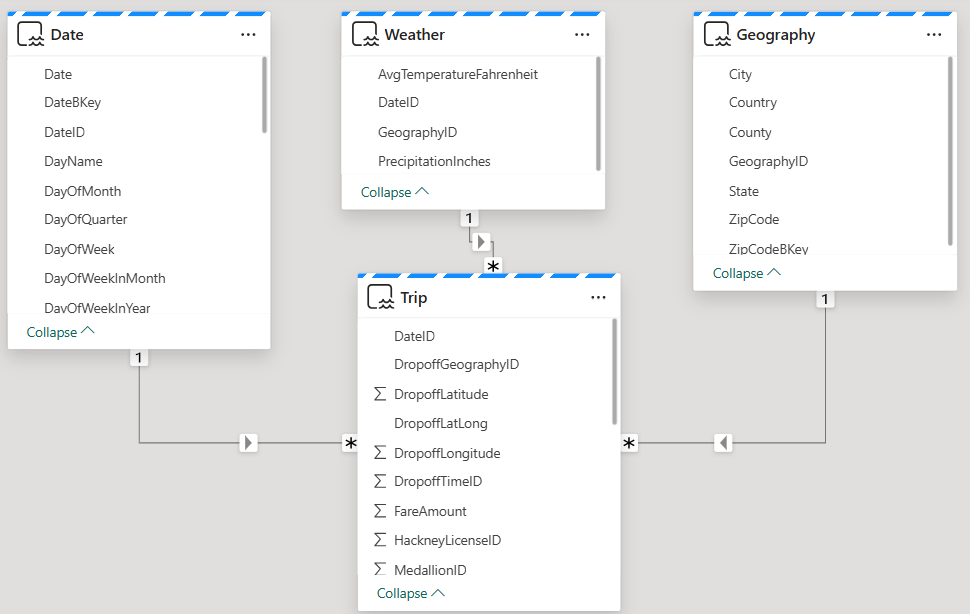
A criação do modelo de esquema em estrela está concluída. Há muitas configurações de modelagem que agora podem ser aplicadas, como adicionar hierarquias, cálculos e definir propriedades como visibilidade de coluna.
Dica: No painel Propriedades da janela, alterne Fixar os campos relacionados à parte superior do cartão para Sim. Isso ajudará você (e a outras pessoas que fazem relatórios com base nesse modelo) a ver rapidamente quais campos estão sendo usados nos relacionamentos. Você também pode interagir com os campos em suas tabelas utilizando o painel de propriedades. Por exemplo, se quiser confirmar se os tipos de dados estão definidos corretamente, você pode selecionar um campo e revisar o formato no painel de propriedades.
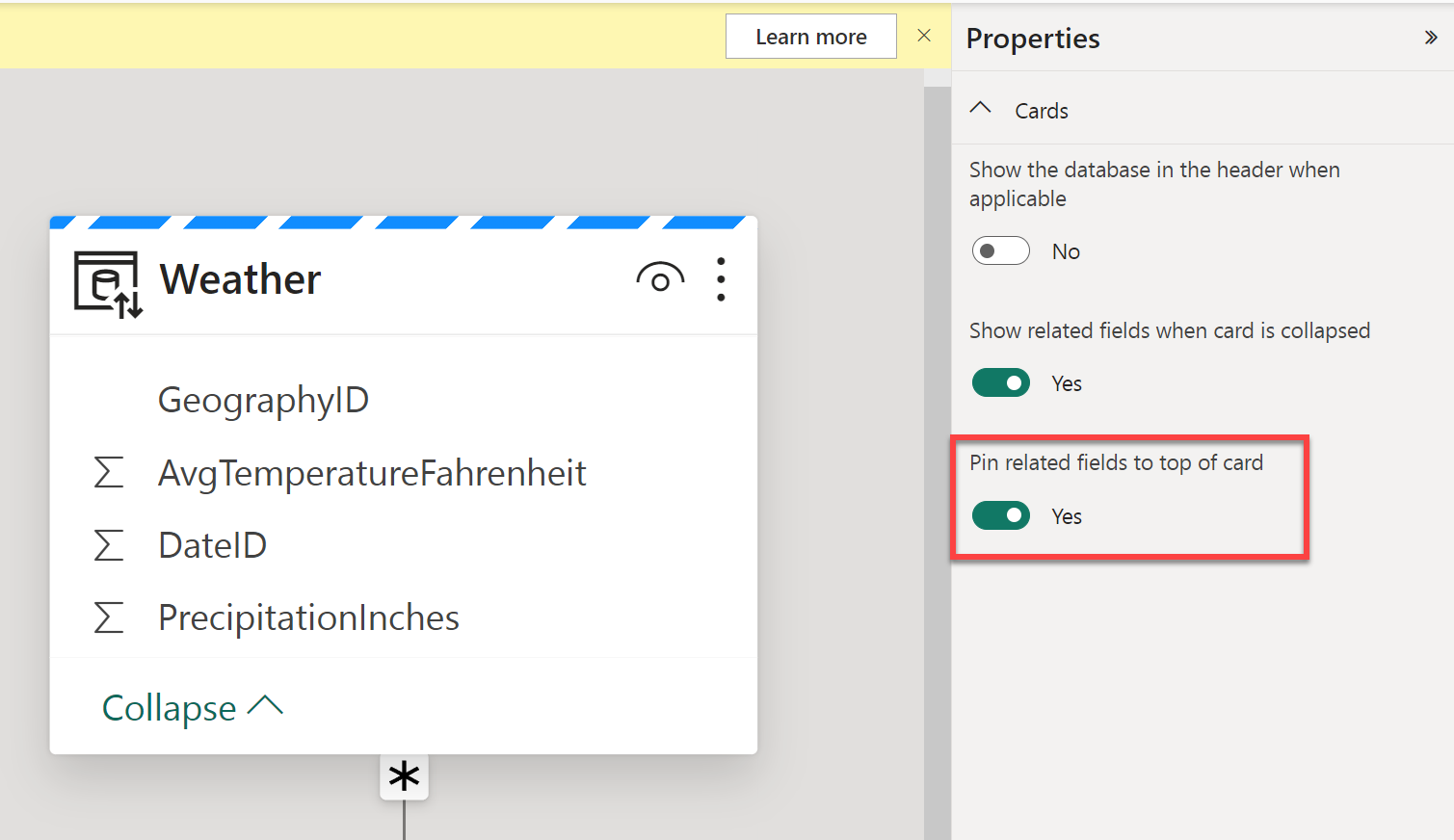
Explorar seus dados
Agora você tem um modelo semântico criado a partir do seu warehouse que tem relações estabelecidas que são necessárias para a geração de relatórios. Vamos dar uma olhada nos dados utilizando o recurso Explorar Dados.
-
Navegue de volta ao seu espaço de trabalho e selecione o modelo semântico Receita de Táxi.
-
Na janela, selecione Explorar esses dados na faixa de opções. Aqui você verá seus dados em formato tabular. Isso oferece uma experiência focada para explorar seus dados sem criar um relatório completo do Power BI.
-
Adicione YearName e MonthName às linhas e explore bem a número médio de passageiros, valor médio da viagem e duração média da viagem no campo de valores.
Quando você arrastar e soltar um campo numérico no painel Explorar, o padrão será resumir o número. Para alterar a agregação de Resumir para Média, selecione o campo e altere a agregação na janela pop-up.
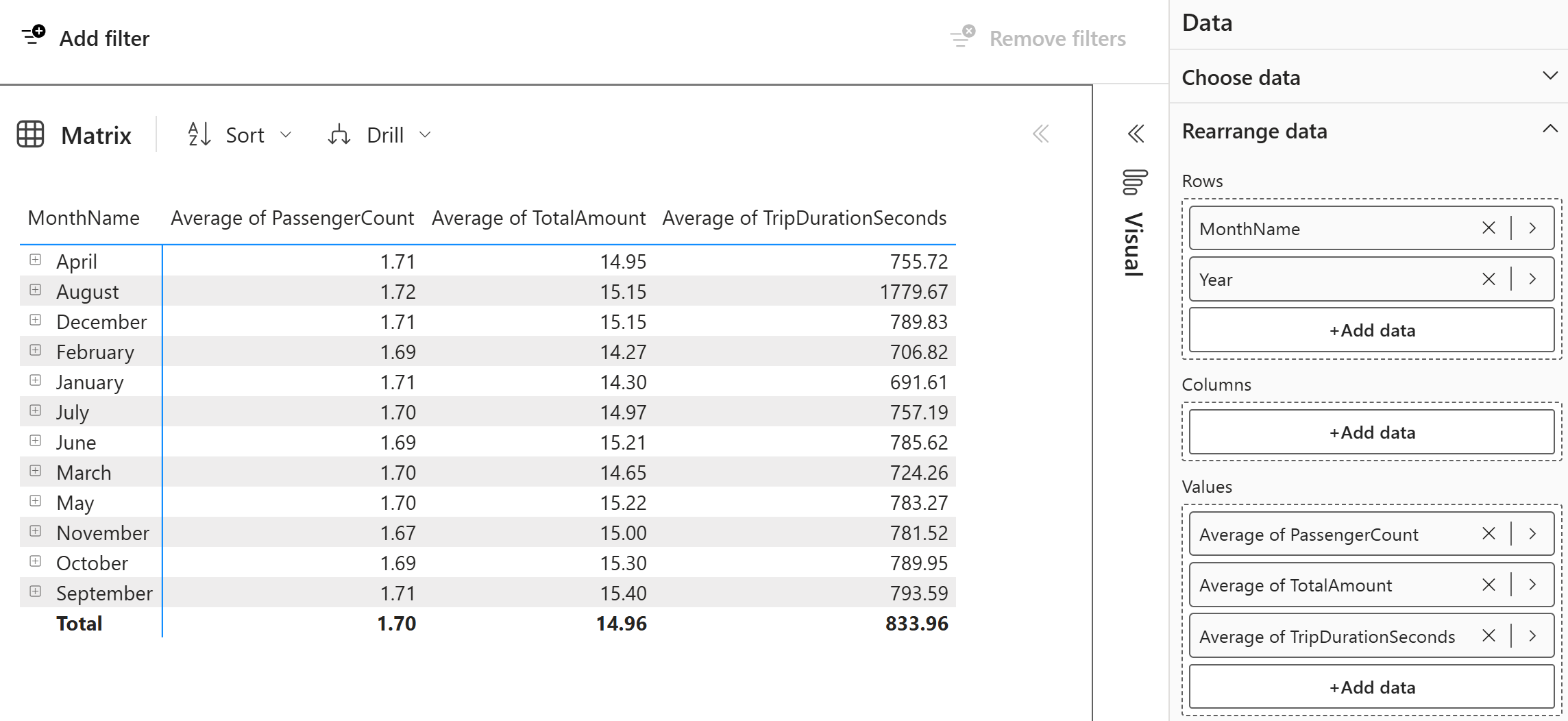
-
Para ver esses dados como um visual em vez de apenas uma matriz, selecione Visual na parte inferior da janela. Selecione um gráfico de barras para visualizar rapidamente esses dados.
Um gráfico de barras não é a melhor maneira de analisar esses dados. Brinque com os diferentes visuais e com os campos que está vendo na seção “Reorganizar dados” do painel Dados, no lado direito da tela.
-
Agora você pode salvar essa exibição de Exploração no seu espaço de trabalho clicando no botão Salvar no canto superior esquerdo. Você também pode Compartilhar a exibição selecionando Compartilhar no canto superior direito. Isso permitirá que você compartilhe a exploração de dados com colegas.
-
Depois de salvar a exploração, navegue de volta ao espaço de trabalho para ver o data warehouse, o modelo semântico padrão, o modelo semântico que você criou e a exploração.