Introdução aos painéis em tempo real no Microsoft Fabric
Os painéis em tempo real no Microsoft Fabric permitem que você visualize e explore dados de streaming usando a KQL (Linguagem de Consulta Kusto). Neste exercício, você explorará como criar e usar um painel em tempo real com base em uma fonte de dados em tempo real.
Este laboratório leva cerca de 25 minutos para ser concluído.
Observação: para concluir este exercício, você precisa de um locatário do Microsoft Fabric.
Criar um workspace
Antes de trabalhar com os dados no Fabric, você precisa criar um espaço de trabalho em um locatário com a funcionalidade do Fabric habilitada.
- Navegue até a home page do Microsoft Fabric em
https://app.fabric.microsoft.com/home?experience=fabricem um navegador e entre com suas credenciais do Fabric. - Na barra de menus à esquerda, selecione Workspaces (o ícone é semelhante a 🗇).
- Crie um workspace com um nome de sua escolha selecionando um modo de licenciamento que inclua a capacidade do Fabric (Avaliação, Premium ou Malha).
-
Quando o novo workspace for aberto, ele estará vazio.
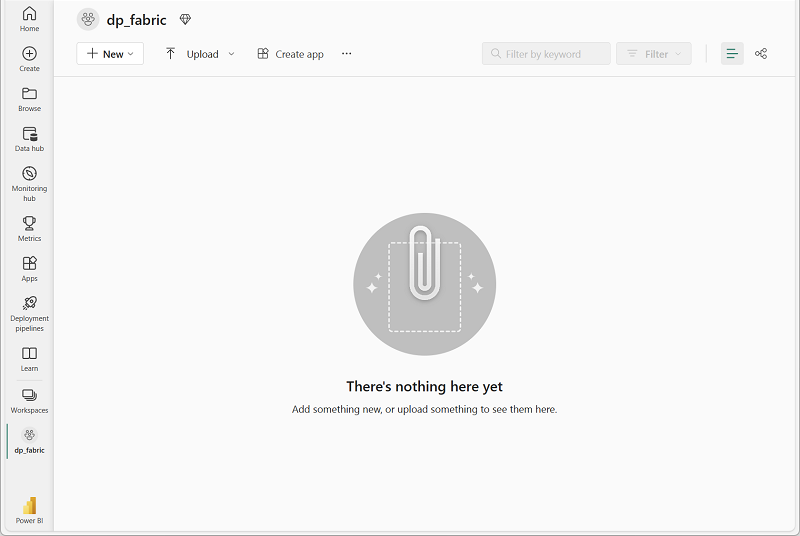
Criar uma eventhouse
Agora que você tem um espaço de trabalho, pode começar a criar os itens do Fabric necessários para sua solução de inteligência em tempo real. Começaremos criando um eventhouse.
-
Na barra de menus à esquerda, selecione Criar. Na página Novo, na seção Inteligência em tempo real, selecione Eventhouse. Dê um nome exclusivo de sua preferência.
Observação: se a opção Criar não estiver fixada na barra lateral, você precisará selecionar a opção de reticências (…) primeiro.
-
Feche todas as dicas ou prompts exibidos até ver o novo eventhouse vazio.

- No painel à esquerda, o eventhouse contém um banco de dados KQL com o mesmo nome do eventhouse.
- Selecione o banco de dados KQL para visualizá-lo.
Criar um fluxo de eventos
Atualmente, não há tabelas no banco de dados. Usaremos um eventstream para carregar dados de uma fonte em tempo real em uma tabela.
- Na página principal do banco de dados KQL, selecione Obter dados.
-
Para a fonte de dados, selecione Eventstream > Novo eventstream. Nomeie o eventstream como
Bicycle-data.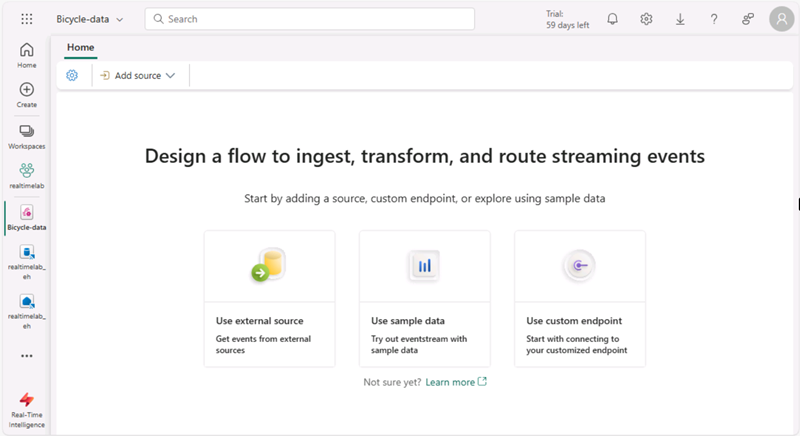
A criação do novo fluxo de eventos no workspace será concluída em apenas alguns instantes. Uma vez estabelecido, você será redirecionado automaticamente para selecionar uma fonte de dados para seu eventstream.
- Selecione Usar dados de amostra.
-
Nomeie o nome da fonte como
Bicyclese selecione os dados de amostra Bicycles.Seu fluxo será mapeado e você aparecerá automaticamente na tela do eventstream.
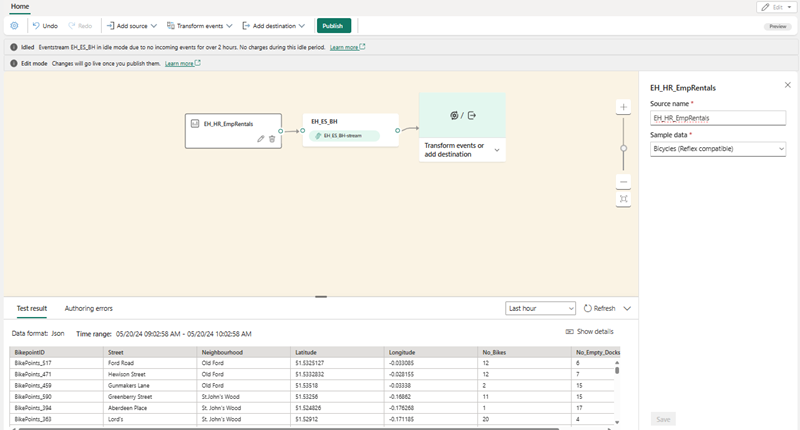
- Na lista suspensa Adicionar destino, selecione Eventhouse.
- No painel Eventhouse, defina as seguintes opções de configuração.
- Modo de ingestão de dados: processamento de eventos antes da ingestão
- Nome do destino:
bikes-table - Workspace:selecione o workspace que você criou no início deste exercício
- Eventhouse: selecione o eventhouse
- Banco de dados KQL:selecione seu banco de dados KQL
- Tabela de destino: crie uma nova tabela chamada
bikes - Formato de dados de entrada: JSON
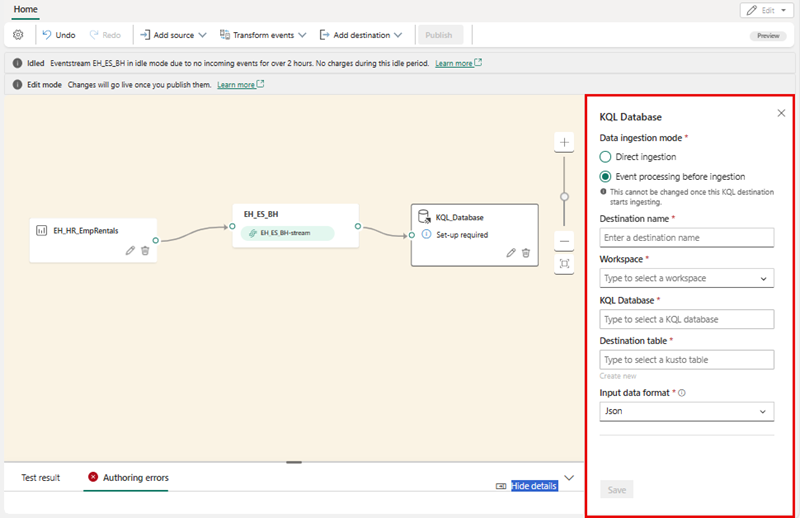
- No painel Eventhouse, selecione Salvar.
- Conecte a saída do nó Bicycles-data ao nó bikes-table e selecione Publish.
-
Aguarde cerca de um minuto para que o destino de dados se torne ativo. Em seguida, selecione o nó bikes-table na tela de design e exiba o painel Visualização de dados abaixo para ver os dados mais recentes que foram ingeridos:
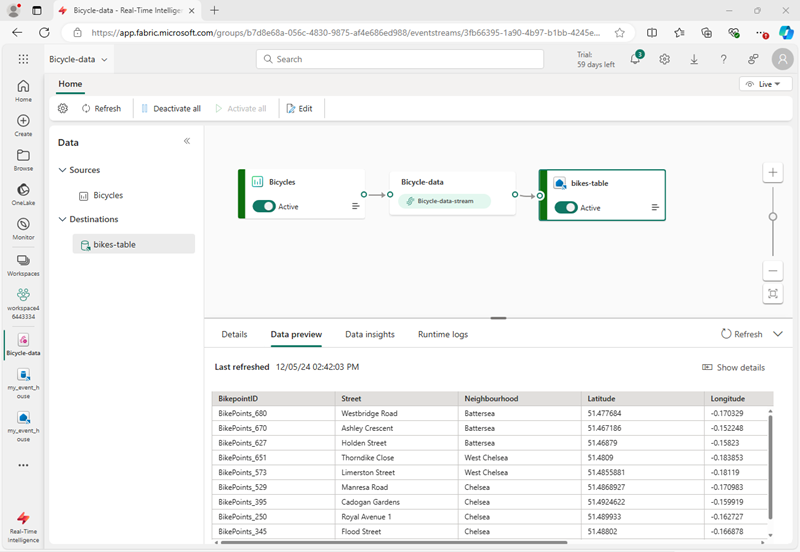
- Aguarde alguns minutos e use o botão Atualizar para atualizar o painel VisualizaçãoVisualização de dados. O fluxo é executado perpetuamente, portanto, novos dados podem ter sido adicionados à tabela.
Criar um painel em tempo real
Agora que você tem um fluxo de dados em tempo real sendo carregado em uma tabela na eventhouse, você pode visualizá-lo com um painel em tempo real.
-
Na barra de menu à esquerda, selecione o hub Home. Em seguida, na home page, crie um novo Painel em Tempo Real chamado
bikes-dashboard.Um novo painel vazio é criado.
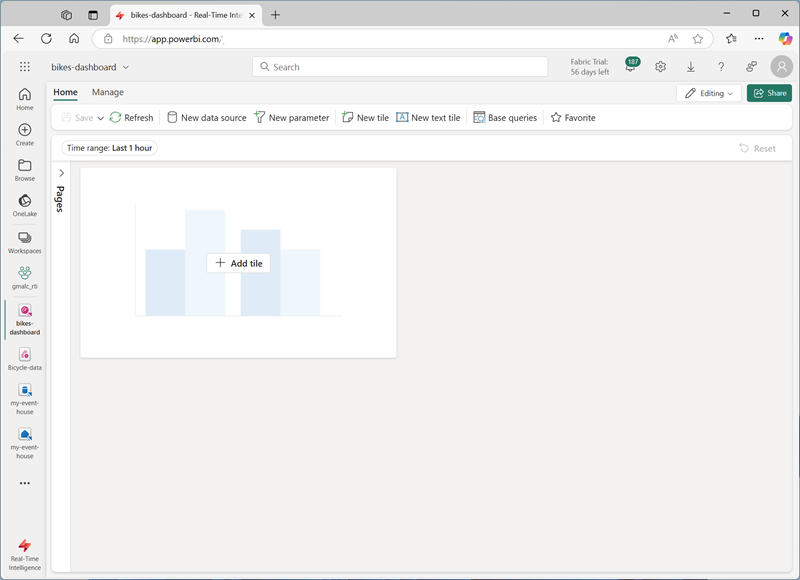
- Na barra de ferramentas, selecione Nova fonte de dados e adicione uma nova fonte de dados One lake data hub. Em seguida, selecione seu eventhouse e crie uma nova fonte de dados com as seguintes configurações:
- Nome de exibição:
Bike Rental Data - Banco de dados: o banco de dados padrão em seu eventhouse.
- Identidade de passagem: selecionado
- Nome de exibição:
- Feche o painel Fontes de dados e, em seguida, na tela de design do painel, selecione Adicionar bloco.
-
No editor de consultas, certifique-se de que a fonte Dados de Aluguel de Bicicleta esteja selecionada e insira o seguinte código KQL:
bikes | where ingestion_time() between (ago(30min) .. now()) | summarize latest_observation = arg_max(ingestion_time(), *) by Neighbourhood | project Neighbourhood, latest_observation, No_Bikes, No_Empty_Docks | order by Neighbourhood asc - Execute a consulta, que mostra o número de bicicletas e docas de bicicletas vazias observadas em cada bairro nos últimos 30 minutos.
-
Aplique as alterações para ver os dados mostrados em uma tabela no bloco do painel.
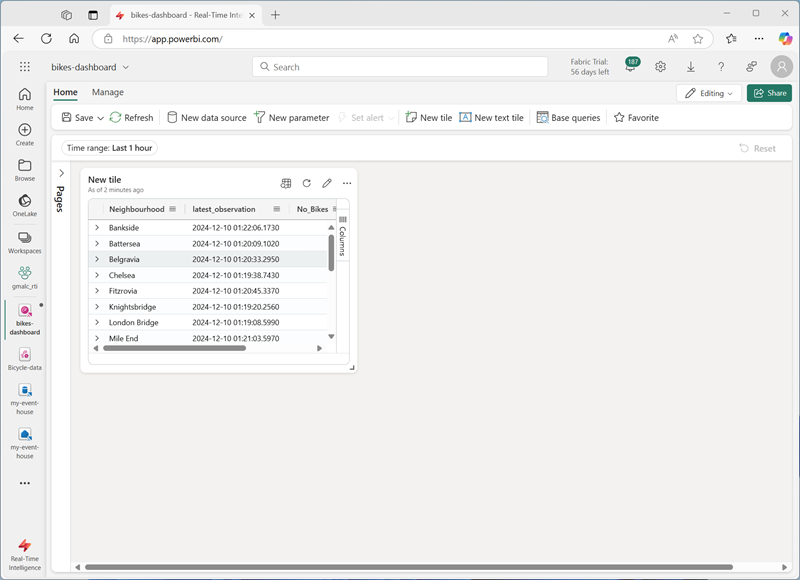
- No bloco, selecione o ícone Editar (que se parece com um lápis). Em seguida, no painel Formatação Visual, defina as seguintes propriedades:
- Nome do bloco: bicicletas e docas
- Tipo visual: gráfico de barras
- Formato visual: gráfico de barras empilhadas
- Colunas Y: No_Bikes, No-Empty_Docks
- Coluna X: bairro
- Colunas de série: inferir
- Localização da legenda: inferior
Seu tempo editado deve ser assim:
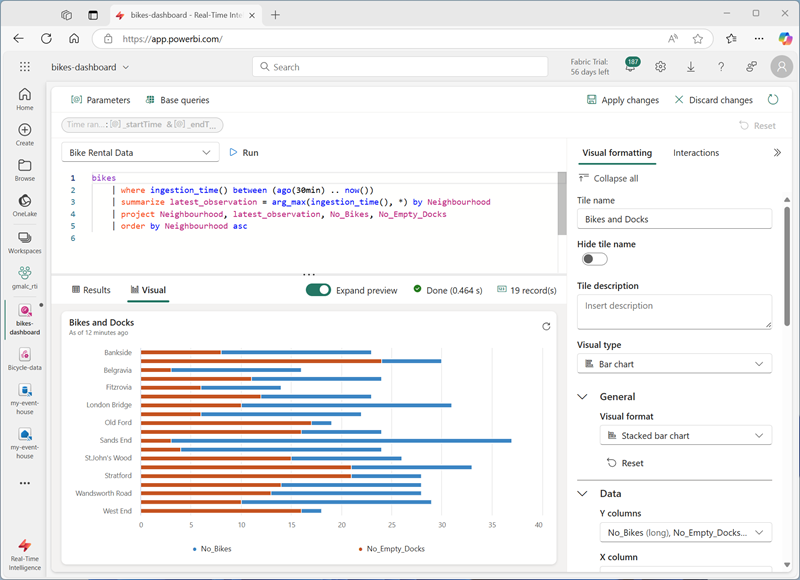
-
Aplique as alterações e redimensione o bloco para ocupar toda a altura do lado esquerdo do painel.
- Na barra de ferramentas, selecione Novo bloco
-
No editor de consultas, certifique-se de que a fonte Dados de Aluguel de Bicicleta esteja selecionada e insira o seguinte código KQL:
bikes | where ingestion_time() between (ago(30min) .. now()) | summarize latest_observation = arg_max(ingestion_time(), *) by Neighbourhood | project Neighbourhood, latest_observation, Latitude, Longitude, No_Bikes | order by Neighbourhood asc - Execute a consulta, que mostra a localização e o número de bicicletas observadas em cada bairro nos últimos 30 minutos.
- Aplique as alterações para ver os dados mostrados em uma tabela no bloco do painel.
- No bloco, selecione o ícone Editar (que se parece com um lápis). Em seguida, no painel Formatação Visual, defina as seguintes propriedades:
- Nome do bloco: locais de bicicleta
- Tipo visual: mapa
- Definir localização por: latitude e longitude
- Coluna de latitude: latitude
- Coluna de longitude: longitute
- Coluna de rótulo: bairro
- Tamanho: mostrar
- Coluna de tamanho: No_Bikes
-
Aplique as alterações e, em seguida, redimensione a peça de mapa para preencher o lado direito do espaço disponível no painel:
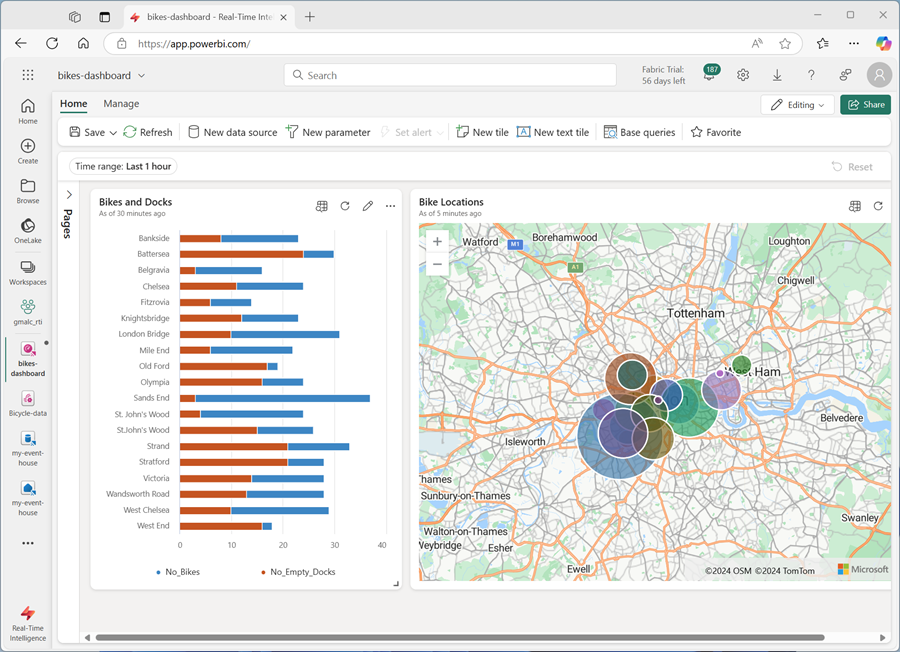
Criar uma consulta de base
Seu painel contém dois visuais baseados em consultas semelhantes. Para evitar a duplicação e tornar seu painel mais sustentável, você pode consolidar os dados comuns em uma única consulta base.
- Na barra de ferramentas do painel, selecione Consultas base. Em seguida, selecione +Adicionar.
-
No editor de consulta base, defina o Nome da variável como
base_bike_datae certifique-se de que a fonte Dados de Aluguel de Bicicleta esteja selecionada. Então, insira a consulta a seguir:bikes | where ingestion_time() between (ago(30min) .. now()) | summarize latest_observation = arg_max(ingestion_time(), *) by Neighbourhood -
Execute a consulta e verifique se ela retorna todas as colunas necessárias para ambos os visuais no dashboard (e alguns outros).
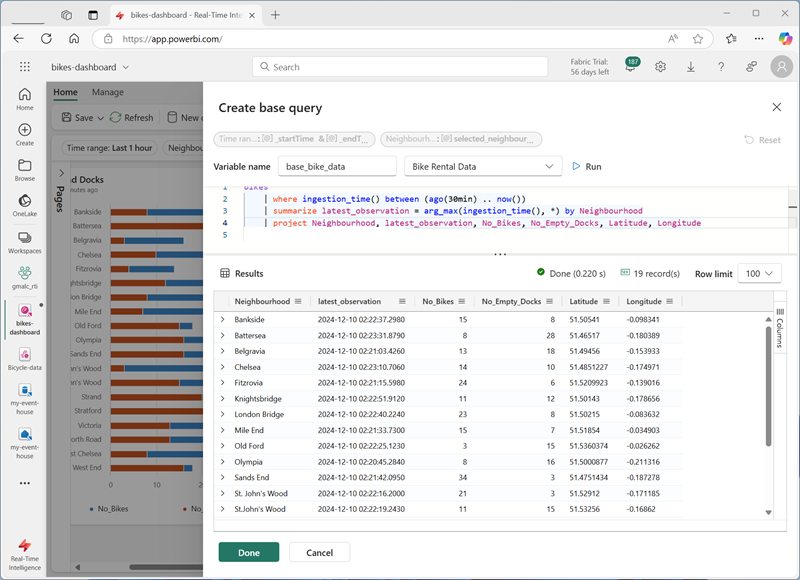
- Selecione Concluído e feche o painel Consultas base.
-
Edite o visual do gráfico de barras Bicicletas e Docas e altere a consulta para o seguinte código:
base_bike_data | project Neighbourhood, latest_observation, No_Bikes, No_Empty_Docks | order by Neighbourhood asc -
Aplique as alterações e verifique se o gráfico de barras ainda exibe dados para todos os bairros.
-
Edite o visual do mapa Localizações de Bicicleta e altere a consulta para o seguinte código:
base_bike_data | project Neighbourhood, latest_observation, No_Bikes, Latitude, Longitude | order by Neighbourhood asc - Aplique as alterações e verifique se o mapa ainda exibe dados para todos os bairros.
Adicionar um parâmetro
Seu painel atualmente mostra os dados mais recentes de bicicleta, doca e localização para todos os bairros. Agora vamos adicionar um parâmetro para que você possa selecionar um bairro específico.
- Na barra de ferramentas do painel, na guia Gerenciar, selecione Parâmetros.
- Observe todos os parâmetros existentes que foram criados automaticamente (por exemplo, um parâmetro de intervalo de tempo). Em seguida, exclua-os.
- Selecione + Adicionar.
- Adicione um parâmetro com as seguintes configurações:
- Rótulo:
Neighbourhood - Tipo de parâmetro: seleção múltipla
- Descrição:
Choose neighbourhoods - Nome da variável:
selected_neighbourhoods - Tipo de dados: cadeia de caracteres
- Mostrar nas páginas: selecionar tudo
- Origem: Consulta
- Fonte de dados: dados de aluguel de bicicletas
-
Editar consulta:
bikes | distinct Neighbourhood | order by Neighbourhood asc - Coluna de valor: bairro
- Coluna de rótulo: seleção de valor de correspondência
- Adicionar valor “Selecionar tudo”: selecionado
- “Selecionar tudo” envia cadeia caracteres vazia: selecionado
- Redefinição automática para o valor padrão: selecionado
- Valor padrão: selecionar tudo
- Rótulo:
-
Selecione Concluído para criar o parâmetro.
Agora que você adicionou um parâmetro, é necessário modificar a consulta base para filtrar os dados com base nos bairros escolhidos.
-
Na barra de ferramentas, selecione Consultas base. Em seguida, selecione a consulta base_bike_data e edite-a para adicionar uma condição and à cláusula where para filtrar com base nos valores dos parâmetros selecionados, conforme mostrado no seguinte código:
bikes | where ingestion_time() between (ago(30min) .. now()) and (isempty(['selected_neighbourhoods']) or Neighbourhood in (['selected_neighbourhoods'])) | summarize latest_observation = arg_max(ingestion_time(), *) by Neighbourhood -
Selecione Concluído para salvar a consulta base.
-
No painel, use o parâmetro Bairro para filtrar os dados com base nos bairros selecionados.
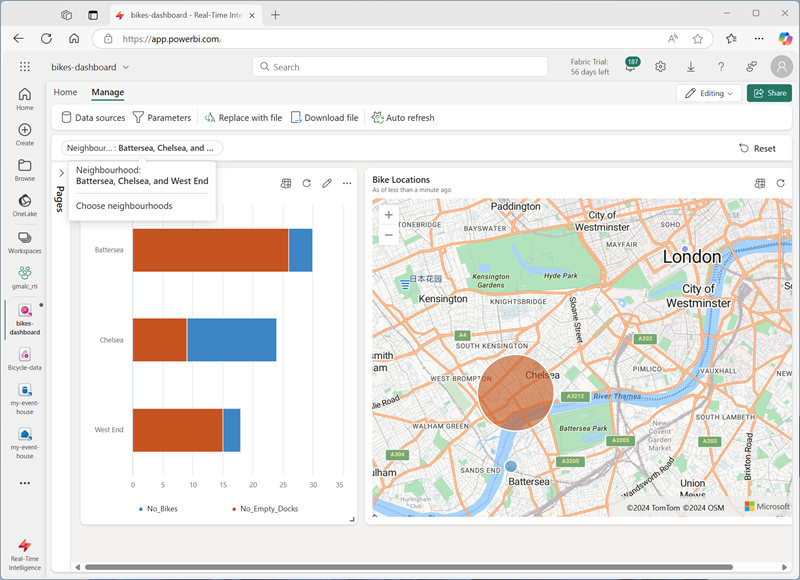
- Selecione Redefinir para remover os filtros de parâmetros selecionados.
Adicionar uma página
Seu painel atualmente consiste em uma única página. Você pode adicionar mais páginas para fornecer mais dados.
- No lado esquerdo do painel, expanda o painel Páginas; e selecione + Adicionar página.
- Nomeie a nova página Página 2. Em seguida, selecione-a.
- Na nova página, selecione + Adicionar bloco
-
No editor de consultas do novo bloco, insira a seguinte consulta:
base_bike_data | project Neighbourhood, latest_observation | order by latest_observation desc -
Aplique as alterações. Em seguida, redimensione o bloco para preencher a altura do painel.
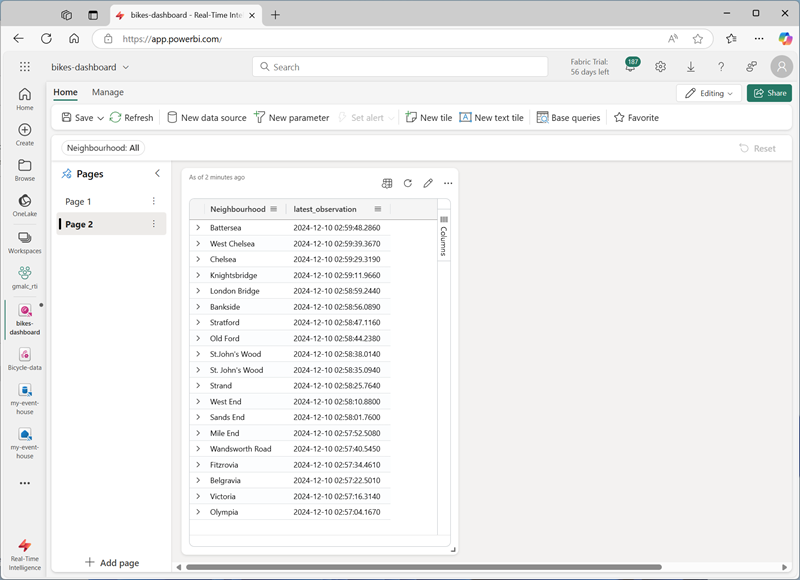
Configurar a atualização automática
Os usuários podem atualizar manualmente o painel, mas pode ser útil que ele atualize automaticamente os dados em um intervalo definido.
- Na barra de ferramentas do painel, na guia Gerenciar, selecione Atualização automática.
- No painel Atualizar automaticamente, defina as seguintes configurações:
- Habilitado: selecionado
- Intervalo de tempo mínimo: permitir todos os intervalos de atualização
- Taxa de atualização padrão: 30 minutos
- Aplique as configurações de atualização automática.
Salvar e compartilhar o painel
Agora que você tem um painel útil, pode salvá-lo e compartilhá-lo com outros usuários.
- Na barra de ferramentas do painel, selecione Salvar.
- Quando o painel for salvo, selecione Compartilhar.
- Na caixa de diálogo Compartilhar, selecione Copiar link e copie o link para o painel para a área de transferência.
- Abra uma nova guia do navegador e cole o link copiado para navegar até o painel compartilhado. Faça login novamente com suas credenciais do Fabric, se solicitado.
- Explore o painel, usando-o para ver as informações mais recentes sobre bicicletas e docas de bicicletas vazias em toda a cidade.
Limpar os recursos
Quando terminar de explorar seu painel, você pode excluir o espaço de trabalho que criou para este exercício.
- Na barra à esquerda, selecione o ícone do seu workspace.
- Na barra de ferramentas, selecione Configurações do Espaço de Trabalho.
- Na seção Geral, selecione Remover este espaço de trabalho.