Ingerir dados com o Spark e os notebooks do Microsoft Fabric
Neste laboratório, você criará um notebook do Microsoft Fabric e usará o PySpark para se conectar a um caminho de Armazenamento de Blobs do Azure e, em seguida, carregará os dados em um lakehouse utilizando otimizações de gravação.
Este laboratório levará aproximadamente 30 minutos para ser concluído.
Para essa experiência, você criará o código em várias células de código do notebook, o que pode não refletir como você fará o mesmo em seu ambiente; no entanto, isso pode ser útil para depuração.
Como você também está trabalhando com um conjunto de dados de exemplo, a otimização não reflete o que você pode ver na produção em escala; no entanto, você ainda pode ver melhorias e, quando cada milissegundo conta, a otimização é fundamental.
Observação: Você precisará uma avaliação gratuita do Microsoft Fabric para concluir este exercício.
Criar um workspace
Antes de trabalhar com os dados no Fabric, crie um workspace com a avaliação do Fabric habilitada.
- Navegue até a home page do Microsoft Fabric em
https://app.fabric.microsoft.com/home?experience=fabricem um navegador e entre com suas credenciais do Fabric. - Na barra de menus à esquerda, selecione Workspaces (o ícone é semelhante a 🗇).
- Crie um workspace com um nome de sua escolha selecionando um modo de licenciamento que inclua a capacidade do Fabric (Avaliação, Premium ou Malha).
-
Quando o novo workspace for aberto, ele estará vazio.
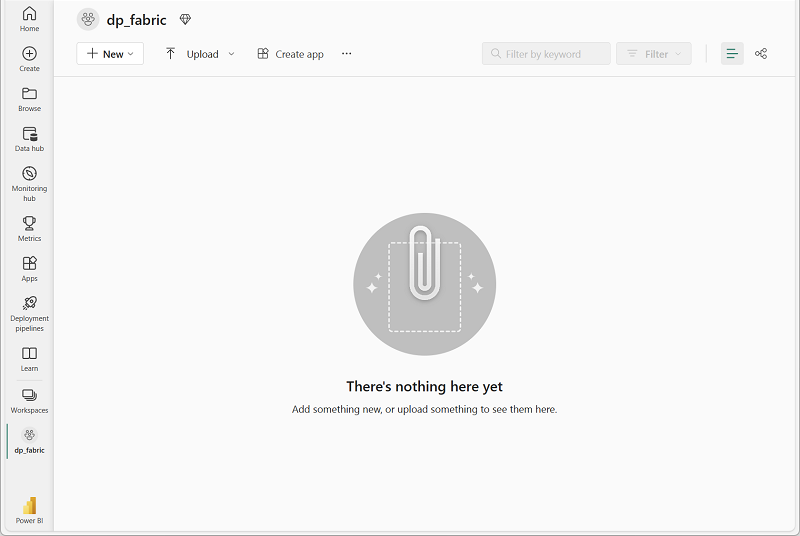
Criar espaços de trabalho e destino do lakehouse
Comece criando um novo lakehouse e uma pasta de destino no lakehouse.
-
No seu workspace, clique em + Novo item > Lakehouse, forneça um nome e clique em Criar.
Observação: pode levar alguns minutos para criar um novo lakehouse sem tabelas ou arquivos.
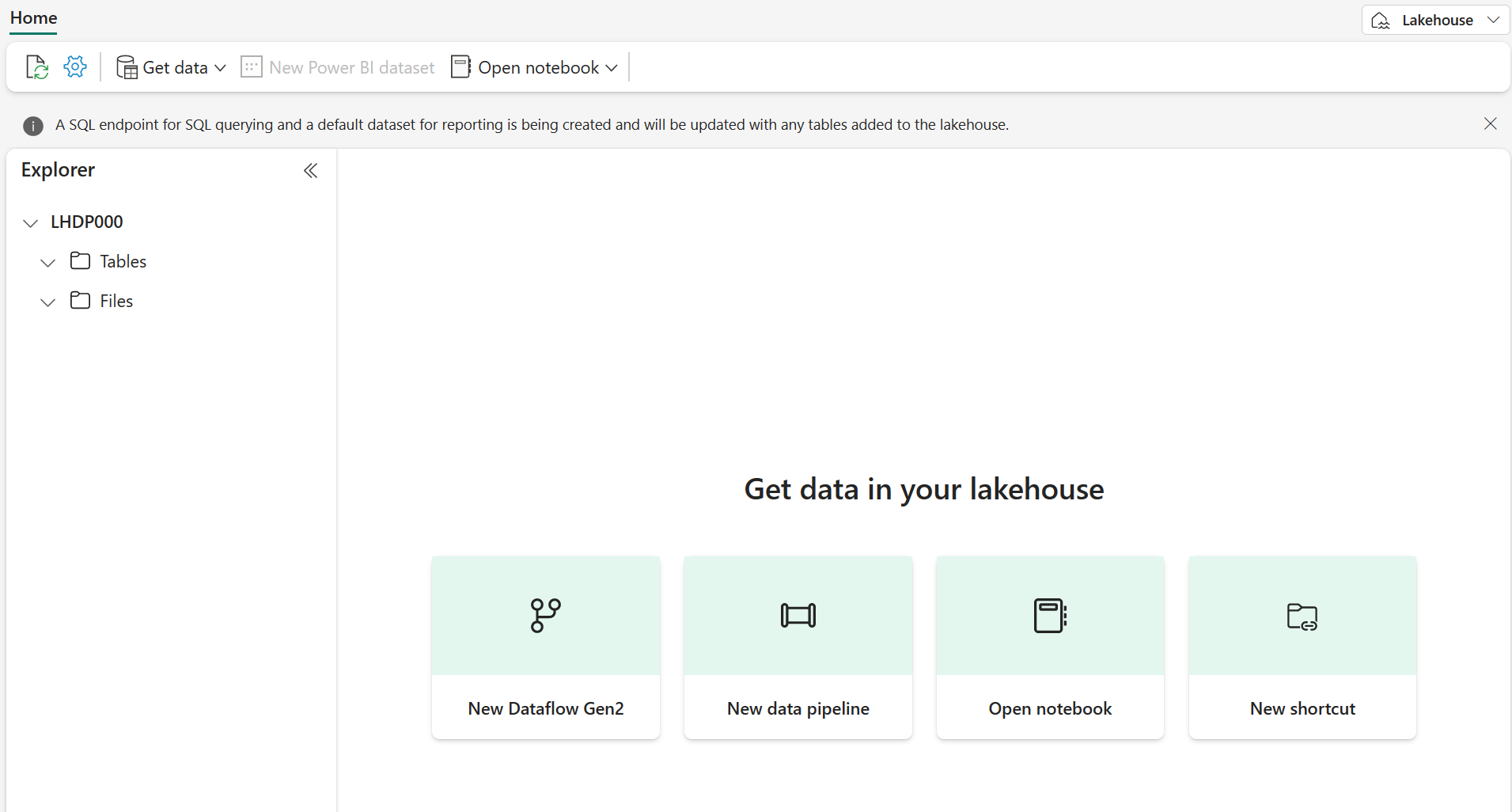
-
Em Arquivos, selecione o […] para criar Uma subpasta chamada RawData.
-
No Lakehouse Explorer, dentro do lakehouse, selecione RawData > … > Propriedades.
-
Copie o caminho ABFS na pasta RawData em um bloco de notas vazio para uso posterior, que deve ser semelhante a:
abfss://{workspace_name}@onelake.dfs.fabric.microsoft.com/{lakehouse_name}.Lakehouse/Files/{folder_name}/{file_name}
Agora você deve ter um espaço de trabalho com um lakehouse e uma pasta de destino RawData.
Criar um notebook do Fabric e carregar dados externos
Crie um novo notebook do Fabric e conecte-se à fonte de dados externa com o PySpark.
-
No menu superior do Lakehouse, selecione Abrir notebook > Novo notebook, que será aberto uma vez criado.
Dica: você tem acesso ao Lakehouse Explorer de dentro deste bloco de anotações e pode atualizar para ver o progresso ao concluir este exercício.
-
Na célula padrão, observe que o código está definido como PySpark (Python) .
- Insira o código a seguir na célula de código, o que fará com que:
- Declarar parâmetros para a cadeia de caracteres de conexão
- Criar a cadeia de conexão
- Ler os dados em um DataFrame
# Azure Blob Storage access info blob_account_name = "azureopendatastorage" blob_container_name = "nyctlc" blob_relative_path = "yellow" # Construct connection path wasbs_path = f'wasbs://{blob_container_name}@{blob_account_name}.blob.core.windows.net/{blob_relative_path}' print(wasbs_path) # Read parquet data from Azure Blob Storage path blob_df = spark.read.parquet(wasbs_path) -
Selecione ▷ Executar Célula ao lado da célula do código para conectar e ler dados em um DataFrame.
Resultado esperado: seu comando deve ser bem-sucedido e imprimir
wasbs://nyctlc@azureopendatastorage.blob.core.windows.net/yellowObservação: uma sessão do Spark começa na primeira execução de código, portanto, pode levar mais tempo para ser concluída.
-
Para gravar os dados em um arquivo, agora você precisa do Caminho ABFS para sua pasta RawData.
-
Insira o seguinte código em uma nova célula de código:
# Declare file name file_name = "yellow_taxi" # Construct destination path output_parquet_path = f"**InsertABFSPathHere**/{file_name}" print(output_parquet_path) # Load the first 1000 rows as a Parquet file blob_df.limit(1000).write.mode("overwrite").parquet(output_parquet_path) -
Adicione seu caminho ABFS RawData e selecione ▷ Executar Célula para gravar 1000 linhas em um arquivo yellow_taxi.parquet.
-
Seu output_parquet_path deve ser semelhante a:
abfss://Spark@onelake.dfs.fabric.microsoft.com/DPDemo.Lakehouse/Files/RawData/yellow_taxi - Para confirmar o carregamento de dados do Lakehouse Explorer, selecione Arquivos > …. > Atualizar.
Agora você deverá ver sua nova pasta RawData com um “arquivo” yellow_taxi.parquet “ que mostra uma pasta com arquivos de partição dentro dela.
Transformar e carregar dados em uma tabela Delta
É provável que sua tarefa de ingestão de dados não termine apenas com o carregamento de um arquivo. As tabelas Delta em um lakehouse permitem consultas e armazenamento escalonáveis e flexíveis, portanto, também criaremos uma.
-
Crie uma nova célula de código e insira o código a seguir:
from pyspark.sql.functions import col, to_timestamp, current_timestamp, year, month # Read the parquet data from the specified path raw_df = spark.read.parquet(output_parquet_path) # Add dataload_datetime column with current timestamp filtered_df = raw_df.withColumn("dataload_datetime", current_timestamp()) # Filter columns to exclude any NULL values in storeAndFwdFlag filtered_df = filtered_df.filter(col("storeAndFwdFlag").isNotNull()) # Load the filtered data into a Delta table table_name = "yellow_taxi" filtered_df.write.format("delta").mode("append").saveAsTable(table_name) # Display results display(filtered_df.limit(1)) -
Selecione ▷ Executar Célula ao lado da célula do código.
- Isso adicionará uma coluna de carimbo de data/hora dataload_datetime para registrar em log quando os dados foram carregados em uma tabela Delta
- Filtrar valores nulos em storeAndFwdFlag
- Carregar os dados filtrados em uma tabela Delta
- Exibir uma única linha para validação
-
Revise e confirme os resultados exibidos, algo semelhante à imagem a seguir:

Agora você se conectou com êxito a dados externos, gravou-os em um arquivo parquet, carregou os dados em um DataFrame, transformou os dados e os carregou em uma tabela Delta.
Analisar os dados da tabela Delta com consultas SQL
Este laboratório se concentra na ingestão de dados, o que realmente explica o processo extrair, transformar, carregar, mas também é importante que você faça uma prévia dos dados.
-
Crie uma nova célula de código e insira o código abaixo:
# Load table into df delta_table_name = "yellow_taxi" table_df = spark.read.format("delta").table(delta_table_name) # Create temp SQL table table_df.createOrReplaceTempView("yellow_taxi_temp") # SQL Query table_df = spark.sql('SELECT * FROM yellow_taxi_temp') # Display 10 results display(table_df.limit(10)) -
Selecione ▷ Executar Célula ao lado da célula do código.
Muitos analistas de dados se sentem à vontade em trabalhar com a sintaxe SQL. O Spark SQL é uma API de linguagem SQL no Spark que você pode usar para executar instruções SQL ou até mesmo persistir dados em tabelas relacionais.
O código que você acabou de executar cria uma exibição relacional dos dados em um dataframe e, em seguida, usa a biblioteca spark.sql para inserir a sintaxe do Spark SQL em seu código Python, consultando a exibição e retornando os resultados como um dataframe.
Limpar os recursos
Neste exercício, você usou notebooks com o PySpark no Fabric para carregar dados e salvá-los no Parquet. Em seguida, você usou esse arquivo Parquet para transformar ainda mais os dados. Por fim, você usou o SQL para consultar as tabelas Delta.
Quando concluir a exploração, você poderá excluir o espaço de trabalho que criou nesse exercício.
- Na barra à esquerda, selecione o ícone do workspace para ver todos os itens que ele contém.
- Clique em Configurações do espaço de trabalho e, na seção Geral, role para baixo e selecione Remover este espaço de trabalho.
- Clique em Excluir para excluir o espaço de trabalho.