Trabalhar com dados em tempo real em um Eventstream no Microsoft Fabric
O Eventstream é um recurso do Microsoft Fabric que captura, transforma e roteia eventos em tempo real para diversos destinos. Você pode adicionar fontes de dados de eventos, destinos e transformações ao eventstream.
Neste exercício, você ingerirá dados de uma fonte de dados de exemplo que emite um fluxo de eventos relacionados a observações de pontos de coleta de bicicletas em um sistema de compartilhamento de bicicletas no qual as pessoas podem alugar bicicletas dentro de uma cidade.
Este laboratório leva cerca de 30 minutos para ser concluído.
Observação: para concluir este exercício, você precisa de um locatário do Microsoft Fabric.
Criar um workspace
Antes de trabalhar com os dados no Fabric, você precisa criar um espaço de trabalho em um locatário com a funcionalidade do Fabric habilitada.
- Navegue até a home page do Microsoft Fabric em
https://app.fabric.microsoft.com/home?experience=fabricem um navegador e entre com suas credenciais do Fabric. - Na barra de menus à esquerda, selecione Workspaces (o ícone é semelhante a 🗇).
- Crie um workspace com um nome de sua escolha selecionando um modo de licenciamento que inclua a capacidade do Fabric (Avaliação, Premium ou Malha).
-
Quando o novo workspace for aberto, ele estará vazio.
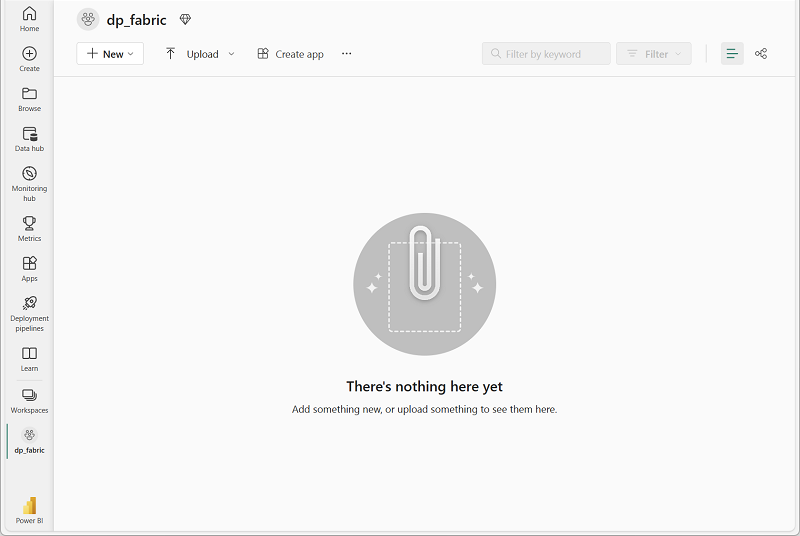
Criar uma eventhouse
Agora que você tem um espaço de trabalho, pode começar a criar os itens do Fabric necessários para sua solução de inteligência em tempo real. Começaremos criando um eventhouse.
- No espaço de trabalho que você acabou de criar, selecione + Novo item. No painel Novo item, selecione Eventhouse e dê um nome exclusivo de sua escolha.
-
Feche todas as dicas ou prompts exibidos até ver o novo eventhouse vazio.

- No painel à esquerda, o eventhouse contém um banco de dados KQL com o mesmo nome do eventhouse.
-
Selecione o banco de dados KQL para visualizá-lo.
Atualmente, não há tabelas no banco de dados. No restante deste exercício, você usará um eventstream para carregar dados de uma fonte em tempo real em uma tabela.
Criar um fluxo de eventos
- Na página principal do banco de dados KQL, selecione Obter dados.
-
Para a fonte de dados, selecione Eventstream > Novo eventstream. Nomear o eventstream
Bicycle-data.A criação do novo fluxo de eventos no workspace será concluída em apenas alguns instantes. Depois de estabelecido, você será redirecionado automaticamente para o editor primário, pronto para começar a integrar fontes ao fluxo de eventos.
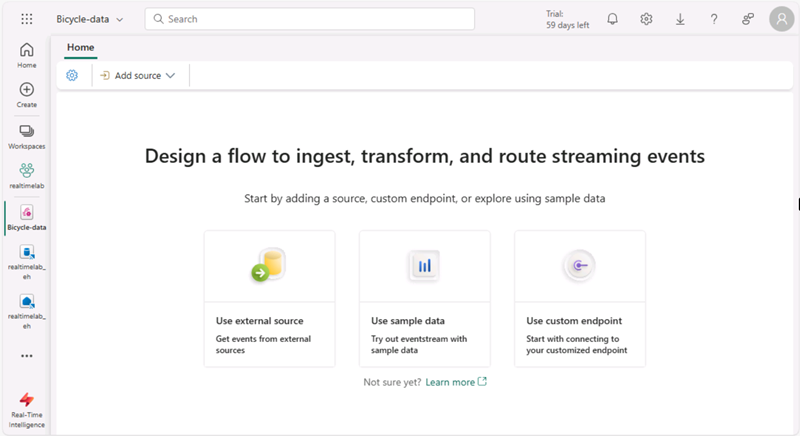
Adicionar uma fonte
- Na tela do Eventstream, selecione Usar dados de exemplo.
-
Nomeie a fonte
Bicyclese selecione os dados de exemplo Bicycles.Seu fluxo será mapeado e você aparecerá automaticamente na tela do eventstream.
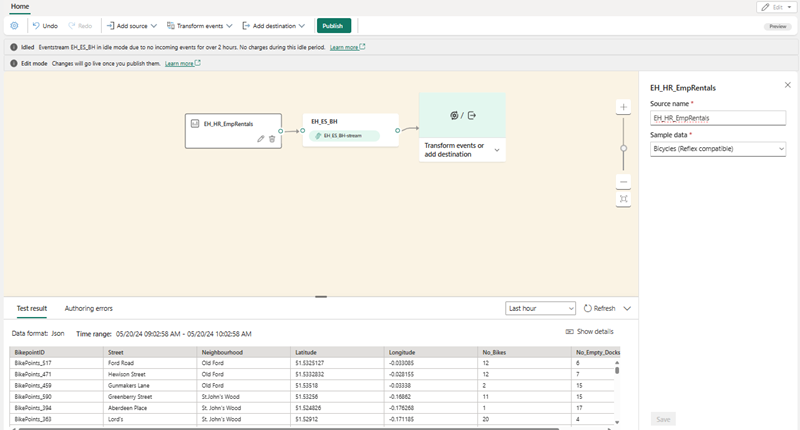
Adicionar um destino
- Selecione o bloco Transformar eventos ou adicionar destino e pesquise Eventhouse.
- No painel Eventhouse, defina as seguintes opções de configuração.
- Modo de ingestão de dados: processamento de eventos antes da ingestão
- Nome do destino:
bikes-table - Workspace:selecione o workspace que você criou no início deste exercício
- Eventhouse: selecione o eventhouse
- Banco de dados KQL:selecione seu banco de dados KQL
- Tabela de destino: crie uma nova tabela chamada
bikes - Formato de dados de entrada: JSON
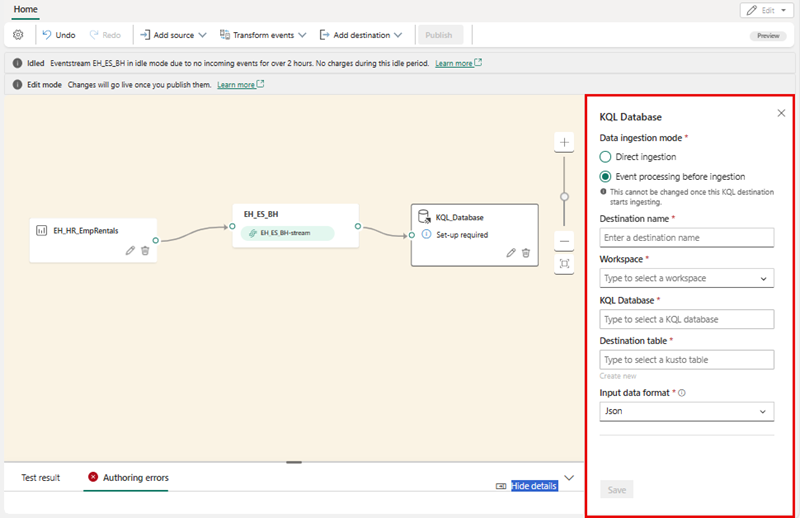
- No painel Eventhouse, selecione Salvar.
- Na barra de ferramentas, selecione Publicar.
-
Aguarde cerca de um minuto para que o destino de dados se torne ativo. Em seguida, selecione o nó bikes-table na tela de design e exiba o painel Visualização de dados abaixo para ver os dados mais recentes que foram ingeridos:
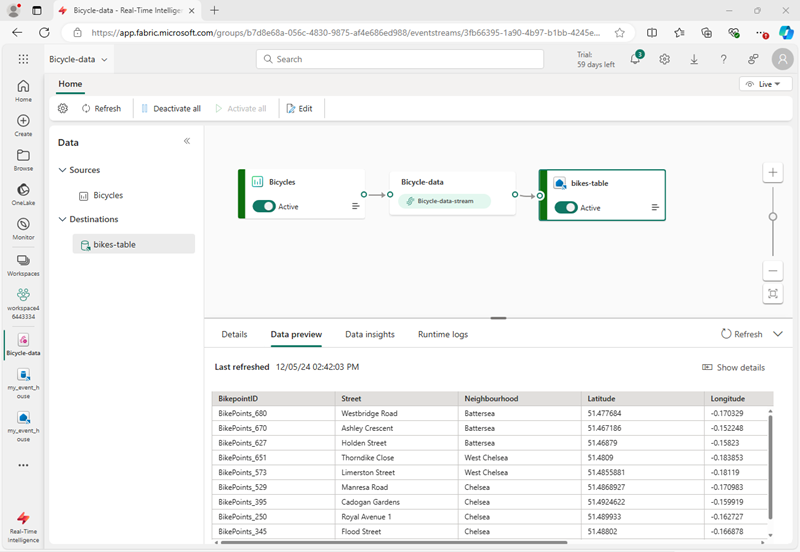
- Aguarde alguns minutos e use o botão Atualizar para atualizar o painel VisualizaçãoVisualização de dados. O fluxo é executado perpetuamente, portanto, novos dados podem ter sido adicionados à tabela.
- Abaixo da tela de design do fluxo de eventos, visualize a guia Insights de dados para ver os detalhes dos eventos de dados que foram capturados.
Consultar dados capturados
O eventstream que você criou pega dados da fonte de amostra de dados de bicicleta e os carrega no banco de dados do eventhouse. Você pode analisar os dados capturados consultando a tabela no banco de dados.
- Na barra de menu à esquerda, selecione seu banco de dados KQL.
-
Na guia do banco de dados, na barra de ferramentas do banco de dados KQL, use o botão Atualizar para atualizar a exibição até ver a tabela bikes no banco de dados. Em seguida, selecione a tabela bikes.
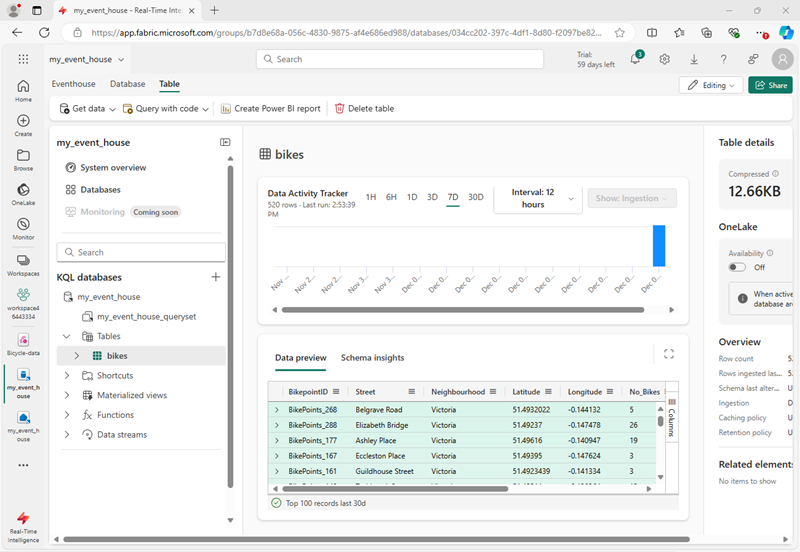
- No menu … para a tabela bikes, selecione ** Consultar tabela** > Registros ingeridos nas últimas 24 horas.
-
No painel de consulta, observe que a seguinte consulta foi gerada e executada, com os resultados mostrados abaixo:
// See the most recent data - records ingested in the last 24 hours. bikes | where ingestion_time() between (now(-1d) .. now()) -
Selecione o código de consulta e execute-o para ver 100 linhas de dados na tabela.
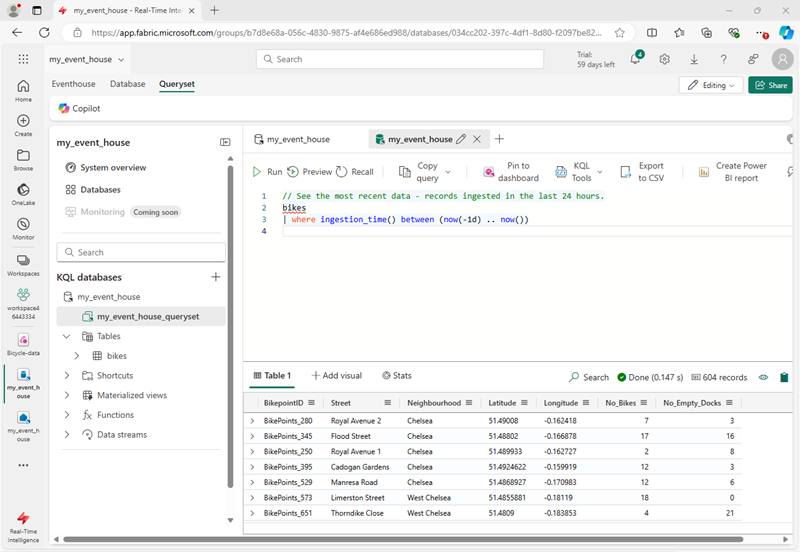
Transformar dados do evento
Os dados que você capturou não são alterados a partir da fonte. Em muitos cenários, talvez você queira transformar os dados no fluxo de eventos antes de carregá-los em um destino.
- Na barra de menus à esquerda, selecione o eventstream Bicycle-data.
- Na barra de ferramentas, selecione Editar para editar o eventstream.
- No menu Transformar eventos, selecione Agrupar por para adicionar um novo nó Agrupar por ao eventstream.
-
Arraste uma conexão da saída do nó Dados da bicicleta para a entrada do novo nó Agrupar por. Em seguida, use o ícone de lápis no nó Agrupar por para editá-lo.
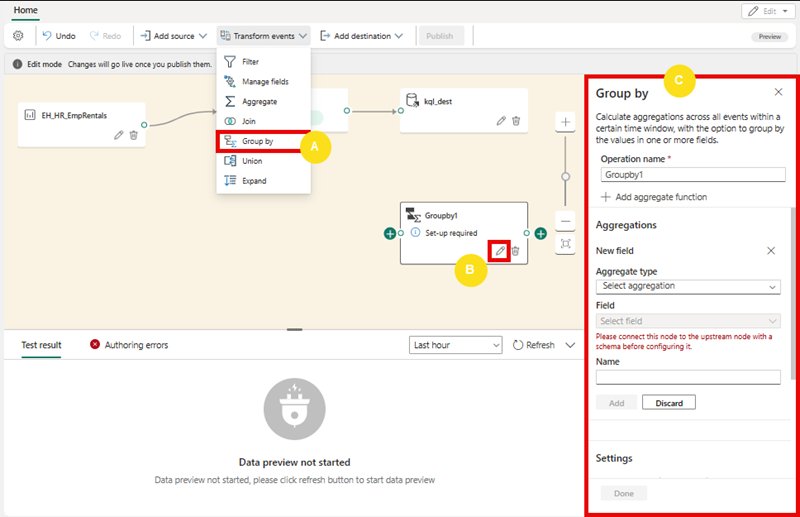
- Configure as propriedades da seção de configurações Agrupar por:
- Nome da operação: GroupByStreet
- Tipo de agregação:Selecione Soma
- Campo:selecione No_Bikes. Em seguida, selecione Adicionar para criar a função SUM of No_Bikes
- Agregações de grupo por (opcional): Rua
- Janela de tempo: em cascata
- Duração: 5 segundo
- Deslocamento: 0 segundos
Observação: essa configuração fará com que o eventstream calcule o número total de bicicletas em cada rua a cada cinco segundos.
-
Salve a configuração e retorne à tela do eventstream, onde um erro é indicado (porque você precisa armazenar a saída da transformação em algum lugar!).
- Use o ícone + à direita do nó GroupByStreet para adicionar um novo nó Eventhouse.
- Configure o novo nó do eventhouse com as seguintes opções:
- Modo de ingestão de dados: processamento de eventos antes da ingestão
- Nome do destino:
bikes-by-street-table - Workspace:selecione o workspace que você criou no início deste exercício
- Eventhouse: selecione o eventhouse
- Banco de dados KQL:selecione seu banco de dados KQL
- Tabela de destino: crie uma nova tabela chamada
bikes-by-street - Formato de dados de entrada: JSON
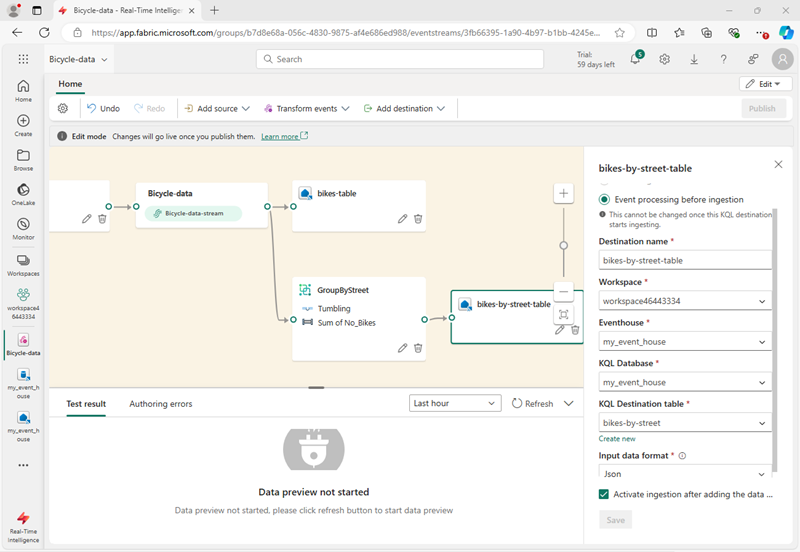
- No painel Eventhouse, selecione Salvar.
- Na barra de ferramentas, selecione Publicar.
- Aguarde cerca de um minuto para que as alterações fiquem ativas.
-
Na tela de design, selecione o nó bikes-by-street-table e exiba o painel visualização de dados abaixo da tela.
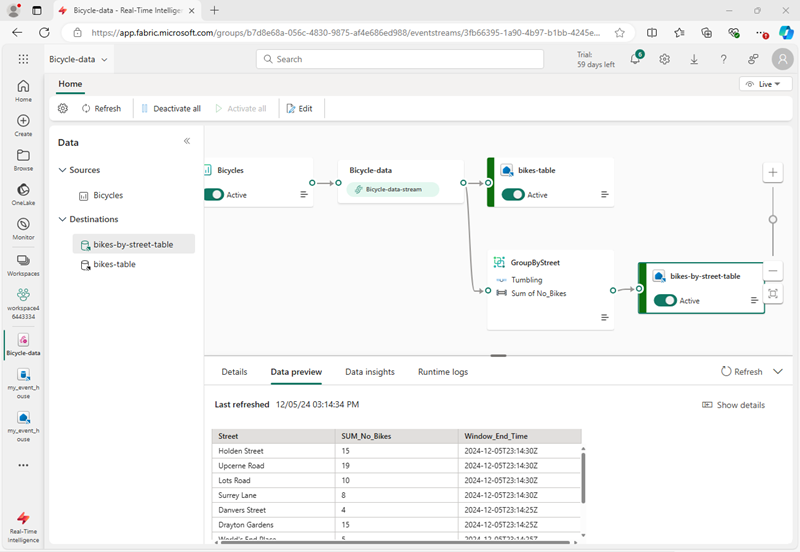
Observe que os dados transformados incluem o campo de agrupamento que você especificou (Street), a agregação que você especificou (SUM_no_Bikes) e um campo de carimbo de data/hora indicando o fim da janela em cascata de 5 segundos em que o evento ocorreu (Window_End_Time).
Consultar os dados transformados
Agora você pode consultar os dados da bicicleta que foram transformados e carregados em uma tabela pelo seu eventstream
- Na barra de menu à esquerda, selecione seu banco de dados KQL.
-
- Na guia banco de dados, na barra de ferramentas do seu banco de dados KQL, use o botão Atualizar para atualizar a visualização até ver a tabela bikes-by-street abaixo do banco de dados.
- No menu … para a tabela bikes-by-street, selecione Consultar dados > Mostrar quaisquer 100 registros.
-
No painel de consulta, observe que a seguinte consulta é gerada e executada:
['bikes-by-street'] | take 100 -
Modifique a consulta KQL para recuperar o número total de bicicletas por rua em cada janela de 5 segundos:
['bikes-by-street'] | summarize TotalBikes = sum(tolong(SUM_No_Bikes)) by Window_End_Time, Street | sort by Window_End_Time desc , Street asc -
Selecione a consulta modificada e execute-a.
Os resultados mostram o número de bicicletas observadas em cada rua a cada período de 5 segundos.
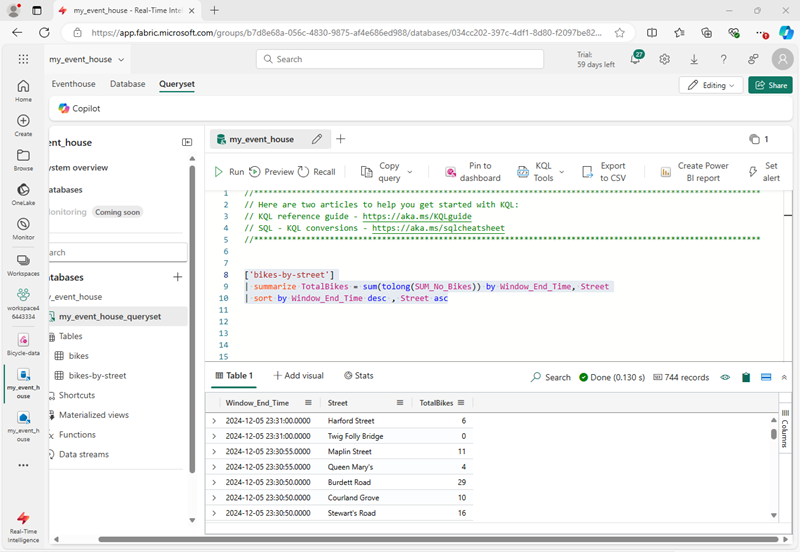
Limpar os recursos
Neste exercício, você criou um eventhouse e preencheu tabelas em seu banco de dados usando um eventstream.
Depois de explorar o banco de dados KQL, exclua o workspace criado para este exercício.
- Na barra à esquerda, selecione o ícone do seu workspace.
- Na barra de ferramentas, selecione Configurações do espaço de trabalho.
- Na seção Geral, selecione Remover este espaço de trabalho. .