Gere previsões em lote usando um modelo implantado no Microsoft Fabric
Neste laboratório, você usará um modelo de machine learning para prever uma medida quantitativa do diabetes.
Ao concluir esse laboratório, você ganhará experiência prática na geração de previsões e na visualização dos resultados.
Este laboratório levará aproximadamente 20 minutos para ser concluído.
Observação: Você precisará uma avaliação gratuita do Microsoft Fabric para concluir este exercício.
Criar um workspace
Antes de trabalhar com os dados no Fabric, crie um workspace com a avaliação do Fabric habilitada.
- Navegue até a home page do Microsoft Fabric em
https://app.fabric.microsoft.com/home?experience=fabricem um navegador. - Na página inicial do Microsoft Fabric, selecione Ciência de Dados do Synapse
- Na barra de menus à esquerda, selecione Workspaces (o ícone é semelhante a 🗇).
- Crie um workspace com um nome de sua escolha selecionando um modo de licenciamento que inclua a capacidade do Fabric (Avaliação, Premium ou Malha).
-
Quando o novo workspace for aberto, ele estará vazio.
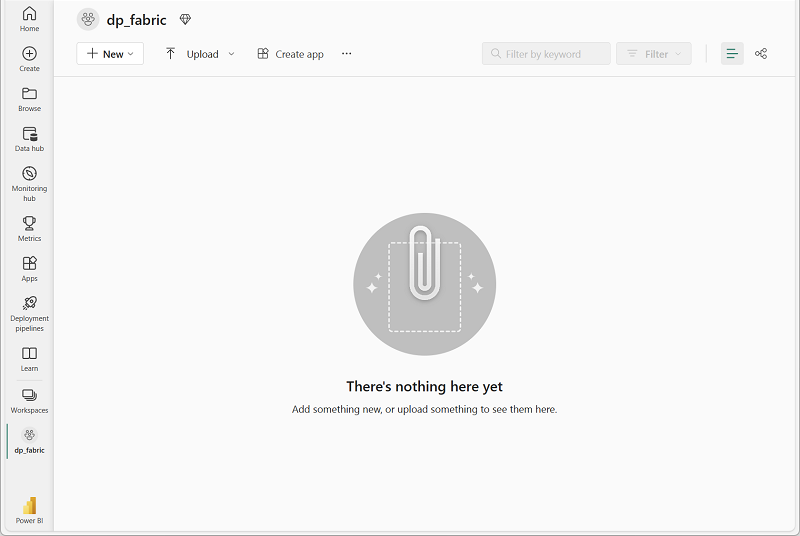
Criar um notebook
Você usará um notebook para treinar e usar um modelo neste exercício.
-
Na página inicial de Ciência de Dados do Synapse, crie um Notebook.
Após alguns segundos, um novo notebook que contém uma só célula será aberto. Os notebooks são compostos por uma ou mais células que podem conter um código ou um markdown (texto formatado).
-
Selecione a primeira célula (que atualmente é uma célula de código) e na barra de ferramentas dinâmica no canto superior direito, use o botão M↓ para converter a célula em uma célula markdown.
Quando a célula for alterada para uma célula markdown, o texto que ela contém será renderizado.
-
Se necessário, use o botão 🖉 (Editar) para alternar a célula para o modo de edição e, em seguida, exclua o conteúdo e insira o texto a seguir:
# Train and use a machine learning model
Treinar um modelo de machine learning
Primeiro, vamos treinar um modelo de machine learning que usa um algoritmo regressão para prever a resposta de interesse para pacientes com diabetes (uma medida quantitativa da progressão da doença um ano após a linha de base)
-
No seu notebook, utilize o ícone + Código abaixo da última célula para adicionar uma nova célula de código ao notebook.
Dica: Para ver o ícone + Código, posicione o mouse um pouco abaixo e à esquerda da saída da célula atual. Como alternativa, na barra de menus, na guia Editar, selecione + Adicionar célula de código.
-
Insira o código a seguir para carregar e preparar dados e usá-los para treinar um modelo.
import pandas as pd import mlflow from sklearn.model_selection import train_test_split from sklearn.tree import DecisionTreeRegressor from mlflow.models.signature import ModelSignature from mlflow.types.schema import Schema, ColSpec # Get the data blob_account_name = "azureopendatastorage" blob_container_name = "mlsamples" blob_relative_path = "diabetes" blob_sas_token = r"" wasbs_path = f"wasbs://%s@%s.blob.core.windows.net/%s" % (blob_container_name, blob_account_name, blob_relative_path) spark.conf.set("fs.azure.sas.%s.%s.blob.core.windows.net" % (blob_container_name, blob_account_name), blob_sas_token) df = spark.read.parquet(wasbs_path).toPandas() # Split the features and label for training X, y = df[['AGE','SEX','BMI','BP','S1','S2','S3','S4','S5','S6']].values, df['Y'].values X_train, X_test, y_train, y_test = train_test_split(X, y, test_size=0.30, random_state=0) # Train the model in an MLflow experiment experiment_name = "experiment-diabetes" mlflow.set_experiment(experiment_name) with mlflow.start_run(): mlflow.autolog(log_models=False) model = DecisionTreeRegressor(max_depth=5) model.fit(X_train, y_train) # Define the model signature input_schema = Schema([ ColSpec("integer", "AGE"), ColSpec("integer", "SEX"),\ ColSpec("double", "BMI"), ColSpec("double", "BP"), ColSpec("integer", "S1"), ColSpec("double", "S2"), ColSpec("double", "S3"), ColSpec("double", "S4"), ColSpec("double", "S5"), ColSpec("integer", "S6"), ]) output_schema = Schema([ColSpec("integer")]) signature = ModelSignature(inputs=input_schema, outputs=output_schema) # Log the model mlflow.sklearn.log_model(model, "model", signature=signature) -
Use o botão ▷ Executar célula à esquerda da célula para executá-la. Como alternativa, você pode pressionar SHIFT + ENTER no teclado para executar uma célula.
Observação: como esta é a primeira vez que você executa qualquer código Spark nesta sessão, o Pool do Spark precisa ser iniciado. Isso significa que a primeira execução na sessão pode levar um minuto para ser concluída. As execuções seguintes serão mais rápidas.
-
Use o ícone + Código abaixo da saída da célula para adicionar uma nova célula de código ao notebook e insira o seguinte código para registrar o modelo que foi treinado pelo experimento na célula anterior:
# Get the most recent experiement run exp = mlflow.get_experiment_by_name(experiment_name) last_run = mlflow.search_runs(exp.experiment_id, order_by=["start_time DESC"], max_results=1) last_run_id = last_run.iloc[0]["run_id"] # Register the model that was trained in that run print("Registering the model from run :", last_run_id) model_uri = "runs:/{}/model".format(last_run_id) mv = mlflow.register_model(model_uri, "diabetes-model") print("Name: {}".format(mv.name)) print("Version: {}".format(mv.version))Seu modelo agora está salvo em seu espaço de trabalho como modelo-de-diabetes. Opcionalmente, você pode usar o recurso de navegação em seu espaço de trabalho para localizar o modelo no espaço de trabalho e explorá-lo usando a interface do usuário.
Crie um conjunto de dados de teste em um lakehouse
Para usar o modelo, você precisará de um conjunto de dados de detalhes de pacientes para os quais você precisa prever um diagnóstico de diabetes. Você criará esse conjunto de dados como uma tabela em um Microsoft Fabric Lakehouse.
- No editor do Notebook, no painel do Explorer do lado esquerdo, selecione + Fontes de dados para adicionar um lakehouse.
- Selecione Novo Lakehouse e Adicionar e crie um nov Lakehouse com um nome válido de sua escolha.
- Quando solicitado a interromper a sessão atual, selecione Parar agora para reiniciar o notebook.
-
Quando o lakehouse for criado e anexado ao notebook, adicione uma nova célula de código e execute o seguinte código para criar um conjunto de dados e salvá-lo em uma tabela no lakehouse:
from pyspark.sql.types import IntegerType, DoubleType # Create a new dataframe with patient data data = [ (62, 2, 33.7, 101.0, 157, 93.2, 38.0, 4.0, 4.8598, 87), (50, 1, 22.7, 87.0, 183, 103.2, 70.0, 3.0, 3.8918, 69), (76, 2, 32.0, 93.0, 156, 93.6, 41.0, 4.0, 4.6728, 85), (25, 1, 26.6, 84.0, 198, 131.4, 40.0, 5.0, 4.8903, 89), (53, 1, 23.0, 101.0, 192, 125.4, 52.0, 4.0, 4.2905, 80), (24, 1, 23.7, 89.0, 139, 64.8, 61.0, 2.0, 4.1897, 68), (38, 2, 22.0, 90.0, 160, 99.6, 50.0, 3.0, 3.9512, 82), (69, 2, 27.5, 114.0, 255, 185.0, 56.0, 5.0, 4.2485, 92), (63, 2, 33.7, 83.0, 179, 119.4, 42.0, 4.0, 4.4773, 94), (30, 1, 30.0, 85.0, 180, 93.4, 43.0, 4.0, 5.3845, 88) ] columns = ['AGE','SEX','BMI','BP','S1','S2','S3','S4','S5','S6'] df = spark.createDataFrame(data, schema=columns) # Convert data types to match the model input schema df = df.withColumn("AGE", df["AGE"].cast(IntegerType())) df = df.withColumn("SEX", df["SEX"].cast(IntegerType())) df = df.withColumn("BMI", df["BMI"].cast(DoubleType())) df = df.withColumn("BP", df["BP"].cast(DoubleType())) df = df.withColumn("S1", df["S1"].cast(IntegerType())) df = df.withColumn("S2", df["S2"].cast(DoubleType())) df = df.withColumn("S3", df["S3"].cast(DoubleType())) df = df.withColumn("S4", df["S4"].cast(DoubleType())) df = df.withColumn("S5", df["S5"].cast(DoubleType())) df = df.withColumn("S6", df["S6"].cast(IntegerType())) # Save the data in a delta table table_name = "diabetes_test" df.write.format("delta").mode("overwrite").saveAsTable(table_name) print(f"Spark dataframe saved to delta table: {table_name}") - Quando o código estiver concluído, selecione … ao lado de Tabelas no painel Lakehouse Explorer e selecione Atualizar. A tabela diabetes_test deve aparecer.
- Expanda a tabela diabetes_test no painel esquerdo para ver todos os campos que ela inclui.
Aplicar o modelo para gerar previsões
Agora você pode usar o modelo treinado anteriormente para gerar previsões de progressão do diabetes para as linhas de dados do paciente em sua tabela.
-
Adicione uma nova célula de código e execute o seguinte código:
import mlflow from synapse.ml.predict import MLFlowTransformer ## Read the patient features data df_test = spark.read.format("delta").load(f"Tables/{table_name}") # Use the model to generate diabetes predictions for each row model = MLFlowTransformer( inputCols=["AGE","SEX","BMI","BP","S1","S2","S3","S4","S5","S6"], outputCol="predictions", modelName="diabetes-model", modelVersion=1) df_test = model.transform(df) # Save the results (the original features PLUS the prediction) df_test.write.format('delta').mode("overwrite").option("mergeSchema", "true").saveAsTable(table_name) - Após a conclusão do código, selecione … ao lado da tabela diabetes_test no painel Explorador do Lakehouse e selecione Atualizar. Um novo campo previsões foi adicionado.
- Adicione uma nova célula de código ao notebook e arraste a tabela diabetes_test para ela. O código necessário para exibir o conteúdo da tabela aparecerá. Execute a célula para exibir os dados.
Limpar os recursos
Neste exercício, você usou um modelo para gerar previsões em lote.
Caso tenha terminado de explorar o notebook, exclua o workspace que você criou para esse exercício.
- Na barra à esquerda, selecione o ícone do workspace para ver todos os itens que ele contém.
- No menu … da barra de ferramentas, selecione Configurações do workspace.
- Na seção Geral, selecione Remover este espaço de trabalho.