Explorar dados para ciência de dados com notebooks no Microsoft Fabric
Neste laboratório, usaremos notebooks para exploração de dados. Os notebooks são uma ferramenta poderosa para explorar e analisar dados de forma interativa. Durante este exercício, aprenderemos a criar e utilizar notebooks para explorar um conjunto de dados, gerar estatísticas resumidas e criar visualizações para entender melhor os dados. Ao final deste laboratório, você terá uma sólida compreensão de como utilizar notebooks para explorar e analisar dados.
Este laboratório leva cerca de 30 minutos para ser concluído.
Observação: Você precisa de uma avaliação do Microsoft Fabric para concluir esse exercício.
Criar um workspace
Antes de trabalhar com os dados no Fabric, crie um workspace com a avaliação do Fabric habilitada.
- Navegue até a home page do Microsoft Fabric em
https://app.fabric.microsoft.com/home?experience=fabricem um navegador e entre com suas credenciais do Fabric. - Na barra de menus à esquerda, selecione Workspaces (o ícone é semelhante a 🗇).
- Crie um workspace com um nome de sua escolha selecionando um modo de licenciamento que inclua a capacidade do Fabric (Avaliação, Premium ou Malha).
-
Quando o novo workspace for aberto, ele estará vazio.
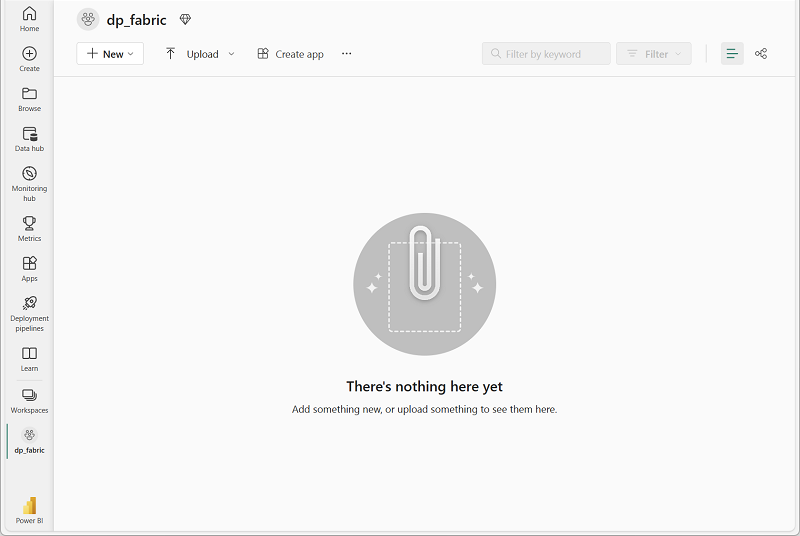
Criar um notebook
Para treinar um modelo, você pode criar um notebook. Os notebooks fornecem um ambiente interativo no qual você pode escrever e executar um código (em várias linguagens) como experimentos.
-
Na barra de menus à esquerda, selecione Criar. Na página Novo, na seção Ciência de Dados, selecione Notebook. Dê um nome exclusivo de sua preferência.
Observação: se a opção Criar não estiver fixada na barra lateral, você precisará selecionar a opção de reticências (…) primeiro.
Após alguns segundos, um novo notebook que contém uma só célula será aberto. Os notebooks são compostos por uma ou mais células que podem conter um código ou um markdown (texto formatado).
-
Selecione a primeira célula (que atualmente é uma célula de código) e na barra de ferramentas dinâmica no canto superior direito, use o botão M↓ para converter a célula em uma célula markdown.
Quando a célula for alterada para uma célula markdown, o texto que ela contém será renderizado.
-
Se necessário, use o botão 🖉 (Editar) para alternar a célula para o modo de edição e, em seguida, exclua o conteúdo e insira o texto a seguir:
# Perform data exploration for data science Use the code in this notebook to perform data exploration for data science.
Carregar dados em um dataframe
Agora você está pronto para executar o código para obter dados. Você trabalhará com o conjunto de dados de diabetes do Azure Open Datasets. Após carregar os dados, você os converterá em um dataframe do Pandas, que é uma estrutura comum para trabalhar com dados em linhas e colunas.
-
No seu notebook, utilize o ícone + Código abaixo da última célula para adicionar uma nova célula de código ao notebook.
Dica: Para ver o ícone + Código, posicione o mouse um pouco abaixo e à esquerda da saída da célula atual. Como alternativa, na barra de menus, na guia Editar, selecione + Adicionar célula de código.
-
Insira o código a seguir para carregar o conjunto de dados em um dataframe.
# Azure storage access info for open dataset diabetes blob_account_name = "azureopendatastorage" blob_container_name = "mlsamples" blob_relative_path = "diabetes" blob_sas_token = r"" # Blank since container is Anonymous access # Set Spark config to access blob storage wasbs_path = f"wasbs://%s@%s.blob.core.windows.net/%s" % (blob_container_name, blob_account_name, blob_relative_path) spark.conf.set("fs.azure.sas.%s.%s.blob.core.windows.net" % (blob_container_name, blob_account_name), blob_sas_token) print("Remote blob path: " + wasbs_path) # Spark read parquet, note that it won't load any data yet by now df = spark.read.parquet(wasbs_path) -
Use o botão ▷ Executar célula à esquerda da célula para executá-la. Como alternativa, você pode pressionar SHIFT + ENTER no teclado para executar uma célula.
Observação: como esta é a primeira vez que você executa qualquer código Spark nesta sessão, o Pool do Spark precisa ser iniciado. Isso significa que a primeira execução na sessão pode levar um minuto para ser concluída. As execuções seguintes serão mais rápidas.
-
Use o ícone + Código abaixo da saída da célula para adicionar uma nova célula de código ao notebook e insira o seguinte código nela:
display(df) -
Quando o comando de célula for concluído, analise a saída abaixo da célula, que deve ser semelhante a essa:
IDADE SEXO BMI BP S1 S2 S3 S4 S5 S6 Y 59 2 32,1 101.0 157 93,2 38.0 4,0 4,8598 87 151 48 1 21,6 87,0 183 103,2 70.0 3.0 3,8918 69 75 72 2 30,5 93.0 156 93,6 41,0 4,0 4,6728 85 141 24 1 25,3 84.0 198 131,4 49.0 5,0 4,8903 89 206 50 1 23,0 101.0 192 125,4 52,0 4,0 4,2905 80 135 … … … … … … … … … … … A saída mostra as linhas e colunas do conjunto de dados do diabetes. Os dados consistem em dez variáveis de linha de base, idade, sexo, índice de massa corporal, pressão arterial média e seis medidas de soro do sangue para pacientes com diabetes, bem como a resposta de interesse (uma medida quantitativa da progressão da doença um ano após a linha de base), que é rotulada como Y.
-
Os dados são carregados como um DataFrame do Spark. O Scikit-learn esperará que o conjunto de dados de entrada seja um dataframe do Pandas. Execute o código abaixo para converter seu conjunto de dados em um dataframe do Pandas:
df = df.toPandas() df.head()
Verificar a forma dos dados
Agora que carregou os dados, você pode verificar a estrutura do conjunto de dados, como o número de linhas e colunas, os tipos de dados e os valores ausentes.
-
Use o ícone + Código abaixo da saída da célula para adicionar uma nova célula de código ao notebook e insira o seguinte código nela:
# Display the number of rows and columns in the dataset print("Number of rows:", df.shape[0]) print("Number of columns:", df.shape[1]) # Display the data types of each column print("\nData types of columns:") print(df.dtypes)O conjunto de dados contém 442 linhas e 11 colunas. Isso significa que você deve ter 442 amostras e 11 recursos ou variáveis no seu conjunto de dados. A variável SEX provavelmente contém dados categóricos ou cadeias de caracteres.
Verifique se há dados ausentes
-
Use o ícone + Código abaixo da saída da célula para adicionar uma nova célula de código ao notebook e insira o seguinte código nela:
missing_values = df.isnull().sum() print("\nMissing values per column:") print(missing_values)O código verifica se há valores ausentes. Observe que não existem dados ausentes no conjunto de dados.
Gerar estatísticas descritivas para variáveis numéricas
Agora, vamos gerar estatísticas descritivas para entender a distribuição das variáveis numéricas.
-
Use o ícone + Código abaixo da saída da célula para adicionar uma nova célula de código ao notebook e insira o seguinte código.
df.describe()A idade média é de aproximadamente 48,5 anos, com desvio padrão de 13,1 anos. A pessoa mais jovem tem 19 anos e a mais velha tem 79 anos. A BMI média é aproximadamente 26,4, o que se enquadra na categoria sobrepeso de acordo com os padrões da OMS. A BMI mínima é 18 e a máxima é 42,2.
Plotar a distribuição dos dados
Vamos verificar o recurso BMI e plotar sua distribuição para entender melhor suas características.
-
Adicionar outra célula de código ao notebook. Em seguida, insira o seguinte código nessa célula e execute-o.
import matplotlib.pyplot as plt import seaborn as sns import numpy as np # Calculate the mean, median of the BMI variable mean = df['BMI'].mean() median = df['BMI'].median() # Histogram of the BMI variable plt.figure(figsize=(8, 6)) plt.hist(df['BMI'], bins=20, color='skyblue', edgecolor='black') plt.title('BMI Distribution') plt.xlabel('BMI') plt.ylabel('Frequency') # Add lines for the mean and median plt.axvline(mean, color='red', linestyle='dashed', linewidth=2, label='Mean') plt.axvline(median, color='green', linestyle='dashed', linewidth=2, label='Median') # Add a legend plt.legend() plt.show()A partir desse grafo, é possível observar o intervalo e a distribuição de BMI no conjunto de dados. Por exemplo, a maior parte da BMI está entre 23,2 e 29,2, e os dados estão distorcidos para a direita.
Realizar a análise multivariada
Vamos gerar visualizações, como gráficos de dispersão e gráficos de caixa, para descobrir padrões e relacionamentos nos dados.
-
Use o ícone + Código abaixo da saída da célula para adicionar uma nova célula de código ao notebook e insira o seguinte código.
import matplotlib.pyplot as plt import seaborn as sns # Scatter plot of BMI vs. Target variable plt.figure(figsize=(8, 6)) sns.scatterplot(x='BMI', y='Y', data=df) plt.title('BMI vs. Target variable') plt.xlabel('BMI') plt.ylabel('Target') plt.show()Podemos ver que, à medida que a BMI aumenta, a variável de destino também aumenta, indicando uma relação linear positiva entre essas duas variáveis.
-
Adicionar outra célula de código ao notebook. Em seguida, insira o seguinte código nessa célula e execute-o.
import seaborn as sns import matplotlib.pyplot as plt fig, ax = plt.subplots(figsize=(7, 5)) # Replace numeric values with labels df['SEX'] = df['SEX'].replace({1: 'Male', 2: 'Female'}) sns.boxplot(x='SEX', y='BP', data=df, ax=ax) ax.set_title('Blood pressure across Gender') plt.tight_layout() plt.show()Essas observações sugerem que existem diferenças nos perfis de pressão arterial de pacientes do sexo masculino e feminino. Em média, as pacientes do sexo feminino têm uma pressão arterial mais alta do que os pacientes do sexo masculino.
-
A agregação dos dados pode torná-los mais gerenciáveis para visualização e análise. Adicionar outra célula de código ao notebook. Em seguida, insira o seguinte código nessa célula e execute-o.
import matplotlib.pyplot as plt import seaborn as sns # Calculate average BP and BMI by SEX avg_values = df.groupby('SEX')[['BP', 'BMI']].mean() # Bar chart of the average BP and BMI by SEX ax = avg_values.plot(kind='bar', figsize=(15, 6), edgecolor='black') # Add title and labels plt.title('Avg. Blood Pressure and BMI by Gender') plt.xlabel('Gender') plt.ylabel('Average') # Display actual numbers on the bar chart for p in ax.patches: ax.annotate(format(p.get_height(), '.2f'), (p.get_x() + p.get_width() / 2., p.get_height()), ha = 'center', va = 'center', xytext = (0, 10), textcoords = 'offset points') plt.show()Esse gráfico mostra que a pressão arterial média é mais alta em pacientes do sexo feminino do que em pacientes do sexo masculino. Além disso, mostra que o Índice de Massa Corporal (IMC) médio é ligeiramente mais alto nas mulheres ao invés dos homens.
-
Adicionar outra célula de código ao notebook. Em seguida, insira o seguinte código nessa célula e execute-o.
import matplotlib.pyplot as plt import seaborn as sns plt.figure(figsize=(10, 6)) sns.lineplot(x='AGE', y='BMI', data=df, errorbar=None) plt.title('BMI over Age') plt.xlabel('Age') plt.ylabel('BMI') plt.show()A faixa etária de 19 a 30 anos tem os valores médios mais baixos de IMC, enquanto o IMC médio mais alto é encontrado na faixa etária de 65 a 79 anos. Além disso, observe que o IMC médio para a maioria das faixas etárias está dentro do intervalo de sobrepeso.
Análise de correlação
Vamos calcular as correlações entre diferentes recursos para entender seus relacionamentos e dependências.
-
Use o ícone + Código abaixo da saída da célula para adicionar uma nova célula de código ao notebook e insira o seguinte código.
df.corr(numeric_only=True) -
Um mapa de calor é uma ferramenta útil para visualizar rapidamente a força e a direção das relações entre pares de variáveis. Ele pode destacar correlações fortes, positivas ou negativas, e identificar pares que não tenham nenhuma correlação. Para criar um mapa de calor, adicione outra célula de código ao notebook e insira o seguinte código.
plt.figure(figsize=(15, 7)) sns.heatmap(df.corr(numeric_only=True), annot=True, vmin=-1, vmax=1, cmap="Blues")As variáveis S1 e S2 têm uma correlação positiva alta de 0,89, indicando que elas se movem na mesma direção. Quando S1 aumenta, S2 também tende a aumentar, e vice-versa. Além disso, S3 e S4 têm uma forte correlação negativa de -0,73. Isso significa que, à medida que S3 aumenta, S4 tende a diminuir.
Salvar o notebook e encerrar a sessão do Spark
Agora que você concluiu a exploração dos dados, pode salvar o notebook com um nome significativo e encerrar a sessão do Spark.
- Na barra de menus do notebook, use o ícone ⚙️ de Configurações para ver as configurações do notebook.
- Defina o Nome do notebook como Explorar dados para ciência de dados e feche o painel de configurações.
- No menu do notebook, selecione Parar sessão para encerrar a sessão do Spark.
Limpar os recursos
Neste exercício, você criou e utilizou notebooks para explorar dados. Você também executou o código para calcular estatísticas resumidas e criou visualizações para entender melhor os padrões e os relacionamentos nos dados.
Se você tiver terminado de explorar o modelo e os experimentos, exclua o workspace criado para este exercício.
- Na barra à esquerda, selecione o ícone do workspace para ver todos os itens que ele contém.
- No menu … da barra de ferramentas, selecione Configurações do workspace.
- Na seção Geral, selecione Remover este espaço de trabalho.