Introdução à ciência de dados no Microsoft Fabric
Neste laboratório, você fará a ingestão de dados, explorará os dados em um notebook, processará os dados com o Estruturador de Dados treinará dois tipos de modelos. Ao executar todas essas etapas, você poderá explorar os recursos de ciência de dados no Microsoft Fabric.
Ao concluir este laboratório, você ganhará experiência prática em machine learning e acompanhamento de modelos, além de aprender a usar o Microsoft Fabric para trabalhar com notebooks, Estruturador de Dados, experimentos e modelos no Microsoft Fabric.
Este laboratório levará aproximadamente 20 minutos para ser concluído.
Observação: Você precisará uma avaliação gratuita do Microsoft Fabric para concluir este exercício.
Criar um workspace
Antes de trabalhar com os dados no Fabric, crie um workspace com a avaliação do Fabric habilitada.
- Navegue até a home page do Microsoft Fabric em
https://app.fabric.microsoft.com/home?experience=fabricem um navegador e entre com suas credenciais do Fabric. - Na barra de menus à esquerda, selecione Workspaces (o ícone é semelhante a 🗇).
- Crie um workspace com um nome de sua escolha selecionando um modo de licenciamento que inclua a capacidade do Fabric (Avaliação, Premium ou Malha).
-
Quando o novo workspace for aberto, ele estará vazio.
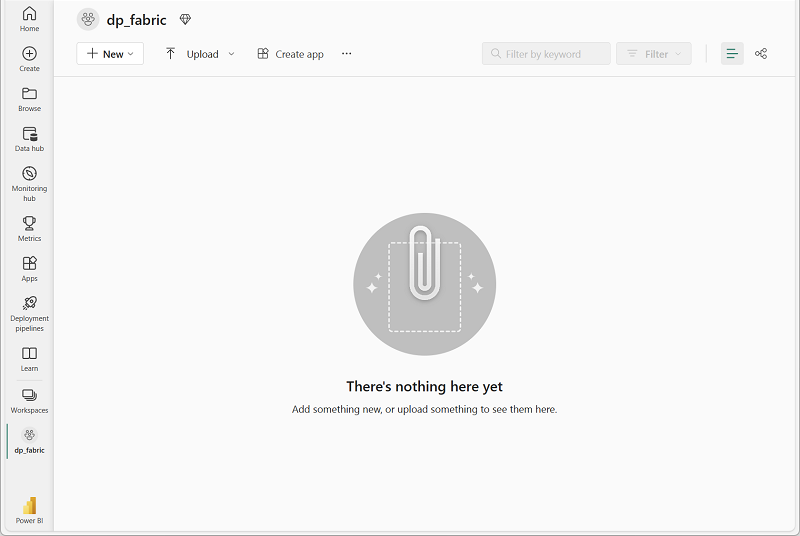
Criar um notebook
Para executar o código, você pode criar um notebook. Os notebooks fornecem um ambiente interativo no qual você pode escrever e executar código (em várias linguagens).
-
Na barra de menus à esquerda, selecione Criar. Na página Novo, na seção Ciência de Dados, selecione Notebook. Dê um nome exclusivo de sua preferência.
Observação: se a opção Criar não estiver fixada na barra lateral, você precisará selecionar a opção de reticências (…) primeiro.
Após alguns segundos, um novo notebook que contém uma só célula será aberto. Os notebooks são compostos por uma ou mais células que podem conter um código ou um markdown (texto formatado).
-
Selecione a primeira célula (que atualmente é uma célula de código) e na barra de ferramentas dinâmica no canto superior direito, use o botão M↓ para converter a célula em uma célula markdown.
Quando a célula for alterada para uma célula markdown, o texto que ela contém será renderizado.
-
Use o botão 🖉 (Editar) para alternar a célula para o modo de edição, exclua o conteúdo e insira o seguinte texto:
# Data science in Microsoft Fabric
Obter os dados
Agora você está pronto para executar o código para obter dados e treinar um modelo. Você trabalhará com o conjunto de dados de diabetes do Azure Open Datasets. Após carregar os dados, você os converterá em um dataframe do Pandas: uma estrutura comum para trabalhar com dados em linhas e colunas.
-
No seu notebook, utilize o ícone + Código abaixo da última célula para adicionar uma nova célula de código ao notebook.
Dica: Para ver o ícone + Código, posicione o mouse um pouco abaixo e à esquerda da saída da célula atual. Como alternativa, na barra de menus, na guia Editar, selecione + Adicionar célula de código.
-
Insira o seguinte código na nova célula de código:
# Azure storage access info for open dataset diabetes blob_account_name = "azureopendatastorage" blob_container_name = "mlsamples" blob_relative_path = "diabetes" blob_sas_token = r"" # Blank since container is Anonymous access # Set Spark config to access blob storage wasbs_path = f"wasbs://%s@%s.blob.core.windows.net/%s" % (blob_container_name, blob_account_name, blob_relative_path) spark.conf.set("fs.azure.sas.%s.%s.blob.core.windows.net" % (blob_container_name, blob_account_name), blob_sas_token) print("Remote blob path: " + wasbs_path) # Spark read parquet, note that it won't load any data yet by now df = spark.read.parquet(wasbs_path) -
Use o botão ▷ Executar célula à esquerda da célula para executá-la. Alternativamente, você pode pressionar
SHIFT+ENTERno teclado para executar uma célula.Observação: como esta é a primeira vez que você executa qualquer código Spark nesta sessão, o Pool do Spark precisa ser iniciado. Isso significa que a primeira execução na sessão pode levar um minuto para ser concluída. As execuções seguintes serão mais rápidas.
-
Use o ícone + Código abaixo da saída da célula para adicionar uma nova célula de código ao notebook e insira o seguinte código nela:
display(df) -
Quando o comando de célula for concluído, analise a saída abaixo da célula, que deve ser semelhante a essa:
IDADE SEXO BMI BP S1 S2 S3 S4 S5 S6 Y 59 2 32,1 101.0 157 93,2 38.0 4,0 4,8598 87 151 48 1 21,6 87,0 183 103,2 70.0 3.0 3,8918 69 75 72 2 30,5 93.0 156 93,6 41,0 4,0 4,6728 85 141 24 1 25,3 84.0 198 131,4 49.0 5,0 4,8903 89 206 50 1 23,0 101.0 192 125,4 52,0 4,0 4,2905 80 135 … … … … … … … … … … … A saída mostra as linhas e colunas do conjunto de dados do diabetes.
- Há duas guias na parte superior da tabela renderizada: Tabela e + Novo gráfico. Selecione + Novo gráfico.
- Selecione a opção Criar a minha à direita do gráfico para criar uma nova visualização.
- Selecione as seguintes configurações de gráfico:
- Tipo de Gráfico:
Box plot - Eixo Y:
Y
- Tipo de Gráfico:
- Revise a saída que mostra a distribuição da coluna de rótulo
Y.
Preparar os dados
Agora que você já ingeriu e explorou os dados, pode transformá-los. Você pode executar código em um notebook ou usar o Estruturador de Dados para gerar código para você.
-
Os dados são carregados como um DataFrame do Spark. Embora o Data Wrangler aceite dataframes Spark ou Pandas, ele atualmente é otimizado para trabalhar com Pandas. Portanto, você converterá os dados em um dataframe do Pandas. Execute o código a seguir no notebook:
df = df.toPandas() df.head() -
Selecione Data Wrangler na faixa de opções do notebook e, em seguida, selecione o conjunto de dados
df. Quando o Data Wrangler é iniciado, ele gera uma visão geral descritiva do dataframe no painel Resumo.Atualmente, a coluna de rótulo é
Y, que é uma variável contínua. Para treinar um modelo de machine learning que preveja Y, você precisa treinar um modelo de regressão. Os valores (previstos) de Y podem ser difíceis de interpretar. No entanto, podemos explorar o treinamento de um modelo de classificação que preveja se alguém tem um alto ou baixo risco de desenvolver diabetes. Para poder treinar um modelo de classificação, você precisa criar uma coluna de rótulo binário com base nos valores deY. - Selecione a coluna
Yno Estruturador de Dados. Observe que há uma diminuição na frequência do compartimento220-240. O 75º percentil211.5alinha-se aproximadamente à transição das duas regiões no histograma. Vamos usar esse valor como limite entre o risco baixo e o risco alto. - Navegue até o painel Operações, expanda as Fórmulas e, em seguida, selecione Criar coluna a partir da fórmula.
- Crie uma nova coluna com as seguintes configurações:
- Nome da coluna:
Risk - Fórmula da coluna:
(df['Y'] > 211.5).astype(int)
- Nome da coluna:
- Escolha Aplicar.
- Analise a nova coluna
Riskque foi adicionada à pré-visualização. Verifique se o número de linhas com valor1é de aproximadamente 25% de todas as linhas (já que é o 75º percentil deY). - Selecione Adicionar código ao notebook.
- Execute a célula com o código gerado pelo Estruturador de Dados.
-
Execute código a seguir em uma nova célula para verificar se a coluna
Riskestá no formato esperado:df_clean.describe()
Compilar modelos de aprendizado de máquina
Com os dados preparados, você pode usá-los para treinar um modelo de machine learning para prever o diabetes. Podemos treinar dois tipos diferentes de modelos com nosso conjunto de dados: um modelo de regressão (previsão de Y) ou um modelo de classificação (previsão de Risk). Você treinará os modelos usando a biblioteca scikit-learn e acompanhará os modelos com o MLflow.
Treinar o modelo de regressão
-
Execute o código a seguir para dividir os dados em um conjunto de dados de treinamento e teste e separar os recursos do rótulo
Yque você deseja prever:from sklearn.model_selection import train_test_split X, y = df_clean[['AGE','SEX','BMI','BP','S1','S2','S3','S4','S5','S6']].values, df_clean['Y'].values X_train, X_test, y_train, y_test = train_test_split(X, y, test_size=0.30, random_state=0) -
Adicione outra nova célula de código ao notebook e insira o seguinte código nela, executando-a:
import mlflow experiment_name = "diabetes-regression" mlflow.set_experiment(experiment_name)O código cria um experimento do MLflow chamado
diabetes-regression. Seus modelos serão rastreados neste experimento. -
Adicione outra nova célula de código ao notebook e insira o seguinte código nela, executando-a:
from sklearn.linear_model import LinearRegression with mlflow.start_run(): mlflow.autolog() model = LinearRegression() model.fit(X_train, y_train)O código treina um modelo de regressão usando Regressão Linear. Os parâmetros, as métricas e os artefatos são registrados em log automaticamente no MLflow.
Treinar um modelo de classificação
-
Execute o código a seguir para dividir os dados em um conjunto de dados de treinamento e teste e separar os recursos do rótulo
Riskque você deseja prever:from sklearn.model_selection import train_test_split X, y = df_clean[['AGE','SEX','BMI','BP','S1','S2','S3','S4','S5','S6']].values, df_clean['Risk'].values X_train, X_test, y_train, y_test = train_test_split(X, y, test_size=0.30, random_state=0) -
Adicione outra nova célula de código ao notebook e insira o seguinte código nela, executando-a:
import mlflow experiment_name = "diabetes-classification" mlflow.set_experiment(experiment_name)O código cria um experimento do MLflow chamado
diabetes-classification. Seus modelos serão rastreados neste experimento. -
Adicione outra nova célula de código ao notebook e insira o seguinte código nela, executando-a:
from sklearn.linear_model import LogisticRegression with mlflow.start_run(): mlflow.sklearn.autolog() model = LogisticRegression(C=1/0.1, solver="liblinear").fit(X_train, y_train)O código treina um modelo de classificação usando a regressão logística. Os parâmetros, as métricas e os artefatos são registrados em log automaticamente no MLflow.
Explorar seus experimentos
O Microsoft Fabric acompanhará todos os seus experimentos e permitirá que você os explore visualmente.
- Navegue até seu espaço de trabalho na barra de menu do hub à esquerda.
-
Selecione o experimento
diabetes-regressionpara abri-lo.Dica: caso não veja nenhuma execução de experimento registrada em log, atualize a página.
- Revise as Métricas de execução para explorar a precisão do seu modelo de regressão.
- Navegue de volta para a home page e selecione o experimento
diabetes-classificationpara abri-lo. - Revise as Métricas de execução para explorar a precisão do seu modelo de classificação. Observe que os tipos de métricas são diferentes, pois você treinou um tipo diferente de modelo.
Salvar o modelo
Depois de comparar os modelos de machine learning que você treinou nos experimentos, você poderá escolher o modelo de melhor desempenho. Para usar o modelo de melhor desempenho, salve o modelo e use-o para gerar previsões.
- Selecione Salvar como modelo de ML na faixa de opções do experimento.
- Selecione Criar um modelo de ML na janela pop-up recém-aberta.
- Selecione a pasta
model. - Dê ao modelo o nome
model-diabetese selecione Salvar. - Selecione Exibir modelo de ML na notificação que aparece no canto superior direito da tela quando o modelo é criado. Você também pode atualizar a janela. O modelo salvo está vinculado nas Versões do modelo de ML.
Observe que o modelo, o experimento e a execução do experimento estão vinculados, permitindo que você analise como o modelo é treinado.
Salvar o notebook e encerrar a sessão do Spark
Agora que você concluiu o treinamento e a avaliação dos modelos, salve o notebook com um nome significativo e encerre a sessão do Spark.
- Na barra de menus do notebook, use o ícone ⚙️ de Configurações para ver as configurações do notebook.
- Defina o Nome do notebook como Treinar e comparar modelos e feche o painel de configurações.
- No menu do notebook, selecione Parar sessão para encerrar a sessão do Spark.
Limpar os recursos
Neste exercício, você criou um notebook e treinou um modelo de machine learning. Você usou o scikit-learn para treinar o modelo e o MLflow para acompanhar o desempenho dele.
Se você tiver terminado de explorar o modelo e os experimentos, exclua o workspace criado para este exercício.
- Na barra à esquerda, selecione o ícone do workspace para ver todos os itens que ele contém.
- No menu … da barra de ferramentas, selecione Configurações do workspace.
- Na seção Geral, selecione Remover este espaço de trabalho.