Analisar os dados em um data warehouse
No Microsoft Fabric, um data warehouse fornece um banco de dados relacional para análise em larga escala. Ao contrário do ponto de extremidade SQL somente leitura padrão para tabelas definido em um lakehouse, um data warehouse fornece a semântica completa do SQL, incluindo a capacidade de inserir, atualizar e excluir dados nas tabelas.
Este laboratório levará aproximadamente 30 minutos para ser concluído.
Observação: Você precisará uma avaliação gratuita do Microsoft Fabric para concluir esse exercício.
Criar um workspace
Antes de trabalhar com os dados no Fabric, crie um workspace com a avaliação do Fabric habilitada.
- Navegue até a home page do Microsoft Fabric em
https://app.fabric.microsoft.com/home?experience=fabricem um navegador e entre com suas credenciais do Fabric. - Na barra de menus à esquerda, selecione Workspaces (o ícone é semelhante a 🗇).
- Crie um workspace com um nome de sua escolha selecionando um modo de licenciamento que inclua a capacidade do Fabric (Avaliação, Premium ou Malha).
-
Quando o novo workspace for aberto, ele estará vazio.
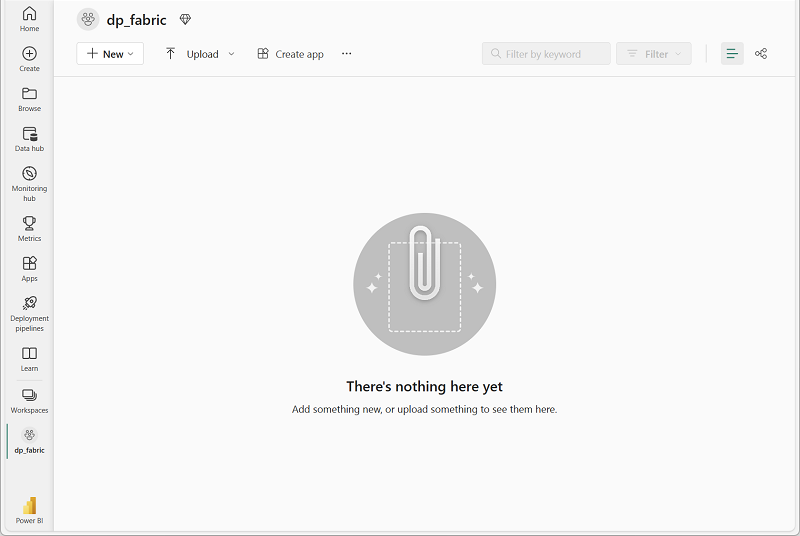
Criar um data warehouse
Agora que você tem um espaço de trabalho, é hora de criar um data warehouse. A página inicial do Data Warehouse do Synapse inclui um atalho para criar um novo warehouse:
-
Na barra de menus à esquerda, selecione Criar. Na página Novo, na seção Data Warehouse, selecione Warehouse. Dê um nome exclusivo de sua preferência.
Observação: se a opção Criar não estiver fixada na barra lateral, você precisará selecionar a opção de reticências (…) primeiro.
Após alguns minutos, um warehouse será criado:
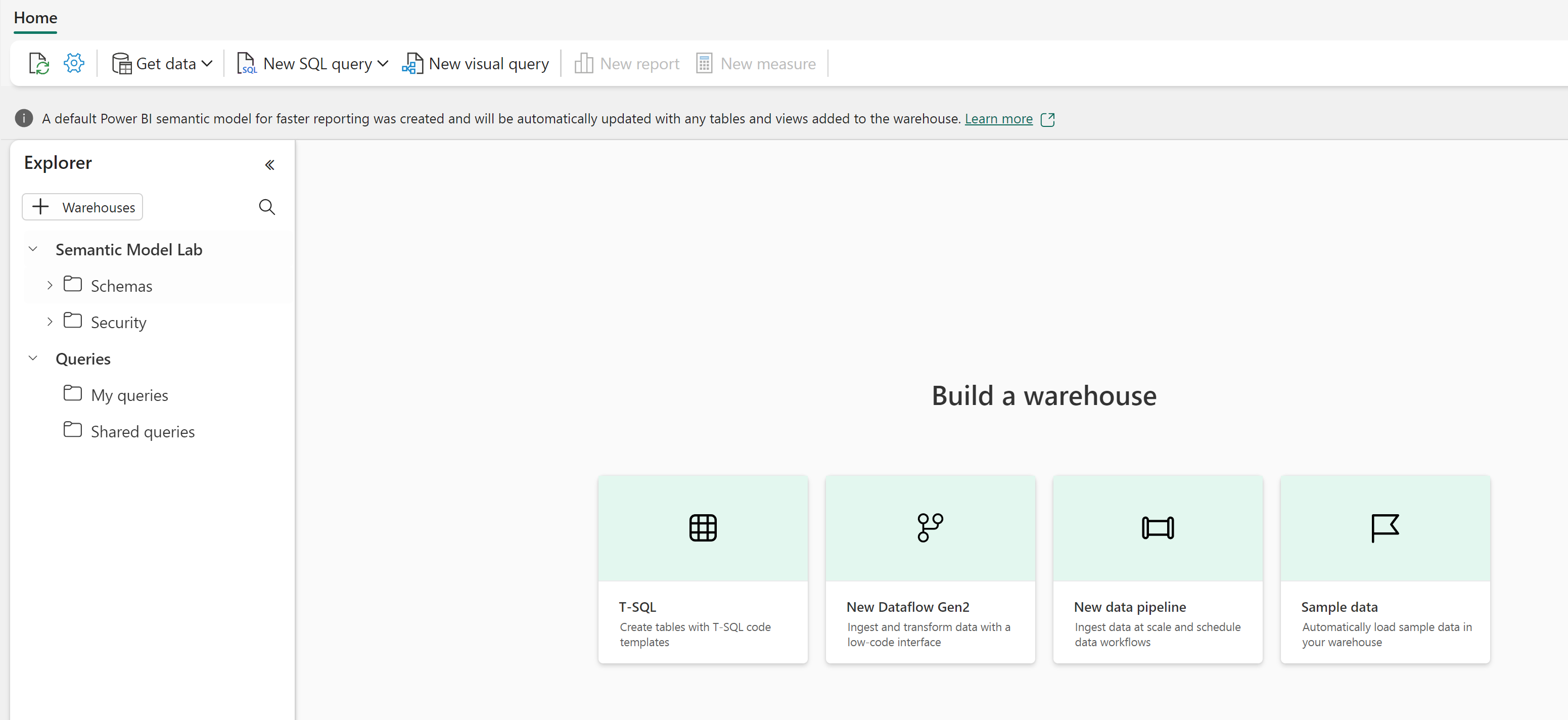
Criar tabelas e inserir dados
Um warehouse é um banco de dados relacional no qual você pode definir tabelas e outros objetos.
-
Em seu novo warehouse, clique no bloco T-SQL e use a seguinte instrução CREATE TABLE:
CREATE TABLE dbo.DimProduct ( ProductKey INTEGER NOT NULL, ProductAltKey VARCHAR(25) NULL, ProductName VARCHAR(50) NOT NULL, Category VARCHAR(50) NULL, ListPrice DECIMAL(5,2) NULL ); GO - Use o botão ▷ Executar para executar o script SQL, que cria uma tabela chamada DimProduct no esquema dbo do data warehouse.
- Use o botão Atualizar da barra de ferramentas para atualizar a exibição. Em seguida, no painel do Explorer, expandaEsquemas > dbo > Tabelas e verifique se a tabela DimProduct foi criada.
-
Na guia do menu Página Inicial, use o botão Nova Consulta SQL para criar uma consulta e insira a seguinte instrução INSERT:
INSERT INTO dbo.DimProduct VALUES (1, 'RING1', 'Bicycle bell', 'Accessories', 5.99), (2, 'BRITE1', 'Front light', 'Accessories', 15.49), (3, 'BRITE2', 'Rear light', 'Accessories', 15.49); GO - Execute a nova consulta para inserir três linhas na tabela DimProduct.
- Quando a consulta for concluída, no painel do Explorer, selecione a tabela DimProduct e verifique se as três linhas foram adicionadas a ela.
- Na guia do menu Página Inicial, use o botão Nova Consulta SQL para criar uma consulta. Em seguida, copie e cole o código Transact-SQL de
https://raw.githubusercontent.com/MicrosoftLearning/dp-data/main/create-dw.txtno novo painel de consulta. - Execute a consulta, que criará um esquema de data warehouse simples e carregará alguns dados. O script levará cerca de 30 segundos para ser executado.
- Use o botão Atualizar da barra de ferramentas para atualizar a exibição. Em seguida, no painel do Explorer, verifique se o esquema dbo no data warehouse já contém as quatro seguintes tabelas:
- DimCustomer
- DimDate
- DimProduct
- FactSalesOrder
Dica: se o esquema demorar um pouco para ser carregado, basta atualizar a página do navegador.
Definir um modelo de dados
Um data warehouse relacional normalmente consiste em tabelas de fatos e de dimensões. As tabelas de fatos contêm medidas numéricas que você pode agregar para analisar o desempenho dos negócios (por exemplo, receita de vendas), e as tabelas de dimensões contêm atributos das entidades pelas quais você pode agregar os dados (por exemplo, produto, cliente ou hora). Em um data warehouse do Microsoft Fabric, você pode usar essas chaves para definir um modelo de dados que encapsula as relações entre as tabelas.
- Clique no botão Layouts do modelo na barra de ferramentas.
-
No painel de modelo, reorganize as tabelas no data warehouse para que a tabela FactSalesOrder fique no meio, desta forma:
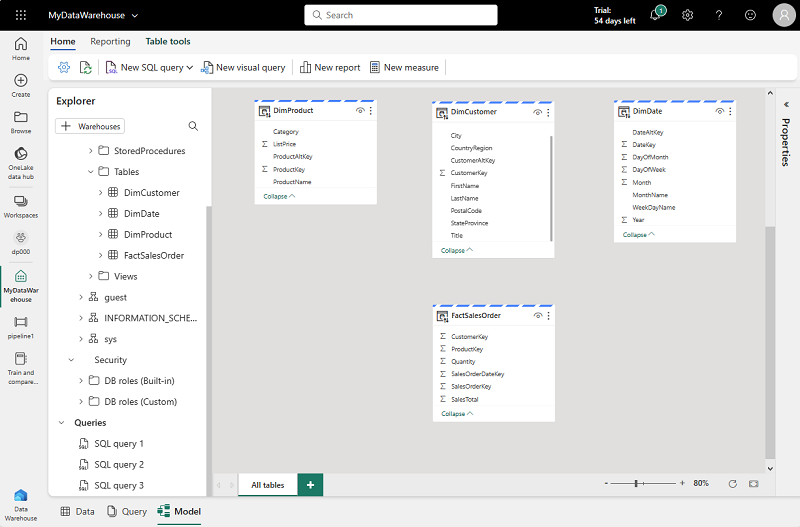
Observação: as exibições frequently_run_queries, long_running_queries, exec_sessions_history e exec_requests_history fazem parte do esquema queryinsights criado automaticamente pelo Fabric. É um recurso que fornece uma visão holística da atividade de consulta histórica no ponto de extremidade de análise do SQL. Como esse recurso está fora do escopo deste exercício, essas exibições devem ser ignoradas por enquanto.
- Arraste o campo ProductKey da tabela FactSalesOrder e solte-o no campo ProductKey da tabela DimProduct. Em seguida, confirme os seguintes detalhes da relação:
- Da tabela: FactSalesOrder
- Coluna: ProductKey
- **Para a tabela **: DimProduct
- Coluna: ProductKey
- Cardinalidade: Muitos para um (*:1)
- Direção do filtro cruzado: Única
- Ativar esta relação: Selecionado
- Pressupor integridade referencial: Desmarcado
- Repita o processo para criar relações muitos para um entre as seguintes tabelas:
- FactSalesOrder.CustomerKey → DimCustomer.CustomerKey
- FactSalesOrder.SalesOrderDateKey → DimDate.DateKey
Quando todas as relações forem definidas, o modelo terá esta aparência:
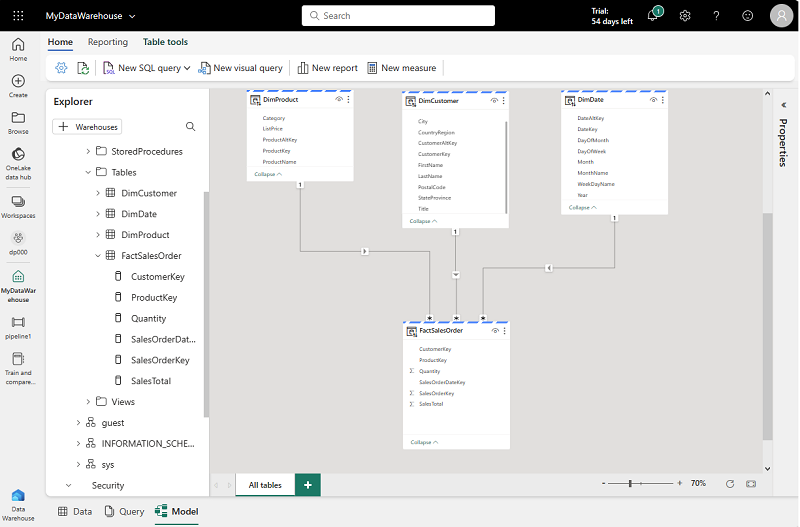
Consultar tabelas de data warehouse
Como o data warehouse é um banco de dados relacional, você pode usar o SQL para consultar as tabelas dele.
Consultar tabelas de fatos e tabelas de dimensões
A maioria das consultas de um data warehouse relacional envolve a agregação e o agrupamento de dados (por meio de funções de agregação e cláusulas GROUP BY) entre tabelas relacionadas (usando as cláusulas JOIN).
-
Crie uma consulta SQL e execute o seguinte código:
SELECT d.[Year] AS CalendarYear, d.[Month] AS MonthOfYear, d.MonthName AS MonthName, SUM(so.SalesTotal) AS SalesRevenue FROM FactSalesOrder AS so JOIN DimDate AS d ON so.SalesOrderDateKey = d.DateKey GROUP BY d.[Year], d.[Month], d.MonthName ORDER BY CalendarYear, MonthOfYear;Perceba que os atributos na dimensão de data permitem agregar as medidas na tabela de fatos em vários níveis hierárquicos, nesse caso, ano e mês. Esse é um padrão comum em data warehouses.
-
Modifique a consulta, conforme mostrado a seguir, para adicionar uma segunda dimensão à agregação.
SELECT d.[Year] AS CalendarYear, d.[Month] AS MonthOfYear, d.MonthName AS MonthName, c.CountryRegion AS SalesRegion, SUM(so.SalesTotal) AS SalesRevenue FROM FactSalesOrder AS so JOIN DimDate AS d ON so.SalesOrderDateKey = d.DateKey JOIN DimCustomer AS c ON so.CustomerKey = c.CustomerKey GROUP BY d.[Year], d.[Month], d.MonthName, c.CountryRegion ORDER BY CalendarYear, MonthOfYear, SalesRegion; -
Execute a consulta modificada e analise os resultados, que já incluem a receita de vendas agregada por ano, mês e região de vendas.
Criar uma exibição
Um data warehouse no Microsoft Fabric tem várias das mesmas funcionalidades que você pode ter usado em bancos de dados relacionais. Por exemplo, você pode criar objetos de banco de dados, como exibições e procedimentos armazenados para encapsular a lógica do SQL.
-
Modifique a consulta que você já criou, conforme mostrado a seguir, para criar uma exibição (observe que você precisa remover a cláusula ORDER BY para criar uma exibição).
CREATE VIEW vSalesByRegion AS SELECT d.[Year] AS CalendarYear, d.[Month] AS MonthOfYear, d.MonthName AS MonthName, c.CountryRegion AS SalesRegion, SUM(so.SalesTotal) AS SalesRevenue FROM FactSalesOrder AS so JOIN DimDate AS d ON so.SalesOrderDateKey = d.DateKey JOIN DimCustomer AS c ON so.CustomerKey = c.CustomerKey GROUP BY d.[Year], d.[Month], d.MonthName, c.CountryRegion; - Execute a consulta para criar a exibição. Em seguida, atualize o esquema do data warehouse e verifique se a nova exibição está listada no painel do Explorer.
-
Crie uma consulta SQL e execute a seguinte instrução SELECT:
SELECT CalendarYear, MonthName, SalesRegion, SalesRevenue FROM vSalesByRegion ORDER BY CalendarYear, MonthOfYear, SalesRegion;
Criar uma consulta visual
Em vez de escrever um código SQL, você pode usar o designer de consultas gráficas para consultar as tabelas no data warehouse. Essa experiência é semelhante ao Power Query Online, em que você pode criar etapas de transformação de dados sem código. Para tarefas mais complexas, use a linguagem M (Mashup) do Power Query.
-
No menu Início, expanda as opções em Nova consulta SQL e clique em Nova consulta visual.
-
Arraste FactSalesOrder para a tela. Observe que uma visualização da tabela é exibida no painel Visualização abaixo.
-
Arraste DimProduct para a tela. Agora temos duas tabelas na consulta.
-
Use o botão (+) da tabela FactSalesOrder na tela para Mesclar consultas.
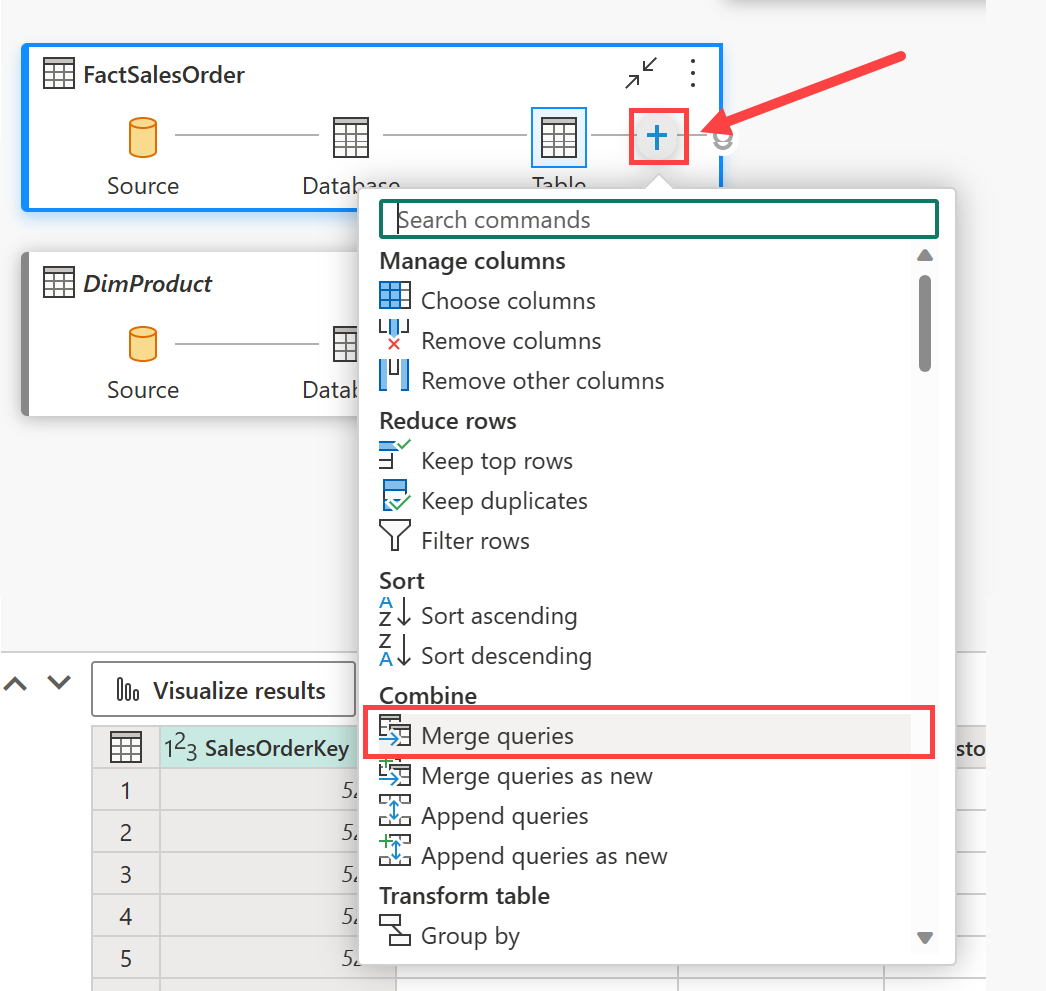
-
Na janela Mesclar consultas, selecione DimProduct como a tabela certa para mesclagem. Selecione ProductKey em ambas as consultas, deixe o tipo de junção Externa esquerda padrão e clique em OK.
-
Na Visualização, observe que a nova coluna DimProduct foi adicionada à tabela FactSalesOrder. Expanda a coluna clicando na seta à direita do nome da coluna. Selecione ProductName e clique em OK.
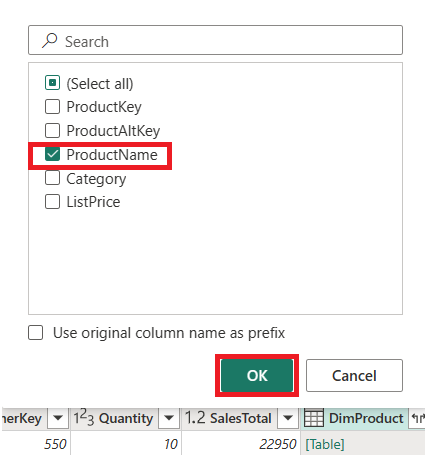
-
Caso tenha interesse em analisar os dados de um só produto, de acordo com a solicitação da gerência, você já pode usar a coluna ProductName para filtrar os dados na consulta. Filtre a coluna ProductName para analisar somente os dados do Cabo Cadeado.
-
Nela, você pode analisar os resultados dessa única consulta selecionando Visualizar resultados ou Baixar arquivo Excel. Agora você pode ver exatamente o que a gerência estava solicitando, ou seja, não precisamos analisar mais os resultados.
Limpar os recursos
Neste exercício, você criou um data warehouse que contém várias tabelas. Você usou o SQL para inserir dados nas tabelas e as consultou usando o T-SQL e a ferramenta de consulta visual. Por fim, você aprimorou o modelo de dados do conjunto de dados padrão do data warehouse para análise e relatório downstream.
Se você tiver terminado de explorar seu data warehouse, exclua o workspace criado para este exercício.
- Na barra à esquerda, selecione o ícone do workspace para ver todos os itens que ele contém.
- No menu … da barra de ferramentas, selecione Configurações do workspace.
- Na seção Geral, selecione Remover este espaço de trabalho.