Analisar dados com Apache Spark no Fabric
Neste laboratório, você ingerirá dados no lakehouse do Fabric e usará o PySpark para ler e analisar os dados.
Este laboratório levará aproximadamente 45 minutos para ser concluído.
[!Note] Para concluir este exercício, você precisa de um locatário do Microsoft Fabric.
Criar um workspace
Antes de trabalhar com os dados no Fabric, crie um espaço de trabalho em um locatário com a capacidade do Fabric habilitada.
- Navegue até a home page do Microsoft Fabric em
https://app.fabric.microsoft.com/home?experience=fabric-developerem um navegador e entre com suas credenciais do Fabric. - Na barra de menus à esquerda, selecione Workspaces (o ícone é semelhante a 🗇).
- Crie um workspace com um nome de sua escolha, selecionando um modo de licenciamento na seção Avançado que inclua a capacidade do Fabric (Avaliação, Premium ou Malha).
-
Quando o novo workspace for aberto, ele estará vazio.
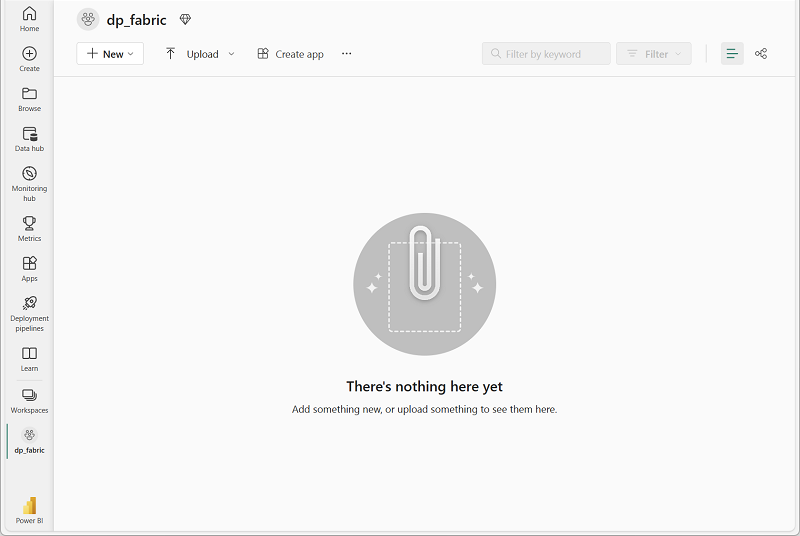
Criar um lakehouse e carregar arquivos
Agora que você tem um espaço de trabalho, é hora de criar um data lakehouse para seus dados.
-
Na barra de menus à esquerda, selecione Criar. Na página Novo, na seção Engenharia de Dados, selecione Lakehouse. Dê um nome exclusivo de sua preferência.
Observação: se a opção Criar não estiver fixada na barra lateral, você precisará selecionar a opção de reticências (…) primeiro.
Após alguns minutos, um lakehouse será criado:
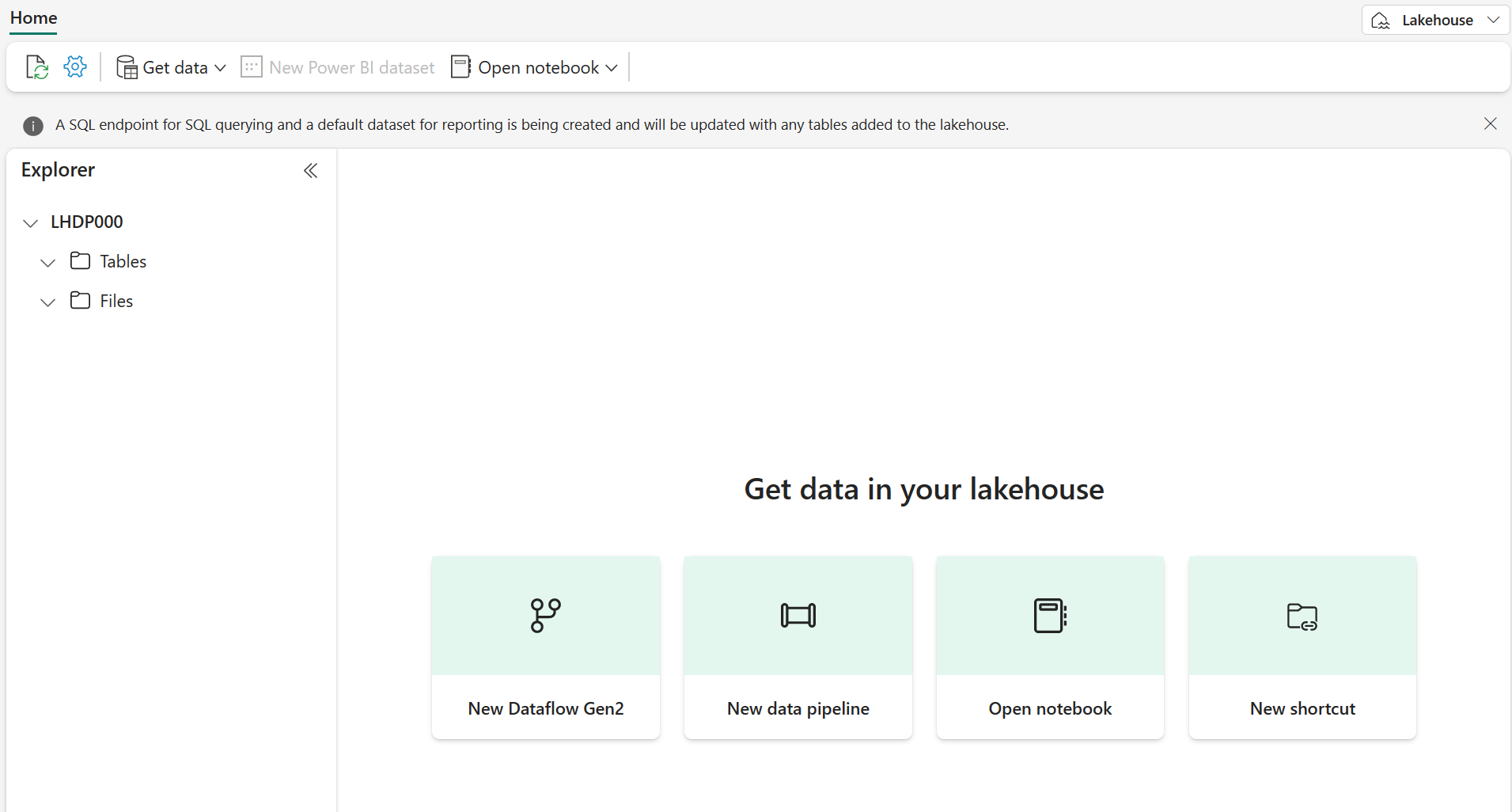
-
Veja o novo lakehouse e observe que o painel do Lakehouse Explorer à esquerda permite que você navegue pelas tabelas e pelos arquivos no lakehouse:
Você já pode ingerir dados no lakehouse. Há várias maneiras de fazer isso, mas por ora, você baixará uma pasta de arquivos de texto no computador local (ou na VM de laboratório, se aplicável) e fará seu upload no lakehouse.
- Baixe os arquivos de dados em
https://github.com/MicrosoftLearning/dp-data/raw/main/orders.zip. - Extraia o arquivo compactado e verifique se você tem uma pasta chamada orders com três arquivos CSV: 2019.csv, 2020.csv e 2021.csv.
- Volte para o novo lakehouse. No painel do Explorer, clique no menu de reticências (…) ao lado da pasta Arquivos e clique em Carregar e Carregar pasta. Navegue até a pasta de pedidos em seu computador local (ou VM de laboratório, se aplicável) e clique em Carregar.
-
Depois que os arquivos forem carregados, expanda Arquivos e clique na pasta orders. Verifique se os arquivo CSV foram carregados, conforme mostrado aqui:
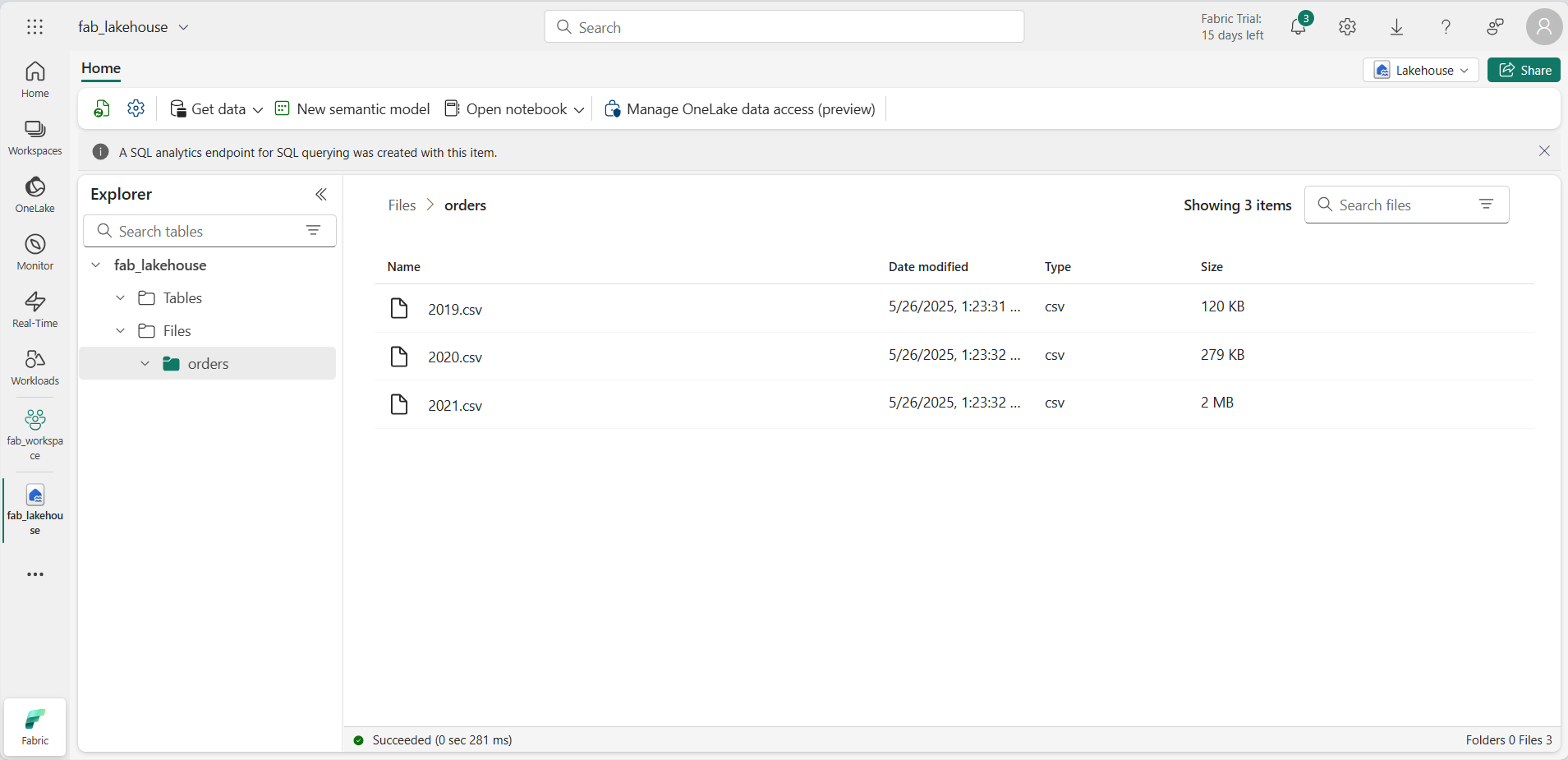
Criar um notebook
Agora você pode criar um notebook do Fabric para trabalhar com seus dados. Os notebooks fornecem um ambiente interativo no qual você pode escrever e executar código.
-
Na barra de menus à esquerda, selecione Criar. Na página Novo, na seção Engenharia de Dados, selecione Notebook.
Um novo notebook chamado Notebook 1 é criado e aberto.
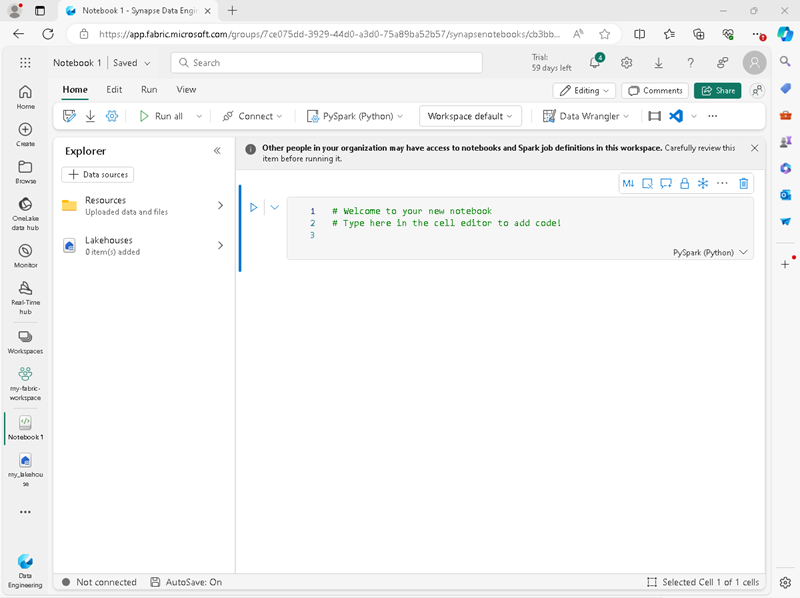
- O Fabric atribui um nome a cada notebook criado, como Bloco de Notebook 1, Notebook 2, etc. Clique no painel de nome acima da guia Página Inicial no menu para alterar o nome para algo mais descritivo.
- Selecione a primeira célula (que atualmente é uma célula de código) e, na barra de ferramentas no canto superior direito, use o botão M↓ para convertê-la em uma célula Markdown. O texto contido na célula será então exibido como texto formatado.
-
Use o botão 🖉 (Editar) para alternar a célula para o modo de edição e modifique o Markdown como mostrado abaixo.
# Sales order data exploration Use this notebook to explore sales order data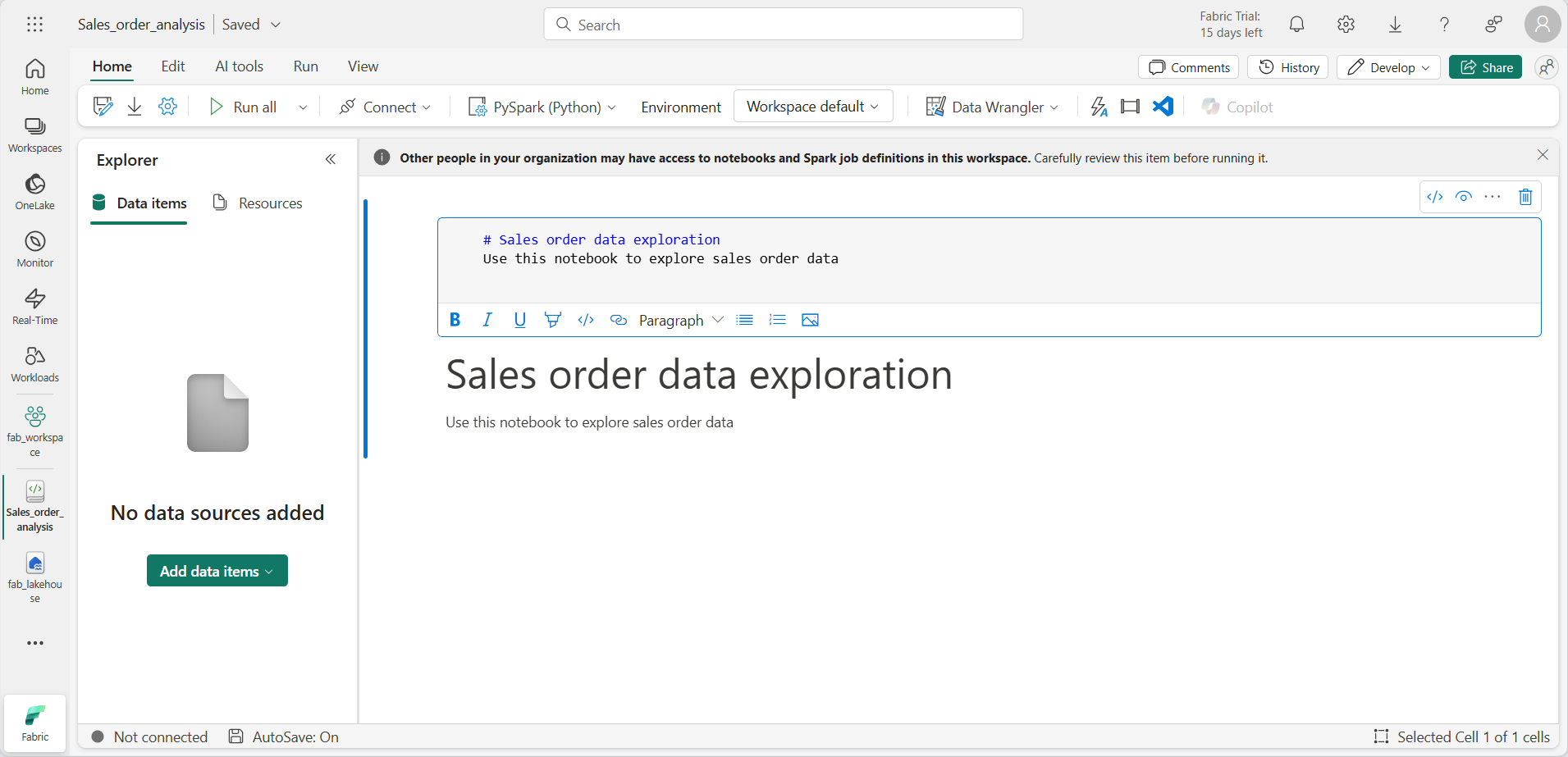
Quando terminar, clique em qualquer lugar no notebook fora da célula para parar de editá-lo.
Criar um DataFrame
Agora que você criou um espaço de trabalho, um lakehouse e um notebook, você pode trabalhar com seus dados. Você usará o PySpark, que é a linguagem padrão para notebooks do Fabric, e a versão do Python otimizada para o Spark.
[!NOTE] Os notebooks do Fabric aceitam várias linguagens de programação, incluindo Scala, R e Spark SQL.
- Selecione seu novo espaço de trabalho na barra à esquerda. Você verá uma lista de itens contidos no espaço de trabalho, incluindo seu lakehouse e notebook.
- Selecione o lakehouse para exibir o painel Explorer, incluindo a pasta orders.
-
No menu superior, clique em Abrir notebook, Notebook existente e, em seguida, abra o notebook criado anteriormente. O notebook abrirá ao lado do painel Explorer. Expanda Lakehouses, expanda a lista Arquivos e selecione a pasta “orders”. Os arquivos CSV que você carregou são listados ao lado do editor de notebook, desta maneira:
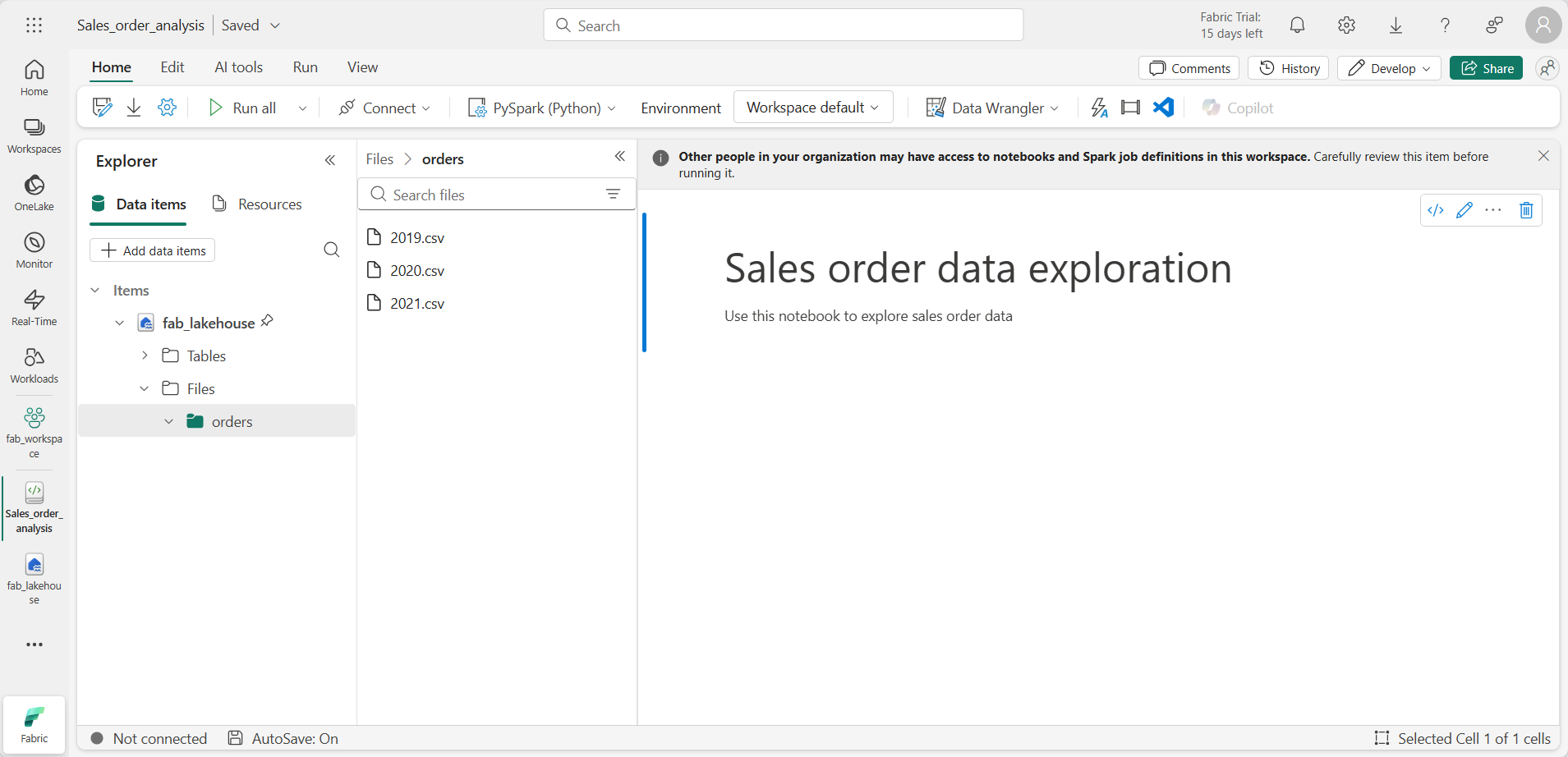
-
No menu … de 2019.csv, selecione Carregar dados > Spark. O código é gerado automaticamente em uma nova célula de código:
df = spark.read.format("csv").option("header","true").load("Files/orders/2019.csv") # df now is a Spark DataFrame containing CSV data from "Files/orders/2019.csv". display(df)
[!TIP] Você pode ocultar os painéis do Explorador à esquerda usando os ícones «. Isso dá mais espaço para o notebook.
- Clique em ▷ Executar célula à esquerda da célula para executar o código.
[!NOTE] A primeira vez que você executar o código Spark, uma sessão do Spark será iniciada. Isso pode levar alguns segundos ou mais. As execuções subsequentes na mesma sessão serão mais rápidas.
-
Quando o código da célula for concluído, analise a saída abaixo da célula, que deve ser semelhante a:
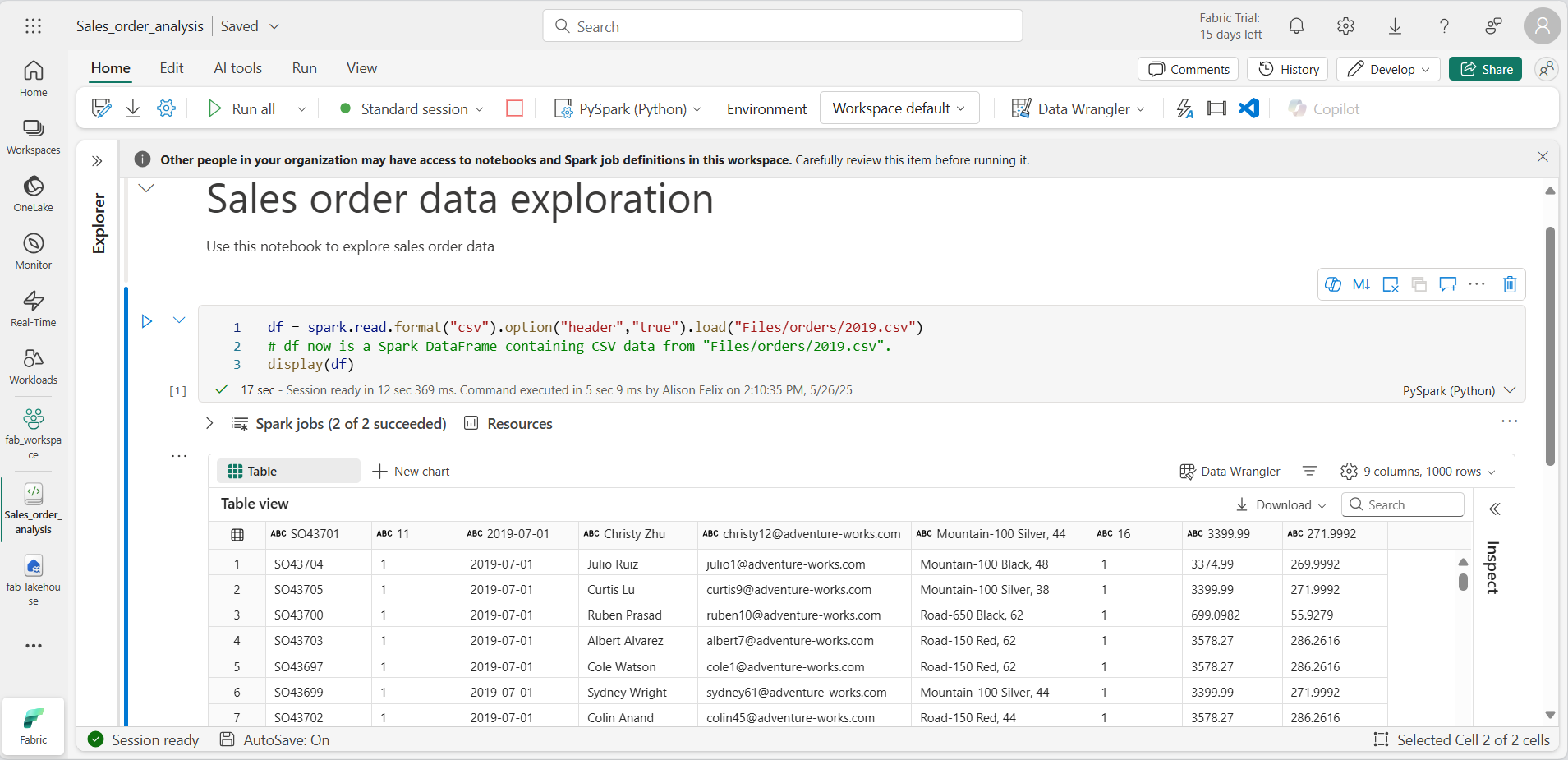
-
A saída mostra os dados do arquivo 2019.csv exibidos em linhas e as colunas. Perceba que os cabeçalhos das colunas contêm a primeira linha dos dados. Para corrigir isso, você precisa modificar a primeira linha do código da seguinte maneira:
df = spark.read.format("csv").option("header","false").load("Files/orders/2019.csv") -
Execute o código novamente, para que o DataFrame identifique corretamente a primeira linha como dados. Perceba que os nomes das colunas agora mudaram para _c0, _c1, etc.
-
Nomes de coluna descritivos ajudam você a entender os dados. Para criar nomes de coluna significativos, você precisa definir o esquema e os tipos de dados. Você também precisa importar um conjunto padrão de tipos SQL do Spark para definir os tipos de dados. Substitua o código existente pelo seguinte:
from pyspark.sql.types import * orderSchema = StructType([ StructField("SalesOrderNumber", StringType()), StructField("SalesOrderLineNumber", IntegerType()), StructField("OrderDate", DateType()), StructField("CustomerName", StringType()), StructField("Email", StringType()), StructField("Item", StringType()), StructField("Quantity", IntegerType()), StructField("UnitPrice", FloatType()), StructField("Tax", FloatType()) ]) df = spark.read.format("csv").schema(orderSchema).load("Files/orders/2019.csv") display(df) -
Execute a célula e analise a saída:
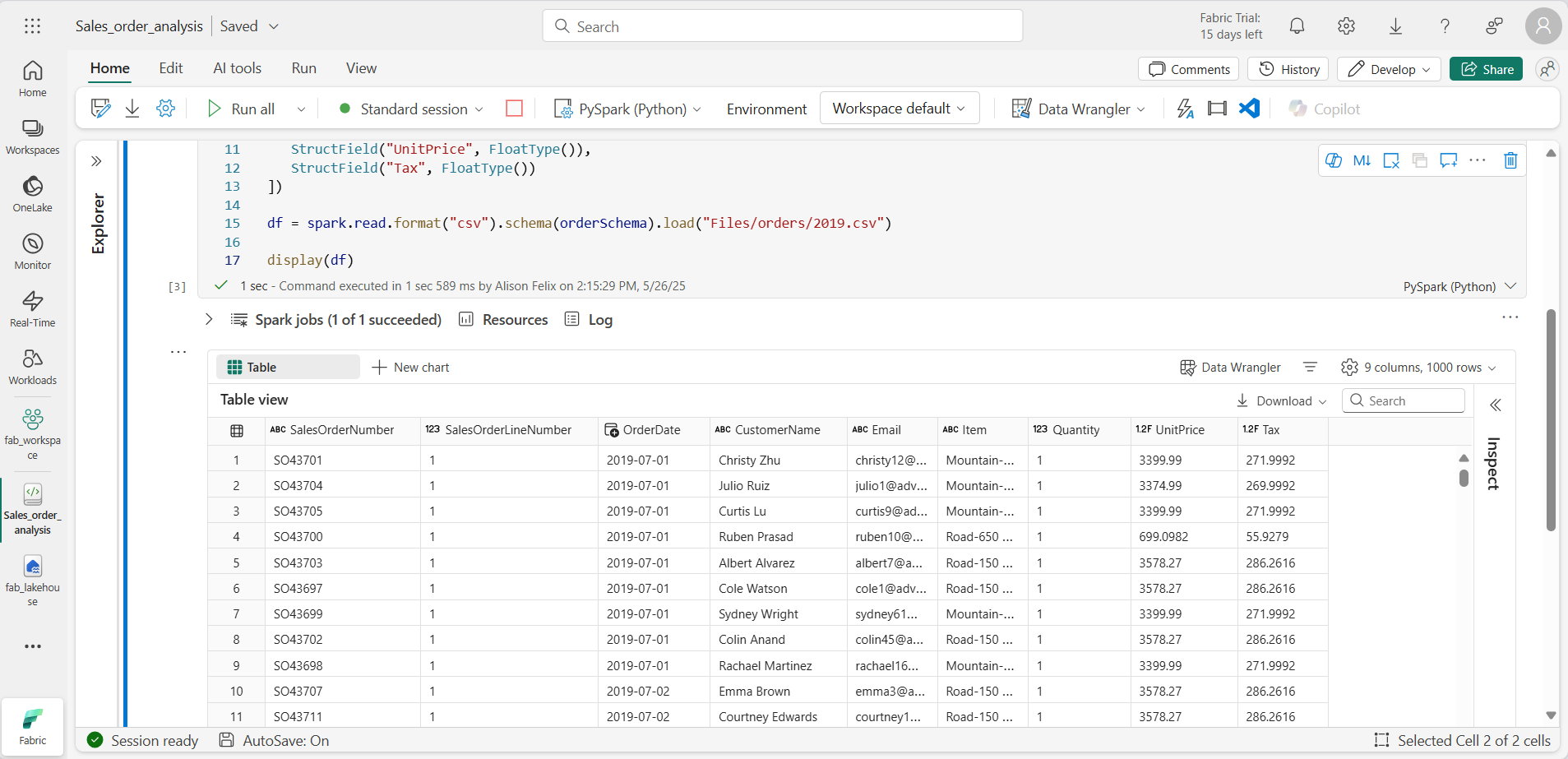
-
Esse DataFrame só inclui os dados do arquivo 2019.csv. Modifique o código para que o caminho do arquivo use um curinga * para ler todos os dados na pasta orders:
from pyspark.sql.types import * orderSchema = StructType([ StructField("SalesOrderNumber", StringType()), StructField("SalesOrderLineNumber", IntegerType()), StructField("OrderDate", DateType()), StructField("CustomerName", StringType()), StructField("Email", StringType()), StructField("Item", StringType()), StructField("Quantity", IntegerType()), StructField("UnitPrice", FloatType()), StructField("Tax", FloatType()) ]) df = spark.read.format("csv").schema(orderSchema).load("Files/orders/*.csv") display(df) -
Ao executar o código modificado, você verá as vendas de 2019, 2020 e 2021. Apenas um subconjunto das linhas é exibido, portanto, talvez você não veja as linhas de todos os anos.
[!NOTE] Você pode ocultar ou exibir a saída de uma célula selecionando … ao lado do resultado. Isso facilita o trabalho em um notebook.
Explorar dados em um DataFrame
O objeto DataFrame fornece funcionalidades adicionais, como a capacidade de filtrar, agrupar e manipular dados.
Filtrar um DataFrame
-
Adicione uma célula de código clicando em + Código, que aparece quando você passa o mouse acima ou abaixo da célula atual ou da respectiva saída. Como alternativa, no menu da faixa de opções, clique em Editar e + Adicionar célula de código abaixo.
-
O código a seguir filtrará os dados para que apenas duas colunas sejam retornadas. Ele também usa count e distinct para resumir o número de registros:
customers = df['CustomerName', 'Email'] print(customers.count()) print(customers.distinct().count()) display(customers.distinct()) -
Execute o código e analise a saída:
- O código cria um novo DataFrame chamado customers, que contém um subconjunto de colunas do DataFrame df original. Ao executar uma transformação DataFrame, você não modifica o DataFrame original, mas retorna um novo.
- Outra maneira de obter o mesmo resultado é usar o método select:
customers = df.select("CustomerName", "Email")- As funções count e distinct do DataFrame são usadas para fornecer totais do número de clientes e de clientes exclusivos.
-
Modifique a primeira linha do código usando select com uma função where da seguinte maneira:
customers = df.select("CustomerName", "Email").where(df['Item']=='Road-250 Red, 52') print(customers.count()) print(customers.distinct().count()) display(customers.distinct()) -
Execute o código modificado para selecionar apenas os clientes que compraram o produto Road-250 Red, 52. Você pode “encadear” várias funções para que a saída de uma função se torne a entrada da próxima. Nesse caso, o DataFrame criado pelo método select é o DataFrame de origem do método where usado para aplicar critérios de filtragem.
Agregar e agrupar dados em um DataFrame
-
Adicione uma célula de código e insira o seguinte código:
productSales = df.select("Item", "Quantity").groupBy("Item").sum() display(productSales) -
Execute o código. Observe que os resultados mostram a soma das quantidades de pedido agrupadas por produto. O método groupBy agrupa as linhas por Item, e a função de agregação sum subsequente é aplicada às colunas numéricas restantes, nesse caso, Quantidade.
-
Adicione outra célula de código ao notebook e insira o seguinte código nela:
from pyspark.sql.functions import * yearlySales = df.select(year(col("OrderDate")).alias("Year")).groupBy("Year").count().orderBy("Year") display(yearlySales) -
Execute a célula. Examine o resultado. Os resultados mostram o número de pedidos de vendas por ano:
- A instrução import permite que você use a biblioteca SQL do Spark.
- O método select é usado com uma função year do SQL para extrair o componente de ano do campo OrderDate.
- O método alias para atribuir um nome de coluna ao valor de ano extraído.
- O método groupBy agrupa os dados pela coluna Year derivada.
- A contagem de linhas em cada grupo é calculada antes de o método orderBy ser usado para classificar o DataFrame resultante.
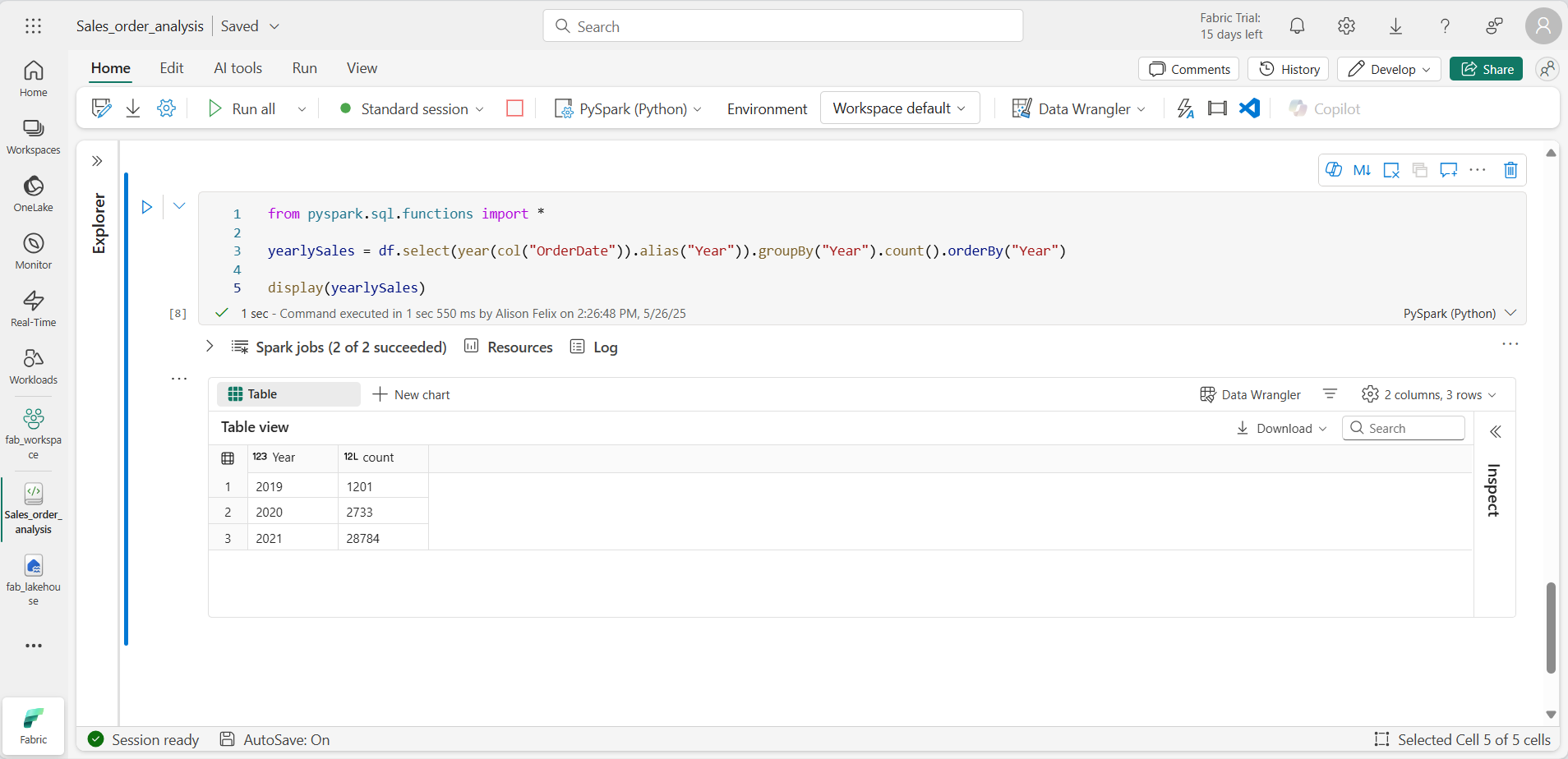
Usar o Spark para transformar arquivos de dados
Uma tarefa comum para engenheiros e cientistas de dados é transformar os dados para processamento ou análise downstream adicionais.
Usar métodos e funções de DataFrame para transformar dados
-
Adicione uma célula de código ao notebook e insira o seguinte:
from pyspark.sql.functions import * # Create Year and Month columns transformed_df = df.withColumn("Year", year(col("OrderDate"))).withColumn("Month", month(col("OrderDate"))) # Create the new FirstName and LastName fields transformed_df = transformed_df.withColumn("FirstName", split(col("CustomerName"), " ").getItem(0)).withColumn("LastName", split(col("CustomerName"), " ").getItem(1)) # Filter and reorder columns transformed_df = transformed_df["SalesOrderNumber", "SalesOrderLineNumber", "OrderDate", "Year", "Month", "FirstName", "LastName", "Email", "Item", "Quantity", "UnitPrice", "Tax"] # Display the first five orders display(transformed_df.limit(5)) -
Execute a célula. Um novo DataFrame com base nos dados do pedido original com as seguintes transformações:
- Colunas Year e Month adicionadas com base na coluna OrderDate.
- Colunas FirstName e LastName adicionadas com base na coluna CustomerName.
- As colunas são filtradas e reordenadas, e a coluna CustomerName é removida.
-
Analise a saída e verifique se as transformações foram feitas nos dados.
Você pode usar a biblioteca do Spark SQL para transformar os dados filtrando linhas, derivando, removendo, renomeando colunas e aplicando outras modificações de dados.
[!TIP] Confira a documentação do dataframe do Apache Spark para saber mais sobre o objeto Dataframe.
Salvar os dados transformados
A esta altura, talvez você queira salvar os dados transformados para usá-los para análise posterior.
O Parquet é um formato popular de armazenamento de dados porque armazena dados com eficiência e é compatível com a maioria dos sistemas de análise de dados em grande escala. Na verdade, às vezes, o requisito de transformação de dados é converter dados de um formato, como CSV, em Parquet.
-
Para salvar o DataFrame transformado no formato Parquet, adicione uma célula de código e adicione o seguinte código:
transformed_df.write.mode("overwrite").parquet('Files/transformed_data/orders') print ("Transformed data saved!") -
Execute a célula e aguarde a mensagem indicando que os dados foram salvos. Em seguida, no painel do Explorer à esquerda, no menu … do nó Arquivos, clique em Atualizar. Escolha a pasta transformed_data para verificar se ela contém uma nova pasta chamada orders, que por sua vez contém um ou mais arquivos Parquet.
-
Adicione uma célula com o seguinte código:
orders_df = spark.read.format("parquet").load("Files/transformed_data/orders") display(orders_df) -
Execute a célula. Um novo DataFrame é criado a partir dos arquivos parquet na pasta transformed_data/orders. Verifique se os resultados mostram os dados do pedido que foram carregados a partir dos arquivos Parquet.
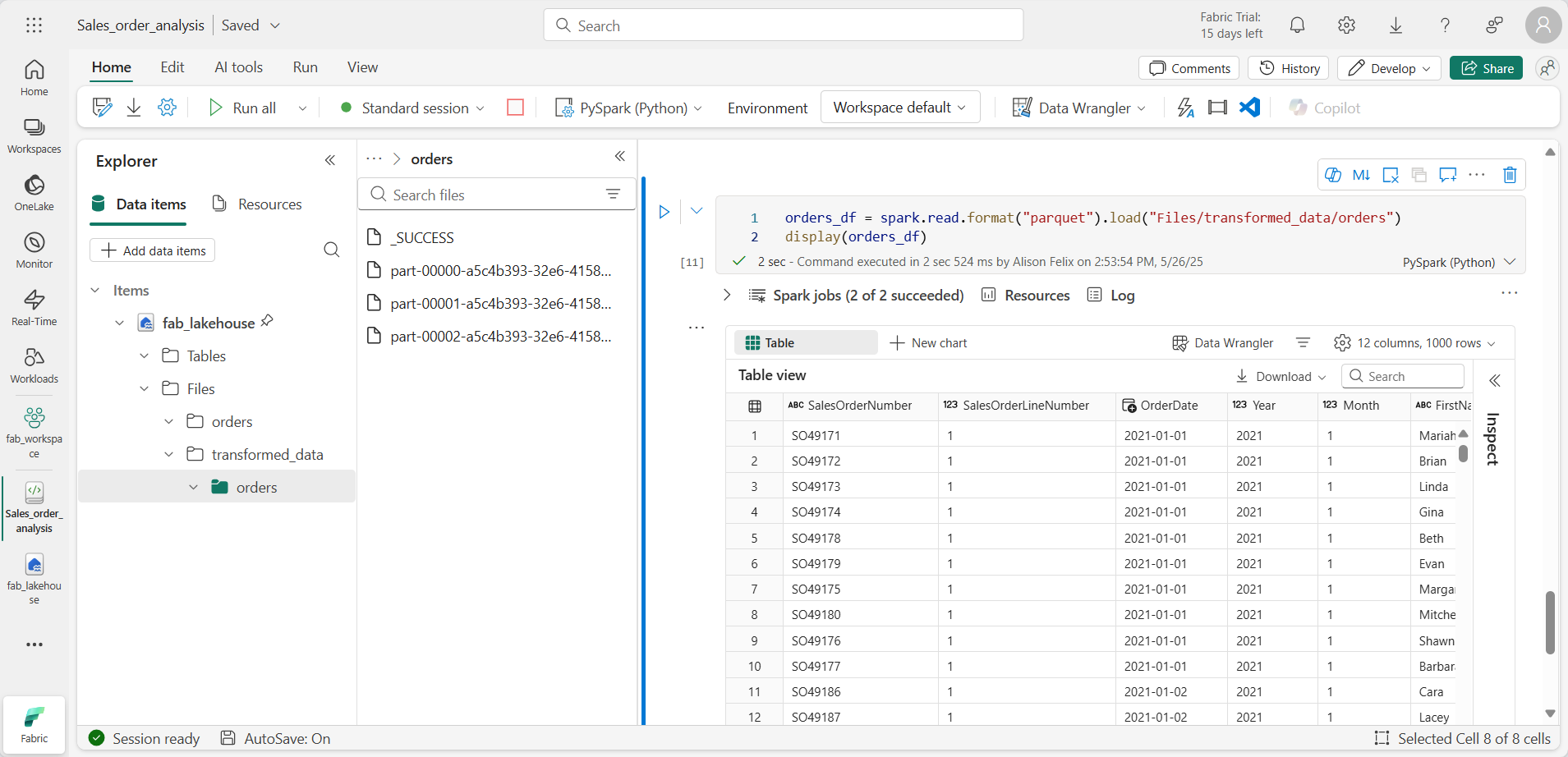
Salvar os dados em arquivos particionados
Ao lidar com grandes volumes de dados, o particionamento pode melhorar significativamente o desempenho e facilitar a filtragem de dados.
-
Adicione uma célula com o código para salvar o dataframe, particionando os dados por Year e Month:
orders_df.write.partitionBy("Year","Month").mode("overwrite").parquet("Files/partitioned_data") print ("Transformed data saved!") -
Execute a célula e aguarde a mensagem indicando que os dados foram salvos. Em seguida, no painel do Lakehouses à esquerda, no menu … do nó Arquivos, clique em Atualizar e expanda a pasta partitioned_data para verificar se ela contém uma hierarquia de pastas chamada Year=xxxx, cada uma contendo pastas chamadas Month=xxxx. Cada pasta mensal contém um arquivo Parquet com os pedidos desse mês.
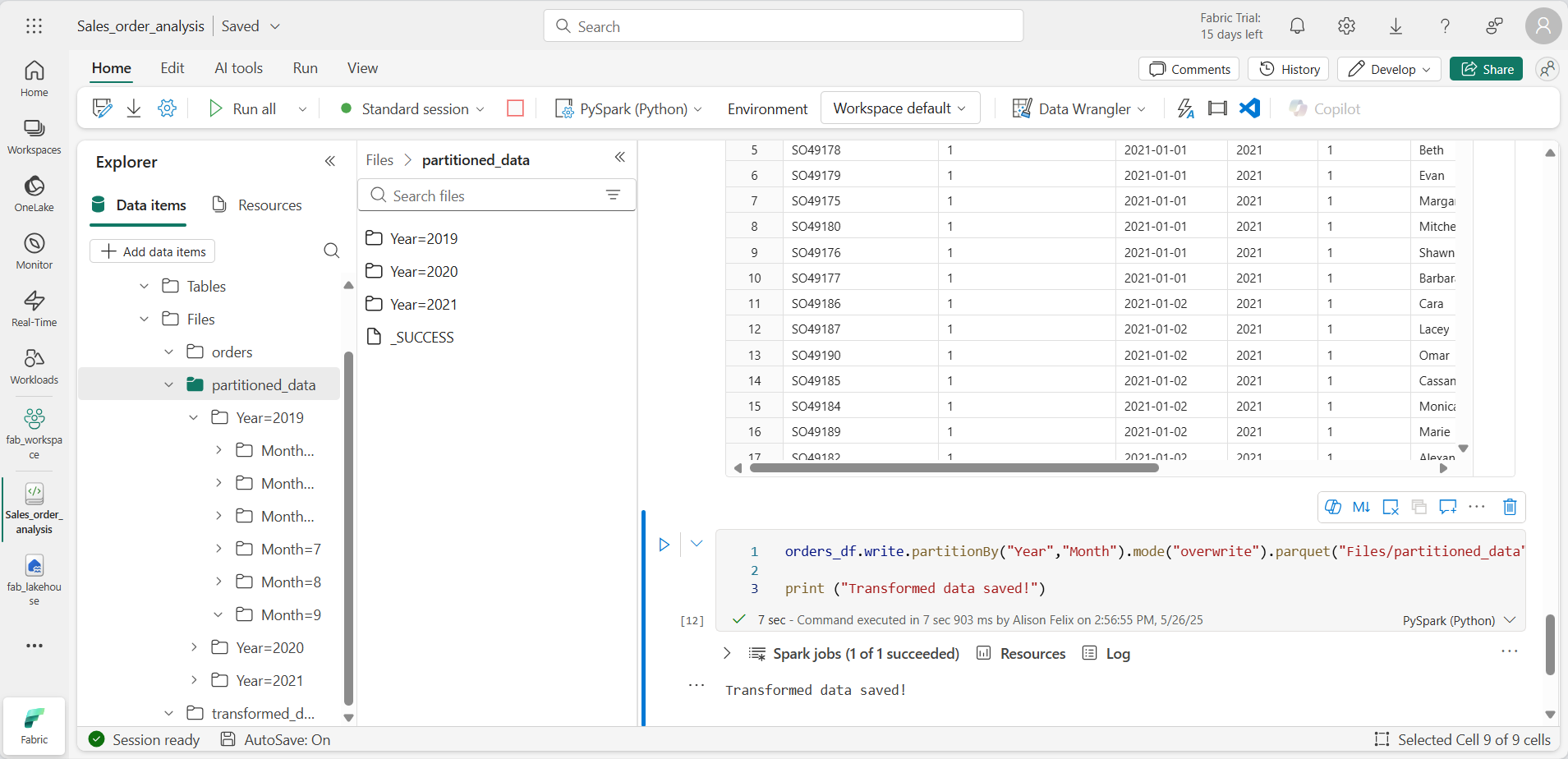
-
Adicione uma nova célula com o seguinte código para carregar um novo DataFrame a partir do arquivo orders.parquet:
orders_2021_df = spark.read.format("parquet").load("Files/partitioned_data/Year=2021/Month=*") display(orders_2021_df) -
Execute a célula e verifique se os resultados mostram os dados do pedido de vendas em 2021. Perceba que as colunas de particionamento especificadas no caminho (Year e Month) não estão incluídas no DataFrame.
Trabalhar com tabelas e o SQL
Como você viu, os métodos nativos do objeto DataFrame permitem que você consulte e analise os dados a partir de um arquivo. No entanto, você pode se sentir mais confortável trabalhando com tabelas usando a sintaxe SQL. O Spark fornece um metastore no qual você pode definir tabelas relacionais.
A biblioteca do Spark SQL permite o uso de instruções SQL para consultar tabelas no metastore. Isso dá a flexibilidade de um data lake com o esquema de dados estruturado e as consultas baseadas em SQL de um data warehouse relacional, daí o termo “data lakehouse”.
Criar uma tabela
As tabelas em um metastore do Spark são abstrações relacionais em arquivos no data lake. As tabelas podem ser gerenciadas pelo metastore ou externas e gerenciadas de forma independente do metastore.
-
Adicione uma célula de código ao notebook e insira o seguinte código, que salva o DataFrame dos dados do pedido de vendas como uma tabela chamada salesorders:
# Create a new table df.write.format("delta").saveAsTable("salesorders") # Get the table description spark.sql("DESCRIBE EXTENDED salesorders").show(truncate=False)
[!NOTE] Neste exemplo, nenhum caminho explícito é fornecido; portanto, os arquivos da tabela serão gerenciados pelo metastore. Além disso, a tabela é salva no formato delta, que adiciona recursos de banco de dados relacional às tabelas. Isso inclui suporte para transações, controle de versão de linha e outros recursos úteis. A criação de tabelas no formato delta é preferencial para data lakehouses no Fabric.
-
Execute a célula de código e analise a saída, que descreve a definição da nova tabela.
-
No painel do Explorador, no menu … da pasta Tabelas, clique em Atualizar. Em seguida, expanda o nó Tabelas e verifique se a tabela salesorders foi criada.
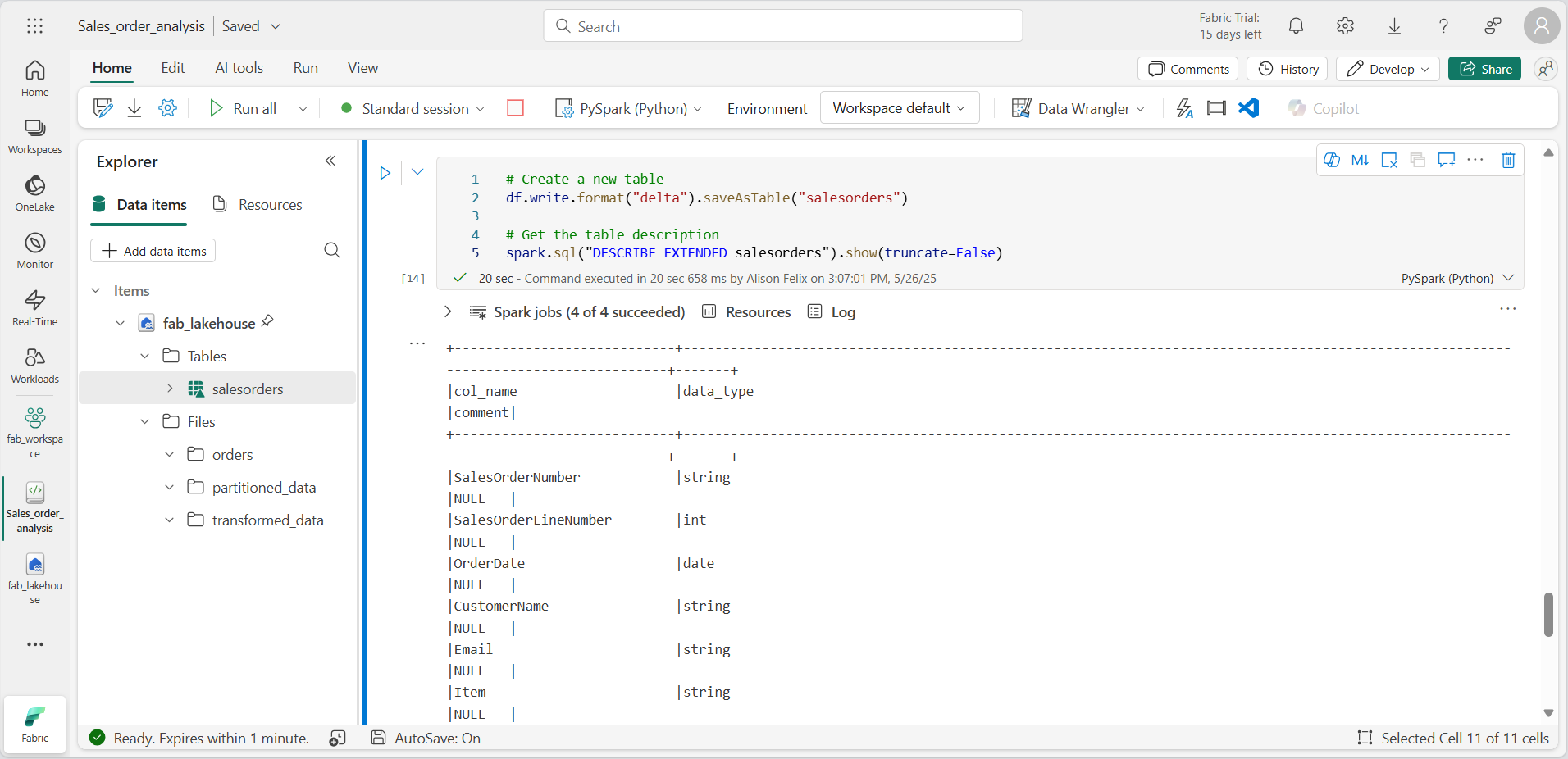
-
No menu … da tabela salesorders, clique em Carregar dados > Spark. Uma nova célula de código que contém um código semelhante ao seguinte exemplo é adicionada:
df = spark.sql("SELECT * FROM [your_lakehouse].salesorders LIMIT 1000") display(df) -
Execute o novo código, que usa a biblioteca do Spark SQL para inserir uma consulta SQL na tabela salesorder no código PySpark e carregar os resultados da consulta em um DataFrame.
Executar um código SQL em uma célula
Embora seja útil a inserção de instruções SQL em uma célula que contém código PySpark, os analistas de dados muitas vezes preferem trabalhar diretamente com SQL.
-
Adicione uma nova célula de código ao notebook e insira o seguinte código:
%%sql SELECT YEAR(OrderDate) AS OrderYear, SUM((UnitPrice * Quantity) + Tax) AS GrossRevenue FROM salesorders GROUP BY YEAR(OrderDate) ORDER BY OrderYear; -
Execute a célula e analise os resultados. Observe que:
- O comando %%sql no início da célula (chamado de magic) altera a linguagem para Spark SQL em vez de PySpark.
- O código SQL referencia a tabela salesorders que você já criou.
- A saída da consulta SQL é exibida automaticamente como o resultado abaixo da célula.
[!NOTE] Para mais informações sobre o Spark SQL e os dataframes, confira a documentação do Apache Spark SQL.
Visualizar os dados com o Spark
Os gráficos ajudam você a ver padrões e tendências com mais rapidez do que seria possível verificando milhares de linhas de dados. Os notebooks do Fabric incluem uma exibição de gráfico integrada, mas não foram projetados para gráficos complexos. Para obter mais controle sobre como os gráficos são criados a partir de dados em DataFrames, use bibliotecas gráficas em Python como matplotlib ou seaborn.
Exibir os resultados como um gráfico
-
Adicione uma nova célula de código e insira o seguinte código:
%%sql SELECT * FROM salesorders -
Execute o código para exibir dados da exibição salesorders que você criou anteriormente. Na seção de resultados abaixo da célula, selecione + Novo gráfico.
-
Use o botão Criar meu próprio no canto inferior direito da seção de resultados e defina as configurações do gráfico:
- Tipo de gráfico: Gráfico de barras
- Eixo X: item
- Eixo Y: quantidade
- Grupo de Séries: deixe em branco
- Agregação: Soma
- Valores ausentes e NULL: exibir como 0
- Empilhado: Não selecionado
-
Seu gráfico será semelhante a este:
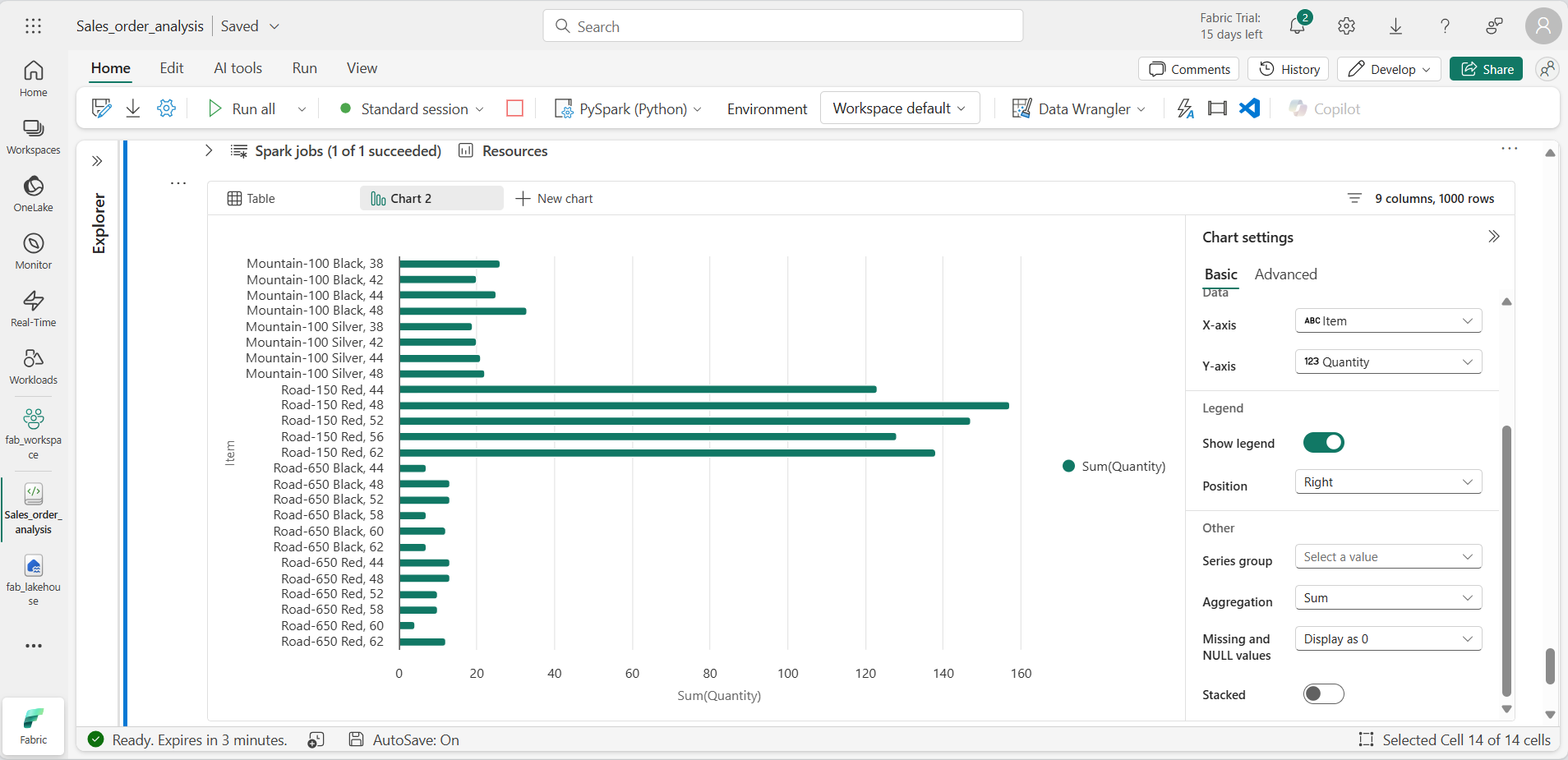
Introdução à matplotlib
-
Adicione uma nova célula de código e insira o seguinte código:
sqlQuery = "SELECT CAST(YEAR(OrderDate) AS CHAR(4)) AS OrderYear, \ SUM((UnitPrice * Quantity) + Tax) AS GrossRevenue, \ COUNT(DISTINCT SalesOrderNumber) AS YearlyCounts \ FROM salesorders \ GROUP BY CAST(YEAR(OrderDate) AS CHAR(4)) \ ORDER BY OrderYear" df_spark = spark.sql(sqlQuery) df_spark.show() -
Execute o código. Ele retornará um DataFrame do Spark contendo a receita anual e o número de pedidos. Para visualizar os dados como um gráfico, começaremos usando a biblioteca matplotlib em Python. Essa biblioteca é a biblioteca de plotagem principal na qual muitas outras se baseiam e fornece muita flexibilidade na criação de gráficos.
-
Adicione uma nova célula de código e o seguinte código:
from matplotlib import pyplot as plt # matplotlib requires a Pandas dataframe, not a Spark one df_sales = df_spark.toPandas() # Create a bar plot of revenue by year plt.bar(x=df_sales['OrderYear'], height=df_sales['GrossRevenue']) # Display the plot plt.show() -
Execute a célula e analise os resultados, que consistem em um gráfico de colunas com a receita bruta total de cada ano. Examine o código e observe o seguinte:
- A biblioteca matplotlib requer um DataFrame do Pandas; portanto, você precisa converter o DataFrame do Spark retornado pela consulta Spark SQL.
- No núcleo da biblioteca matplotlib está o objeto pyplot. Essa é a base para a maioria das funcionalidades de plotagem.
- As configurações padrão resultam em um gráfico utilizável, mas há muitas possibilidades de personalização.
-
Modifique o código para plotar o gráfico da seguinte maneira:
from matplotlib import pyplot as plt # Clear the plot area plt.clf() # Create a bar plot of revenue by year plt.bar(x=df_sales['OrderYear'], height=df_sales['GrossRevenue'], color='orange') # Customize the chart plt.title('Revenue by Year') plt.xlabel('Year') plt.ylabel('Revenue') plt.grid(color='#95a5a6', linestyle='--', linewidth=2, axis='y', alpha=0.7) plt.xticks(rotation=45) # Show the figure plt.show() - Execute novamente a célula de código e veja os resultados. Agora está mais fácil de entender o gráfico.
-
Um gráfico está contido com uma Figura. Nos exemplos anteriores, a figura foi criada implicitamente, mas pode ser criada explicitamente. Modifique o código para plotar o gráfico da seguinte maneira:
from matplotlib import pyplot as plt # Clear the plot area plt.clf() # Create a Figure fig = plt.figure(figsize=(8,3)) # Create a bar plot of revenue by year plt.bar(x=df_sales['OrderYear'], height=df_sales['GrossRevenue'], color='orange') # Customize the chart plt.title('Revenue by Year') plt.xlabel('Year') plt.ylabel('Revenue') plt.grid(color='#95a5a6', linestyle='--', linewidth=2, axis='y', alpha=0.7) plt.xticks(rotation=45) # Show the figure plt.show() - Execute novamente a célula de código e veja os resultados. A figura determina a forma e o tamanho do gráfico.
-
Uma figura pode conter vários subgráficos, cada um em um eixo próprio. Modifique o código para plotar o gráfico da seguinte maneira:
from matplotlib import pyplot as plt # Clear the plot area plt.clf() # Create a figure for 2 subplots (1 row, 2 columns) fig, ax = plt.subplots(1, 2, figsize = (10,4)) # Create a bar plot of revenue by year on the first axis ax[0].bar(x=df_sales['OrderYear'], height=df_sales['GrossRevenue'], color='orange') ax[0].set_title('Revenue by Year') # Create a pie chart of yearly order counts on the second axis ax[1].pie(df_sales['YearlyCounts']) ax[1].set_title('Orders per Year') ax[1].legend(df_sales['OrderYear']) # Add a title to the Figure fig.suptitle('Sales Data') # Show the figure plt.show() - Execute novamente a célula de código e veja os resultados.
[!NOTE] Para saber mais sobre plotagem com a matplotlib, confira a documentação da matplotlib.
Usar a biblioteca seaborn
Embora a matplotlib permita que você crie diferentes tipos de gráfico, a biblioteca pode precisar de código complexo para obter os melhores resultados. Por esse motivo, novas bibliotecas foram criadas com base na matplotlib para abstrair a complexidade e aprimorar as funcionalidades. Uma dessas bibliotecas é a seaborn.
-
Adicione uma nova célula de código ao notebook e insira o seguinte código:
import seaborn as sns # Clear the plot area plt.clf() # Create a bar chart ax = sns.barplot(x="OrderYear", y="GrossRevenue", data=df_sales) plt.show() - Execute o código para exibir um gráfico de barras usando a biblioteca seaborn.
-
Modifique o código da seguinte maneira:
import seaborn as sns # Clear the plot area plt.clf() # Set the visual theme for seaborn sns.set_theme(style="whitegrid") # Create a bar chart ax = sns.barplot(x="OrderYear", y="GrossRevenue", data=df_sales) plt.show() - Execute o código modificado e observe que a seaborn permite que você defina um tema de cor para os gráficos.
-
Modifique o código novamente da seguinte maneira:
import seaborn as sns # Clear the plot area plt.clf() # Create a line chart ax = sns.lineplot(x="OrderYear", y="GrossRevenue", data=df_sales) plt.show() - Execute o código modificado para ver a receita anual como um gráfico de linhas.
[!NOTE] Para saber mais sobre plotagem com a seaborn, confira a documentação da seaborn.
Limpar os recursos
Neste exercício, você aprendeu a usar o Spark para trabalhar com dados no Microsoft Fabric.
Se você tiver terminado de explorar seus dados, encerre a sessão do Spark e exclua o espaço de trabalho criado para este exercício.
- No menu do notebook, selecione Parar sessão para encerrar a sessão do Spark.
- Na barra à esquerda, selecione o ícone do workspace para ver todos os itens que ele contém.
- Clique em Configurações do espaço de trabalho e, na seção Geral, role para baixo e selecione Remover este espaço de trabalho.
- Clique em Excluir para excluir o espaço de trabalho.