모니터링 허브에서 패브릭 작업 모니터링
Microsoft Fabric의 모니터링 허브는 활동을 모니터링할 수 있는 중앙 위치를 제공합니다. 모니터링 허브를 사용하여 보기 권한이 있는 항목과 관련된 이벤트를 검토할 수 있습니다.
이 랩을 완료하는 데 약 30분이 소요됩니다.
참고: 이 연습을 완료하려면 Microsoft Fabric 테넌트에 액세스해야 합니다.
작업 영역 만들기
Fabric에서 데이터로 작업하기 전에, Fabric 용량을 사용하도록 설정된 테넌트에서 작업 영역을 만듭니다.
- 브라우저에서 Microsoft Fabric 홈페이지(
https://app.fabric.microsoft.com/home?experience=fabric-developer)로 이동하고 Fabric 자격 증명을 사용해 로그인합니다. - 왼쪽 메뉴 모음에서 작업 영역을 선택합니다(아이콘은 와 유사함).
- 선택한 이름으로 새 작업 영역을 만들고 패브릭 용량(평가판, 프리미엄 또는 패브릭)이 포함된 고급 섹션에서 라이선스 모드를 선택합니다.
-
새 작업 영역이 열리면 비어 있어야 합니다.
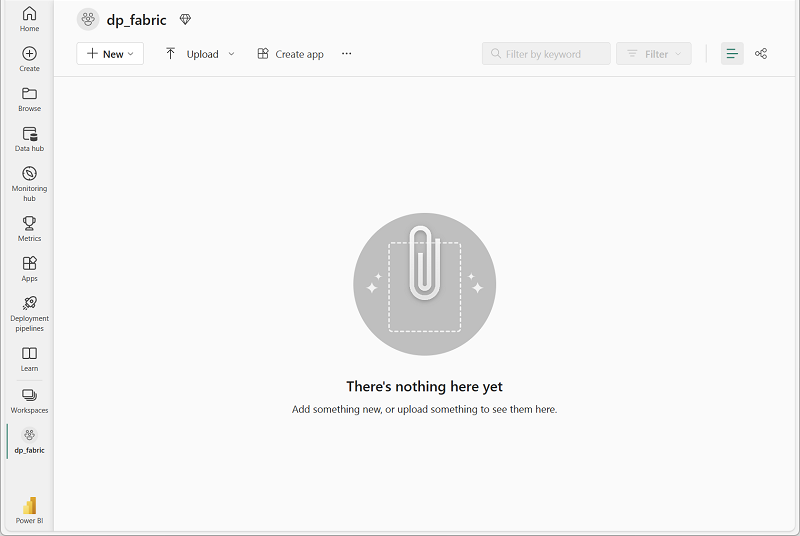
레이크하우스 만들기
이제 작업 영역이 있으므로 데이터를 위한 데이터 레이크하우스를 만들어야 합니다.
-
왼쪽 메뉴 모음에서 만들기를 선택합니다. 새 페이지의 데이터 엔지니어링 섹션에서 레이크하우스를 선택합니다. 원하는 고유한 이름.
참고: 만들기 옵션이 사이드바에 고정되지 않은 경우 먼저 줄임표(…) 옵션을 선택해야 합니다.
1분 정도 지나면 새 레이크하우스가 만들어집니다.
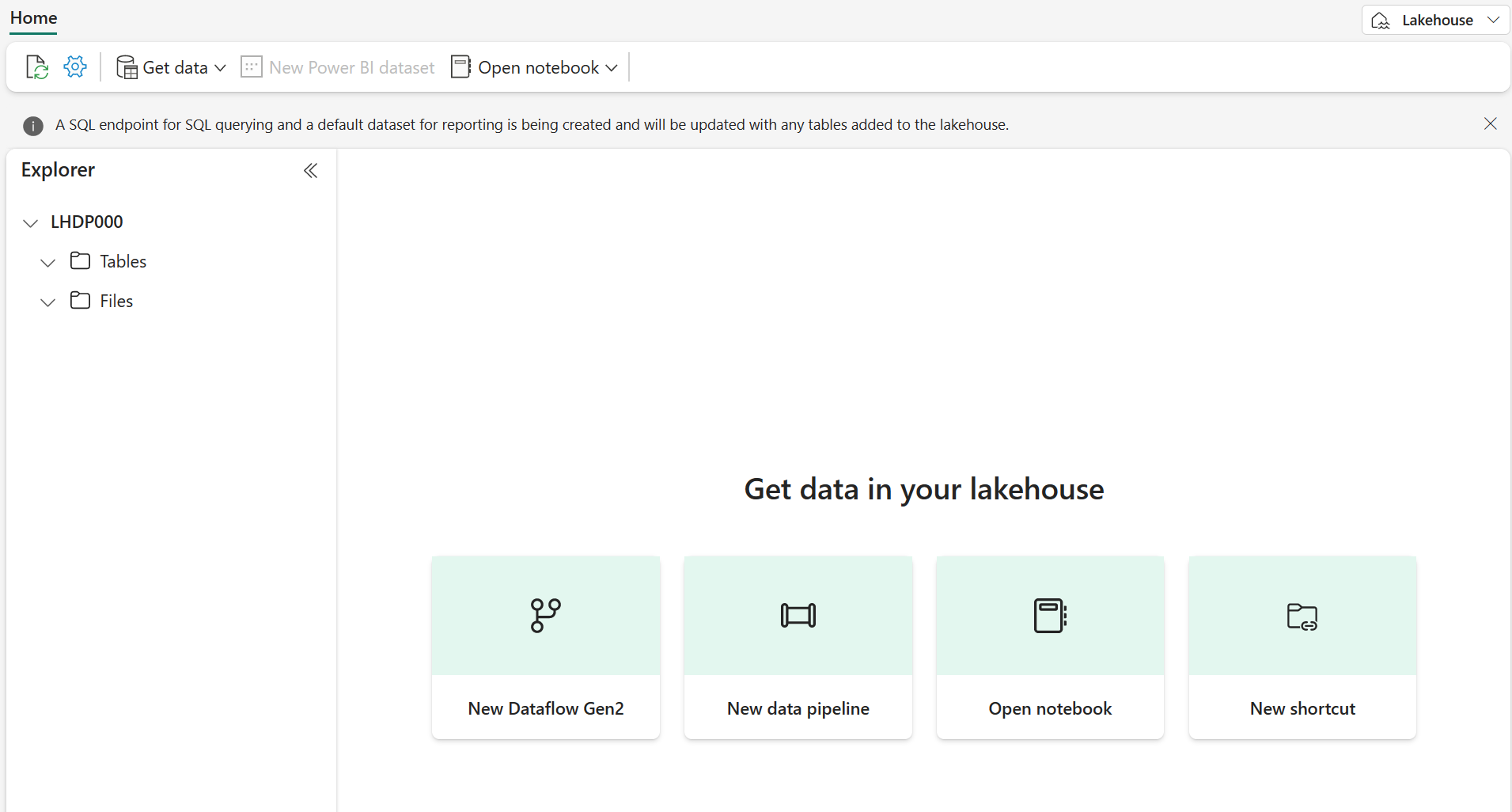
-
새 레이크하우스를 보고 왼쪽의 레이크하우스 탐색기 창을 통해 레이크하우스의 테이블과 파일을 찾아볼 수 있습니다.
현재 레이크하우스에는 테이블이나 파일이 없습니다.
데이터 흐름 만들기 및 모니터링
Microsoft Fabric에서는 데이터 흐름(Gen2)을 사용하여 다양한 원본에서 데이터를 수집할 수 있습니다. 이 연습에서는 데이터 흐름을 사용하여 CSV 파일에서 데이터를 가져와 레이크하우스의 테이블에 데이터를 로드합니다.
- 레이크하우스의 홈 페이지에 있는 데이터 가져오기 메뉴에서 새 데이터 흐름 Gen2를 선택합니다.
-
새 데이터 흐름의 이름을
Get Product Data(으)로 지정하고 ** 를 선택합니다.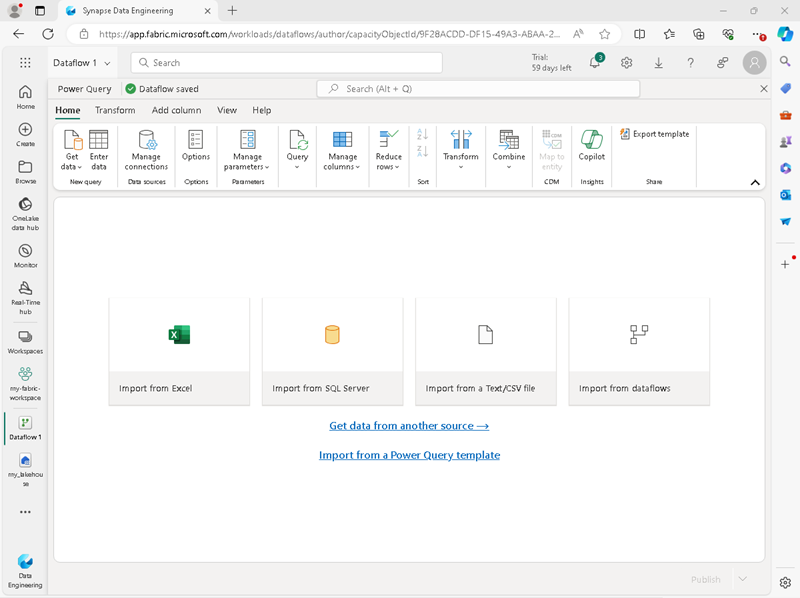
-
데이터 흐름 디자이너에서 텍스트/CSV 파일에서 가져오기를 선택합니다. 다음으로 데이터 가져오기 마법사를 완료하고 익명 인증을 사용하여
https://raw.githubusercontent.com/MicrosoftLearning/dp-data/main/products.csv에 연결함으로 데이터 연결을 만듭니다. 마법사를 완료하면 데이터 흐름 디자이너에 다음과 같은 데이터 미리 보기가 표시됩니다.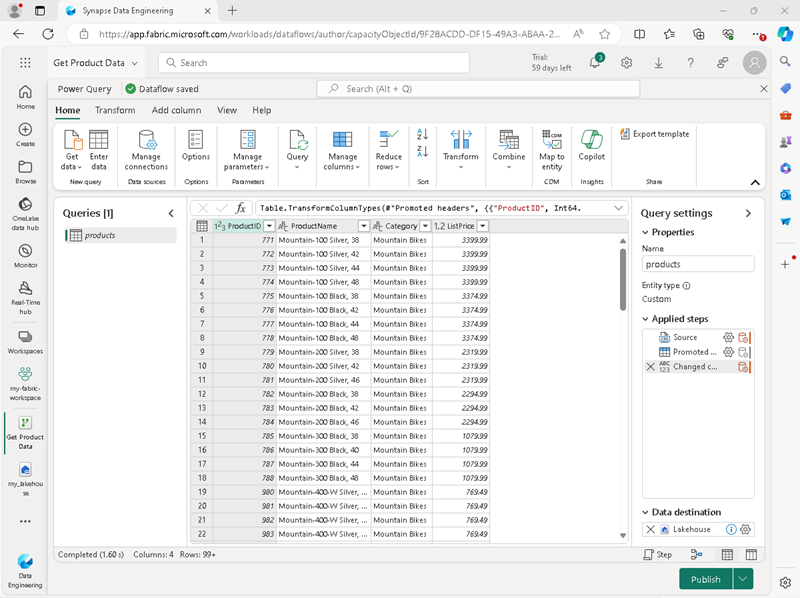
- 데이터 흐름을 게시합니다.
-
왼쪽 탐색 모음에서 모니터를 선택하여 모니터링 허브를 보고 데이터 흐름이 진행 중인지 확인합니다(그렇지 않은 경우 보기를 새로 고침하여 확인할 때까지 기다립니다).
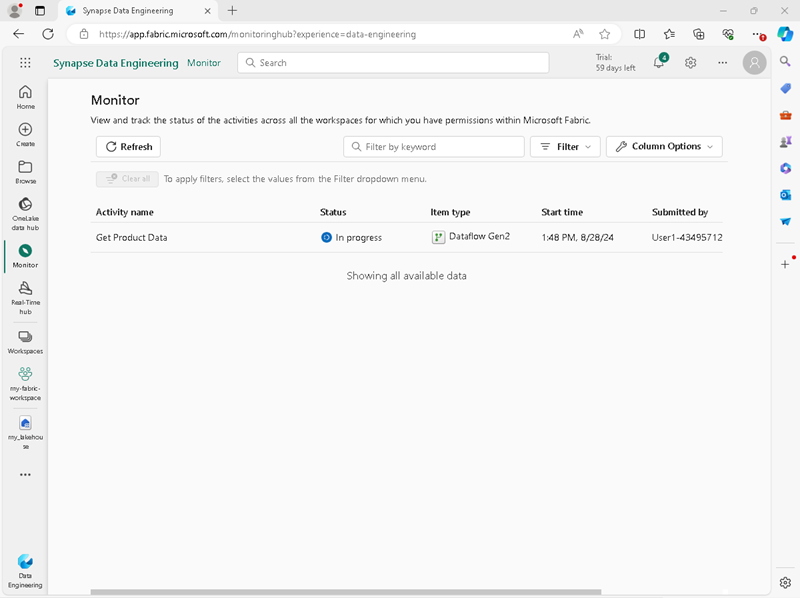
- 몇 초간 기다린 다음 데이터 흐름의 상태가 성공이 될 때까지 페이지를 새로 고침합니다.
-
탐색 창에서 레이크하우스를 선택합니다. 그런 다음 테이블 폴더를 확장하여 데이터 흐름에 의해 제품이라는 테이블이 생성되고 로드되었는지 확인합니다(테이블 폴더를 새로 고쳐야 할 수 있음).
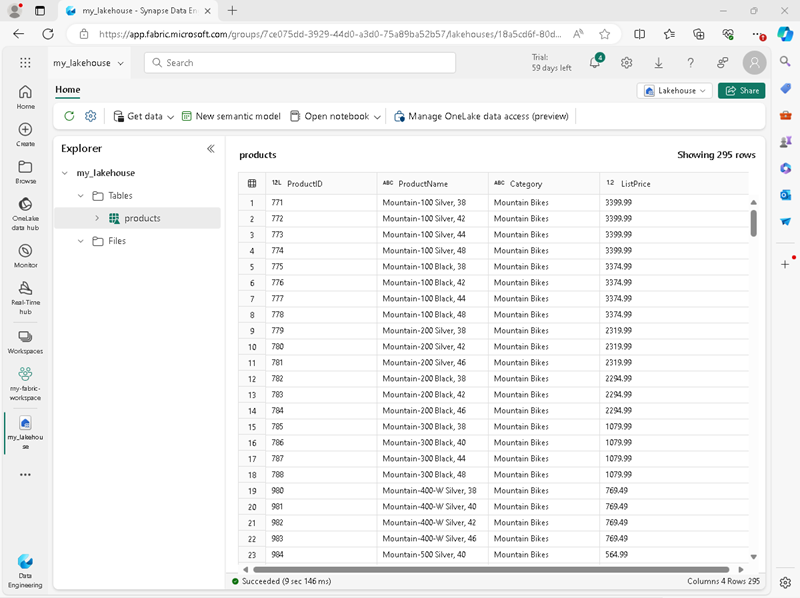
Spark 노트북 만들기 및 모니터링
Microsoft Fabric에서는 Notebooks을 사용하여 Spark 코드를 실행할 수 있습니다.
-
왼쪽 메뉴 모음에서 만들기를 선택합니다. 새 페이지의 데이터 엔지니어링 섹션에서 Notebook을 선택합니다.
Notebook 1이라는 새 Notebook이 생성되고 열립니다.
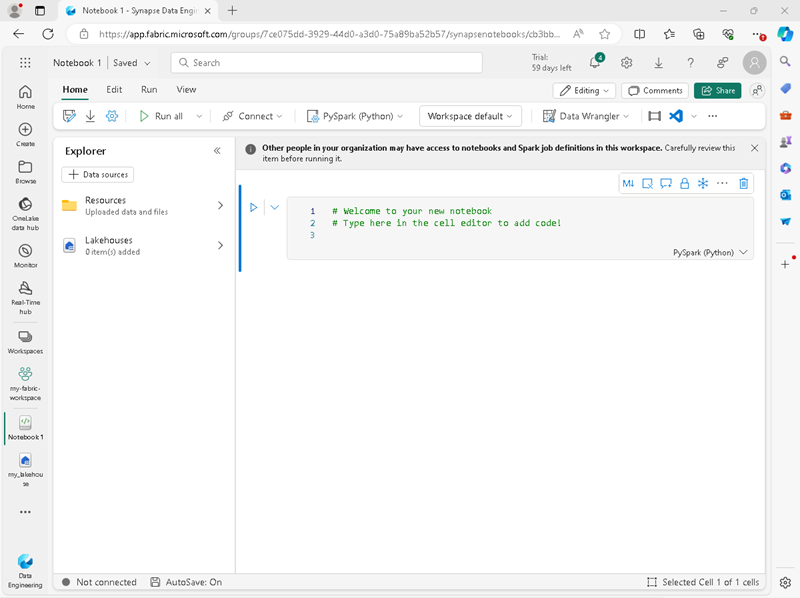
- Notebook 왼쪽 상단에서 Notebook 1을 선택해 세부 정보를 확인하고, 이름을
Query Products(으)로 변경합니다. - Notebook 편집기의 탐색기 창에서, 데이터 항목 추가를 선택한 다음, 기존 데이터 원본을 선택합니다.
- 이전에 만든 레이크하우스를 추가합니다.
- products 테이블에 도달할 때까지 레이크하우스 항목을 확장합니다.
-
products 테이블의 … 메뉴에서 데이터 로드 > Spark를 선택합니다. 그러면 다음과 같이 Notebook에 새 코드 셀이 추가됩니다.
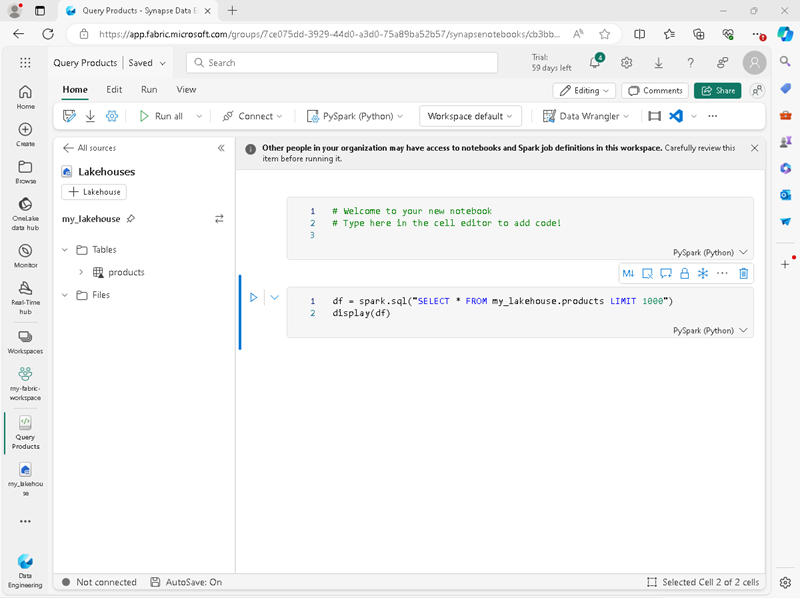
-
▷ 모두 실행 버튼을 사용해 Notebook의 모든 셀을 실행합니다. Spark 세션을 시작하는 데 잠시 시간이 소요되며 쿼리 결과가 코드 셀 아래에 표시됩니다.
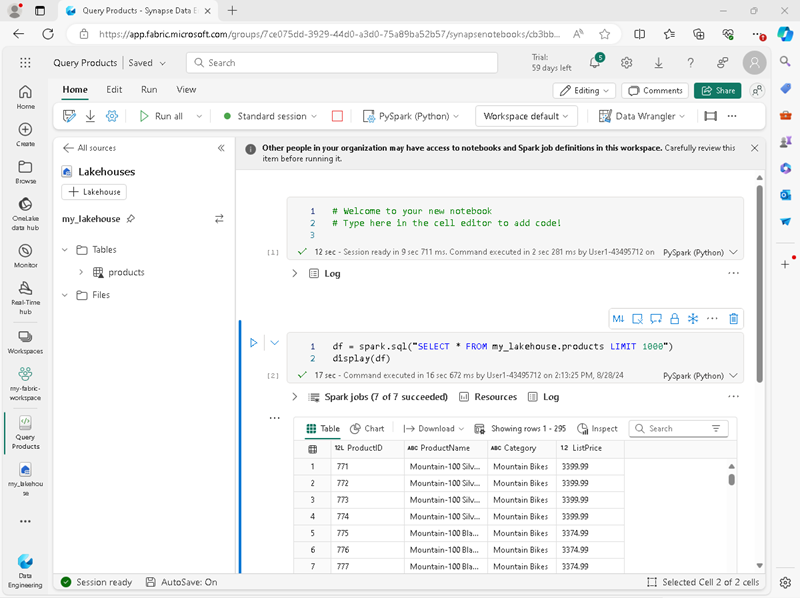
- 도구 모음에서 ◻(세션 중지) 버튼을 사용하여 Spark 세션을 중지합니다.
-
탐색 모음에서 모니터를 선택해 모니터링 허브를 확인하고 Notebook 활동이 나열되어 있는지 확인합니다.
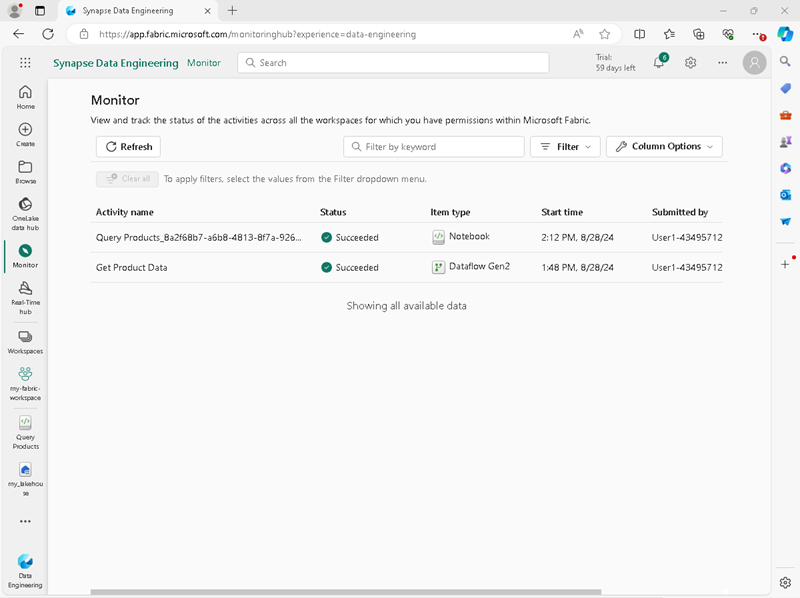
항목에 대한 기록 모니터링
작업 영역의 일부 항목은 여러 번 실행될 수 있습니다. 모니터링 허브를 사용하여 실행 기록을 볼 수 있습니다.
- 탐색 모음에서 작업 영역의 페이지로 돌아갑니다. 그런 다음 ↻(지금 새로 고침) 버튼을 제품 데이터 가져오기 데이터 흐름에 사용하여 다시 실행합니다.
- 탐색 창에서 모니터 페이지를 선택하여 모니터링 허브를 보고 데이터 흐름이 진행 중인지 확인합니다.
-
제품 데이터 가져오기 데이터 흐름의 … 메뉴에서 실행 기록을 선택하여 데이터 흐름의 실행 기록을 확인합니다:
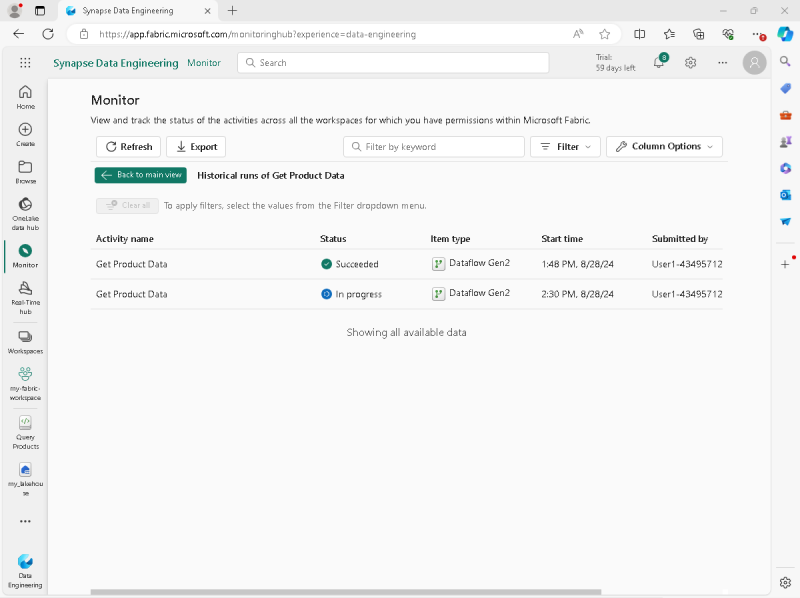
- 모든 기록 실행의 … 메뉴에서 세부 정보 보기를 선택하면 실행의 세부 정보를 볼 수 있습니다.
- 세부 정보 창을 닫고 기본 보기로 돌아가기 버튼을 사용하여 기본 모니터링 허브 페이지로 돌아갑니다.
모니터링 허브 보기 사용자 지정
이 연습에서는 몇 가지 활동만 실행했으므로 모니터링 허브에서 이벤트를 찾는 것은 상당히 쉬운 일입니다. 하지만 실제 환경에서는 수많은 이벤트를 검색해야 할 수도 있습니다. 필터 및 기타 보기 사용자 지정을 사용하면 이 작업을 더 쉽게 수행할 수 있습니다.
- 모니터링 허브에서 필터 버튼을 사용하여 다음 필터를 적용합니다.
- 상태: 성공
- 항목 종류: 데이터 흐름 Gen2
필터를 적용하면 데이터 흐름의 성공적인 실행만 나열됩니다.
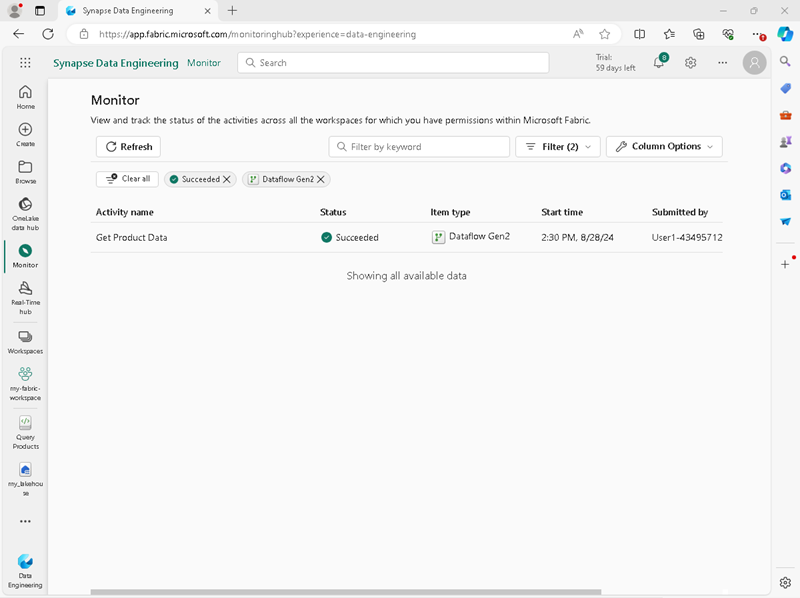
- 열 옵션 버튼을 사용하여 보기에 다음 열을 포함합니다(변경 사항을 적용하려면 적용 버튼 사용).
- 작업 이름
- 상태
- 항목 유형
- 시작 시간
- 제출한 사람
- 위치
- 종료 시간
- 기간
- 새로 고침 유형
모든 열을 보려면 가로로 스크롤해야 할 수도 있습니다.
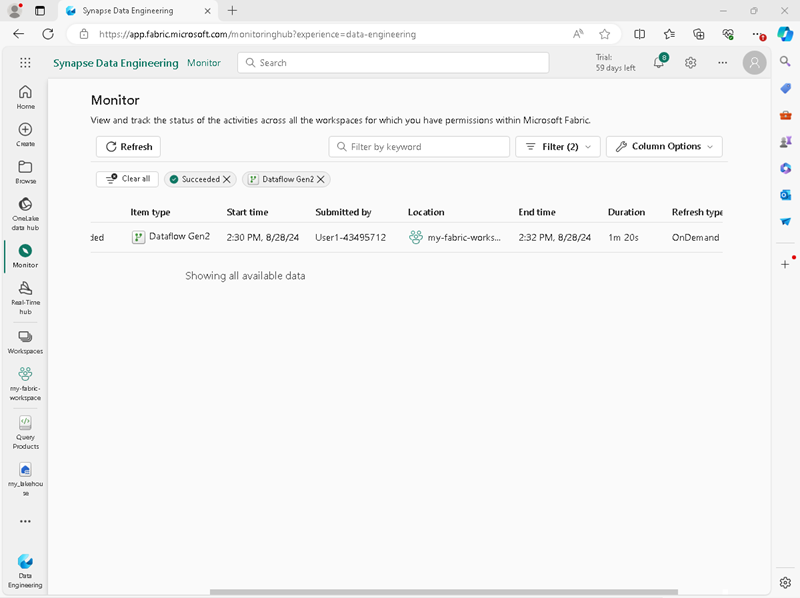
리소스 정리
이 연습에서는 레이크하우스, 데이터 흐름 및 Spark Notebook을 만들었으며 모니터링 허브를 사용하여 항목 활동을 확인했습니다.
레이크하우스 탐색을 마쳤으면 이 연습을 위해 만든 작업 영역을 삭제할 수 있습니다.
- 왼쪽 막대에서 작업 영역의 아이콘을 선택하여 포함된 모든 항목을 봅니다.
- 도구 모음의 … 메뉴에서 작업 영역 설정을 선택합니다.
- 일반 섹션에서 이 작업 영역 제거를 선택합니다.