의미 체계 모델 보안 적용
이 연습에서는 보안을 강화하기 위해 미리 개발된 데이터 모델을 업데이트합니다. 특히 Adventure Works 회사의 영업 사원은 할당된 판매 지역과 관련된 판매 데이터만 볼 수 있어야 합니다.
이 연습에서는 다음 작업을 수행하는 방법을 알아봅니다.
- 정적 역할을 만듭니다.
- 동적 역할을 만듭니다.
- 역할을 확인합니다.
- 보안 주체를 의미 체계 모델 역할에 매핑합니다.
이 랩을 완료하는 데 약 45분이 소요됩니다.
참고: 이 연습을 완료하려면 Power BI 환경에 액세스해야 합니다.
시작하기
이 연습에서는 환경을 준비합니다.
Power BI 시작 파일 다운로드
-
판매 분석 시작 파일을
https://aka.ms/fabric-security-starter에서 다운로드하여 로컬 컴퓨터(임의의 폴더)에 저장합니다. -
다운로드한 파일로 이동하여 Power BI Desktop에서 엽니다.
-
메시지가 표시되면 회사 또는 학교 계정으로 로그인
Power BI 서비스에 로그인
이 작업에서는 Power BI 서비스에 로그인하고, 평가판 라이선스를 시작하여 “내 작업 영역”에 액세스합니다.
-
웹 브라우저에서
https://app.powerbi.com/로 이동합니다. -
Power BI Desktop에서 사용되는 것과 동일한 계정으로 로그인 프로세스를 완료합니다.
중요: Power BI Desktop에서 로그인하는 데 사용한 것과 동일한 자격 증명을 사용해야 합니다.**
팁: Power BI 웹 브라우저 환경은 Power BI 서비스라고 알려져 있습니다.**
정적 역할 만들기
이 연습에서는 정적 역할을 만들고 유효성을 검사한 다음 보안 주체를 의미 체계 모델 역할에 매핑하는 방법을 살펴봅니다.
데이터 모델 검토
이 작업에서는 데이터 모델을 검토합니다.
-
Power BI Desktop의 왼쪽에서 모델 보기로 전환합니다.
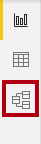
-
모델 다이어그램을 사용하여 모델 디자인을 검토합니다.
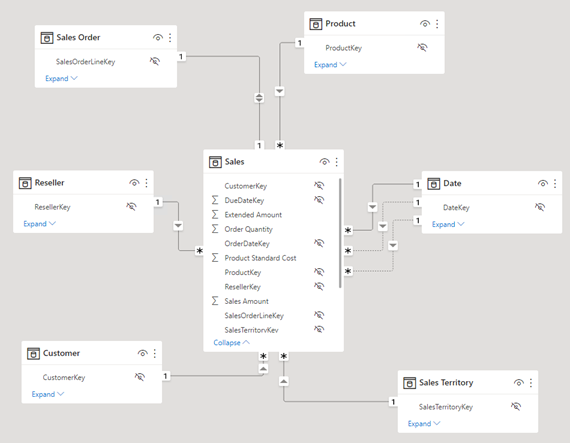
이 모델은 여섯 개의 차원 테이블과 한 개의 팩트 테이블로 구성됩니다. Sales 팩트 테이블에는 판매 주문 세부 정보가 저장됩니다. 표준 별모양 스키마 디자인입니다.**
-
Sales Territory 테이블을 확장하여 엽니다.
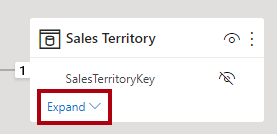
-
테이블에 Region 열이 포함되어 있습니다.
Region 열에는 Adventure Works 판매 지역이 저장됩니다. 이 조직에서는 영업 사원이 할당된 판매 지역과 관련된 데이터만 볼 수 있습니다. 이 랩에서는 데이터 권한을 적용하는 두 가지 행 수준 보안 기술을 구현합니다.**
정적 역할 만들기
이 작업에서는 두 개의 정적 역할을 만듭니다.
-
보고서 보기로 전환합니다.
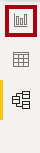
-
누적 세로 막대형 차트 시각적 개체의 범례에서는 현재 여러 지역을 볼 수 있습니다.

지금은 차트가 지나치게 복잡해 보이는데, 이는 모든 지역이 표시되기 때문입니다. 솔루션이 행 수준 보안을 적용하면 보고서 소비자는 한 지역만 볼 수 있습니다.**
-
보안 역할을 추가하려면 모델링 리본 탭의 보안 그룹 내에서 역할 관리를 선택합니다.
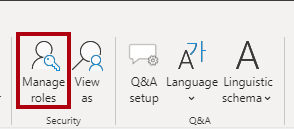
-
역할 관리 창에서 + 새로 만들기를 선택합니다.
-
역할의 이름을 지정하려면 선택한 제목 없음 텍스트를 Australia로 바꾼 다음 Enter 키를 누릅니다.
-
테이블 선택 목록에서 Sales Territory를 선택한 다음 데이터 필터 섹션에서 + 새로 만들기를 선택합니다.
- 새 규칙 행에서 다음 설정을 지정합니다.
- 열: Region
- 조건:같음
- 값: Australia
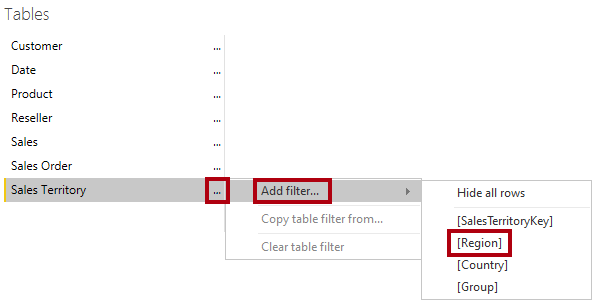
이 규칙은 Region열을 Australia 값으로 필터링합니다.
-
다른 역할을 만들려면 역할 섹션에서 + 새로 만들기를 누릅니다.
-
이 작업의 단계를 반복하여 Canada를 기준으로 Region 열을 필터링하는 Canada라는 역할을 만듭니다.
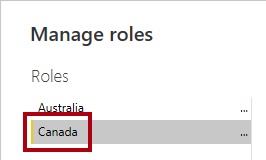
이 랩에서는 역할을 두 개만 만듭니다. 그러나 실제 솔루션에서는 11개 Adventure Works 지역 각각에 대한 역할을 만들어야 합니다.**
- 저장을 선택합니다.
정적 역할의 유효성 검사
이 작업에서는 정적 역할 중 한 가지 역할의 유효성을 검사합니다.
-
모델링 리본 탭의 보안 그룹 내에서 표시 방법을 선택합니다.
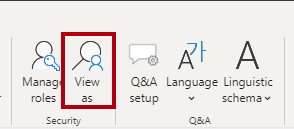
-
역할로 보기 창에서 Australia 역할을 선택합니다.
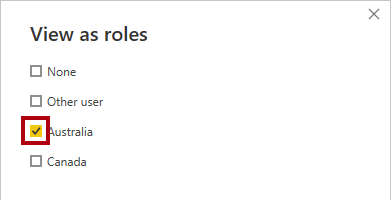
-
확인을 선택합니다.
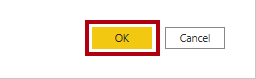
-
보고서 페이지에서 누적 세로 막대형 차트 시각적 개체가 오스트레일리아에 대한 데이터만 표시합니다.

-
보고서 위쪽에서 적용된 역할을 확인하는 노란색 배너가 있습니다.

-
역할을 사용하여 보기를 중지하려면 노란색 배너 오른쪽에서 보기 중지를 선택합니다.

보고서 게시
이 태스크에서는 보고서를 게시합니다.
-
Power BI Desktop 파일을 저장합니다. 보류 중인 변경 내용을 적용하라는 메시지가 표시되면 나중에 적용을 선택합니다.

-
보고서를 게시하려면 홈 리본 탭에서 게시를 선택합니다.
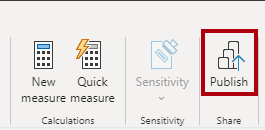
-
Power BI에 게시 창에서 “내 작업 영역” 을 선택한 다음 선택을 선택합니다.
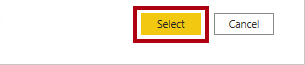
-
게시에 성공하면 가져오기를 선택합니다.
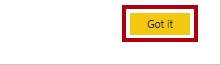
행 수준 보안 구성(선택 사항)
이 작업에서는 Power BI 서비스에서 행 수준 보안을 구성하는 방법을 살펴봅니다.
참고: 이 작업은 작업 중인 테넌트에 Salespeople_Australia 보안 그룹이 있는지 여부에 따라 달라집니다. 이 보안 그룹은 테넌트에 자동으로 존재하지 않습니다. 테넌트에 대한 권한이 있는 경우 아래 단계를 수행할 수 있습니다. 학습에서 제공된 테넌트를 사용하는 경우 보안 그룹을 만들 수 있는 적절한 권한이 없습니다. 작업 내용을 읽어보세요. 보안 그룹이 없으면 작업을 완료할 수 없습니다. 읽은 후 정리 작업을 진행합니다.
-
Power BI 서비스(웹 브라우저)로 전환합니다.
-
작업 영역 방문 페이지에 Sales Analysis - Enforce model security 의미 체계 모델이 표시됩니다.
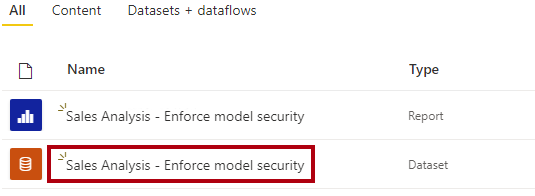
-
이 의미 체계 모델 위에 커서를 가져가 줄임표가 나타나면 줄임표를 선택한 다음 보안을 선택합니다.
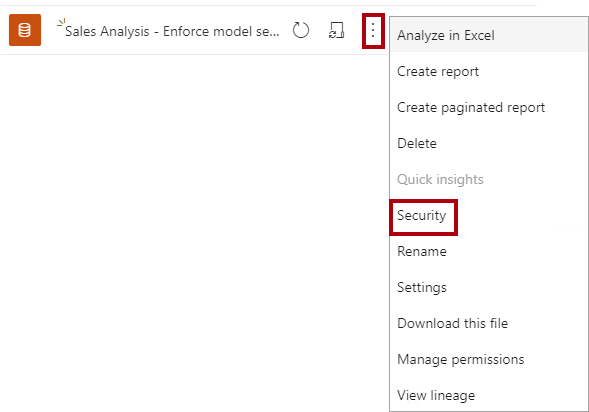
보안 옵션은 보안 그룹 및 사용자를 포함하는 Microsoft Entra 보안 주체 매핑을 지원합니다.
-
왼쪽에는 역할 목록이 있고 Australia가 선택되어 있습니다.
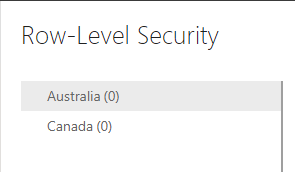
-
멤버 상자에서 Salespeople_Australia 입력을 시작합니다.
5~8단계는 Salespeople_Australia 보안 그룹의 생성 또는 존재에 따라 달라지기 때문에 데모용으로만 사용됩니다. 보안 그룹을 만들 수 있는 권한과 지식이 있는 경우 자유롭게 진행하세요. 그렇지 않으면 정리 작업을 계속 진행합니다.**
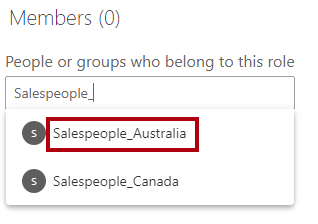
-
추가를 선택합니다.

-
역할 매핑을 완료하려면 저장을 선택합니다.
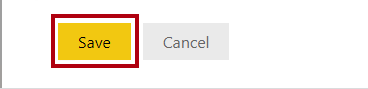
이제 Salespeople_Australia 보안 그룹의 모든 멤버가 Australia 역할에 매핑되어 데이터 액세스가 호주 판매만 볼 수 있도록 제한됩니다.**
실제 솔루션에서 각 역할은 보안 그룹에 매핑되어야 합니다.**
이 디자인 방식은 각 지역에 대한 보안 그룹이 있을 때 간단하고 효과적입니다. 그러나 만들기 및 설정에 더 많은 노력이 필요하다는 단점이 있습니다. 또한 새 지역이 온보딩될 때 의미 체계 모델을 업데이트하고 다시 게시해야 합니다.
다음 연습에서는 데이터 기반 동적 역할을 만듭니다. 이 디자인 방식은 이러한 단점을 해결하는 데 도움이 될 수 있습니다.**
-
작업 영역 방문 페이지로 돌아가려면 탐색 창에서 작업 영역을 선택합니다.
솔루션 정리
이 작업에서는 의미 체계 모델 및 모델 역할을 제거하여 솔루션을 정리합니다.
-
의미 체계 모델을 제거하려면 의미 체계 모델 위에 커서를 가져가 줄임표가 나타나면 줄임표를 선택한 다음 삭제를 선택합니다.
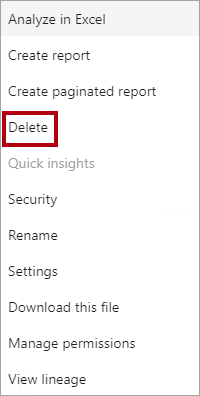
다음 연습에서는 수정된 의미 체계 모델을 다시 게시합니다.
-
삭제를 확인할지 묻는 프롬프트가 표시되면 삭제를 선택합니다.
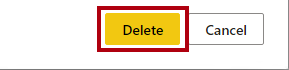
-
Power BI Desktop으로 전환합니다.
-
보안 역할을 삭제하려면 모델링 리본 탭의 보안 그룹 내에서 역할 관리를 선택합니다.
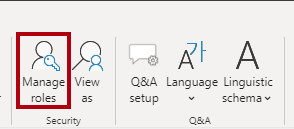
-
역할 관리 창에서 첫 번째 역할을 제거하려면 해당 역할 옆에 있는 줄임표를 선택한 후 삭제를 선택합니다.
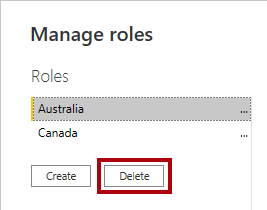
-
또한 두 번째 역할을 제거합니다.
-
저장을 선택합니다.
동적 역할 만들기
이 연습에서는 모델에 테이블을 추가하고, 동적 역할을 만들고 유효성을 검사한 다음, 보안 주체를 의미 체계 모델 역할에 매핑합니다.
Salesperson 테이블 추가
이 작업에서는 모델에 Salesperson 테이블을 추가합니다.
-
모델 보기로 전환합니다.
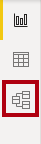
-
홈 리본 탭의 쿼리 그룹 내에서 데이터 변환을 선택합니다.
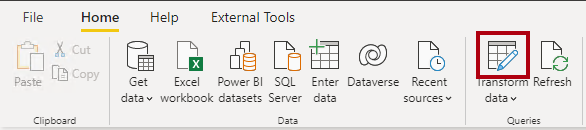
연결 방법을 지정하라는 메시지가 표시되면 자격 증명 편집을 클릭하고 로그인 방법을 지정합니다.**
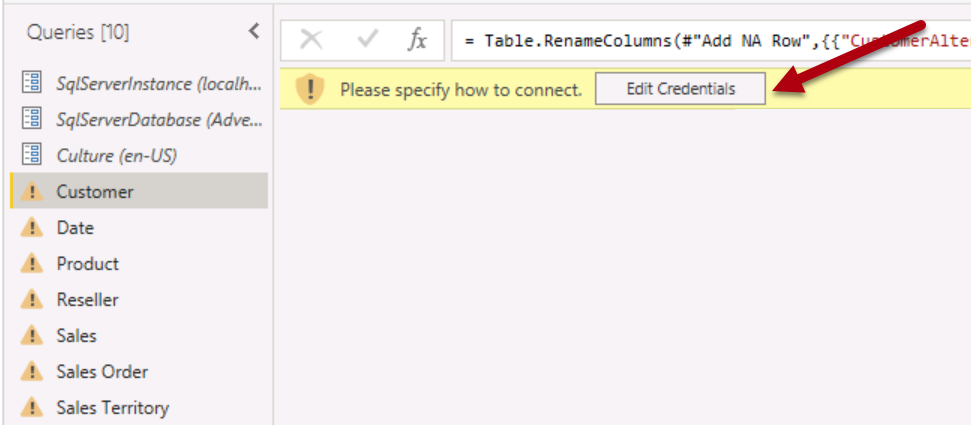
연결을 선택합니다.**
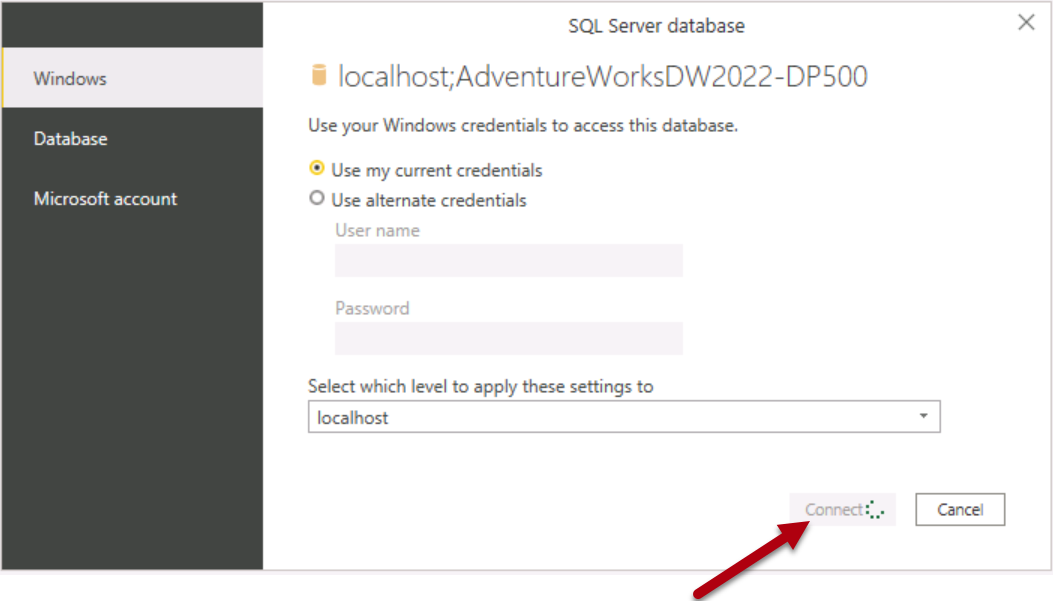
암호화 지원 페이지에서 확인을 선택합니다.
-
Power Query 편집기 창의 (왼쪽에 있는) 쿼리 창에서 Customer 쿼리를 마우스 오른쪽 단추로 클릭한 다음 중복을 선택합니다.
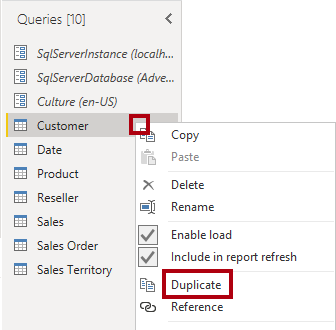
Customer 쿼리에는 데이터 웨어하우스를 연결하는 단계가 이미 포함되어 있으므로 복제하는 것이 새 쿼리 개발을 시작하는 효율적인 방법입니다.**
-
오른쪽에 있는 쿼리 설정 창의 이름 상자에서 텍스트를 Salesperson으로 바꿉니다.
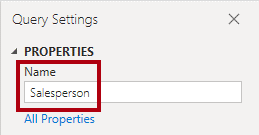
-
적용된 단계 목록에서 제거된 다른 열 단계(세 번째 단계)를 마우스 오른쪽 단추로 클릭한 다음 끝까지 삭제를 선택합니다.
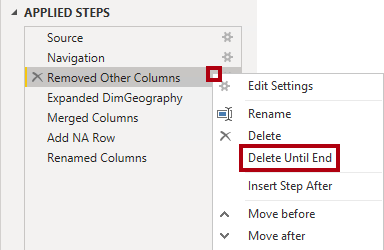
-
단계 삭제를 확인하라는 메시지가 표시되면 삭제를 선택합니다.
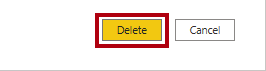
-
다른 데이터 웨어하우스 테이블에서 데이터를 가져오려면 적용된 단계 목록의 탐색 단계(두 번째 단계)에서 (오른쪽에 있는) 기어 아이콘을 선택합니다.
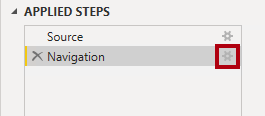
-
탐색 창에서 DimEmployee 테이블을 선택합니다.
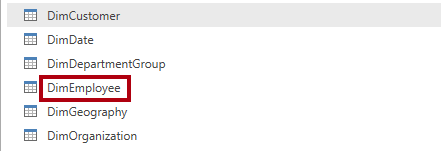
-
확인을 선택합니다.
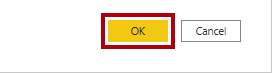
-
불필요한 열을 제거하려면 홈 리본 탭의 열 병합 그룹에서 열 선택 아이콘을 선택합니다.
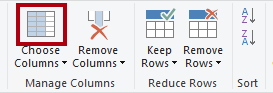
-
열 선택 창에서 (모든 열 선택) 항목을 선택 취소합니다.
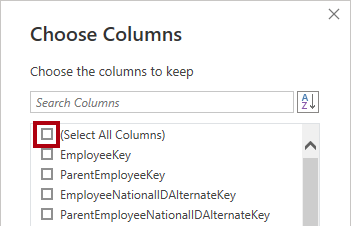
-
다음 세 개의 열을 선택합니다.
-
EmployeeKey
-
SalesTerritoryKey
-
EmailAddress
-
-
확인을 선택합니다.
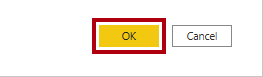
-
EmailAddress 열의 이름을 바꾸고 EmailAddress 열 머리글을 두 번 클릭합니다.
-
텍스트를 UPN으로 바꾸고 Enter 키를 누릅니다.
UPN은 사용자 계정 이름의 약어입니다. 이 열의 값은 Azure AD 계정 이름과 일치합니다.**

-
테이블을 모델로 로드하려면 홈 리본 탭에서 닫기&적용 아이콘을 선택합니다.

-
모델에 테이블이 추가되면 Sales Territory 테이블과의 관계가 자동으로 생성됩니다.
관계 구성
이 작업에서는 새 관계의 속성을 구성합니다.
-
Salesperson 테이블과 Sales Territory 테이블 간의 관계를 마우스 오른쪽 단추로 클릭한 다음 속성을 선택합니다.
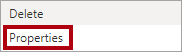
-
관계 편집 창의 교차 필터 방향 드롭다운 목록에서 모두를 선택합니다.
-
보안 필터 양방향으로 적용 확인란을 선택합니다.
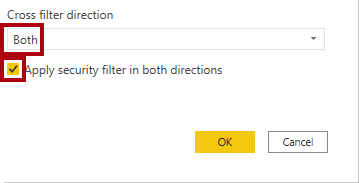
Sales Territory 테이블에서 Salesperson 테이블로 일대다 관계가 있으므로 필터는 Sales Territory 테이블에서 Salesperson 테이블로만 전파됩니다. 다른 방향으로 강제로 전파하려면 교차 필터 방향을 둘 다로 설정해야 합니다.**
-
확인을 선택합니다.
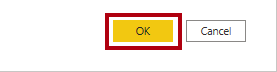
-
테이블을 숨기려면 Salesperson 테이블의 오른쪽 위에서 눈 모양 아이콘을 선택합니다.
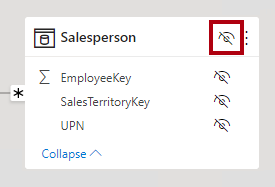
Salesperson 테이블의 용도는 데이터 권한을 적용하는 것입니다. 숨겨지면 보고서 작성자와 Q&A 환경에 테이블이나 필드가 표시되지 않습니다.**
동적 역할 만들기
이 작업에서는 모델의 데이터에 따라 사용 권한을 적용하는 동적 역할을 만듭니다.
-
보고서 보기로 전환합니다.
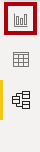
-
보안 역할을 추가하려면 모델링 리본 탭의 보안 그룹 내에서 역할 관리를 선택합니다.
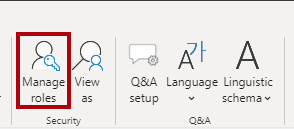
-
역할 관리 창에서 만들기를 선택합니다.
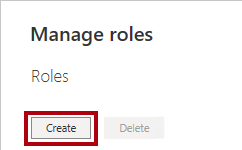
-
역할의 이름을 지정하려면 선택한 텍스트를 Salespeople로 바꿉니다.
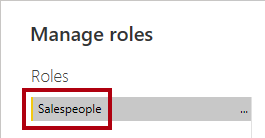
이번에는 역할을 하나만 만들어야 합니다.**
-
Salesperson 테이블의 UPN 열에 필터를 추가합니다.
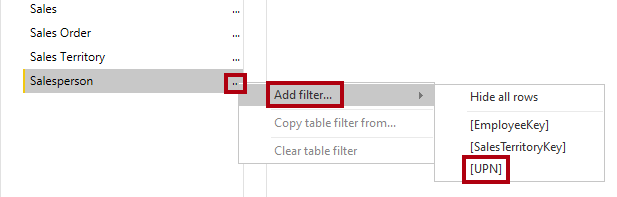
-
테이블 필터 DAX 식 상자에서 “Value” 를
USERPRINCIPALNAME()로 바꿉니다.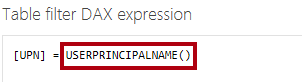
이 식은 인증된 사용자의 UPN(사용자 계정 이름)을 반환하는 USERPRINCIPALNAME 함수를 사용하여 UPN 열을 필터링합니다.
UPN은 Salesperson 테이블을 필터링할 때 Sales Territory 테이블을 필터링하고 이 테이블은 차례로 Sales 테이블을 필터링합니다. 이렇게 하면 인증된 사용자에게 할당된 지역에 대한 판매 데이터만 표시됩니다.**
-
저장을 선택합니다.
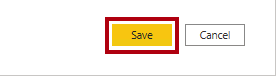
동적 역할 유효성 검사
이 작업에서는 동적 역할의 유효성을 검사합니다.
-
모델링 리본 탭의 보안 그룹 내에서 표시 방법을 선택합니다.
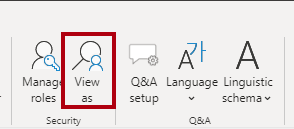
-
역할로 보기 창에서 다른 사용자 항목을 선택하고 해당하는 상자에
michael9@adventure-works.com을 입력합니다.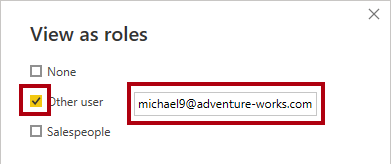
테스트를 위해 다른 사용자는 USERPRINCIPALNAME 함수에서 반환되는 값입니다. 이 영업 사원은 북동부 지역에 할당됩니다.**
-
Salespeople 역할을 확인합니다.
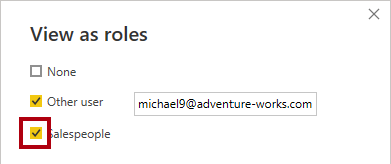
-
확인을 선택합니다.
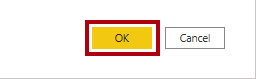
-
보고서 페이지에서 누적 세로 막대형 차트 시각적 개체가 북동부에 대한 데이터만 표시합니다.
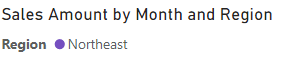
-
보고서 위쪽에서 적용된 역할을 확인하는 노란색 배너가 있습니다.

-
역할을 사용하여 보기를 중지하려면 노란색 배너 오른쪽에서 보기 중지를 선택합니다.

디자인 완료
이 작업에서는 보고서를 게시하고 보안 그룹을 역할에 매핑하여 디자인을 마무리합니다.
이 작업의 단계는 의도적으로 매우 간략하게 설명했습니다. 전체 단계 세부 정보는 이전 연습의 작업 단계를 참조하세요.
-
Power BI Desktop 파일을 저장합니다.
-
“내 작업 영역” 에 보고서를 게시합니다.
-
Power BI Desktop을 닫습니다.
-
Power BI 서비스(웹 브라우저)로 전환합니다.
-
Sales Analysis - Enforce model security 의미 체계 모델에 대한 보안 설정으로 이동합니다.
-
Salespeople 보안 그룹을 Salespeople 역할에 매핑합니다.
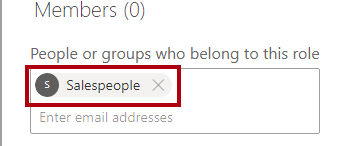
이제 Salespeople 보안 그룹의 모든 멤버가 Salespeople 역할에 매핑됩니다. 인증된 사용자가 Salesperson 테이블에 행으로 표시되면 할당된 판매 영역이 판매 테이블을 필터링하는 데 사용됩니다.**
이 디자인 방식은 데이터 모델이 사용자 계정 이름 값을 저장하는 경우 간단하고 효과적입니다. 영업 사원이 추가 또는 제거되거나 다른 판매 지역에 할당되는 경우 이 디자인 방식은 간단하게 작동합니다.**