도구를 사용하여 Power BI 성능 최적화
이 랩에서는 두 개의 외부 도구를 사용하여 데이터 모델 및 DAX 쿼리를 개발, 관리 및 최적화하는 방법을 알아봅니다.
이 연습에서는 다음 작업을 수행하는 방법을 알아봅니다.
- 테이블 형식 편집기의 BPA(모범 사례 분석기).
- DAX Studio.
이 랩을 완료하는 데 약 30분이 소요됩니다.
참고: 이 연습을 완료하려면 Microsoft Fabric 평가판이 필요합니다.
시작하기
이 랩에서는 테이블 형식 편집기 및 DAX Studio를 설치하고 사용하여 의미 체계 모델을 최적화합니다.
모범 사례 분석기 사용
이 연습에서는 테이블 형식 편집기 2를 설치하고 BPA(모범 사례 분석기) 규칙을 로드합니다. BPA 규칙을 검토한 다음 데이터 모델에 있는 특정 문제를 해결합니다.
BPA는 모델 디자인 및 성능을 개선하기 위해 저지를 수 있는 잠재적인 모델링 실수나 수행할 수 있는 변경 내용을 알리는 무료 타사 도구입니다. 여기에는 성능 향상을 위해 적용할 수 있는 명명, 사용자 환경 및 일반적인 최적화에 대한 권장 사항이 포함됩니다. 자세한 내용은 모델 성능 향상을 위한 모범 사례 규칙을 참조하세요.**
테이블 형식 편집기 2 다운로드 및 설치
테이블 형식 편집기 2를 다운로드하여 설치해 계산 그룹을 만들 수 있습니다.
중요: VM 환경에 테이블 형식 편집기 2를 이미 설치한 경우 다음 작업을 계속 진행합니다.
테이블 형식 편집기는 Analysis Services 및 Power BI에 대한 테이블 형식 모델을 작성하기 위한 대체 도구입니다. 테이블 형식 편집기 2는 모델의 데이터에 액세스하지 않고 BIM 파일을 편집할 수 있는 오픈 소스 프로젝트입니다.**
-
Power BI Desktop이 닫혀 있는지 확인합니다.
-
Microsoft Edge에서 테이블 형식 편집기 릴리스 페이지로 이동합니다.
https://github.com/TabularEditor/TabularEditor/releases -
자산 섹션까지 아래로 스크롤하여 TabularEditor.Installer.msi 파일을 선택합니다. 그러면 파일 설치가 시작됩니다.
-
완료되면 파일 열기를 선택하여 설치 관리자를 실행합니다.
-
테이블 형식 편집기 설치 관리자 창에서 다음을 선택합니다.
-
사용권 계약 단계에서 동의하는 경우 동의를 선택하고 다음을 선택합니다.
-
설치 폴더 선택 단계에서 다음을 선택합니다.
-
애플리케이션 바로 가기 단계에서 다음을 선택합니다.
-
설치 확인 단계에서 다음을 선택합니다.
메시지가 표시되면 예를 선택하여 앱을 변경할 수 있도록 허용합니다.**
-
설치가 완료되면 닫기를 선택합니다.
이제 테이블 형식 편집기가 설치되어 Power BI Desktop 외부 도구로 등록됩니다.**
Power BI Desktop 설정
이 작업에서는 미리 개발된 Power BI Desktop 솔루션을 엽니다.
-
판매 분석 시작 파일을
https://aka.ms/fabric-optimize-starter에서 다운로드하여 기억할 위치에 저장합니다. -
다운로드한 파일로 이동하여 Power BI Desktop에서 엽니다.
-
외부 도구 리본 탭을 선택합니다.
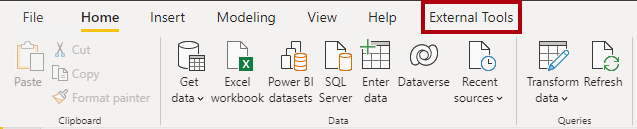
-
이 리본 탭에서 테이블 형식 편집기를 시작할 수 있습니다.

이 연습의 뒷부분에서는 테이블 형식 편집기를 사용하여 BPA로 작업합니다.**
데이터 모델 검토
이 작업에서는 데이터 모델을 검토합니다.
-
Power BI Desktop의 왼쪽에서 모델 보기로 전환합니다.
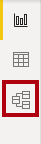
-
모델 다이어그램을 사용하여 모델 디자인을 검토합니다.
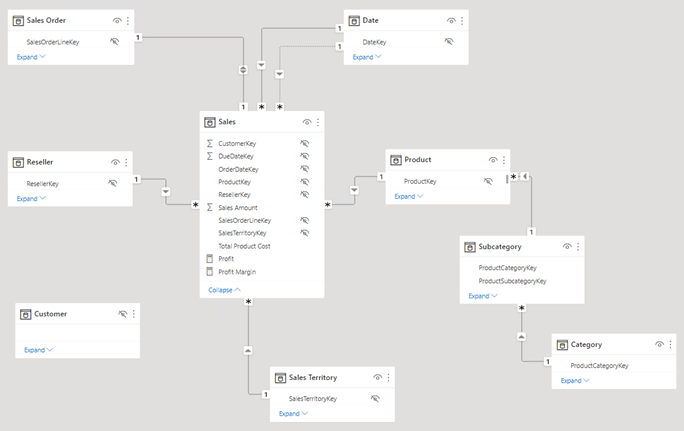
모델은 차원 테이블 8개와 팩트 테이블 1개로 구성됩니다. 판매 팩트 테이블에는 판매 주문 세부 정보가 저장됩니다. 이는 제품 차원에 대한 snowflake 차원 테이블(범주 > 하위 범주 > 제품)을 포함하는 고전적인 별모양 스키마 디자인입니다.
이 연습에서는 BPA를 사용하여 모델 문제를 검색하고 해결합니다.**
BPA 규칙 로드
이 작업에서는 BPA 규칙을 로드합니다.
BPA 규칙은 테이블 형식 편집기 설치 중에 추가되지 않으므로 다운로드하여 설치해야 합니다.**
-
외부 도구 리본에서 테이블 형식 편집기를 선택합니다.
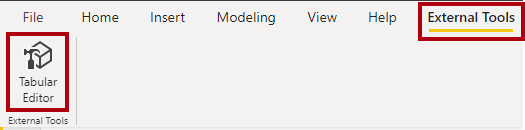
테이블 형식 편집기가 새 창에서 열리고 Power BI Desktop에서 호스트되는 데이터 모델에 실시간으로 연결됩니다. 테이블 형식 편집기에서 모델에 대한 변경 내용은 저장할 때까지 Power BI Desktop에 전파되지 않습니다.**
-
BPA 규칙을 로드하려면 C# 스크립트 탭을 선택합니다.
참고: 테이블 형식 편집기의 이전 버전에서는 이 탭을 고급 스크립팅 탭이라고 할 수 있습니다.
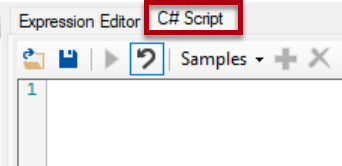
-
다음 스크립트에 붙여넣습니다.
System.Net.WebClient w = new System.Net.WebClient(); string path = System.Environment.GetFolderPath(System.Environment.SpecialFolder.LocalApplicationData); string url = "https://raw.githubusercontent.com/microsoft/Analysis-Services/master/BestPracticeRules/BPARules.json"; string downloadLoc = path+@"\TabularEditor\BPARules.json"; w.DownloadFile(url, downloadLoc); -
스크립트를 실행하려면 도구 모음에서 스크립트 실행 명령을 선택합니다.

BPA 규칙을 사용하려면 테이블 형식 편집기를 닫았다가 다시 열어야 합니다.**
-
테이블 형식 편집기를 닫습니다.
-
테이블 형식 편집기를 다시 열려면 Power BI Desktop의 외부 도구 리본에서 테이블 형식 편집기를 선택합니다.
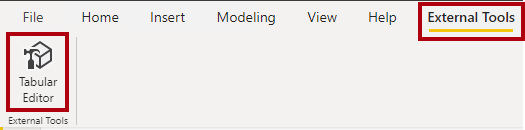
BPA 규칙 검토
이 작업에서는 이전 작업에서 로드한 BPA 규칙을 검토합니다.
-
테이블 형식 편집기 메뉴에서 도구 > 규칙 관리를 선택합니다.
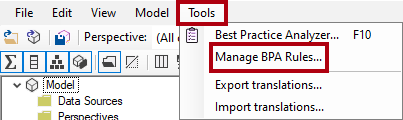
-
모범 사례 관리 규칙 창의 규칙 컬렉션 목록에서 로컬 사용자에 대한 규칙을 선택합니다.
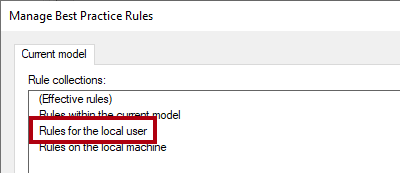
-
컬렉션의 규칙 목록에서 규칙 목록을 아래로 스크롤합니다.
팁: 오른쪽 아래 모서리를 끌어 창을 확대할 수 있습니다.**
몇 초 내에 테이블 형식 편집기에서 각 규칙에 대해 전체 모델을 검색하고 각 규칙의 조건을 충족하는 모든 모델 개체에 대한 보고서를 제공합니다.**
-
BPA는 규칙을 범주로 그룹화합니다.
DAX 식과 같은 일부 규칙은 성능 최적화에 초점을 맞추고 다른 규칙(예: 서식 규칙)은 모양에 중점을 둡니다.**
-
Severity 열을 확인합니다.
숫자가 높을수록 더 중요한 규칙입니다.**
-
목록 맨 아래로 스크롤한 다음 Set IsAvailableInMdx to false on non-attribute columns(비특성 열에 대해 IsAvailableInMdx를 false로 설정) 규칙을 선택 취소합니다.
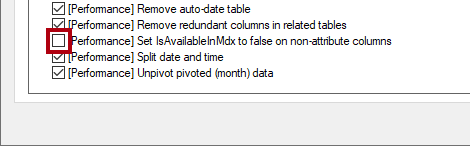
개별 규칙 또는 전체 규칙 범주를 사용하지 않도록 설정할 수 있습니다. BPA는 모델에 대해 사용하지 않도록 설정된 규칙을 확인하지 않습니다. 특정 규칙을 제거하는 것이 규칙을 사용하지 않도록 설정하는 방법입니다.**
-
확인을 선택합니다.

BPA 문제 해결
이 작업에서는 BPA를 열고 검사 결과를 검토합니다.
-
메뉴에서 도구 > 모범 사례 분석기를 선택하거나 F10 키를 누릅니다.
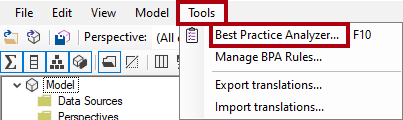
-
필요한 경우 모범 사례 분석기 창에서 창을 최대화합니다.
-
범주별로 그룹화된 (가능한) 문제 목록을 확인합니다.
-
첫 번째 범주에서 ‘Product’ 테이블을 마우스 오른쪽 단추로 클릭한 다음 항목 무시를 선택합니다.
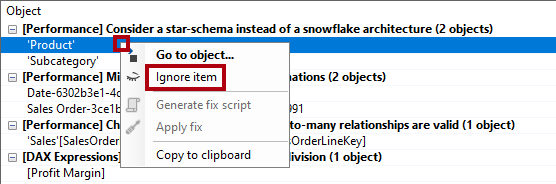
문제가 실제로 문제로 이어지지 않는 경우 해당 항목을 무시할 수 있습니다. 도구 모음에서 무시된 항목 표시 명령을 사용하여 항상 무시된 항목을 표시할 수 있습니다.**
-
목록 아래 쪽에 있는 Use the DIVIDE function for division(나누기에 DIVIDE 함수 사용) 범주에서 [이익률] 을 마우스 오른쪽 단추로 클릭하고 Go to object(개체로 이동)를 선택합니다.
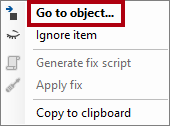
이 명령은 테이블 형식 편집기로 전환하고 개체에 중점을 둡니다. 따라서 문제에 수정 사항을 쉽게 적용할 수 있습니다.**
-
식 편집기에서 DIVIDE 함수를 더욱 효율적이고 (안전하게) 사용할 수 있도록 다음과 같이 DAX 수식을 수정합니다.
팁: 모든 수식은 D:\fabric\Allfiles\Labs\16\Snippets.txt 파일에서 복사하여 붙여 넣을 수 있습니다.
DIVIDE ( [Profit], SUM ( 'Sales'[Sales Amount] ) ) -
모델 변경 내용을 저장하려면 도구 모음에서 Save changes to the connected database(연결된 데이터베이스에 변경 내용 저장) 명령을 선택하거나 Ctrl+S를 누릅니다.

변경 내용을 저장하면 Power BI Desktop 데이터 모델이 수정됩니다.**
-
(포커스 밖에 있는) 모범 사례 분석기 창으로 다시 전환합니다.
-
BPA에 더 이상 문제가 나열되지 않습니다.
-
문제 목록을 아래로 스크롤하여 Provide format string for “Date” columns(“Date” 열에 서식 문자열 제공) 범주를 찾습니다.

-
‘Date’[Date] 이슈를 마우스 오른쪽 단추로 클릭한 다음 수정 스크립트 생성을 선택합니다.
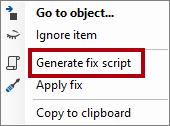
이 명령은 C# 스크립트를 생성하여 클립보드에 복사합니다. 수정 적용 명령을 사용하여 스크립트를 생성하고 실행할 수도 있지만 스크립트를 실행하기 전에 스크립트를 검토하고 수정하는 것이 더 안전할 수 있습니다.**
-
BPA가 수정 스크립트를 클립보드에 복사했다는 알림이 표시되면 확인을 선택합니다.
-
테이블 형식 편집기로 전환하여, C# 스크립트 탭을 선택합니다.
참고: 테이블 형식 편집기의 이전 버전에서는 이 탭을 고급 스크립팅 탭이라고 할 수 있습니다.
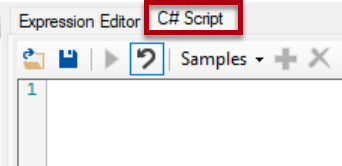
-
수정 스크립트를 붙여넣으려면 창 내부를 마우스 오른쪽 단추로 클릭한 다음, Ctrl+V를 누릅니다.

서식 문자열을 변경하도록 선택할 수 있습니다.**
-
스크립트를 실행하려면 도구 모음에서 스크립트 실행 명령을 선택합니다.

-
모델 변경 내용을 저장합니다.
-
테이블 형식 편집기를 닫으려면 메뉴에서 파일 > 종료를 선택합니다.
-
Power BI Desktop 파일을 저장합니다.

또한 테이블 형식 편집기 변경 내용이 저장되도록 Power BI Desktop 파일을 저장해야 합니다.**
보류 중인 변경 내용에 대한 메시지에서 나중에 적용을 선택합니다.
DAX Studio 사용
이 연습에서는 DAX Studio를 사용하여 Power BI 보고서 파일에서 DAX 쿼리를 최적화합니다.
웹 사이트에 따르면 DAX Studio는 “Microsoft 테이블 형식 모델에 대해 DAX 쿼리를 실행하고 분석하기 위한 궁극적인 도구”입니다. DAX 작성, 진단, 성능 조정 및 분석을 위한 기능이 풍부한 도구입니다. 기능에는 개체 검색, 통합 추적, 자세한 통계를 사용한 쿼리 실행 분석, DAX 구문 강조 표시 및 서식 지정이 포함됩니다.**
DAX Studio 다운로드
이 작업에서는 DAX Studio를 다운로드합니다.
-
Microsoft Edge에서 DAX Studio 다운로드 페이지로 이동합니다.
https://daxstudio.org/downloads/ -
DaxStudio_3_X_XX_setup.exe (installer) 를 선택하면 파일 설치가 시작됩니다. 참고: DAX Studio의 버전은 시간이 지남에 따라 약간 변경됩니다. 최신 릴리스를 다운로드하세요.**
-
완료되면 파일 열기를 선택하여 설치 관리자를 실행합니다.
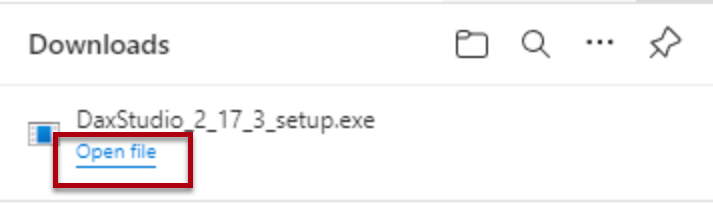
-
DAX Studio 설치 관리자 창에서 모든 사용자에 대해 설치(권장) 를 선택합니다.
-
사용자 계정 컨트롤 창에서 예를 선택하여 앱이 디바이스를 변경할 수 있도록 허용합니다.
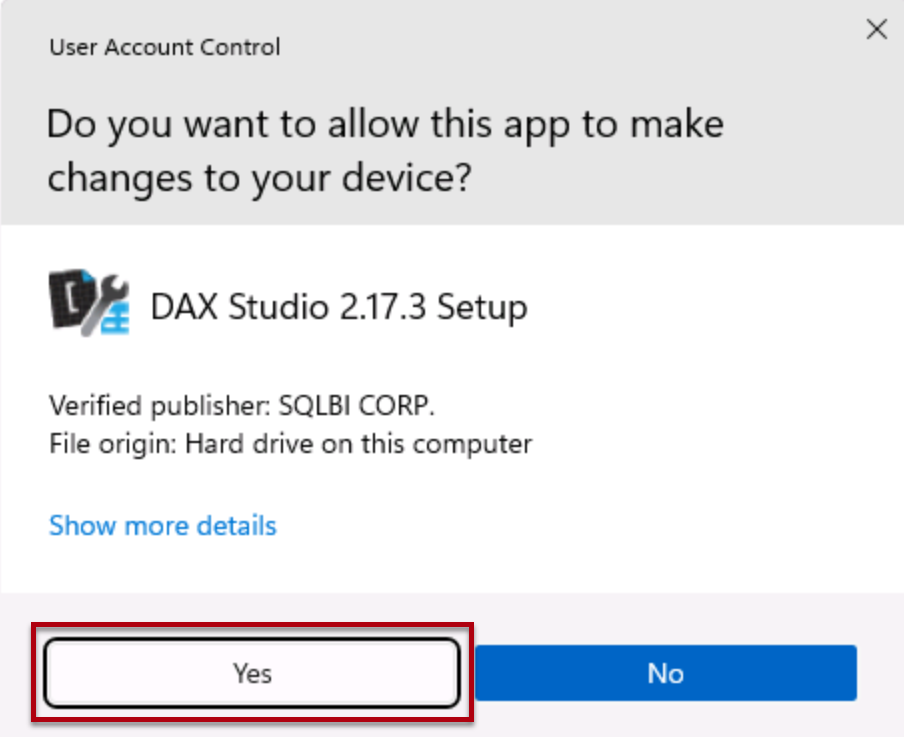
-
사용권 계약 단계에서 사용 조건에 동의하는 경우 계약에 동의함을 선택하고 다음을 선택합니다.
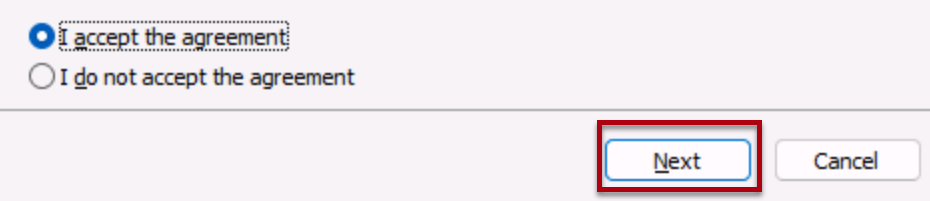
- 다음을 선택하여 기본 대상 위치를 사용합니다.
- 다음을 선택하여 설치할 기본 구성 요소를 선택합니다.
- 다음을 선택하여 기본 시작 메뉴 폴더에 바로 가기를 배치합니다.
-
바탕 화면 바로 가기 만들기를 선택하고 다음을 선택합니다.
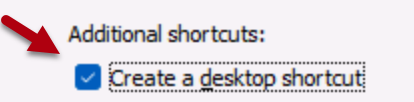
-
설치를 선택합니다.
-
완료되면 DAX Studio 시작이 선택된 상태에서 마침을 선택합니다. 그러면 DAX Studio가 열립니다.
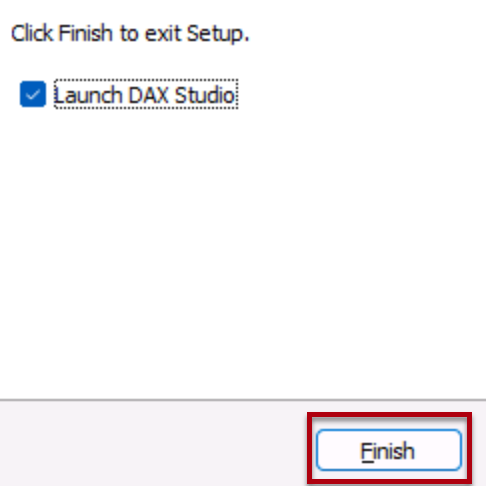
-
연결 창에서 Power BI / SSDT 모델 옵션을 선택합니다.
-
해당 드롭다운 목록에서 Sales Analysis - Use tools to optimize Power BI performance(판매 분석 - 도구를 사용하여 Power BI 성능 최적화) 모델이 선택되어 있는지 확인합니다.
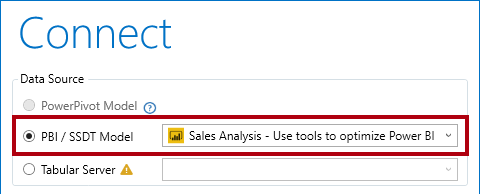
Sales Analysis - Use tools to optimize Power BI performance(판매 분석 - 도구를 사용하여 Power BI 성능 최적화) 시작 파일이 열려 있지 않은 경우에는 연결할 수 없습니다. 이 파일이 열려 있는지 확인하세요.**
-
연결을 선택합니다.
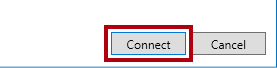
- 필요한 경우 DAX Studio 창을 최대화합니다.
DAX Studio를 사용하여 쿼리 최적화
이 작업에서는 향상된 측정값 수식을 사용하여 쿼리를 최적화합니다.
데이터 모델 볼륨이 작은 경우 쿼리를 최적화하기 어렵습니다. 이 연습에서는 DAX 쿼리를 최적화하는 대신 DAX Studio를 사용하는 데 중점을 둡니다.**
-
브라우저 창에서 Monthly Profit Growth.dax 파일을
https://aka.ms/fabric-optimize-dax에서 다운로드하여 로컬 컴퓨터(임의의 폴더)에 저장합니다. -
Dax Studio 창으로 전환하고 파일 메뉴에서 찾아보기를 선택하여 Monthly Profit Growth.dax 파일을 찾아 엽니다.
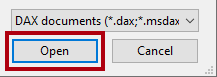
-
파일 맨 위에 있는 주석을 읽은 다음 이어지는 쿼리를 검토합니다.
쿼리 전체를 이해하는 것은 중요하지 않습니다.**
이 쿼리는 월별 이익 증가를 결정하는 두 가지 측정값을 정의합니다. 현재 쿼리는 첫 번째 측정값(72번 줄)만 사용합니다. 측정값을 사용하지 않으면 쿼리 실행에 영향을 주지 않습니다.**
-
서버 추적을 실행하여 성능 프로파일링에 대한 자세한 타이밍 정보를 기록하려면 홈 리본 탭의 추적 그룹 내에서 서버 타이밍을 선택합니다.
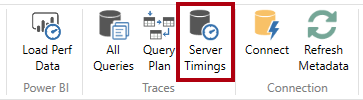
-
스크립트를 실행하려면 홈 리본 탭의 쿼리 그룹 내에서 실행 아이콘을 선택합니다.
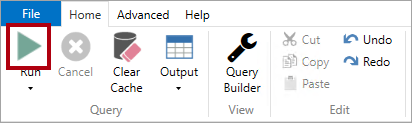
-
아래쪽 창에서 쿼리 결과를 검토합니다.
마지막 열에는 측정값 결과가 표시됩니다.**
-
아래쪽 창에서 서버 타이밍 탭을 선택합니다.

-
왼쪽에서 사용할 수 있는 통계를 검토합니다.
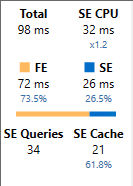
왼쪽 위에서 오른쪽 아래로 통계는 쿼리를 실행하는 데 걸린 시간(밀리초) 및 SE(스토리지 엔진) CPU에 걸린 기간을 알려줍니다. 이 경우(여러분의 결과는 다를 수 있음) 수식 엔진(FE)은 73.5%의 시간이 걸렸고 SE는 나머지 26.5%를 차지했습니다. 개별 SE 쿼리는 34개, 캐시 적중률은 21이었습니다.**
-
쿼리를 다시 실행하고 모든 SE 쿼리가 SE 캐시에서 온 것을 확인합니다.
이는 다시 사용할 수 있도록 결과가 캐시되었기 때문입니다. 경우에 따라 테스트에서 캐시를 지우려고 할 수 있습니다. 이 경우 홈 리본 탭에서 실행 명령의 아래쪽 화살표를 선택합니다.
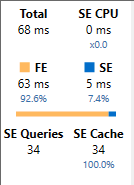
두 번째 측정값 정의는 보다 효율적인 결과를 제공합니다. 이제 두 번째 측정값을 사용하도록 쿼리를 업데이트합니다.**
-
72번 줄에서 Bad 라는 단어를 Better로 바꿉니다.

-
쿼리를 실행한 다음 서버 타이밍 통계를 검토합니다.
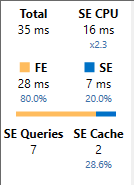
-
쿼리를 두 번째로 실행하여 전체 캐시 적중률을 생성합니다.
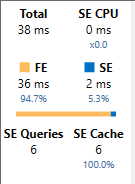
이 경우 변수 및 시간 인텔리전스 함수를 사용하는 “더 나은” 쿼리가 쿼리 실행 시간을 거의 50% 단축하면서 더 효율적으로 수행하는지 확인할 수 있습니다.**
완료
이 연습을 완료하려면 모든 애플리케이션을 닫습니다. 파일을 저장할 필요가 없습니다.