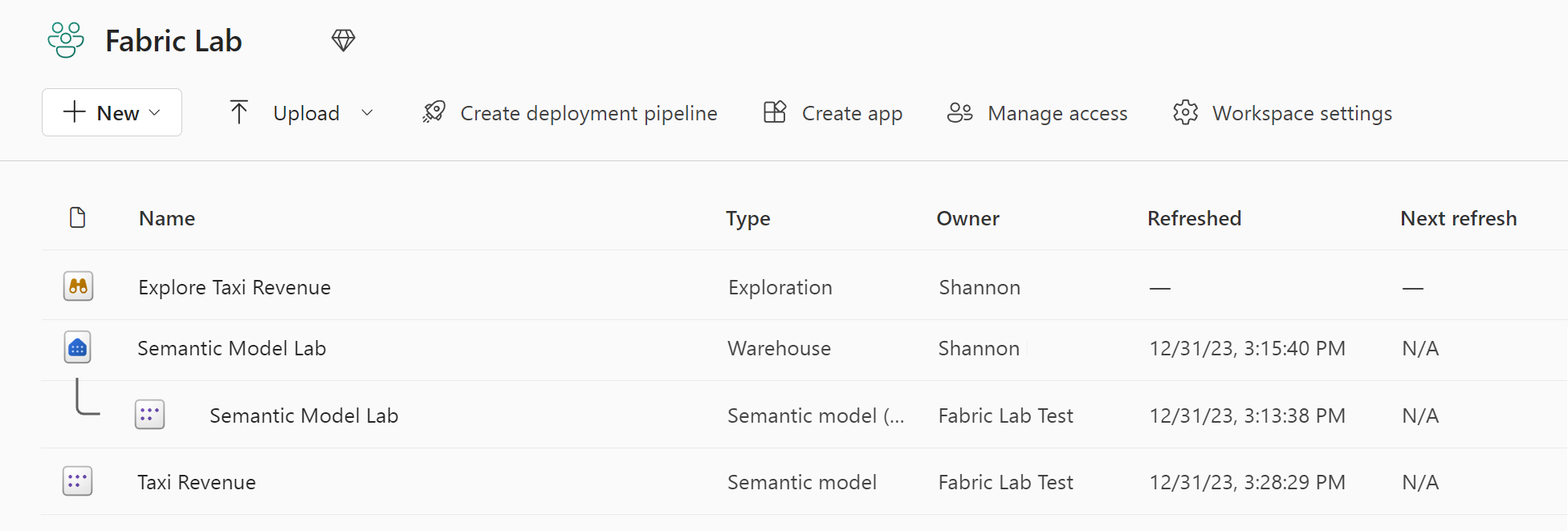의미 체계 모델 만들기 및 탐색
이 연습에서는 Microsoft Fabric을 사용하여 데이터 웨어하우스의 샘플 NY Taxi 데이터에 대한 데이터 모델을 개발합니다.
연습할 내용은 다음과 같습니다.
- Fabric 데이터 웨어하우스에서 사용자 지정 의미 체계 모델을 만듭니다.
- 관계를 만들고 모델 다이어그램을 구성합니다.
- Fabric에서 직접 의미 체계 모델의 데이터를 탐색합니다.
이 랩을 완료하는 데 약 30분이 소요됩니다.
참고: 이 연습을 완료하려면 Microsoft Fabric 평가판이 필요합니다.
작업 영역 만들기
패브릭에서 데이터를 사용하기 전에 패브릭 평가판을 사용하도록 설정된 작업 영역을 만듭니다.
- 브라우저에서 Microsoft Fabric 홈페이지(
https://app.fabric.microsoft.com/home?experience=fabric)로 이동하고 Fabric 자격 증명을 사용해 로그인합니다. - 왼쪽 메뉴 모음에서 작업 영역을 선택합니다(아이콘은 와 유사함).
- Fabric 용량이 포함된 라이선스 모드(평가판, 프리미엄 또는 Fabric)를 선택하여 원하는 이름으로 새 작업 영역을 만듭니다.
- 새 작업 영역이 열리면 비어 있어야 합니다.
데이터 웨어하우스 만들기 및 샘플 데이터 로드
이제 작업 영역이 있으므로 데이터 웨어하우스를 만들 차례입니다.
-
왼쪽 메뉴 모음에서 만들기를 선택합니다. 새 페이지의 데이터 웨어하우스 섹션에서 웨어하우스를 선택합니다. 원하는 고유한 이름.
참고: 만들기 옵션이 사이드바에 고정되지 않은 경우 먼저 줄임표(…) 옵션을 선택해야 합니다.
1분 정도 지나면 새 웨어하우스가 만들어집니다.
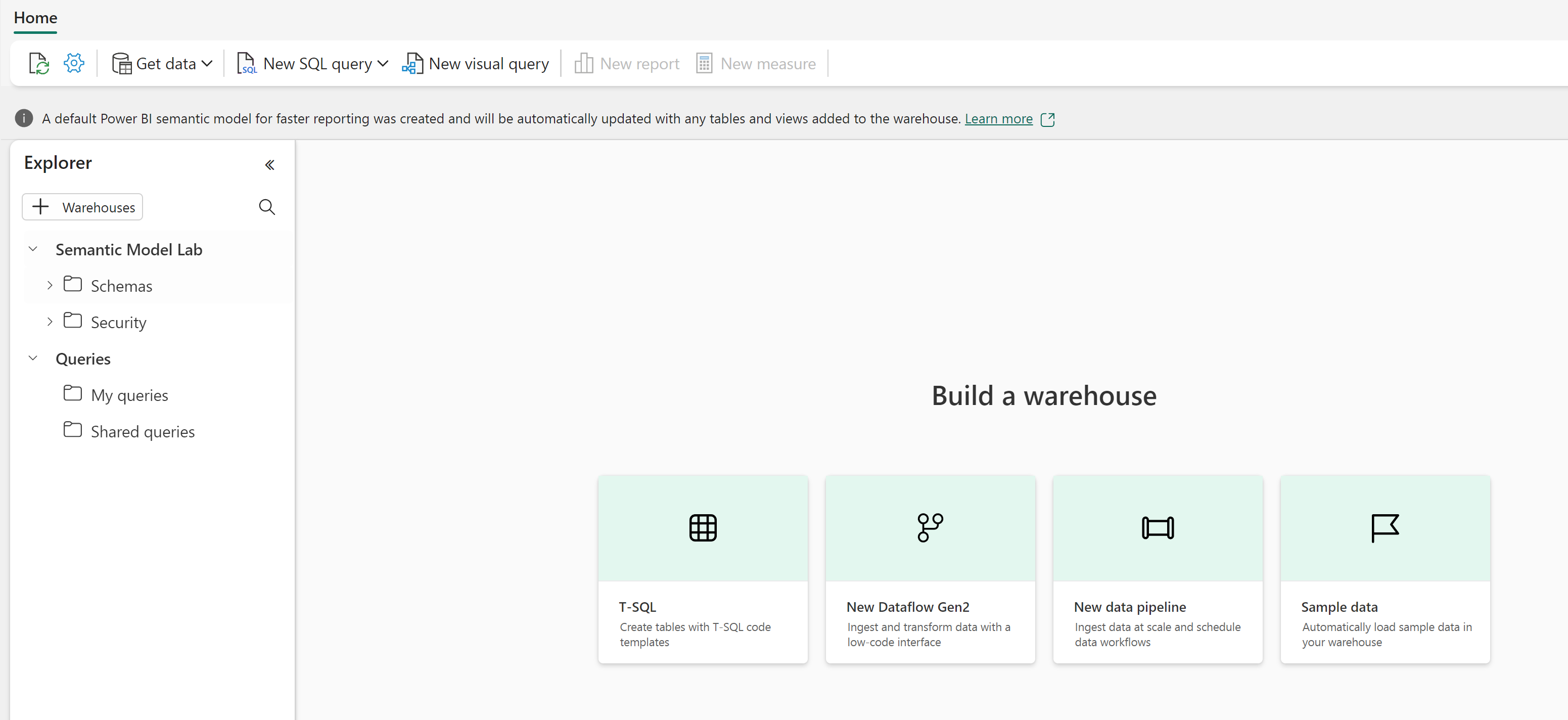
-
데이터 웨어하우스 사용자 인터페이스의 가운데에는 웨어하우스에 데이터를 로드하는 몇 가지 방법이 표시됩니다. 샘플 데이터를 선택하여 NYC Taxi 데이터를 데이터 웨어하우스에 로드합니다. 이 작업에 몇 분 정도가 소요됩니다.
-
샘플 데이터가 로드된 후 왼쪽의 탐색기 창을 사용하여 샘플 데이터 웨어하우스에 이미 있는 테이블과 뷰를 확인합니다.
-
리본 메뉴의 보고 탭을 선택하고 새 의미 체계 모델을 선택합니다. 이를 통해 데이터 팀과 비즈니스에서 보고서를 빌드하는 데 사용할 데이터 웨어하우스의 특정 테이블 및 뷰만 사용하여 새 의미 체계 모델을 만들 수 있습니다.
-
의미 체계 모델의 이름을 Taxi Revenue로 지정하고, 방금 만든 작업 영역에 있는지 확인한 후 다음 테이블을 선택합니다.
- 날짜
- 여행
- Geography
- 날씨
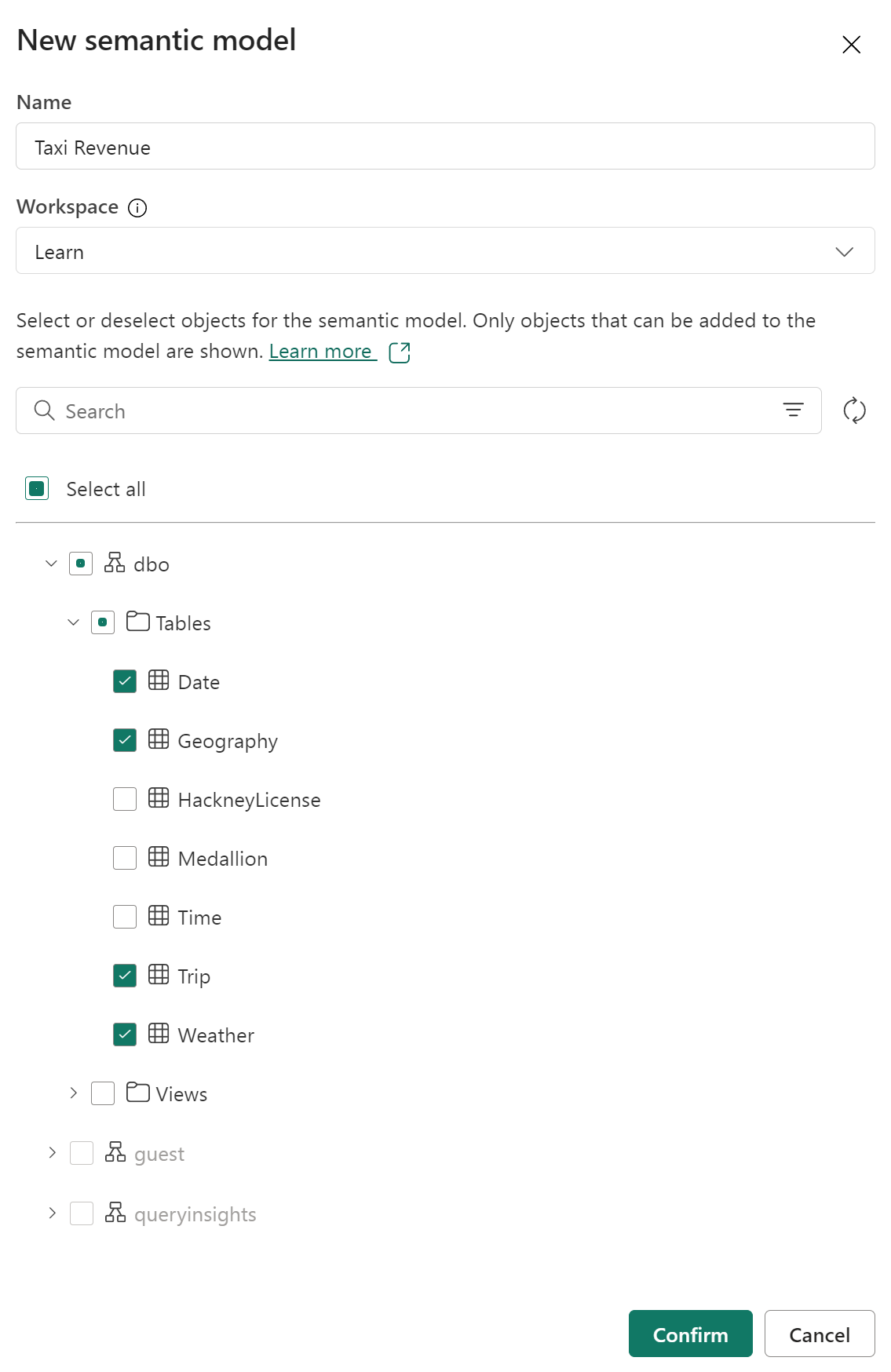
테이블 간에 관계 만들기
이제 테이블 간의 관계를 만들어 데이터를 계산하고 시각화합니다. Power BI 데스크톱에서 관계를 만드는 데 익숙하다면 이 작업이 편하게 느껴질 것입니다.
-
작업 영역으로 돌아가서 새 의미 체계 모델인 Taxi Revenue가 표시되는지 확인합니다. 데이터 웨어하우스를 만들 때 자동으로 만들어지는 의미 체계 모델(기본값) 과 달리 항목 종류는 의미 체계 모델입니다.
참고: 기본 의미 체계 모델은 Microsoft Fabric에서 웨어하우스 또는 SQL 분석 엔드포인트를 만들 때 자동으로 만들어지고 부모 Lakehouse 또는 Warehouse에서 비즈니스 논리를 상속합니다. 여기서 수행한 대로 직접 만드는 의미 체계 모델은 특정 요구 사항 및 기본 설정에 따라 디자인하고 수정할 수 있는 사용자 지정 모델입니다. Power BI Desktop, Power BI 서비스 또는 Microsoft Fabric에 연결하는 다른 도구를 사용하여 사용자 지정 의미 체계 모델을 만들 수 있습니다.
-
리본에서 데이터 모델 열기를 선택합니다.
이제 테이블 간에 관계를 만듭니다. Power BI 데스크톱에서 관계를 만드는 데 익숙하다면 이 작업이 편하게 느껴질 것입니다.
별모양 스키마 개념을 검토하면서 모델의 테이블을 팩트 테이블과 차원 테이블로 구성해 보겠습니다. 이 모델에서 Trip 테이블은 팩트 테이블이며 차원은 Date, Geography 및 Weather입니다.
-
DateID 열을 사용하여 Date 테이블과 Trip 테이블 간의 관계를 만듭니다.
Date 테이블에서 DateID 열을 선택하고 Trip 테이블의 DateID 열 위에 끌어서 놓습니다.
관계가 Date 테이블에서 Trip 테이블에 이르는 일대다 관계인지 확인합니다.
-
다음과 같이 Trip 팩트 테이블에 대한 관계를 두 개 더 만듭니다.
- Geography [GeographyID] to Trip [DropoffGeographyID](일대다)
- Weather [GeographyID] to Trip [DropoffGeographyID](일대다)
참고: 두 관계 모두에 대해 관계 기본 카디널리티를 일대다로 변경해야 합니다.
-
Trip 팩트 테이블이 다이어그램의 아래쪽에 있고 차원 테이블인 나머지 테이블은 팩트 테이블 주위에 배치되도록 테이블을 위치로 끌어옵니다.
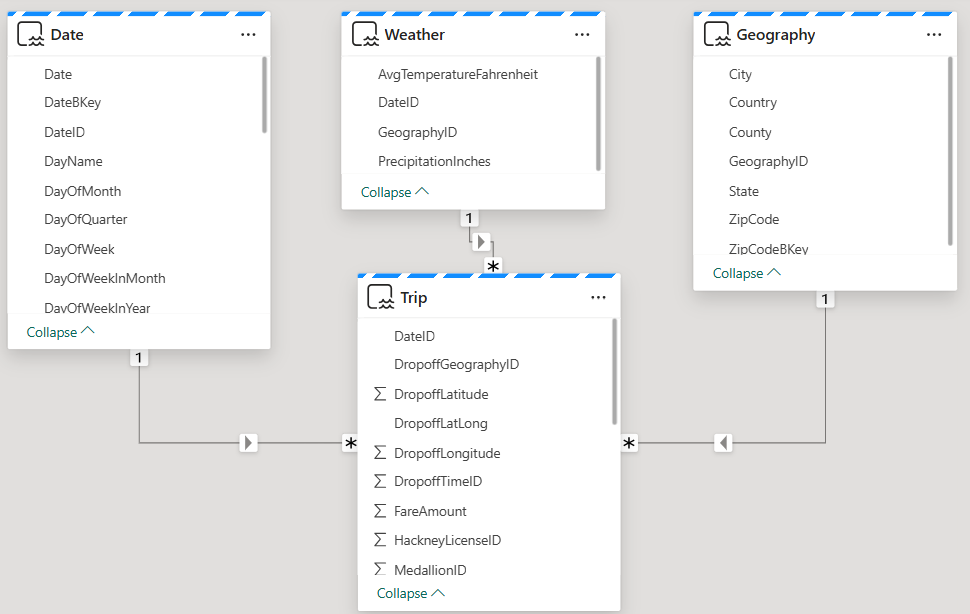
이제 별모양 스키마 모델 만들기가 완료되었습니다. 계층 구조 추가, 계산 및 열 표시 유형과 같은 속성 설정 등 적용할 수 있는 모델링 구성이 많이 있습니다.**
팁: 창의 속성 창에서 카드 상단에 관련 필드 고정을 설정/해제합니다. 이렇게 하면 사용자(및 이 모델에서 보고하는 다른 사용자)가 관계에서 사용되는 필드를 한눈에 확인할 수 있습니다. 속성 창을 사용하여 테이블의 필드와 상호 작용할 수도 있습니다. 예를 들어 데이터 형식이 제대로 설정되었는지 확인하려면 필드를 선택하고 속성 창에서 형식을 검토하면 됩니다.
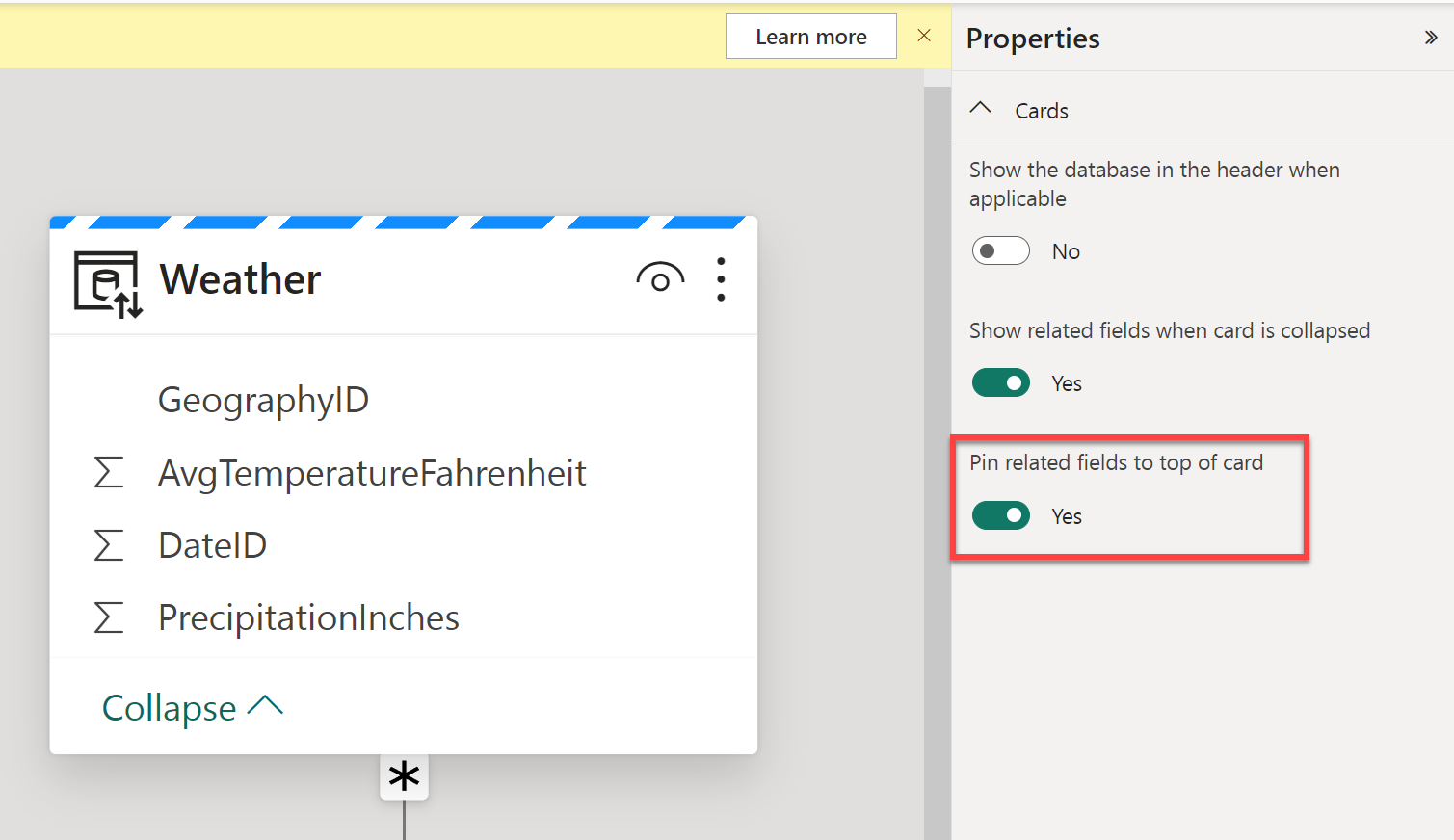
데이터 탐색
이제 보고에 필요한 관계가 설정된 웨어하우스에서 빌드된 의미 체계 모델이 있습니다. 데이터 탐색 기능을 사용하여 데이터를 살펴보겠습니다.
-
작업 영역으로 돌아가서 Taxi Revenue 의미 체계 모델을 선택합니다.
-
창의 리본에서 이 데이터 탐색을 선택합니다. 여기서는 테이블 형식으로 데이터를 살펴보겠습니다. 이렇게 하면 완전한 Power BI 보고서를 작성하지 않고도 데이터를 집중적으로 탐색할 수 있는 환경이 제공됩니다.
-
YearName 및 MonthName을 행에 추가하고, 값 필드에서 평균 승객 수, 평균 여행 금액 및 평균 여행 기간을 살펴봅니다.
탐색 창에 숫자 필드를 끌어서 놓으면 기본적으로 숫자가 요약되어 표시됩니다. 집계를 Summarize에서 Average로 변경하려면 필드를 선택하고 팝업 창에서 집계를 변경합니다.
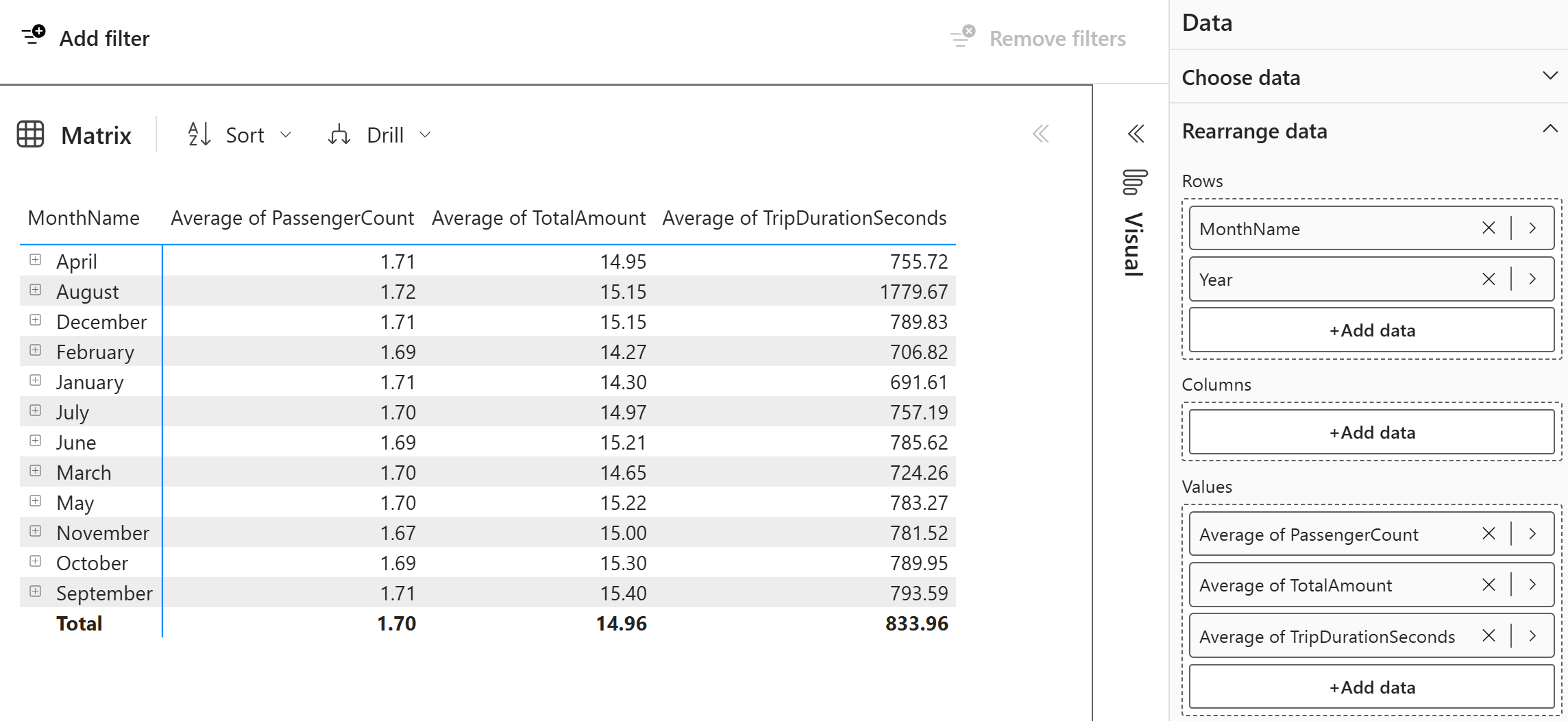
-
이 데이터를 행렬이 아닌 시각적 개체로 보려면 창 아래쪽에서 Visual을 선택합니다. 막대형 차트를 선택하여 이 데이터를 빠르게 시각화합니다.
막대형 차트가 이 데이터를 보는 가장 좋은 방법인 것은 아닙니다. 화면 오른쪽에 있는 데이터 창의 “데이터 다시 정렬” 섹션에 표시된 다양한 시각적 개체와 필드를 사용해 보세요.
-
이제 왼쪽 위 모서리에 있는 저장 단추를 클릭하여 이 탐색 보기를 작업 영역에 저장할 수 있습니다. 또한 오른쪽 위 모서리에서 공유를 선택하여 보기를 공유할 수 있습니다. 이렇게 하면 동료와 데이터 탐색을 공유할 수 있습니다.
-
탐색을 저장한 후 작업 영역으로 다시 이동하여 데이터 웨어하우스, 기본 의미 체계 모델, 만든 의미 체계 모델 및 탐색을 확인합니다.