Microsoft Fabric의 실시간 대시보드 시작
Microsoft Fabric의 실시간 대시보드를 사용하면 KQL(Kusto 쿼리 언어)을 사용하여 스트리밍 데이터를 시각화하고 탐색할 수 있습니다. 이 연습에서는 실시간 데이터 원본을 기반으로 실시간 대시보드를 만들고 사용하는 방법을 살펴봅니다.
이 랩을 완료하는 데 약 25분이 소요됩니다.
참고: 이 연습을 완료하려면 Microsoft Fabric 테넌트가 필요합니다.
작업 영역 만들기
Fabric에서 데이터로 작업하기 전에, Fabric 용량을 사용하도록 설정된 작업 영역을 만들어야 합니다.
- 브라우저에서 Microsoft Fabric 홈페이지(
https://app.fabric.microsoft.com/home?experience=fabric)로 이동하고 Fabric 자격 증명을 사용해 로그인합니다. - 왼쪽 메뉴 모음에서 작업 영역을 선택합니다(아이콘은 와 유사함).
- Fabric 용량이 포함된 라이선스 모드(평가판, 프리미엄 또는 Fabric)를 선택하여 원하는 이름으로 새 작업 영역을 만듭니다.
-
새 작업 영역이 열리면 비어 있어야 합니다.
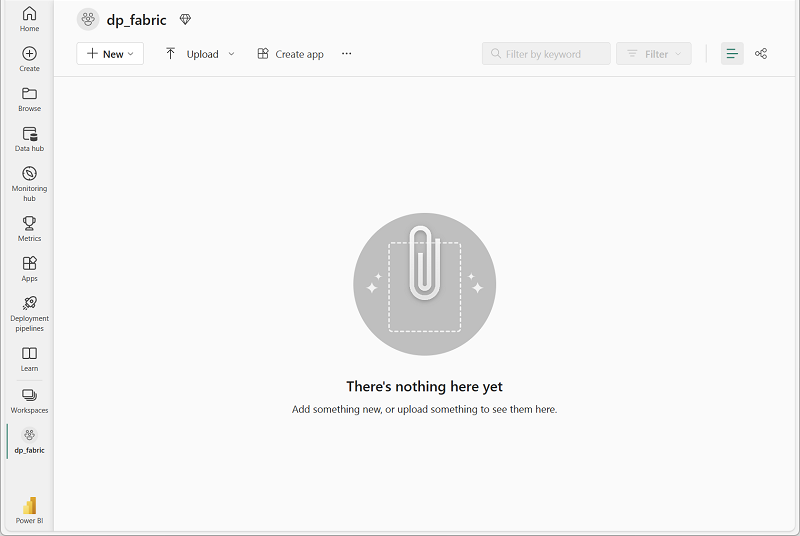
이벤트 하우스 만들기
이제 작업 영역이 있으므로 실시간 인텔리전스 솔루션에 필요한 Fabric 항목 만들기를 시작할 수 있습니다. 먼저 Eventhouse를 만들어 보겠습니다.
-
왼쪽 메뉴 모음에서 만들기를 선택합니다. 새 페이지의 실시간 인텔리전스 섹션에서 Eventhouse를 선택합니다. 원하는 고유한 이름.
참고: 만들기 옵션이 사이드바에 고정되지 않은 경우 먼저 줄임표(…) 옵션을 선택해야 합니다.
-
빈 이벤트 하우스가 새로 표시될 때까지 표시되는 팁이나 프롬프트를 닫습니다.
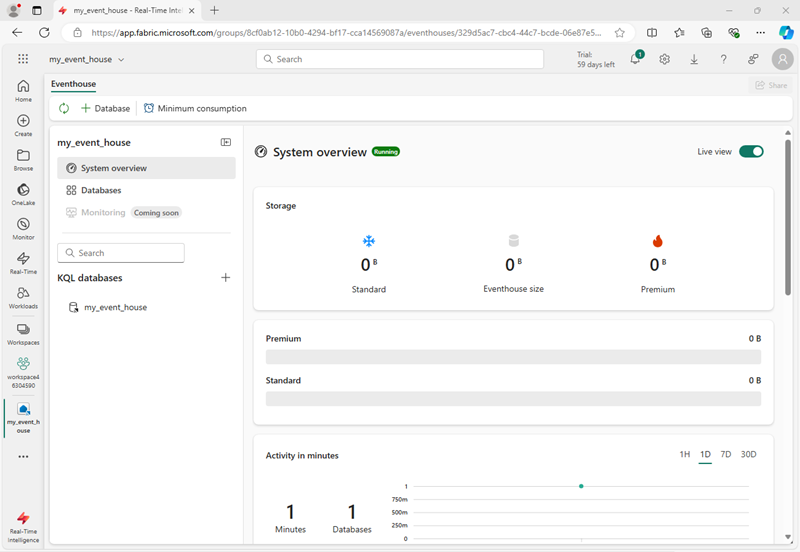
- 왼쪽 창에서 이벤트 하우스에는 이벤트 하우스와 이름이 같은 KQL 데이터베이스가 포함되어 있습니다.
- KQL 데이터베이스를 선택하여 확인합니다.
Eventstream 만들기
현재 데이터베이스에는 테이블이 없습니다. Eventstream을 사용하여 실시간 원본의 데이터를 테이블로 로드합니다.
- KQL 데이터베이스의 기본 페이지에서 데이터 가져오기를 선택합니다.
-
데이터 원본에 대해 Eventstream > 새 Eventstream을 선택합니다. Eventstream의 이름을
Bicycle-data(으)로 지정합니다.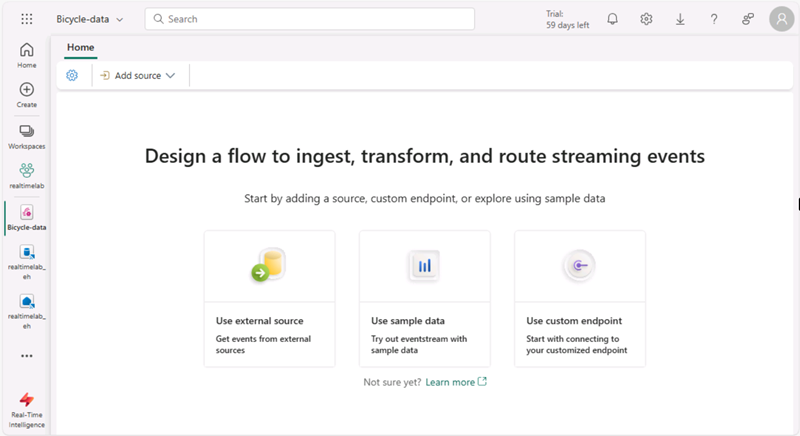
작업 영역에서 새 이벤트 스트림 만들기는 몇 분 안에 완료됩니다. 설정되면 Eventstream에 대한 데이터 원본을 선택하도록 자동으로 리디렉션됩니다.
- 샘플 데이터 사용을 선택합니다.
-
원본 이름을
Bicycles(으)로 지정하고 Bicycles 샘플 데이터를 선택합니다.스트림이 매핑되고 이벤트 스트림 캔버스에 자동으로 표시됩니다.
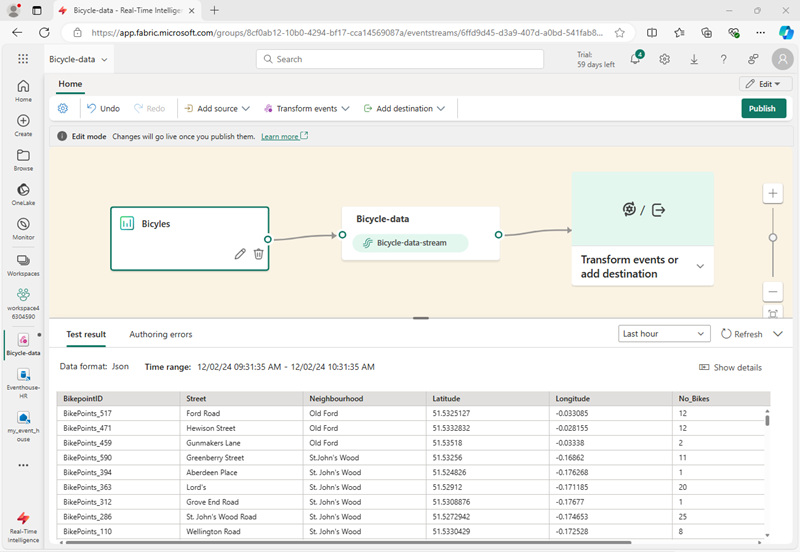
- 대상 추가 드롭다운 목록에서 Eventhouse를 선택합니다.
- Eventhouse 창에서 다음 설정 옵션을 구성합니다.
- 데이터 수집 모드:: 수집 전 이벤트 처리
- 대상 이름:
bikes-table - 작업 영역:이 연습의 시작 부분에서 만든 작업 영역 선택
- Eventhouse: 이벤트 하우스 선택
- KQL 데이터베이스:KQL 데이터베이스 선택
- 대상 테이블: 이름이 지정된 새 테이블 만들기
bikes - 입력 데이터 식: JSON
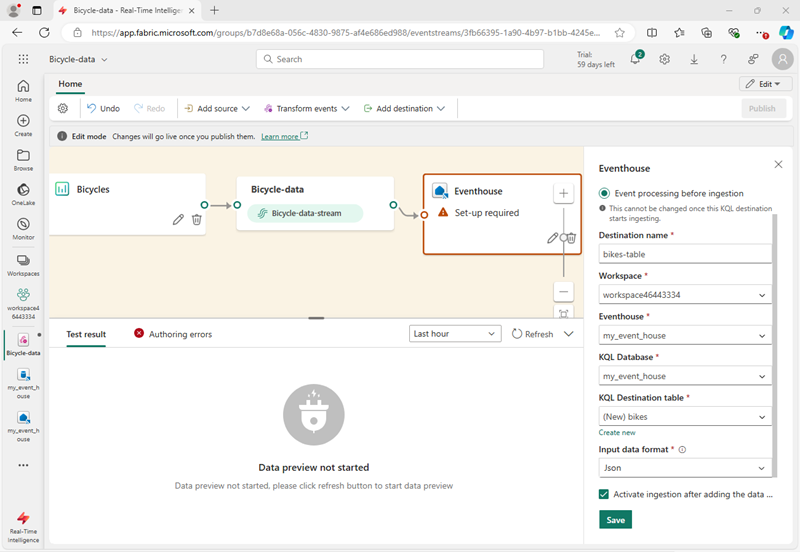
- Eventhouse 창에서 저장을 선택합니다.
- Bicycles-data 노드의 출력을 bikes-table 노드에 연결한 다음 게시를 선택합니다.
-
데이터 대상이 활성화될 때까지 1분 정도 기다립니다. 그런 다음, 디자인 캔버스에서 bikes-table 노드를 선택하고 아래의 데이터 미리 보기 창을 확인하여 수집된 최신 데이터를 확인합니다.
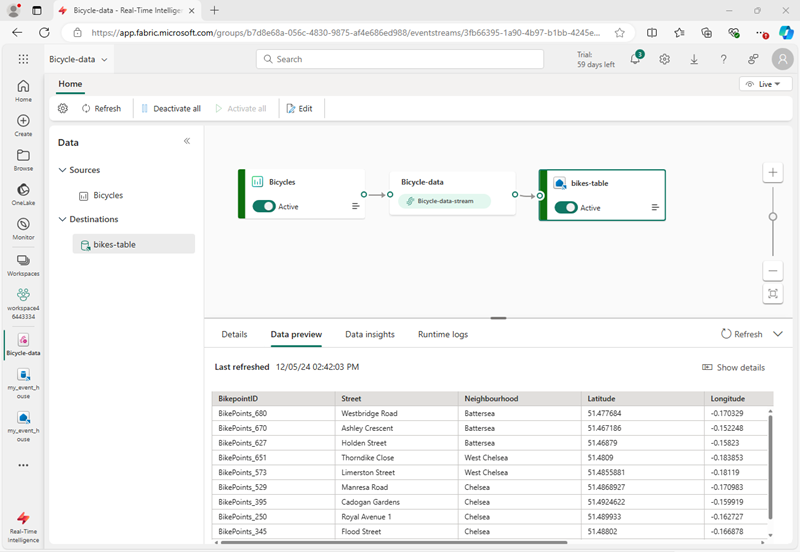
- 몇 분 기다린 다음 새로 고침 버튼을 사용하여 데이터 미리 보기 창을 새로 고칩니다. 스트림이 영구적으로 실행되므로 새 데이터가 테이블에 추가되었을 수 있습니다.
실시간 대시보드 만들기
이제 Eventhouse의 테이블에 실시간 데이터 스트림을 로드했으므로 실시간 대시보드를 사용하여 시각화할 수 있습니다.
-
왼쪽 메뉴 모음에서 만들기를 선택합니다. 새로 만들기 페이지의 실시간 인텔리전스 섹션에서 실시간 대시보드를 선택하고 이름을
bikes-dashboard로 지정합니다.참고: 만들기 옵션이 사이드바에 고정되지 않은 경우 먼저 줄임표(…) 옵션을 선택해야 합니다.
빈 대시보드가 새로 만들어집니다.
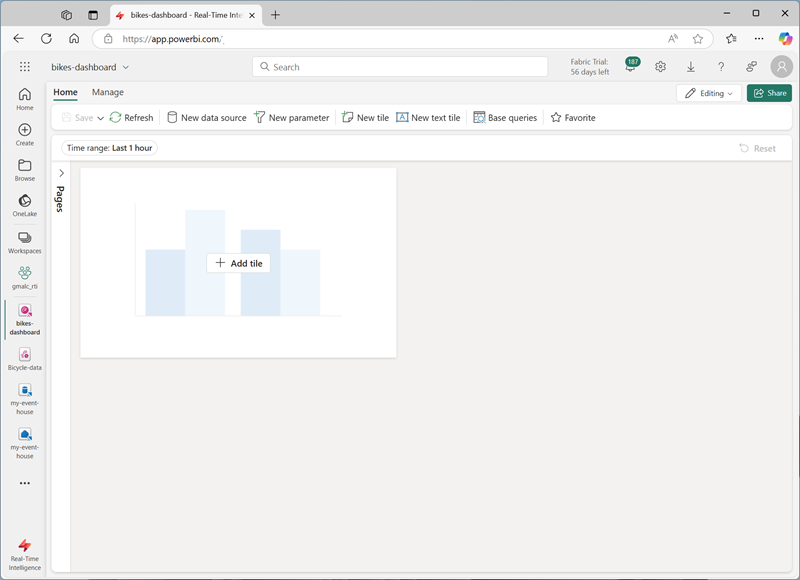
- 도구 모음에서 새 데이터 원본을 선택한 다음, Eventhouse/KQL 데이터베이스를 선택합니다. 그런 다음, Eventhouse를 선택하고 다음 설정을 사용하여 새 데이터 원본을 만듭니다.
- 표시 이름:
Bike Rental Data - 데이터베이스: Eventhouse의 기본 데이터베이스입니다.
- 통과 ID: 선택됨
- 표시 이름:
- 추가를 선택합니다.
- 대시보드 디자인 캔버스에서 타일 추가를 선택합니다.
-
쿼리 편집기에서 Bike Rental Data 원본이 선택되었는지 확인하고 다음 KQL 코드를 입력합니다.
bikes | where ingestion_time() between (ago(30min) .. now()) | summarize latest_observation = arg_max(ingestion_time(), *) by Neighbourhood | project Neighbourhood, latest_observation, No_Bikes, No_Empty_Docks | order by Neighbourhood asc - 지난 30분 동안 각 지역에서 관찰된 자전거 수 및 빈 자전거 도크 수를 보여주는 쿼리를 실행합니다.
-
변경 내용을 적용하여 대시보드의 타일에 있는 테이블에 표시된 데이터를 확인합니다.
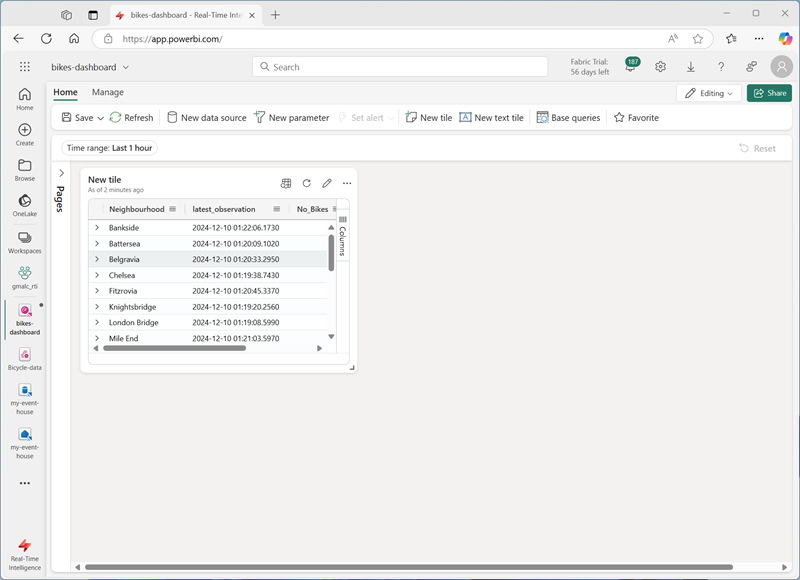
- 타일에서 편집 아이콘(연필 모양)을 선택합니다. 그런 다음 시각적 개체 서식 창에서 다음 속성을 설정합니다.
- 타일 이름: 자전거 및 도크
- 시각적 개체 유형: 막대형 차트
- 시각적 개체 서식: 누적 가로 막대형 차트
- Y 열: No_Bikes, No-Empty_Docks
- X 열: 지역
- 계열 열: 유추
- 범례 위치: 맨 아래
편집된 시간은 다음과 같이 표시되어야 합니다.
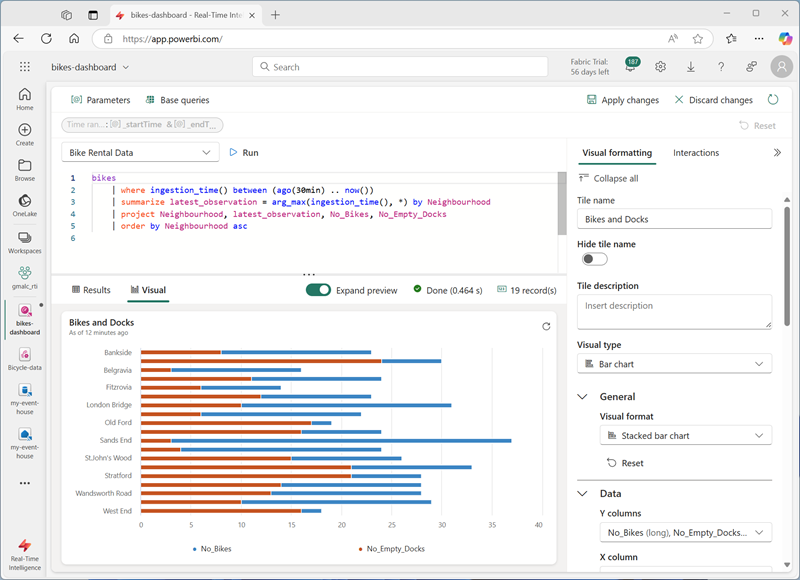
-
변경 내용을 적용한 대시보드 왼쪽의 전체 높이를 차지하도록 타일의 크기를 조정합니다.
- 도구 모음에서 새 타일을 선택합니다.
-
쿼리 편집기에서 Bike Rental Data 원본이 선택되었는지 확인하고 다음 KQL 코드를 입력합니다.
bikes | where ingestion_time() between (ago(30min) .. now()) | summarize latest_observation = arg_max(ingestion_time(), *) by Neighbourhood | project Neighbourhood, latest_observation, Latitude, Longitude, No_Bikes | order by Neighbourhood asc - 쿼리를 실행합니다. 이 쿼리는 지난 30분 동안 각 지역에서 관찰된 자전거의 위치와 수를 보여 줍니다.
- 변경 내용을 적용하여 대시보드의 타일에 있는 테이블에 표시된 데이터를 확인합니다.
- 타일에서 편집 아이콘(연필 모양)을 선택합니다. 그런 다음 시각적 개체 서식 창에서 다음 속성을 설정합니다.
- 타일 이름: 자전거 위치
- 시각적 개체 유형: 지도
- 위치 정의 기준: 위도 및 경도
- 위도 열: 위도
- 경도 열: 경도
- 레이블 열: 지역
- 크기: 표시
- 크기 열: No_Bikes
-
변경 사항을 적용한 다음 대시보드에서 사용 가능한 공간의 오른쪽을 채우도록 지도 타일의 크기를 조정합니다.
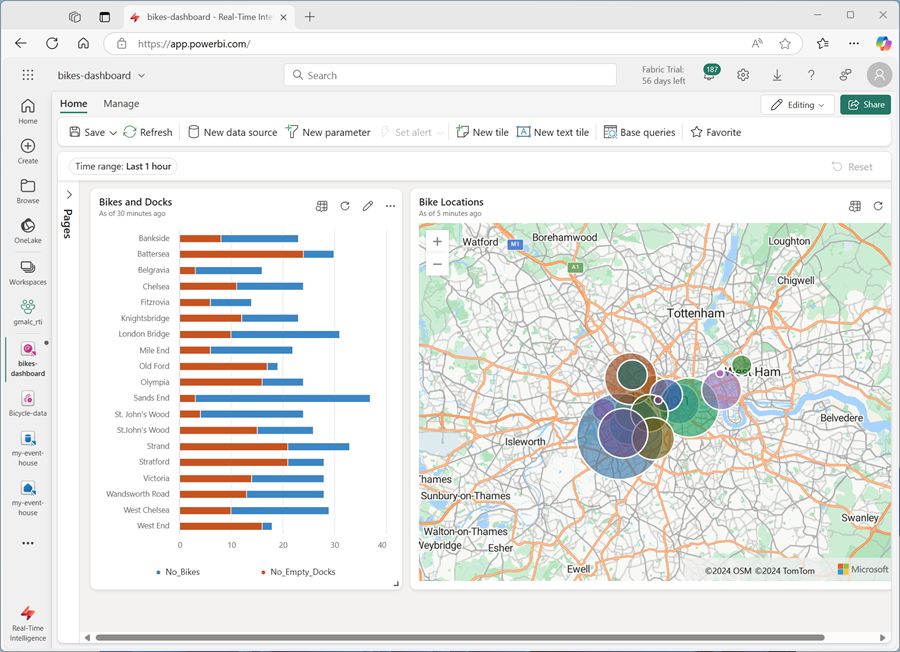
기본 쿼리 만들기
대시보드에는 유사한 쿼리를 기반으로 하는 두 개의 시각적 개체가 포함되어 있습니다. 중복을 방지하고 대시보드를 더 쉽게 유지 관리하기 위해 공통 데이터를 단일 기본 쿼리로 통합할 수 있습니다.
- 대시보드 도구 모음에서 기본 쿼리를 선택합니다. 그런 다음, + 추가를 선택합니다.
-
기본 쿼리 편집기에서 변수 이름을
base_bike_data(으)로 설정하고 자전거 대여 데이터 원본이 선택되어 있는지 확인합니다. 다음 쿼리를 입력합니다.bikes | where ingestion_time() between (ago(30min) .. now()) | summarize latest_observation = arg_max(ingestion_time(), *) by Neighbourhood -
쿼리를 실행하고 대시보드의 시각적 개체(및 다른 시각적 개체)에 필요한 모든 열을 반환했는지 확인합니다.
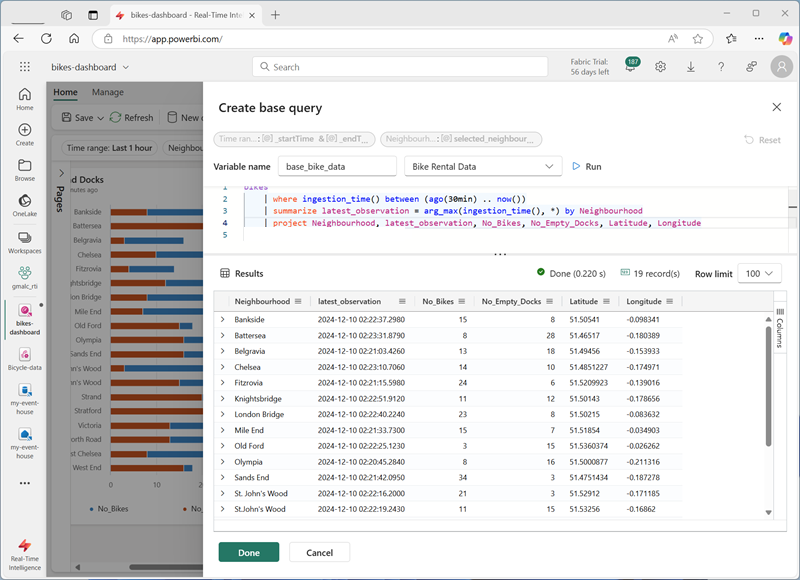
- 완료를 선택한 다음 기본 쿼리 창을 닫습니다.
-
자전거 및 도크 막대형 차트 시각적 개체를 편집하고 쿼리를 다음 코드로 변경합니다.
base_bike_data | project Neighbourhood, latest_observation, No_Bikes, No_Empty_Docks | order by Neighbourhood asc -
변경 내용을 적용하고 막대형 차트에 모든 지역의 데이터가 계속 표시되는지 확인합니다.
-
자전거 위치 지도 시각적 개체를 편집하고 쿼리를 다음 코드로 변경합니다.
base_bike_data | project Neighbourhood, latest_observation, No_Bikes, Latitude, Longitude | order by Neighbourhood asc - 변경 내용을 적용하고 지도에 모든 지역의 데이터가 계속 표시되는지 확인합니다.
매개 변수 추가
대시보드에는 현재 모든 지역의 최신 자전거, 도크 및 위치 데이터가 표시됩니다. 이제 특정 지역을 선택할 수 있도록 매개 변수를 추가할 수 있습니다.
- 대시보드 도구 모음의 관리 탭에서 매개 변수를 선택합니다.
- 자동으로 생성된 기존 매개 변수(예: 시간 범위 매개 변수)를 기록해 둡니다. 그런 다음 삭제합니다.
- + 추가를 선택합니다.
- 다음 설정으로 매개 변수를 추가합니다.
- 레이블:
Neighbourhood - 매개 변수 형식: 다중 선택
- 설명:
Choose neighbourhoods - 변수 이름:
selected_neighbourhoods - 데이터 형식: 문자열
- 페이지에 표시: 모두 선택
- 원본: 쿼리
- 데이터 원본: 자전거 대여 데이터
-
쿼리 편집:
bikes | distinct Neighbourhood | order by Neighbourhood asc - 값 열: 지역
- 레이블 열: 값 선택 영역 일치
- “모두 선택” 값 추가: 선택됨
- “모두 선택”은 빈 문자열을 보냄: 선택됨
- 기본값으로 자동 재설정: 선택됨
- 기본값: 모두 선택
- 레이블:
-
완료를 선택하여 매개 변수를 만듭니다.
이제 매개 변수를 추가했으므로 기본 쿼리를 수정하여 선택한 지역에 따라 데이터를 필터링해야 합니다.
-
도구 모음에서 기본 쿼리를 선택합니다. 그런 다음 base_bike_data 쿼리를 선택하고 다음 코드와 같이 where 절에 and 조건을 추가하여 선택한 매개 변수 값을 기준으로 필터링하도록 편집합니다.
bikes | where ingestion_time() between (ago(30min) .. now()) and (isempty(['selected_neighbourhoods']) or Neighbourhood in (['selected_neighbourhoods'])) | summarize latest_observation = arg_max(ingestion_time(), *) by Neighbourhood -
완료를 선택하여 기본 쿼리를 저장합니다.
-
대시보드에서 Neighbourhood 매개 변수를 사용하여 선택한 지역을 기준으로 데이터를 필터링합니다.
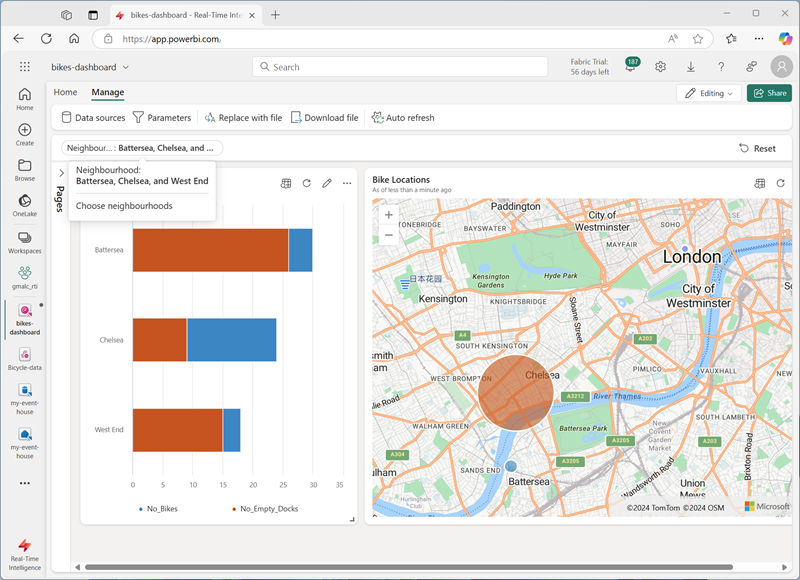
- 다시 설정을 선택하면 선택한 매개 변수 필터를 제거할 수 있습니다.
페이지 추가
대시보드는 현재 단일 페이지로 구성됩니다. 더 많은 페이지를 추가하여 더 많은 데이터를 제공할 수 있습니다.
- 대시보드 왼쪽에서 페이지 창을 확장하고 + 페이지 추가를 선택합니다.
- 새 페이지의 이름을 페이지 2로 지정합니다. 그런 다음 선택합니다.
- 새 페이지에서 + 타일 추가를 선택합니다.
-
새 타일의 쿼리 편집기에서 다음 쿼리를 입력합니다.
base_bike_data | project Neighbourhood, latest_observation | order by latest_observation desc -
변경 내용을 적용합니다. 그런 다음 타일의 크기를 조정하여 대시보드 높이를 채웁니다.
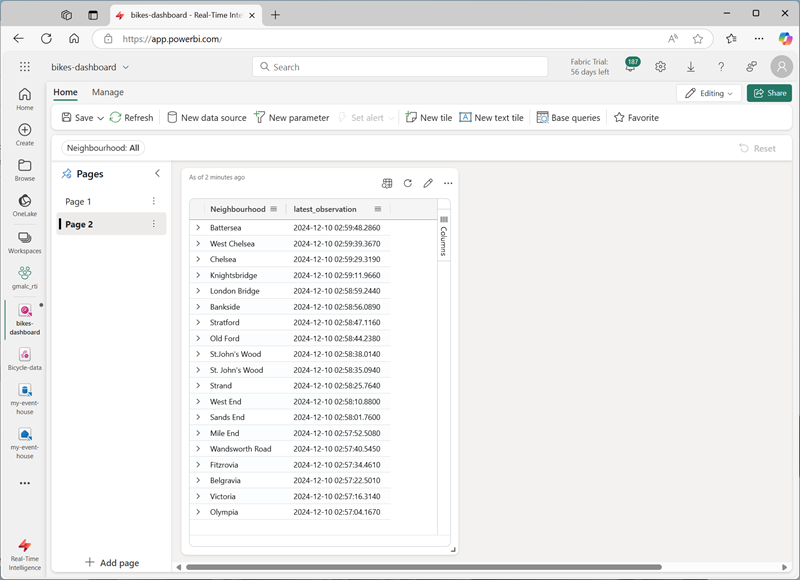
자동 새로 고침 구성
사용자는 대시보드를 수동으로 새로 고칠 수 있지만, 설정된 간격으로 데이터를 자동으로 새로 고치도록 설정하는 것이 유용할 수 있습니다.
- 대시보드 도구 모음의 관리 탭에서 자동 새로 고침을 선택합니다.
- 자동 새로 고침 창에서 다음 설정을 구성합니다.
- 활성화됨: 선택됨
- 최소 시간 간격: 모든 새로 고침 간격 허용
- 기본 새로 고침 빈도: 30분
- 자동 새로 고침 설정을 적용합니다.
대시보드 저장 및 공유
이제 유용한 대시보드가 있으므로 대시보드를 저장하고 다른 사용자와 공유할 수 있습니다.
- 대시보드 도구 모음에서 저장을 선택합니다.
- 대시보드가 저장되면 공유를 선택합니다.
- 공유 대화 상자에서 링크 복사를 선택하고 대시보드의 링크를 클립보드에 복사합니다.
- 새 브라우저 탭을 열고 복사한 링크를 붙여넣어 공유 대시보드로 이동합니다. 메시지가 표시되면 Fabric 자격 증명으로 다시 로그인합니다.
- 대시보드를 탐색하여 도시 전역의 자전거 및 빈 자전거 도크에 대한 최신 정보를 확인합니다.
리소스 정리
대시보드 탐색을 마치면 이 연습을 위해 만든 작업 영역을 삭제할 수 있습니다.
- 왼쪽 막대에서 작업 영역의 아이콘을 선택합니다.
- 도구 모음에서 작업 영역 설정을 선택합니다.
- 일반 섹션에서 이 작업 영역 제거를 선택합니다.