Fabric에서 Activator 사용
Microsoft Fabric의 Activator는 데이터에서 발생하는 작업에 따라 작업을 수행합니다. Activator를 사용하면 데이터를 모니터링하고 데이터 변경 내용에 반응하는 트리거를 만들 수 있습니다.
이 랩을 완료하는 데 약 30분이 소요됩니다.
참고: 이 연습을 완료하려면 Microsoft Fabric 평가판이 필요합니다.
시나리오
이 시나리오에서는 다양한 제품을 판매하고 배송하는 회사의 데이터 분석가라고 가정하겠습니다. Redmond 시로의 모든 배송 및 판매 데이터에 대한 책임이 있습니다. 배달 예정인 패키지를 모니터링하는 경고 규칙을 만들려고 합니다. 배송하는 제품 범주 중 하나는 운송 중 특정 온도에서 냉장 보관해야 하는 의료 처방약입니다. 처방약이 포함된 패키지의 온도가 특정 임계값보다 높거나 낮을 경우 배송 부서에 이메일을 보내는 경고를 만들려고 합니다. 이상적인 온도는 33도에서 41도 사이여야 합니다. Activator 이벤트에는 이미 유사한 트리거가 포함되어 있으므로 Redmond 시로 배송되는 패키지용으로 특별히 하나를 만듭니다. 그럼 시작하겠습니다.
작업 영역 만들기
패브릭에서 데이터를 사용하기 전에 패브릭 평가판을 사용하도록 설정된 작업 영역을 만듭니다.
- 브라우저에서 Microsoft Fabric 홈페이지(
https://app.fabric.microsoft.com/home?experience=fabric-developer)로 이동하고 Fabric 자격 증명을 사용해 로그인합니다. - 왼쪽 메뉴 모음에서 작업 영역을 선택합니다(아이콘은 와 유사함).
- Fabric 용량이 포함된 라이선스 모드(평가판, 프리미엄 또는 Fabric)를 선택하여 원하는 이름으로 새 작업 영역을 만듭니다.
-
새 작업 영역이 열리면 비어 있어야 합니다.
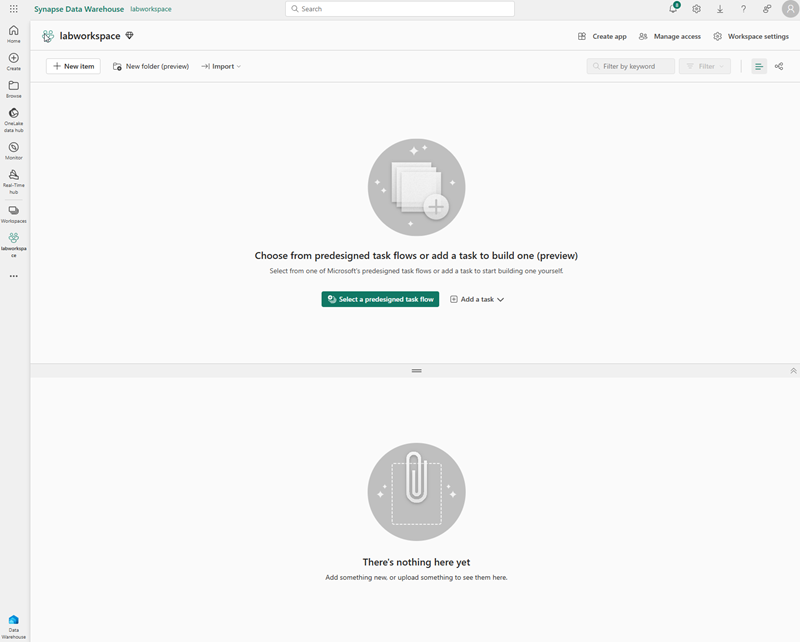
이 랩에서는 패브릭의 Activator를 사용하여 데이터 변경 내용을 기준으로 트리거를 만듭니다. 패브릭의 Activator는 Activator의 기능을 탐색하는 데 사용할 수 있는 샘플 데이터 세트를 편리하게 제공합니다. 이 샘플 데이터를 사용하여 실시간 데이터 스트리밍을 분석하고 조건이 충족되면 메일을 보내는 트리거를 만듭니다.
참고: Activator 샘플 프로세스는 백그라운드에서 임의의 데이터를 생성합니다. 조건과 필터가 복잡할수록 이를 트리거하는 데 더 많은 시간이 걸립니다. 그래프에 데이터가 표시되지 않으면 몇 분 정도 기다린 후 페이지를 새로 고칩니다. 즉, 랩을 계속하기 위해 데이터가 그래프에 표시될 때까지 기다릴 필요가 없습니다.
Activator 만들기
다음으로, 만든 작업 영역에서 Activator를 만듭니다.
-
왼쪽 메뉴 모음에서 만들기를 선택합니다. 새로 만들기 페이지의 실시간 인텔리전스 섹션에서 Activator를 선택합니다.
참고: 만들기 옵션이 사이드바에 고정되지 않은 경우 먼저 줄임표(…) 옵션을 선택해야 합니다.
1분 정도 지나면 새 Activator가 만들어집니다.
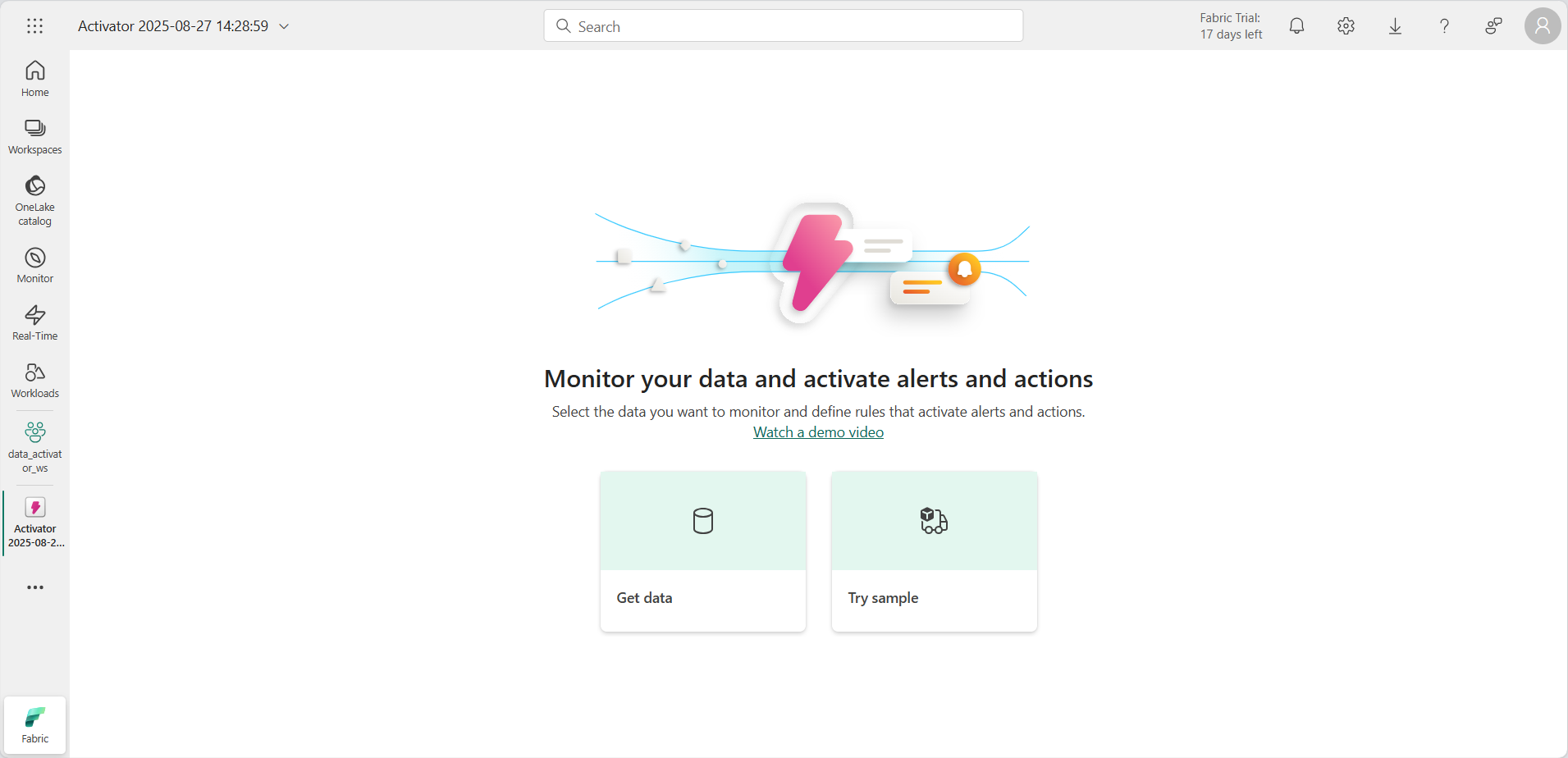
실제 프로덕션 환경에서는 자체 데이터를 사용합니다. 하지만 이 랩에서는 Activator에서 제공하는 샘플 데이터를 사용합니다.
-
샘플 시도 타일을 선택하여 Activator를 샘플 데이터로 채웁니다.
기본적으로 Activator는 Activator YYYY-MM-DD hh:mm:ss라는 이름으로 만들어집니다. 작업 영역에 Activator가 여러 개 있을 수 있으므로 기본 이름을 설명이 포함된 상세한 이름으로 변경해야 합니다.
-
이 예에서는 왼쪽 상단에 있는 현재 Activator 이름 옆에 있는 풀다운을 선택하고 이름을 Contoso Shipping Activator로 변경합니다.
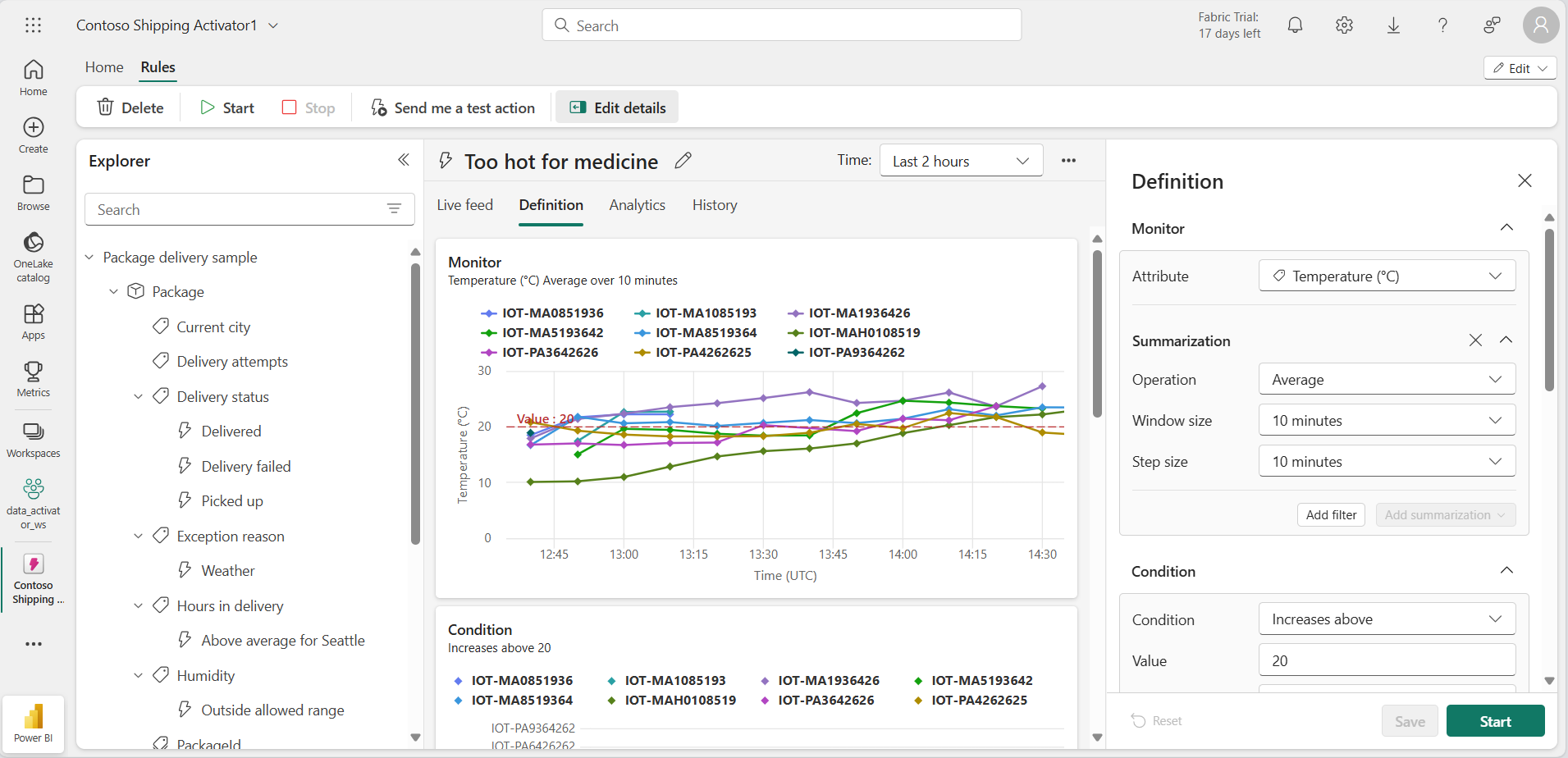
이제 Activator 프로젝트가 만들어지고 개체, 속성 및 규칙을 살펴볼 수 있습니다.
Activator 홈 화면에 익숙해지기
이 샘플이 빌드된 Eventstream 데이터를 살펴보겠습니다.
-
탐색기 창에서 아래로 스크롤하여 패키지 배달 이벤트 스트림을 선택합니다.
이러한 이벤트는 배달 중인 프로세스에 있는 패키지의 실시간 상태를 보여 줍니다.
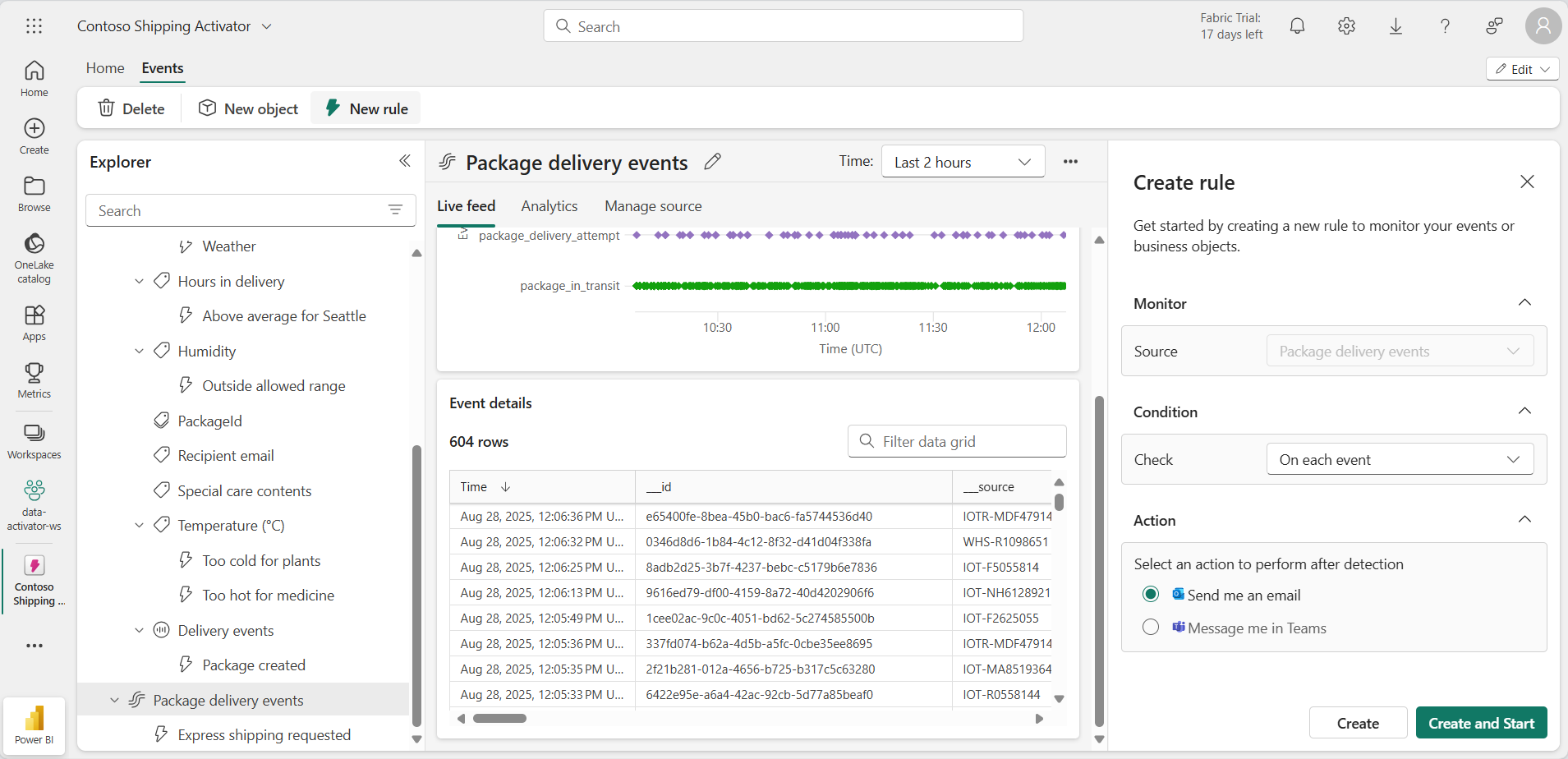
-
이벤트 세부 정보 라이브 테이블의 데이터를 검토합니다. 각 데이터 요소에는 들어오는 이벤트에 대한 정보가 포함됩니다. 모든 것을 보려면 스크롤해야 할 수도 있습니다.
탐색기 창에는 Eventstream의 데이터를 사용하는 개체가 표시됩니다. 이러한 개체에는 규칙을 만들 수 있는 속성이 있습니다. 이 예제에서 Package는 패키지 배달 이벤트 Eventstream에서 만들어진 개체입니다.
- 탐색기 창의 Temperature 속성 아래에서 Too hot for medicine 규칙을 선택합니다.
-
정의 창에서 규칙의 작동 방식을 검토합니다. 모니터링 섹션에서 Temperature 속성은 모니터링되는 특성으로 선택됩니다. 온도 값은 Eventstream에서 이전에 본 Event details 테이블의 Temperature 열 에서 가져옵니다.
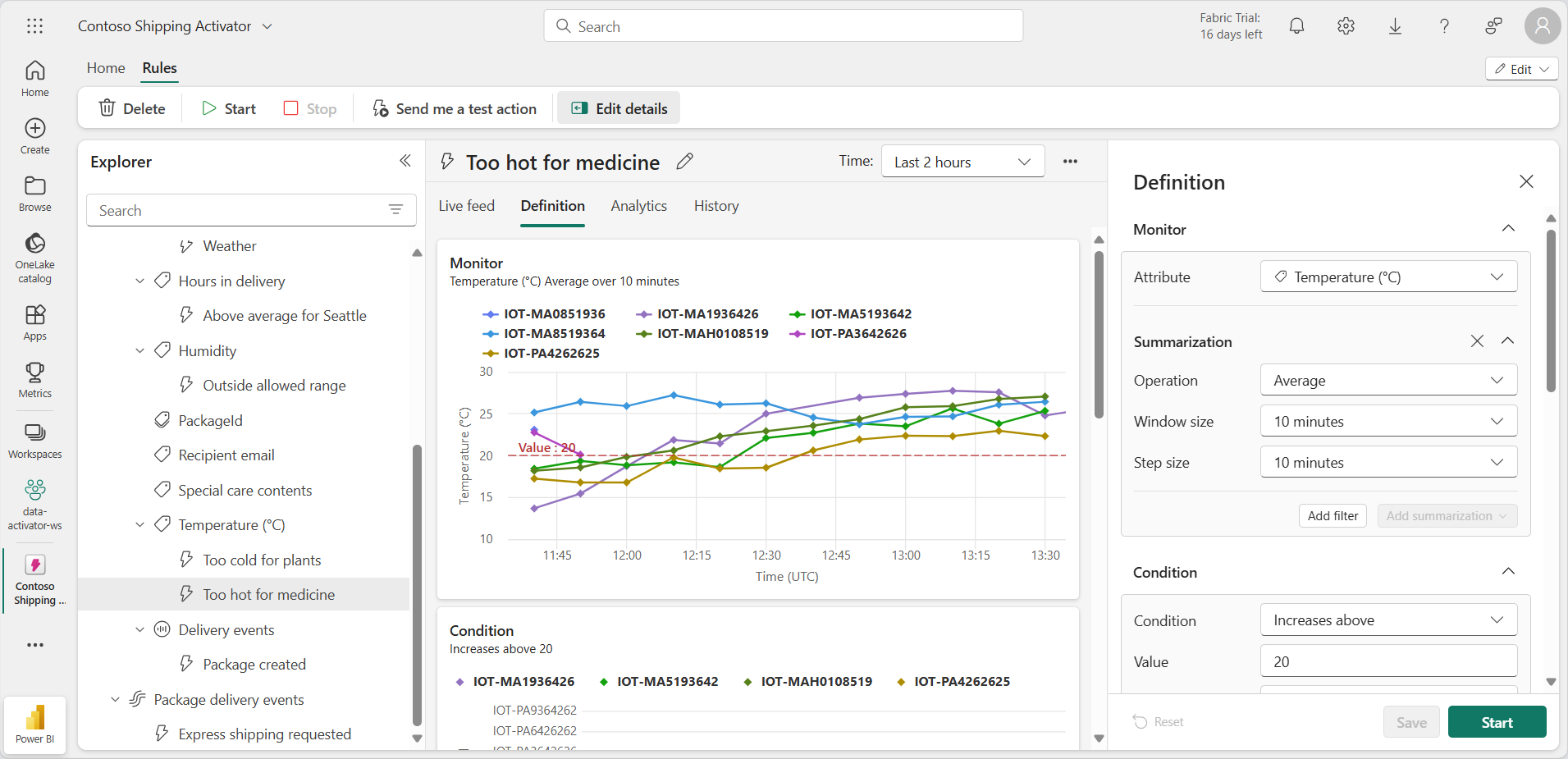
- 조건 섹션에는 섭씨 20도보다 높은 온도를 모니터링하는 규칙 조건이 표시됩니다.
- 속성 필터 섹션에는 약을 포함하는 패키지에만 규칙이 적용되도록 하는 사용자 지정된 필터가 표시됩니다. Eventstream 테이블에서 규칙은 SpecialCare라는 열을 확인합니다. 이 열이 여기서는 Special care contests 속성으로 표시됩니다. Special care contents 속성에서 일부 패키지에는 Medicine 값이 포함되어 있습니다.
- 마지막으로 작업 섹션이 있습니다. 조건이 충족되면 Teams 메시지를 보내도록 규칙이 설정됩니다. 대신 메일을 보내도록 설정할 수도 있습니다.
- 원하는 작업 유형을 선택하고 본인이 받는 사람이 맞는지 확인한 다음, 테스트 작업 보내기를 선택합니다. 활성화 시간 및 패키지 ID와 같은 트리거에 대한 세부 정보가 포함된 메시지 필드의 메시지 집합이 수신됩니다.
개체 만들기
실제 시나리오에서는 Activator 샘플에 이미 Package라는 개체가 포함되어 있으므로 이 Eventstream을 위한 새 개체를 만들 필요가 없을 수도 있습니다. 하지만 이 랩에서는 개체를 만드는 방법을 보여 주기 위해 새 개체를 만듭니다. Redmond Packages라는 새 개체를 만들겠습니다.
-
패키지 배달 이벤트 Eventstream을 선택한 다음, 리본에서 새 개체를 선택합니다.
- 오른쪽의 개체 작성 창에서 다음 값을 입력합니다.
- 개체 이름:
Redmond Packages - 고유 식별자 PackageId
- 속성: City, ColdChainType, SpecialCare, Temperature
- 개체 이름:
-
만들기를 실행합니다.
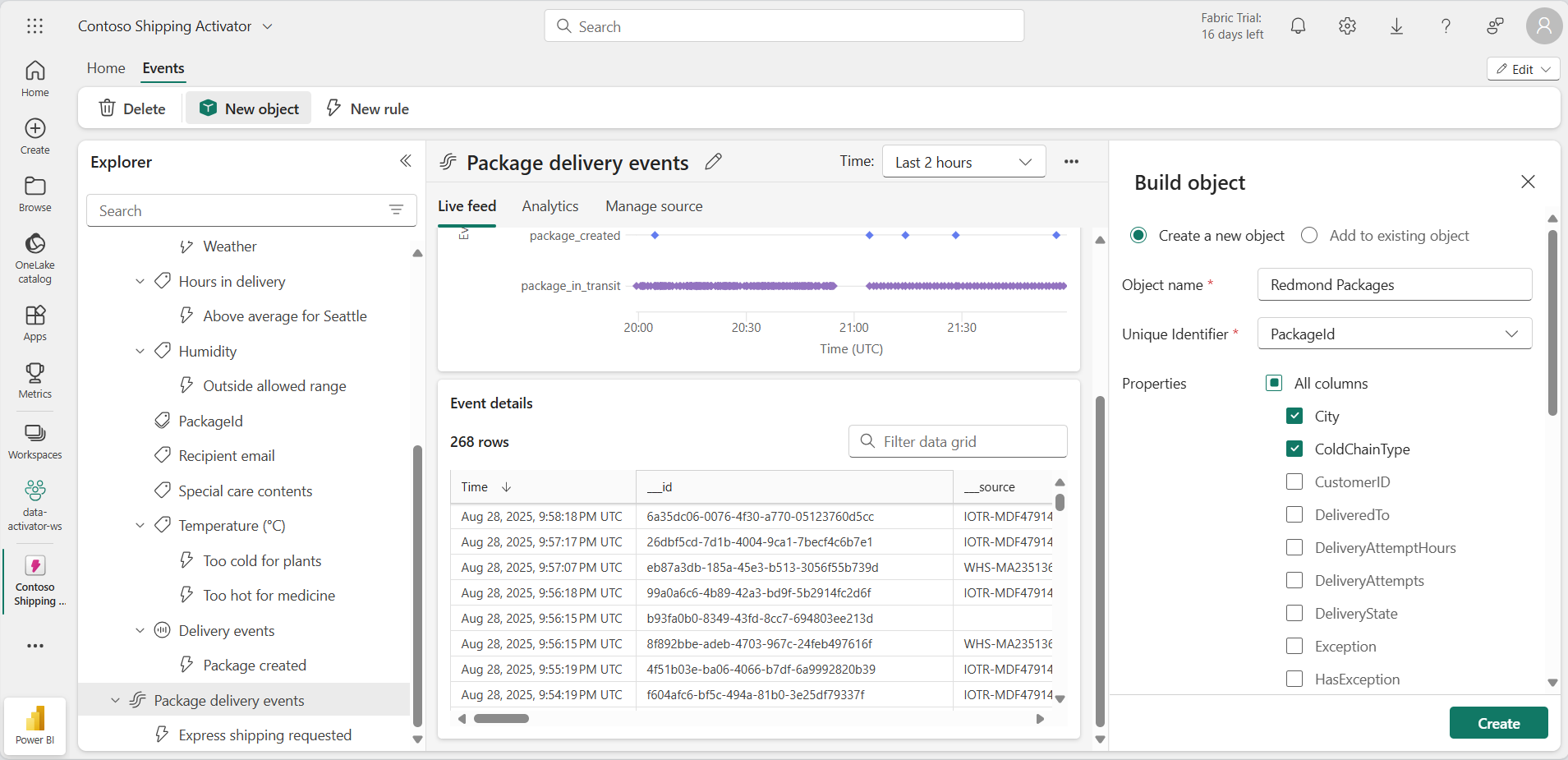
탐색기 창에서 Redmond Packages라는 새 개체가 추가되었습니다. 규칙을 만들 시간입니다.
규칙 생성
규칙에서 수행할 작업을 검토해 보겠습니다. 처방약이 포함된 패키지의 온도가 특정 임계값보다 높거나 낮을 경우 배송 부서에 메일을 보내는 경고 규칙을 만들려고 합니다. 이상적인 온도는 20도 미만이어야 합니다. Package 개체에 이미 비슷한 규칙이 포함되어 있으므로 Redmond시로 배송된 패키지에 대해 특별히 규칙을 만듭니다.
- Redmond Packages 개체 내에서 Temperature 속성을 선택하고 리본에서 **새 규칙 **단추를 선택합니다(아직 선택하지 않은 경우).
- 규칙 만들기 창에서 다음 값을 입력합니다.
- 조건: Increases above
- 값:
20 - 발생 빈도: 조건이 충족될 때마다
- 작업: 나에게 이메일 보내기
- 만들기를 실행합니다.
-
기본 이름인 Temperature alert를 사용하여 새 규칙이 만들어집니다. 가운데 창에서 규칙 이름 옆에 있는 연필 아이콘을 선택하여 이름을 Medicine temp out of range로 변경합니다.
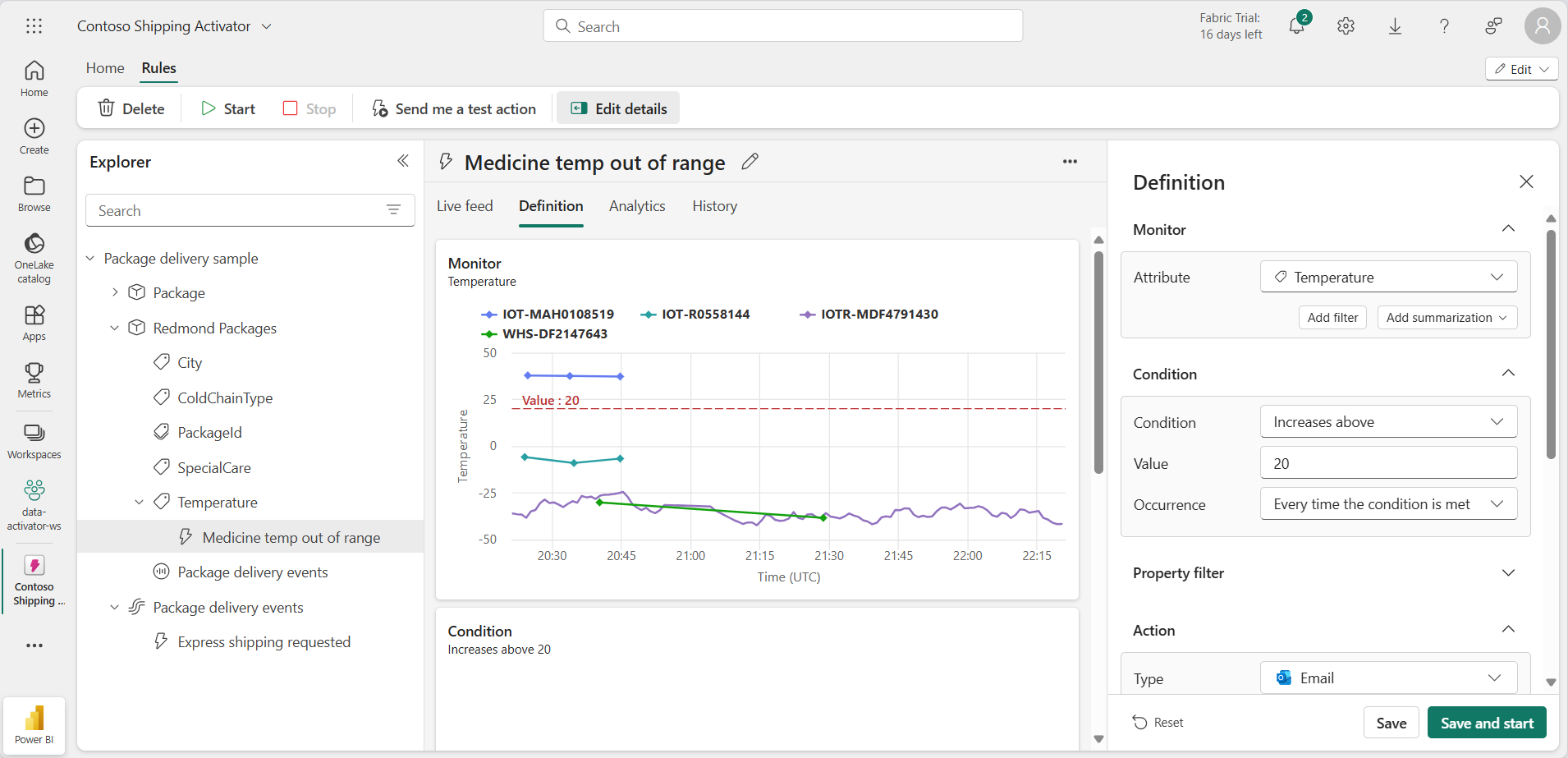
지금까지 규칙을 실행하려는 속성과 조건을 정의했지만 여전히 필요한 모든 매개 변수가 포함되어 있지 않습니다. Redmond 시와 특별 진료 유형의 의약품에 대해서만 트리거가 실행되는지 확인해야 합니다. 해당 조건에 대해 몇 가지 필터를 추가하겠습니다.
- 정의 창에서 속성 필터 섹션을 확장합니다.
- 필터 1 상자에서 특성을 City로 설정하고 작업을 Is equal to로 설정한 다음, 값으로 Redmond를 선택합니다.
- 필터 추가를 선택한 다음, SpecialCare 특성을 사용하여 새 필터를 추가하고 Is equal to로 설정한 다음, 값으로 Medicine을 입력합니다.
-
의약품이 냉장보관되는지 확인하기 위해 필터를 하나 더 추가하겠습니다. 필터 추가 단추를 선택하고 ColdChainType 속성을 설정한 후 Is equal to으로 설정하고 값으로 Refrigerated를 입력합니다.
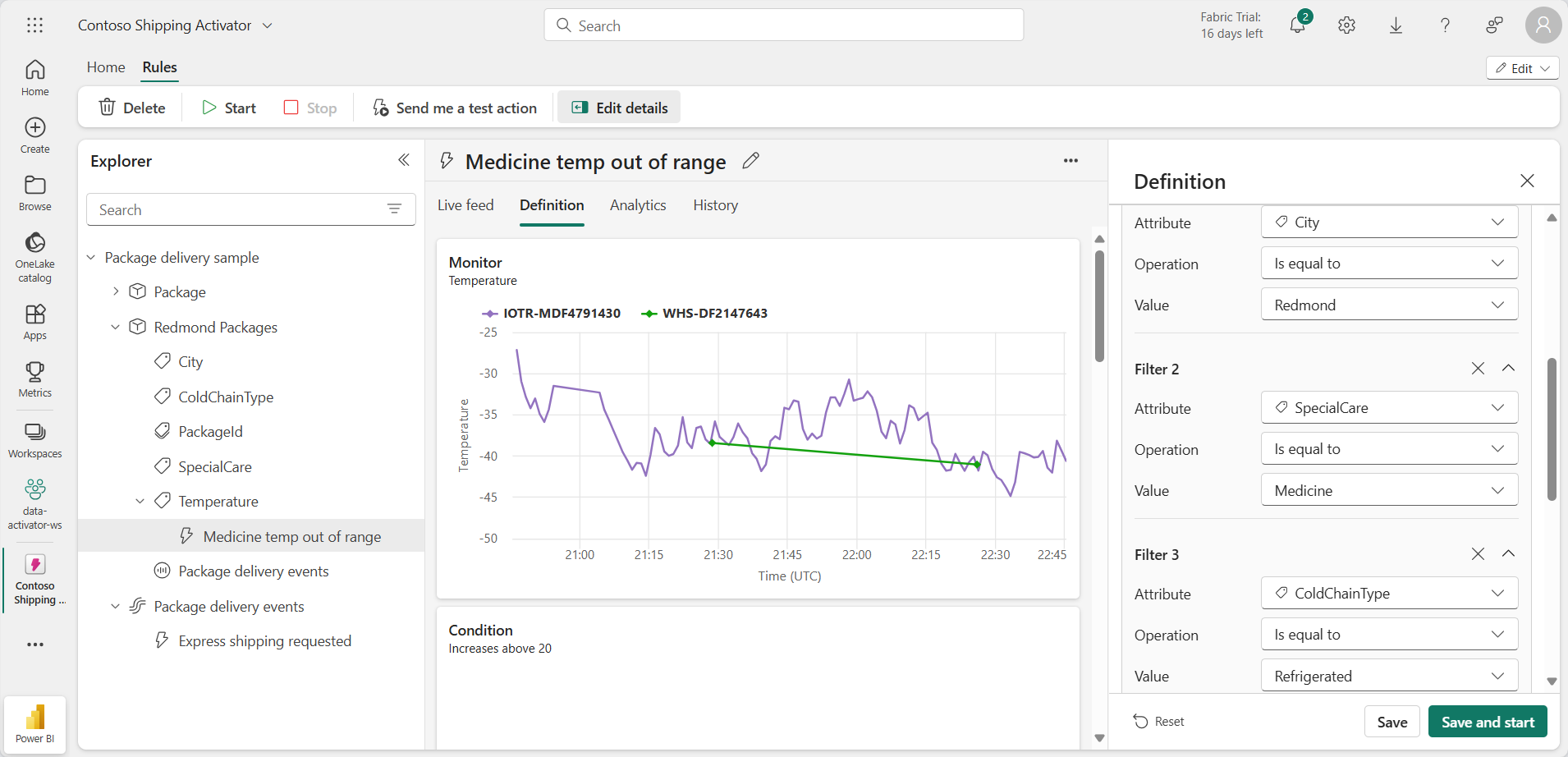
거의 완료되었습니다! 트리거가 실행될 때 수행할 작업을 정의하기만 하면 됩니다. 이 경우 배송 부서에 이메일을 보내려고 합니다.
- 작업 섹션에서 다음 값을 입력합니다.
- 유형: 메일
- 받는 사람: 현재 사용자 계정은 기본적으로 선택되어야 하며 이는 이 랩에 적합합니다.
- 제목: 허용 온도 범위를 벗어난 Redmond 의료 패키지
- 헤드라인: Temperature too high
- 컨텍스트: 확인란 목록에서 Temperature 속성을 선택합니다.
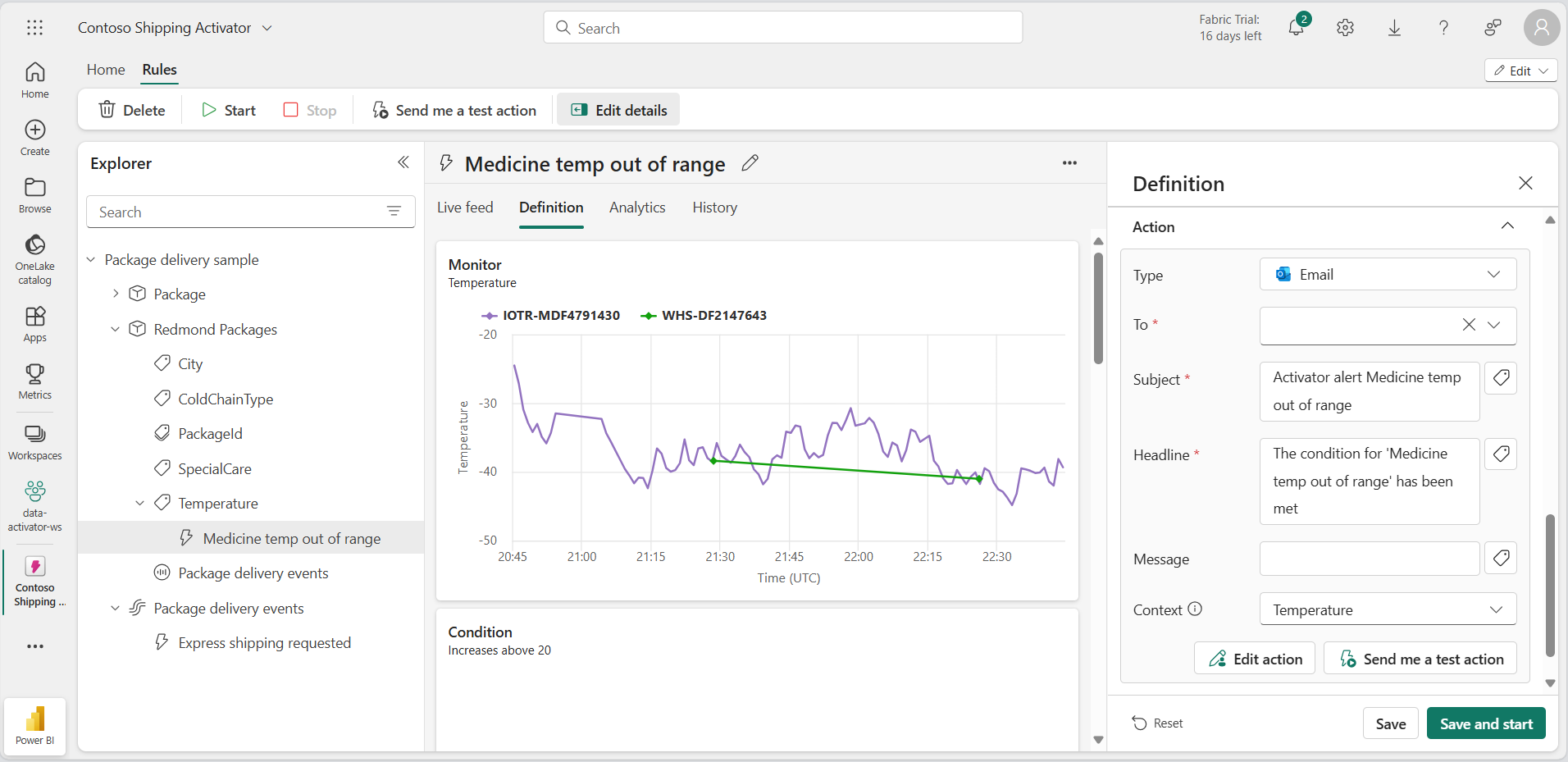
-
저장 후 시작을 선택합니다.
이제 Activator에서 규칙을 만들고 시작했습니다. 규칙은 매시간 여러 번 트리거되어야 합니다.
- 규칙이 작동하는지 확인한 후에는 리본에서 중지 단추를 사용하여 규칙을 해제할 수 있습니다.
리소스 정리
이 연습에서는 경고 규칙을 사용하여 Activator를 만들었습니다. 이제 Activator 인터페이스와 개체, 속성 및 규칙을 만드는 방법에 익숙해졌을 것입니다.
Activator를 살펴보았으면 이 연습을 위해 만든 작업 영역을 삭제해도 됩니다.
- 왼쪽 탐색 모음에서 작업 영역 아이콘을 선택하면 포함된 모든 항목을 볼 수 있습니다.
- 상단 도구 모음 메뉴에서 작업 영역 설정을 선택합니다.
- 일반 섹션에서 이 작업 영역 제거를 선택합니다.