Spark 및 Microsoft Fabric Notebook을 사용하여 데이터 수집
이 랩에서는 Microsoft Fabric Notebook을 만들고 PySpark를 사용하여 Azure Blob Storage 경로에 연결한 다음 쓰기 최적화를 사용하여 레이크하우스에 데이터를 로드합니다.
이 랩을 완료하는 데 약 30분이 걸립니다.
이 환경에서는 여러 Notebook 코드 셀에 코드를 빌드합니다. 이는 사용자 환경에서 수행할 방법을 반영하지 못할 수 있지만 디버깅에는 유용할 수 있습니다.
또한 샘플 데이터 세트로 작업하므로 최적화에는 대규모 프로덕션에서 볼 수 있는 내용이 반영되지 않습니다. 하지만 여전히 개선점을 볼 수 있으며 밀리초 단위로 중요한 경우 최적화가 핵심입니다.
참고: 이 연습을 완료하려면 Microsoft Fabric 평가판이 필요합니다.
작업 영역 만들기
패브릭에서 데이터를 사용하기 전에 패브릭 평가판을 사용하도록 설정된 작업 영역을 만듭니다.
- 브라우저에서 Microsoft Fabric 홈페이지(
https://app.fabric.microsoft.com/home?experience=fabric)로 이동하고 Fabric 자격 증명을 사용해 로그인합니다. - 왼쪽 메뉴 모음에서 작업 영역을 선택합니다(아이콘은 와 유사함).
- Fabric 용량이 포함된 라이선스 모드(평가판, 프리미엄 또는 Fabric)를 선택하여 원하는 이름으로 새 작업 영역을 만듭니다.
-
새 작업 영역이 열리면 비어 있어야 합니다.
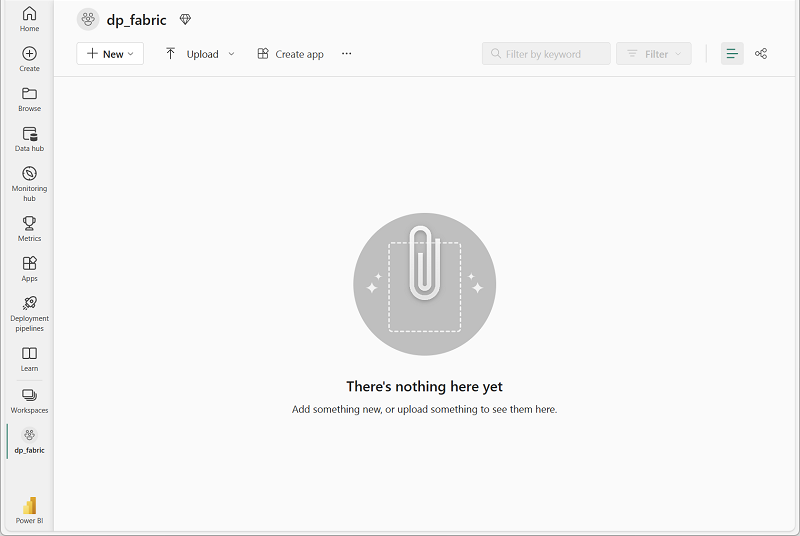
작업 영역 및 레이크하우스 대상 만들기
먼저 레이크하우스에 새 레이크하우스와 대상 폴더를 만듭니다.
-
작업 영역에서 + 새 항목 > 레이크하우스를 선택하고 이름을 제공하고 만들기를 선택합니다.
참고: 테이블 또는 파일이 없는 새 레이크하우스를 만드는 데 몇 분 정도 걸릴 수 있습니다.
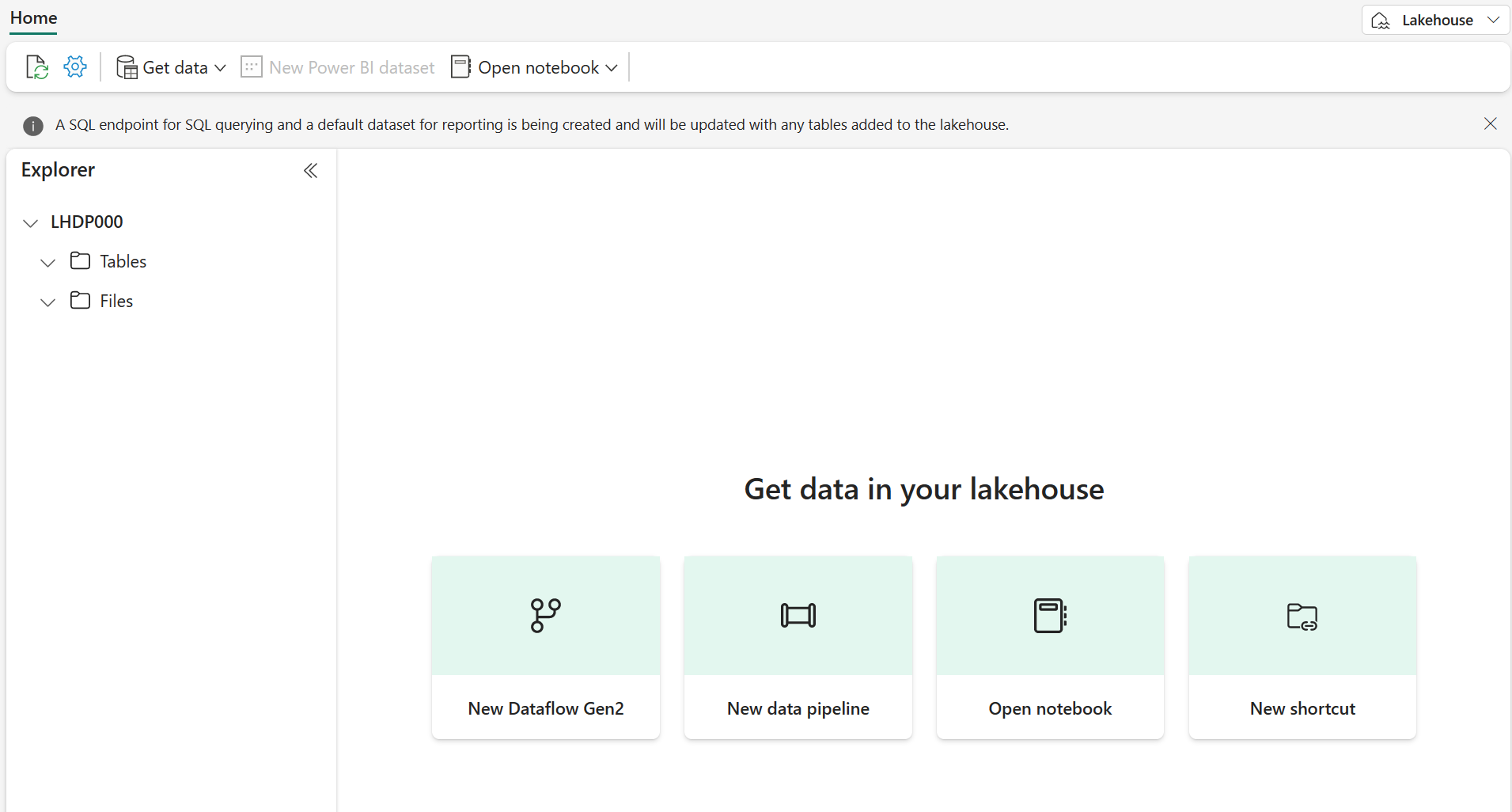
-
파일에서 […] 을 선택하여 RawData라고 명명된 새 하위 폴더를 만듭니다.
-
레이크하우스 내의 레이크하우스 탐색기에서 RawData > … > 속성을 선택합니다.
-
나중에 사용할 수 있도록 RawData 폴더의 ABFS 경로를 빈 메모장에 복사합니다.
abfss://{workspace_name}@onelake.dfs.fabric.microsoft.com/{lakehouse_name}.Lakehouse/Files/{folder_name}/{file_name}과(와) 유사하게 표시됩니다.
이제 레이크하우스와 RawData 대상 폴더가 있는 작업 영역이 생깁니다.
Fabric Notebook 만들기 및 외부 데이터 로드
새 Fabric Notebook을 만들고 PySpark를 사용하여 외부 데이터 원본에 연결합니다.
-
레이크하우스의 위쪽 메뉴에서 전자 필기장 열기 > 새 Notebook을 선택합니다. Notebook이 만들어지면 열립니다.
팁: 이 Notebook 내에서 레이크하우스 탐색기에 액세스할 수 있으며, 이 연습을 완료하면 새로 고쳐 진행 상황을 확인할 수 있습니다.
-
기본 셀에서 코드가 PySpark(Python) 로 설정됩니다.
- 코드 셀에 다음 코드를 삽입합니다.
- 연결 문자열에 대한 매개 변수 선언
- 연결 문자열 빌드
- DataFrame으로 데이터 가져오기
# Azure Blob Storage access info blob_account_name = "azureopendatastorage" blob_container_name = "nyctlc" blob_relative_path = "yellow" # Construct connection path wasbs_path = f'wasbs://{blob_container_name}@{blob_account_name}.blob.core.windows.net/{blob_relative_path}' print(wasbs_path) # Read parquet data from Azure Blob Storage path blob_df = spark.read.parquet(wasbs_path) -
코드 셀 옆에 있는 ▷ 셀 실행을 선택하여 데이터를 DataFrame에 연결하고 읽습니다.
예상 결과: 명령이 성공하고
wasbs://nyctlc@azureopendatastorage.blob.core.windows.net/yellow을(를) 인쇄합니다.참고: Spark 세션은 첫 번째 코드 실행에서 시작되므로 완료하는 데 시간이 더 오래 걸릴 수 있습니다.
-
파일에 데이터를 쓰려면 이제 RawData 폴더에 대한 ABFS 경로가 필요합니다.
-
새 코드 셀에 다음 코드를 삽입합니다.
# Declare file name file_name = "yellow_taxi" # Construct destination path output_parquet_path = f"**InsertABFSPathHere**/{file_name}" print(output_parquet_path) # Load the first 1000 rows as a Parquet file blob_df.limit(1000).write.mode("overwrite").parquet(output_parquet_path) -
RawData ABFS 경로를 추가하고 ▷ 셀 실행을 선택하여 yellow_taxi.parquet 파일에 1000개의 행을 씁니다.
-
output_parquet_path가
abfss://Spark@onelake.dfs.fabric.microsoft.com/DPDemo.Lakehouse/Files/RawData/yellow_taxi과(와) 유사하게 표시됩니다. - Lakehouse Explorer에서 데이터 로드를 확인하려면 파일 > … > 새로 고침을 선택합니다.
이제 yellow_taxi.parquet “file”(파티션 파일이 들어 있는 폴더로 표시됨)이 있는 새 RawData 폴더가 표시됩니다.
델타 테이블로 데이터 변환 및 로드
아마도 데이터 수집 작업이 파일을 로드하는 것만으로 끝나지 않을 것입니다. 레이크하우스의 델타 테이블은 확장성 있는 유연한 쿼리와 스토리지를 허용하므로 델타 테이블을 하나 만들겠습니다.
-
새 코드 셀을 만들고 다음 코드를 삽입합니다.
from pyspark.sql.functions import col, to_timestamp, current_timestamp, year, month # Read the parquet data from the specified path raw_df = spark.read.parquet(output_parquet_path) # Add dataload_datetime column with current timestamp filtered_df = raw_df.withColumn("dataload_datetime", current_timestamp()) # Filter columns to exclude any NULL values in storeAndFwdFlag filtered_df = filtered_df.filter(col("storeAndFwdFlag").isNotNull()) # Load the filtered data into a Delta table table_name = "yellow_taxi" filtered_df.write.format("delta").mode("append").saveAsTable(table_name) # Display results display(filtered_df.limit(1)) -
코드 셀 옆에 있는 ▷ 셀 실행을 선택합니다.
- 그러면 델타 테이블에 데이터가 로드된 때를 기록하는 타임스탬프 열 dataload_datetime이 추가됩니다.
- storeAndFwdFlag에서 NULL 값 필터링
- 델타 테이블에 필터링된 데이터 로드
- 유효성 검사를 위해 단일 행 표시
-
다음 이미지와 유사하게 표시되는 결과를 검토하고 확인합니다.

이제 성공적으로 외부 데이터에 연결하고, parquet 파일에 쓰고, 데이터를 DataFrame에 로드하고, 데이터를 변환하고, 델타 테이블에 로드했습니다.
SQL 쿼리를 사용하여 델타 테이블 데이터 분석
이 랩은 데이터 수집에 중점을 두어 추출, 변환, 로드 프로세스를 설명하지만, 데이터를 미리 보는 것도 중요합니다.
-
새 코드 셀을 만들고 아래 코드를 삽입합니다.
# Load table into df delta_table_name = "yellow_taxi" table_df = spark.read.format("delta").table(delta_table_name) # Create temp SQL table table_df.createOrReplaceTempView("yellow_taxi_temp") # SQL Query table_df = spark.sql('SELECT * FROM yellow_taxi_temp') # Display 10 results display(table_df.limit(10)) -
코드 셀 옆에 있는 ▷ 셀 실행을 선택합니다.
많은 데이터 분석가들은 SQL 구문을 사용하는 것이 더 편리합니다. Spark SQL은 SQL 문을 실행하거나 관계형 테이블에서 데이터를 유지하는 데 사용할 수 있는 Spark의 SQL 언어 API입니다.
방금 실행한 코드는 데이터 프레임에서 데이터의 관계형 뷰를 만든 다음 **spark.sql **라이브러리를 사용하여 Python 코드 내에 Spark SQL 구문을 포함하고 뷰를 쿼리하여 결과를 데이터 프레임으로 반환합니다.
리소스 정리
이 연습에서는 Fabric에서 PySpark와 함께 Notebook을 사용하여 데이터를 로드하고 Parquet에 저장했습니다. 그런 다음, Parquet 파일을 사용하여 추가로 데이터를 변환했습니다. 마지막으로 SQL을 사용하여 델타 테이블을 쿼리했습니다.
탐색을 마치면 이 연습에서 만든 작업 영역을 삭제해도 됩니다.
- 왼쪽 막대에서 작업 영역의 아이콘을 선택하여 포함된 모든 항목을 봅니다.
- 작업 영역 설정을 선택하고 일반 섹션에서 아래로 스크롤하여 이 작업 영역 제거를 선택합니다.
- 삭제를 선택하여 작업 영역을 삭제합니다.