Microsoft Fabric에서 데이터 랭글러를 사용하여 데이터 전처리
이 랩에서는 Microsoft Fabric에서 데이터 랭글러를 사용하여 데이터를 전처리하고 일반적인 데이터 과학 작업 라이브러리를 사용하여 코드를 생성하는 방법을 알아봅니다.
이 랩을 완료하는 데 약 30분이 걸립니다.
참고: 이 연습을 완료하려면 Microsoft Fabric 평가판이 필요합니다.
작업 영역 만들기
패브릭에서 데이터를 사용하기 전에 패브릭 평가판을 사용하도록 설정된 작업 영역을 만듭니다.
- 브라우저에서 Microsoft Fabric 홈페이지(
https://app.fabric.microsoft.com/home?experience=fabric)로 이동하고 Fabric 자격 증명을 사용해 로그인합니다. - 왼쪽 메뉴 모음에서 작업 영역을 선택합니다(아이콘은 와 유사함).
- Fabric 용량이 포함된 라이선스 모드(평가판, 프리미엄 또는 Fabric)를 선택하여 원하는 이름으로 새 작업 영역을 만듭니다.
-
새 작업 영역이 열리면 비어 있어야 합니다.
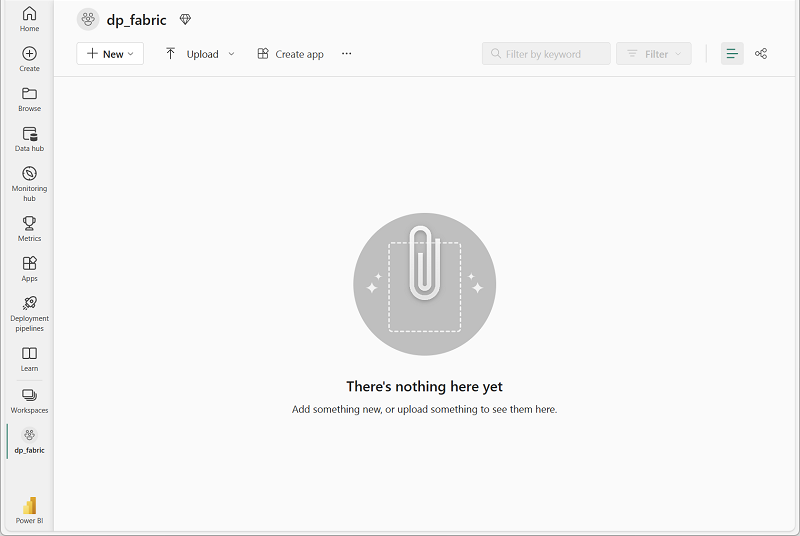
Notebook 만들기
모델을 학습하기 위해 Notebook을 만들 수 있습니다. Notebook은 여러 언어로 코드를 실험으로 작성하고 실행할 수 있는 대화형 환경을 제공합니다.
-
왼쪽 메뉴 모음에서 만들기를 선택합니다. 새 페이지의 데이터 과학 섹션에서 전자 필기장을 선택합니다. 원하는 고유한 이름.
참고: 만들기 옵션이 사이드바에 고정되지 않은 경우 먼저 줄임표(…) 옵션을 선택해야 합니다.
몇 초 후에 단일 셀이 포함된 새 Notebook이 열립니다. Notebook은 코드 또는 markdown(서식이 지정된 텍스트)을 포함할 수 있는 하나 이상의 셀로 구성됩니다.
-
첫 번째 셀(현재 코드 셀)을 선택한 다음 오른쪽 상단에 있는 동적 도구 모음에서 M↓ 단추를 눌러 셀을 markdown 셀로 변환합니다.
셀이 markdown 셀로 변경되면 포함된 텍스트가 렌더링됩니다.
-
필요한 경우 🖉(편집) 단추를 사용하여 셀을 편집 모드로 전환한 다음 내용을 삭제하고 다음 텍스트를 입력합니다.
# Perform data exploration for data science Use the code in this notebook to perform data exploration for data science.
데이터 프레임에 데이터 로드
이제 데이터를 가져오는 코드를 실행할 준비가 되었습니다. Azure Open Datasets의 OJ Sales 데이터 세트를 사용하여 작업하게 됩니다. 데이터를 로드한 후 데이터를 데이터 랭글러에서 지원하는 구조인 Pandas 데이터 프레임으로 변환합니다.
-
Notebook에서 최신 셀 아래의 + 코드 아이콘을 사용하여 Notebook에 새 코드 셀을 추가합니다.
팁: + 코드 아이콘을 보려면 마우스를 현재 셀의 출력 바로 아래 왼쪽으로 이동합니다. 아니면 메뉴 모음의 편집 탭에서 + 코드 셀 추가를 선택합니다.
-
데이터 프레임에 데이터 세트를 로드하려면 다음 코드를 입력합니다.
# Azure storage access info for open dataset diabetes blob_account_name = "azureopendatastorage" blob_container_name = "ojsales-simulatedcontainer" blob_relative_path = "oj_sales_data" blob_sas_token = r"" # Blank since container is Anonymous access # Set Spark config to access blob storage wasbs_path = f"wasbs://%s@%s.blob.core.windows.net/%s" % (blob_container_name, blob_account_name, blob_relative_path) spark.conf.set("fs.azure.sas.%s.%s.blob.core.windows.net" % (blob_container_name, blob_account_name), blob_sas_token) print("Remote blob path: " + wasbs_path) # Spark reads csv df = spark.read.csv(wasbs_path, header=True) -
셀 왼쪽의 ▷셀 실행 단추를 이용하여 실행합니다. 또는 키보드에서
SHIFT+ENTER를 눌러 셀을 실행할 수 있습니다.참고: 이 세션에서 Spark 코드를 실행한 것은 이번이 처음이기 때문에 Spark 풀이 시작되어야 합니다. 이는 세션의 첫 번째 실행이 완료되는 데 1분 정도 걸릴 수 있음을 의미합니다. 후속 실행은 더 빨라질 것입니다.
-
셀 출력 아래의 + 코드 아이콘을 사용하여 Notebook에 새 코드 셀을 추가하고 그 안에 다음 코드를 입력합니다.
import pandas as pd df = df.toPandas() df = df.sample(n=500, random_state=1) df['WeekStarting'] = pd.to_datetime(df['WeekStarting']) df['Quantity'] = df['Quantity'].astype('int') df['Advert'] = df['Advert'].astype('int') df['Price'] = df['Price'].astype('float') df['Revenue'] = df['Revenue'].astype('float') df = df.reset_index(drop=True) df.head(4) -
셀 명령이 완료되면 셀 아래의 출력을 검토합니다. 다음과 유사한 출력을 확인할 수 있습니다.
WeekStarting 저장 브랜드 수량 Advert 가격 매출 0 1991-10-17 947 minute.maid 13306 1 2.42 32200.52 1 1992-03-26 1293 dominicks 18596 1 1.94 36076.24 2 1991-08-15 2278 dominicks 17457 1 2.14 37357.98 3 1992-09-03 2175 tropicana 9652 1 2.07 19979.64 … … … … … … … … 출력에는 OJ Sales 데이터 세트의 처음 4개 행이 표시됩니다.
요약 통계 보기
이제 데이터를 로드했으므로 다음 단계는 데이터 랭글러를 사용하여 데이터를 전처리하는 것입니다. 전처리는 모든 기계 학습 워크플로에서 중요한 단계입니다. 여기에는 데이터를 정리하고 이를 기계 학습 모델에 제공할 수 있는 형식으로 변환하는 작업이 포함됩니다.
-
Notebook 리본에서 데이터를 선택한 다음 데이터 랭글러 시작 드롭다운을 선택합니다.
-
df데이터 세트를 선택합니다. 데이터 랭글러가 시작되면 요약 패널에 데이터프레임에 대한 설명 개요가 생성됩니다. -
수익 기능을 선택하고 이 기능의 데이터 배포를 관찰합니다.
-
요약 측면 패널 세부 정보를 검토하고 통계 값을 관찰합니다.
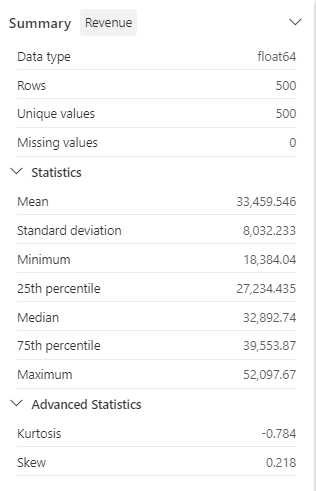
이를 통해 어떤 인사이트를 얻을 수 있나요? 평균 수익은 약 $33,459.54이고 표준 편차는 $8,032.23입니다. 이는 수익 값이 평균을 중심으로 약 $8,032.23 범위에 분산되어 있음을 나타냅니다.
텍스트 데이터 형식 지정
이제 브랜드 기능에 몇 가지 변형을 적용하겠습니다.
-
데이터 랭글러 대시보드의 그리드에서
Brand기능을 선택합니다. -
작업 패널로 이동하여 찾기 및 바꾸기를 펼친 다음 찾기 및 바꾸기를 선택합니다.
-
찾기 및 바꾸기 패널에서 다음 속성을 변경합니다.
- 이전 값: “
.” - 새 값: “
디스플레이 그리드에서 자동으로 미리 보기된 작업 결과를 볼 수 있습니다.
- 이전 값: “
-
적용을 선택합니다.
-
작업 패널로 돌아가서 형식을 확장합니다.
-
첫 문자를 대문자로 표시를 선택합니다. 모든 단어를 대문자로 표시 토글을 켠 다음 적용을 선택합니다.
-
Notebook에 코드 추가를 선택합니다. 또한 코드를 복사하고 변환된 데이터 세트를 CSV 파일로 저장할 수도 있습니다.
참고: 코드가 Notebook 셀에 자동으로 복사되어 사용할 준비가 됩니다.
-
데이터 랭글러에서 생성된 코드는 원래 데이터 프레임을 덮어쓰지 않으므로 10행과 11행을 코드
df = clean_data(df)로 바꿉니다. 최종 코드 블록은 다음과 같아야 합니다.def clean_data(df): # Replace all instances of "." with " " in column: 'Brand' df['Brand'] = df['Brand'].str.replace(".", " ", case=False, regex=False) # Capitalize the first character in column: 'Brand' df['Brand'] = df['Brand'].str.title() return df df = clean_data(df) -
코드 셀을 실행하고
Brand변수를 확인합니다.df['Brand'].unique()결과에는 Minute Maid, Dominicks 및 Tropicana 값이 표시되어야 합니다.
텍스트 데이터를 그래픽으로 조작하고 데이터 랭글러를 사용하여 코드를 쉽게 생성하는 방법을 알아보았습니다.
원 핫 인코딩 변환 적용
이제 전처리 단계의 일부로 데이터에 원 핫 인코딩 변환을 적용하는 코드를 생성하겠습니다. 시나리오를 보다 실용적으로 만들기 위해 몇 가지 샘플 데이터를 생성하는 것부터 시작합니다. 이를 통해 실제 상황을 시뮬레이션하고 실행 가능한 기능을 제공할 수 있습니다.
-
df데이터 프레임의 상단 메뉴에서 데이터 랭글러를 시작합니다. -
그리드에서
Brand기능을 선택합니다. -
작업 패널에서 수식을 확장한 다음 원 핫 인코딩을 선택합니다.
-
원 핫 인코딩 패널에서 적용을 선택합니다.
데이터 랭글러 디스플레이 그리드의 끝으로 이동합니다. 세 가지 새로운 기능(
Brand_Dominicks,Brand_Minute Maid및Brand_Tropicana)을 추가하고Brand기능을 제거했습니다. -
코드를 생성하지 않고 데이터 랭글러를 종료합니다.
정렬 및 필터링 작업
특정 저장소의 수익 데이터를 검토한 다음 제품 가격을 정렬해야 한다고 가정해 보겠습니다. 다음 단계에서는 데이터 랭글러를 사용하여 df 데이터 프레임을 필터링하고 분석합니다.
-
df데이터 프레임에 대한 데이터 랭글러를 시작합니다. -
작업 패널에서 정렬 및 필터링을 확장합니다.
-
**필터**를 선택합니다. -
필터 패널에서 다음 조건을 추가합니다.
- 대상 열:
Store - 작업:
Equal to - 값:
1227 - 작업:
Keep matching rows
- 대상 열:
-
적용을 선택하고 데이터 랭글러 디스플레이 그리드의 변경 내용을 확인합니다.
-
수익 기능을 선택한 다음 요약 측면 패널 세부 정보를 검토합니다.
이를 통해 어떤 인사이트를 얻을 수 있나요? 왜도는 -0.751이며, 약간 왼쪽으로 기울어져 있음(음의 기울어짐)을 나타냅니다. 이는 배포의 왼쪽 꼬리가 오른쪽 꼬리보다 약간 길다는 것을 의미합니다. 즉, 수익이 평균보다 현저히 낮은 기간이 많이 있습니다.
-
작업 패널로 돌아가서 정렬 및 필터링을 확장합니다.
-
값 정렬을 선택합니다.
-
값 정렬 패널에서 다음 속성을 선택합니다.
- 열 이름:
Price - 정렬 순서:
Descending
- 열 이름:
-
적용을 선택합니다.
저장소 1227의 최고 제품 가격은 $2.68입니다. 몇 개의 기록만으로 가장 높은 제품 가격을 식별하는 것이 더 쉽지만, 수천 개의 결과를 처리할 때는 복잡성을 고려합니다.
단계 찾아보기 및 제거
실수로 인해 이전 단계에서 만든 정렬을 제거해야 한다고 가정해 보겠습니다. 다음 단계에 따라 제거합니다.
-
정리 단계 패널로 이동합니다.
-
값 정렬 단계를 선택합니다.
-
삭제 아이콘을 선택하여 제거합니다.
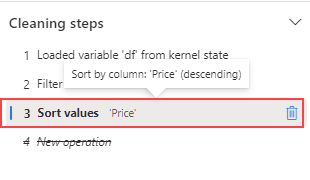
중요: 그리드 보기 및 요약은 현재 단계로 제한됩니다.
변경 내용은 이전 단계인 필터 단계로 되돌아갑니다.
-
코드를 생성하지 않고 데이터 랭글러를 종료합니다.
데이터 집계
각 브랜드에서 창출하는 평균 수익을 이해해야 한다고 가정해 보겠습니다. 다음 단계에서는 데이터 랭글러를 사용하여 df 데이터 프레임에서 Group By 작업을 수행합니다.
-
df데이터 프레임에 대한 데이터 랭글러를 시작합니다. -
작업 패널로 돌아가서 Group By 및 집계를 선택합니다.
-
Group By할 열 패널에서
Brand기능을 선택합니다. -
집계 추가를 선택합니다.
-
집계할 열 속성에서
Revenue기능을 선택합니다. -
집계 유형 속성으로
Mean을 선택합니다. -
적용을 선택합니다.
-
클립보드에 코드 복사를 선택합니다.
-
코드를 생성하지 않고 데이터 랭글러를 종료합니다.
-
Brand변수 변환의 코드를clean_data(df)함수의 집계 단계에서 생성된 코드와 결합합니다. 최종 코드 블록은 다음과 같아야 합니다.def clean_data(df): # Replace all instances of "." with " " in column: 'Brand' df['Brand'] = df['Brand'].str.replace(".", " ", case=False, regex=False) # Capitalize the first character in column: 'Brand' df['Brand'] = df['Brand'].str.title() # Performed 1 aggregation grouped on column: 'Brand' df = df.groupby(['Brand']).agg(Revenue_mean=('Revenue', 'mean')).reset_index() return df df = clean_data(df) -
셀 코드를 실행합니다.
-
데이터프레임에서 데이터를 확인합니다.
print(df)Results:
브랜드 Revenue_mean 0 Dominicks 33206.330958 1 Minute Maid 33532.999632 2 Tropicana 33637.863412
일부 전처리 작업에 대한 코드를 생성하고 코드를 함수로 Notebook에 다시 복사한 다음, 필요에 따라 실행, 재사용 또는 수정할 수 있습니다.
Notebook 저장 및 Spark 세션 종료
이제 모델링을 위한 데이터 전처리를 마쳤으므로 의미 있는 이름으로 Notebook을 저장하고 Spark 세션을 종료할 수 있습니다.
- 전자 필기장 메뉴 모음에서 ⚙️ 설정 아이콘을 사용하여 전자 필기장 설정을 봅니다.
- Notebook의 이름을 데이터 랭글러로 데이터 전처리로 설정한 다음 설정 창을 닫습니다.
- Notebook 메뉴에서 세션 중지를 선택하여 Spark 세션을 종료합니다.
리소스 정리
이 연습에서는 Notebook을 만들고 데이터 랭글러를 사용하여 기계 학습 모델에 대한 데이터를 탐색하고 전처리했습니다.
전처리 단계 탐색을 마쳤으면 이 연습을 위해 만든 작업 영역을 삭제할 수 있습니다.
- 왼쪽 막대에서 작업 영역의 아이콘을 선택하여 포함된 모든 항목을 봅니다.
- 도구 모음의 … 메뉴에서 작업 영역 설정을 선택합니다.
- 일반 섹션에서 이 작업 영역 제거를 선택합니다.