Microsoft Fabric에서 데이터 과학 시작
이 랩에서는 데이터를 수집하고, Notebook에서 데이터를 탐색하고, 데이터 랭글러로 데이터를 처리하고, 두 가지 형식의 모델을 학습합니다. 이러한 모든 단계를 수행하면 Microsoft Fabric의 데이터 과학 기능을 탐색할 수 있습니다.
이 랩을 완료하면 기계 학습 및 모델 추적에 대한 실무 경험을 쌓게 되며 Microsoft Fabric에서 Notebook, 데이터 랭글러, 실험, 모델을 사용하여 작업하는 방법을 알게 됩니다.
이 랩을 완료하는 데 약 20분이 걸립니다.
참고: 이 연습을 완료하려면 Microsoft Fabric 평가판이 필요합니다.
작업 영역 만들기
패브릭에서 데이터를 사용하기 전에 패브릭 평가판을 사용하도록 설정된 작업 영역을 만듭니다.
- 브라우저에서 Microsoft Fabric 홈페이지(
https://app.fabric.microsoft.com/home?experience=fabric)로 이동하고 Fabric 자격 증명을 사용해 로그인합니다. - 왼쪽 메뉴 모음에서 작업 영역을 선택합니다(아이콘은 와 유사함).
- Fabric 용량이 포함된 라이선스 모드(평가판, 프리미엄 또는 Fabric)를 선택하여 원하는 이름으로 새 작업 영역을 만듭니다.
-
새 작업 영역이 열리면 비어 있어야 합니다.
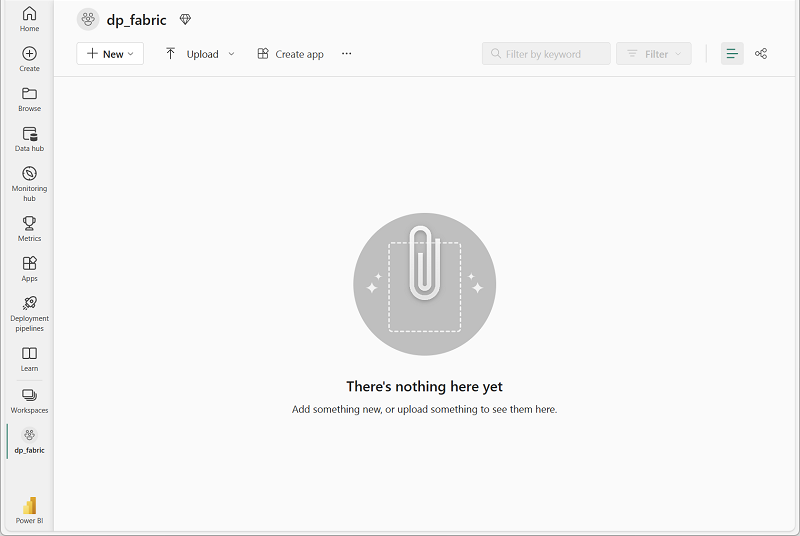
Notebook 만들기
코드를 실행하려면 Notebook을 만들 수 있습니다. Notebook은 여러 언어로 코드를 작성하고 실행할 수 있는 대화형 환경을 제공합니다.
-
왼쪽 메뉴 모음에서 만들기를 선택합니다. 새 페이지의 데이터 과학 섹션에서 전자 필기장을 선택합니다. 원하는 고유한 이름.
참고: 만들기 옵션이 사이드바에 고정되지 않은 경우 먼저 줄임표(…) 옵션을 선택해야 합니다.
몇 초 후에 단일 셀이 포함된 새 Notebook이 열립니다. Notebook은 코드 또는 markdown(서식이 지정된 텍스트)을 포함할 수 있는 하나 이상의 셀로 구성됩니다.
-
첫 번째 셀(현재 코드 셀)을 선택한 다음 오른쪽 상단에 있는 동적 도구 모음에서 M↓ 단추를 눌러 셀을 markdown 셀로 변환합니다.
셀이 markdown 셀로 변경되면 포함된 텍스트가 렌더링됩니다.
-
🖉(편집) 단추를 사용하여 셀을 편집 모드로 전환한 후 콘텐츠를 삭제하고 다음 텍스트를 입력합니다.
# Data science in Microsoft Fabric
데이터 가져오기
이제 코드를 실행하여 데이터를 가져와 모델을 학습시킬 준비가 되었습니다. Azure Open Datasets의 당뇨병 데이터 세트를 사용하여 작업합니다. 데이터를 로드한 후에는 데이터를 Pandas 데이터 프레임으로 변환합니다. 데이터 프레임이란 행과 열로 정리된 데이터 작업을 위한 일반적인 구조입니다.
-
Notebook에서 최신 셀 출력 아래의 + 코드 아이콘을 사용하여 Notebook에 새 코드 셀을 추가합니다.
팁: + 코드 아이콘을 보려면 마우스를 현재 셀의 출력 바로 아래 왼쪽으로 이동합니다. 아니면 메뉴 모음의 편집 탭에서 + 코드 셀 추가를 선택합니다.
-
새 코드 셀에 다음 코드를 입력합니다.
# Azure storage access info for open dataset diabetes blob_account_name = "azureopendatastorage" blob_container_name = "mlsamples" blob_relative_path = "diabetes" blob_sas_token = r"" # Blank since container is Anonymous access # Set Spark config to access blob storage wasbs_path = f"wasbs://%s@%s.blob.core.windows.net/%s" % (blob_container_name, blob_account_name, blob_relative_path) spark.conf.set("fs.azure.sas.%s.%s.blob.core.windows.net" % (blob_container_name, blob_account_name), blob_sas_token) print("Remote blob path: " + wasbs_path) # Spark read parquet, note that it won't load any data yet by now df = spark.read.parquet(wasbs_path) -
셀 왼쪽의 ▷셀 실행 단추를 이용하여 실행합니다. 또는 키보드에서
SHIFT+ENTER를 눌러 셀을 실행할 수 있습니다.참고: 이 세션에서 Spark 코드를 실행한 것은 이번이 처음이기 때문에 Spark 풀이 시작되어야 합니다. 이는 세션의 첫 번째 실행이 완료되는 데 1분 정도 걸릴 수 있음을 의미합니다. 후속 실행은 더 빨라질 것입니다.
-
셀 출력 아래의 + 코드 아이콘을 사용하여 Notebook에 새 코드 셀을 추가하고 그 안에 다음 코드를 입력합니다.
display(df) -
셀 명령이 완료되면 셀 아래의 출력을 검토합니다. 다음과 유사한 출력을 확인할 수 있습니다.
나이 SEX BMI BP S1 S2 S3 S4 S5 S6 Y 59 2 32.1 101.0 157 93.2 38.0 4.0 4.8598 87 151 48 1 21.6 87.0 183 103.2 70.0 3.0 3.8918 69 75 72 2 30.5 93.0 156 93.6 41.0 4.0 4.6728 85 141 24 1 25.3 84.0 198 131.4 40.0 5.0 4.8903 89 206 50 1 23.0 101.0 192 125.4 52.0 4.0 4.2905 80 135 … … … … … … … … … … … 출력은 당뇨병 데이터 세트의 행과 열을 보여줍니다.
- 렌더링된 테이블 상단에는 두 개의 탭이 있습니다. 테이블 및 + 새 차트. +새 차트를 선택합니다.
- 차트 오른쪽에서 내 고유의 빌드 옵션을 선택하여 새 시각화를 만듭니다.
- 다음 차트 설정을 선택합니다.
- 차트 유형:
Box plot - Y-축:
Y
- 차트 유형:
- 레이블 열의 분포를 보여 주는 출력을 검토합니다
Y.
데이터 준비
이제 데이터를 수집하고 탐색했으므로 데이터를 변환할 수 있습니다. Notebook에서 코드를 실행하거나 데이터 랭글러를 사용하여 코드를 생성할 수 있습니다.
-
데이터는 Spark 데이터 프레임으로 로드됩니다. 데이터 랭글러는 Spark 또는 Pandas 데이터 프레임을 허용하지만 현재 Pandas와 작동하도록 최적화되어 있습니다. 따라서 데이터를 Pandas 데이터 프레임으로 변환합니다. Notebook에서 다음 코드를 실행합니다.
df = df.toPandas() df.head() -
Notebook 리본에서 데이터 랭글러를 선택한 다음
df데이터 세트를 선택합니다. 데이터 랭글러가 시작되면 요약 패널에 데이터프레임에 대한 설명 개요가 생성됩니다.현재 레이블 열은 연속형 변수인
Y입니다. Y를 예측하는 기계 학습 모델을 학습하려면 회귀 모델을 학습해야 합니다. Y의 (예측된) 값은 해석하기 어려울 수 있습니다. 대신 당뇨병 발병 위험이 낮거나 높음을 예측하는 분류 모델 학습을 탐색할 수 있습니다. 분류 모델을 학습하려면Y의 값을 기반으로 이진 레이블 열을 만들어야 합니다. - 데이터 랭글러에서
Y열을 선택합니다.220-240bin의 빈도가 감소한다는 점에 유의해야 합니다. 75번째 백분위수211.5는 히스토그램의 두 영역 전환과 대략 일치합니다. 이 값을 낮은 위험과 높은 위험의 임계값으로 사용하겠습니다. - 작업 패널로 이동하여 수식을 확장한 다음 수식에서 열 만들기를 선택합니다.
- 다음 설정으로 새 열을 만듭니다.
- 열 이름:
Risk - 열 수식:
(df['Y'] > 211.5).astype(int)
- 열 이름:
- 적용을 선택합니다.
- 미리 보기에 추가된 새 열
Risk를 검토합니다. 값이1인 행 수가 전체 행의 대략 25%(Y의 75번째 백분위수임)여야 하는지 확인합니다. - Notebook에 코드 추가를 선택합니다.
- 데이터 랭글러에서 생성된 코드로 셀을 실행합니다.
-
새 셀에서 다음 코드를 실행하여
Risk열의 모양이 예상대로인지 확인합니다.df_clean.describe()
기계 학습 모델 학습
이제 데이터가 준비되었으므로 이를 사용하여 당뇨병을 예측하는 기계 학습 모델을 학습할 수 있습니다. 데이터 세트를 사용하여 두 가지 형식의 모델, 즉 회귀 모델(Y 예측) 또는 분류 모델(Risk 예측)을 학습할 수 있습니다. scikit-learn 라이브러리를 사용하여 모델을 학습하고 MLflow를 사용하여 모델을 추적합니다.
회귀 모델 학습
-
다음 코드를 실행하여 데이터를 학습 및 테스트 데이터 세트로 분할하고 예측하려는 레이블
Y에서 기능을 분리합니다.from sklearn.model_selection import train_test_split X, y = df_clean[['AGE','SEX','BMI','BP','S1','S2','S3','S4','S5','S6']].values, df_clean['Y'].values X_train, X_test, y_train, y_test = train_test_split(X, y, test_size=0.30, random_state=0) -
Notebook에 다른 새 코드 셀을 추가하고 여기에 다음 코드를 입력한 후 실행합니다.
import mlflow experiment_name = "diabetes-regression" mlflow.set_experiment(experiment_name)이 코드는
diabetes-regression이라는 MLflow 실험을 만듭니다. 모델은 이 실험에서 추적됩니다. -
Notebook에 다른 새 코드 셀을 추가하고 여기에 다음 코드를 입력한 후 실행합니다.
from sklearn.linear_model import LinearRegression with mlflow.start_run(): mlflow.autolog() model = LinearRegression() model.fit(X_train, y_train)이 코드는 선형 회귀를 사용하여 회귀 모델을 학습시킵니다. 매개 변수, 메트릭, 아티팩트가 MLflow를 통해 자동으로 로깅됩니다.
분류 모델 학습
-
다음 코드를 실행하여 데이터를 학습 및 테스트 데이터 세트로 분할하고 예측하려는 레이블
Risk에서 기능을 분리합니다.from sklearn.model_selection import train_test_split X, y = df_clean[['AGE','SEX','BMI','BP','S1','S2','S3','S4','S5','S6']].values, df_clean['Risk'].values X_train, X_test, y_train, y_test = train_test_split(X, y, test_size=0.30, random_state=0) -
Notebook에 다른 새 코드 셀을 추가하고 여기에 다음 코드를 입력한 후 실행합니다.
import mlflow experiment_name = "diabetes-classification" mlflow.set_experiment(experiment_name)이 코드는
diabetes-classification이라는 MLflow 실험을 만듭니다. 모델은 이 실험에서 추적됩니다. -
Notebook에 다른 새 코드 셀을 추가하고 여기에 다음 코드를 입력한 후 실행합니다.
from sklearn.linear_model import LogisticRegression with mlflow.start_run(): mlflow.sklearn.autolog() model = LogisticRegression(C=1/0.1, solver="liblinear").fit(X_train, y_train)이 코드는 로지스틱 회귀 분석을 사용하여 분류 모델을 학습합니다. 매개 변수, 메트릭, 아티팩트가 MLflow를 통해 자동으로 로깅됩니다.
실험 살펴보기
Microsoft Fabric은 모든 실험을 추적하며, 이를 사용자가 시각적으로 탐색할 수 있도록 해 줍니다.
- 왼쪽의 허브 메뉴 모음에서 작업 영역으로 이동합니다.
-
diabetes-regression실험을 선택하여 엽니다.팁: 로깅된 실험 실행이 표시되지 않으면 페이지를 새로 고칩니다.
- 회귀 모델이 정확한지 알아보려면 실행 메트릭을 검토합니다.
- 홈페이지로 돌아가서
diabetes-classification실험을 선택하여 엽니다. - 분류 모델의 정확도를 알아보려면 메트릭 실행을 검토합니다. 다양한 형식의 모델을 학습하면 메트릭 형식도 달라집니다.
모델 저장
실험에서 학습시킨 기계 학습 모델을 비교한 후 가장 성능이 좋은 모델을 선택할 수 있습니다. 최상의 성능을 보여주는 모델을 사용하려면 모델을 저장하고 이를 사용하여 예측을 생성합니다.
- 실험 리본에서 ML 모델로 저장을 선택합니다.
- 새로 열린 팝업 창에서 새 ML 모델 만들기를 선택합니다.
model폴더를 선택합니다.- 모델 이름을
model-diabetes로 지정하고 저장을 선택합니다. - 모델을 만들 때 화면 오른쪽 위에 표시되는 알림에서 ML 모델 보기를 선택합니다. 창을 새로 고칠 수도 있습니다. 저장된 모델은 ML 모델 버전 아래에 링크되어 있습니다.
모델, 실험, 실험 실행이 링크되어 있으므로 모델이 어떻게 학습되었는지 검토할 수 있습니다.
Notebook 저장 및 Spark 세션 종료
이제 모델 학습 및 평가를 마쳤으므로 의미 있는 이름을 사용해 Notebook을 저장하고 Spark 세션을 종료할 수 있습니다.
- 전자 필기장 메뉴 모음에서 ⚙️ 설정 아이콘을 사용하여 전자 필기장 설정을 봅니다.
- Notebook 이름을 모델 학습 및 비교로 설정한 다음 설정 창을 닫습니다.
- Notebook 메뉴에서 세션 중지를 선택하여 Spark 세션을 종료합니다.
리소스 정리
이 연습에서는 Notebook을 만들고 기계 학습 모델을 학습시켰습니다. scikit-learn을 사용하여 모델 및 MLflow를 학습시켜 성능을 추적했습니다.
모델과 실험을 다 살펴보았다면 이 연습을 위해 만든 작업 영역을 삭제해도 됩니다.
- 왼쪽 막대에서 작업 영역의 아이콘을 선택하여 포함된 모든 항목을 봅니다.
- 도구 모음의 … 메뉴에서 작업 영역 설정을 선택합니다.
- 일반 섹션에서 이 작업 영역 제거를 선택합니다.