데이터 웨어하우스의 데이터 분석
Microsoft Fabric에서 데이터 웨어하우스는 대규모 분석을 위한 관계형 데이터베이스를 제공합니다. 레이크하우스에 정의된 테이블에 대한 기본 읽기 전용 SQL 엔드포인트와 달리 데이터 웨어하우스는 전체 SQL 의미 체계를 제공합니다. 여기에 테이블에 데이터를 삽입, 업데이트 및 삭제하는 기능이 포함됩니다.
이 랩을 완료하는 데 약 30분이 걸립니다.
참고: 이 연습을 완료하려면 Microsoft Fabric 평가판이 필요합니다.
작업 영역 만들기
패브릭에서 데이터를 사용하기 전에 패브릭 평가판을 사용하도록 설정된 작업 영역을 만듭니다.
- 브라우저에서 Microsoft Fabric 홈페이지(
https://app.fabric.microsoft.com/home?experience=fabric)로 이동하고 Fabric 자격 증명을 사용해 로그인합니다. - 왼쪽 메뉴 모음에서 작업 영역을 선택합니다(아이콘은 와 유사함).
- Fabric 용량이 포함된 라이선스 모드(평가판, 프리미엄 또는 Fabric)를 선택하여 원하는 이름으로 새 작업 영역을 만듭니다.
-
새 작업 영역이 열리면 비어 있어야 합니다.
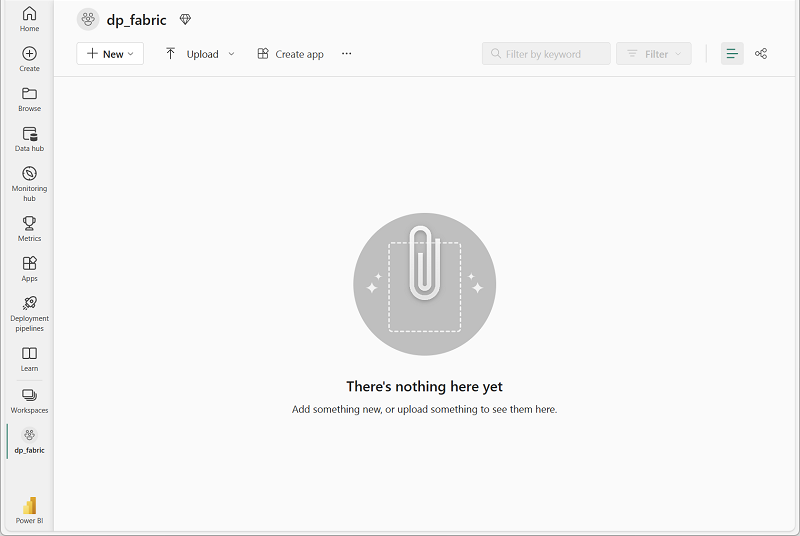
데이터 웨어하우스 만들기
작업 영역이 있으므로 이제 데이터 웨어하우스를 만들어야 합니다. Synapse Data Warehouse 홈페이지에는 새 웨어하우스를 만들기 위한 바로 가기가 포함되어 있습니다.
-
왼쪽 메뉴 모음에서 만들기를 선택합니다. 새 페이지의 데이터 웨어하우스 섹션에서 웨어하우스를 선택합니다. 원하는 고유한 이름.
참고: 만들기 옵션이 사이드바에 고정되지 않은 경우 먼저 줄임표(…) 옵션을 선택해야 합니다.
1분 정도 지나면 새 웨어하우스가 만들어집니다.
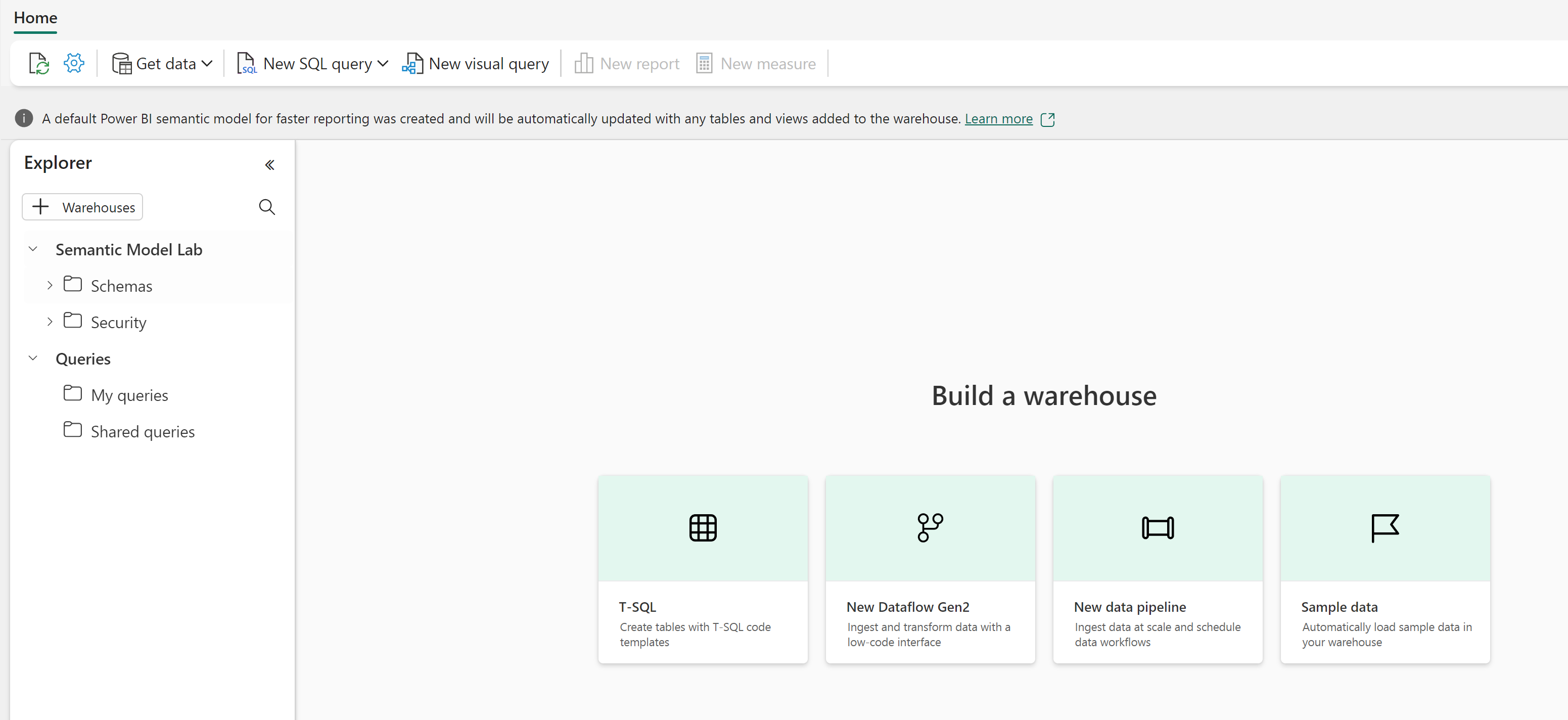
테이블 만들기 및 데이터 삽입
웨어하우스는 테이블과 기타 개체를 정의할 수 있는 관계형 데이터베이스입니다.
-
새 웨어하우스에서 T-SQL 타일을 선택하고 다음 CREATE TABLE 문을 사용합니다.
CREATE TABLE dbo.DimProduct ( ProductKey INTEGER NOT NULL, ProductAltKey VARCHAR(25) NULL, ProductName VARCHAR(50) NOT NULL, Category VARCHAR(50) NULL, ListPrice DECIMAL(5,2) NULL ); GO - ▷ 실행 단추를 눌러 데이터 웨어하우스의 dbo 스키마에 DimProduct라는 새 테이블을 만드는 SQL 스크립트를 실행합니다.
- 보기를 새로 고치려면 도구 모음의 새로 고침 단추를 사용합니다. 그런 다음 탐색기 창에서 스키마 > dbo > 테이블을 확장하고 DimProduct 테이블이 만들어졌는지 확인합니다.
-
홈 메뉴 탭에서 새 SQL 쿼리 단추를 사용하여 새 쿼리를 만들고 다음 INSERT 문을 입력합니다.
INSERT INTO dbo.DimProduct VALUES (1, 'RING1', 'Bicycle bell', 'Accessories', 5.99), (2, 'BRITE1', 'Front light', 'Accessories', 15.49), (3, 'BRITE2', 'Rear light', 'Accessories', 15.49); GO - 새 쿼리를 실행하여 DimProduct 테이블에 행 3개를 삽입합니다.
- 쿼리가 완료되면 탐색기 창에서 DimProduct 테이블을 선택하고 세 행이 테이블에 추가되었는지 확인합니다.
- 홈 메뉴 탭에서 새 SQL 쿼리 단추를 사용하여 새 쿼리를 만듭니다. 그런 다음
https://raw.githubusercontent.com/MicrosoftLearning/dp-data/main/create-dw.txt의 Transact-SQL 코드를 복사하여 새 쿼리 창에 붙여넣습니다. - 간단한 데이터 웨어하우스 스키마를 만들고 일부 데이터를 로드하는 쿼리를 실행합니다. 스크립트를 실행하는 데 약 30초가 걸립니다.
- 보기를 새로 고치려면 도구 모음의 새로 고침 단추를 사용합니다. 그런 다음 탐색기 창에서 데이터 웨어하우스의 dbo 스키마에 이제 다음 4개의 테이블이 포함되어 있는지 확인합니다.
- DimCustomer
- DimDate
- DimProduct
- FactSalesOrder
팁: 스키마를 로드하는 데 시간이 걸리면 브라우저 페이지를 새로 고칩니다.
데이터 모델 정의
관계형 데이터 웨어하우스는 일반적으로 팩트 테이블과 차원 테이블로 구성됩니다. 팩트 테이블에는 비즈니스 성과(예: 판매 수익)를 분석하기 위해 집계할 수 있는 숫자 측정값이 포함되어 있고 차원 테이블에는 데이터를 집계할 수 있는 엔터티 특성(예: 제품, 고객 또는 시간)이 포함되어 있습니다. Microsoft Fabric 데이터 웨어하우스에서는 이러한 키를 사용하여 테이블 간의 관계를 캡슐화하는 데이터 모델을 정의할 수 있습니다.
- 도구 모음에서 모델 레이아웃 단추를 선택합니다.
-
모델 창에서 다음과 같이 FactSalesOrder 테이블이 중앙에 오도록 데이터 웨어하우스의 테이블을 다시 정렬합니다.
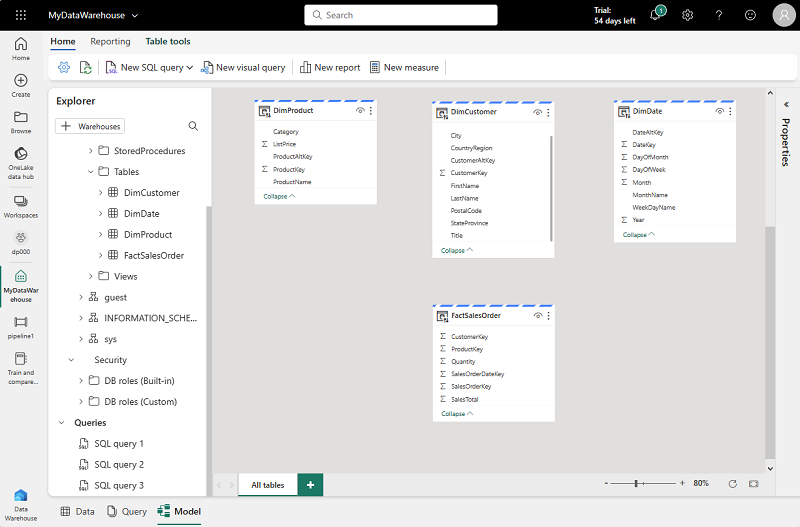
참고: frequently_run_queries, long_running_queries, exec_sessions_history 및 exec_requests_history 뷰는 Fabric에서 자동으로 만든 queryinsights 스키마의 일부입니다. SQL 분석 엔드포인트에서 기록 쿼리 작업에 대한 전체적인 보기를 제공하는 기능입니다. 이 기능은 이 연습의 범위를 벗어나므로 지금은 해당 보기를 무시해야 합니다.
- FactSalesOrder 테이블에서 ProductKey 필드를 끌어 DimProduct 테이블의 ProductKey 필드에 놓습니다. 그리고 다음 관계 세부 정보를 확인합니다.
- 표에서: FactSalesOrder
- Column: ProductKey
- 표로: DimProduct
- Column: ProductKey
- 카디널리티: 다대일(*:1)
- 교차 필터 방향: 단일
- 이 관계를 활성으로 만들기: 선택됨
- 참조 무결성 가정: 선택 안 함
- 프로세스를 반복하여 다음 테이블 간에 다대일 관계를 만듭니다.
- FactSalesOrder.CustomerKey → DimCustomer.CustomerKey
- FactSalesOrder.SalesOrderDateKey → DimDate.DateKey
모든 관계가 정의되면 모델은 다음과 같아야 합니다.
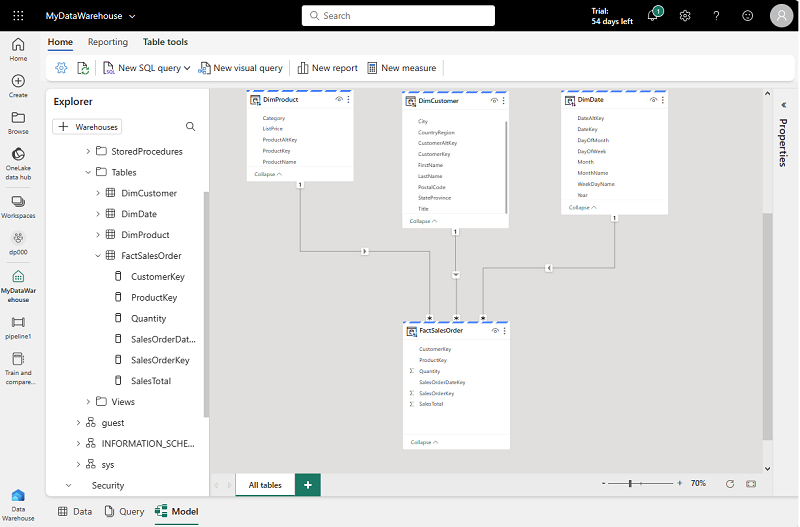
데이터 웨어하우스 테이블 쿼리
데이터 웨어하우스는 관계형 데이터베이스이므로 SQL을 사용하여 해당 테이블을 쿼리할 수 있습니다.
쿼리 팩트 및 차원 테이블
관계형 데이터 웨어하우스의 대부분의 쿼리에는 관련 테이블(JOIN 절 사용)에서 데이터 집계 및 그룹화(집계 함수 및 GROUP BY 절 사용)가 포함됩니다.
-
새 SQL 쿼리를 만들고 다음 코드를 실행합니다.
SELECT d.[Year] AS CalendarYear, d.[Month] AS MonthOfYear, d.MonthName AS MonthName, SUM(so.SalesTotal) AS SalesRevenue FROM FactSalesOrder AS so JOIN DimDate AS d ON so.SalesOrderDateKey = d.DateKey GROUP BY d.[Year], d.[Month], d.MonthName ORDER BY CalendarYear, MonthOfYear;날짜 차원의 특성을 사용하면 팩트 테이블의 측정값을 여러 계층적 수준(이 경우 연도 및 월)으로 집계할 수 있습니다. 이는 데이터 웨어하우스의 일반적인 패턴입니다.
-
집계에 두 번째 차원을 추가하려면 다음과 같이 쿼리를 수정합니다.
SELECT d.[Year] AS CalendarYear, d.[Month] AS MonthOfYear, d.MonthName AS MonthName, c.CountryRegion AS SalesRegion, SUM(so.SalesTotal) AS SalesRevenue FROM FactSalesOrder AS so JOIN DimDate AS d ON so.SalesOrderDateKey = d.DateKey JOIN DimCustomer AS c ON so.CustomerKey = c.CustomerKey GROUP BY d.[Year], d.[Month], d.MonthName, c.CountryRegion ORDER BY CalendarYear, MonthOfYear, SalesRegion; -
수정된 쿼리를 실행하고 연도, 월, 판매 지역별로 집계된 판매 수익이 포함된 결과를 검토합니다.
보기 만들기
Microsoft Fabric의 데이터 웨어하우스에는 관계형 데이터베이스에서 사용할 수 있는 것과 동일한 기능이 많이 있습니다. 예를 들어, 뷰 및 저장 프로시저와 같은 데이터베이스 개체를 만들어 SQL 논리를 캡슐화할 수 있습니다.
-
이전에 만든 쿼리를 다음과 같이 수정하여 뷰를 만듭니다. 뷰를 만들려면 ORDER BY 절을 제거해야 합니다.
CREATE VIEW vSalesByRegion AS SELECT d.[Year] AS CalendarYear, d.[Month] AS MonthOfYear, d.MonthName AS MonthName, c.CountryRegion AS SalesRegion, SUM(so.SalesTotal) AS SalesRevenue FROM FactSalesOrder AS so JOIN DimDate AS d ON so.SalesOrderDateKey = d.DateKey JOIN DimCustomer AS c ON so.CustomerKey = c.CustomerKey GROUP BY d.[Year], d.[Month], d.MonthName, c.CountryRegion; - 쿼리를 실행하여 뷰를 만듭니다. 그런 다음 데이터 웨어하우스 스키마를 새로 고치고 새 보기가 탐색기 창에 나열되는지 확인합니다.
-
새 SQL 쿼리를 만들고 다음 SELECT 문을 실행합니다.
SELECT CalendarYear, MonthName, SalesRegion, SalesRevenue FROM vSalesByRegion ORDER BY CalendarYear, MonthOfYear, SalesRegion;
시각적 쿼리 만들기
SQL 코드를 작성하는 대신 그래픽 쿼리 디자이너를 사용하여 데이터 웨어하우스의 테이블을 쿼리할 수 있습니다. 이 환경은 코드 없이 데이터 변환 단계를 만들 수 있는 온라인 Power Query와 유사합니다. 더 복잡한 작업의 경우 Power Query의 M(매시업) 언어를 사용할 수 있습니다.
-
홈 메뉴의 새 SQL 쿼리에서 옵션을 확장하고 새 시각적 쿼리를 선택합니다.
-
FactSalesOrder를 캔버스로 끕니다. 아래의 미리 보기 창에 테이블 미리 보기가 표시됩니다.
-
DimProduct를 캔버스로 끕니다. 이제 쿼리에 두 개의 테이블이 있습니다.
-
쿼리를 병합하려면 캔버스의 FactSalesOrder 테이블에 있는 (+) 단추를 사용합니다.
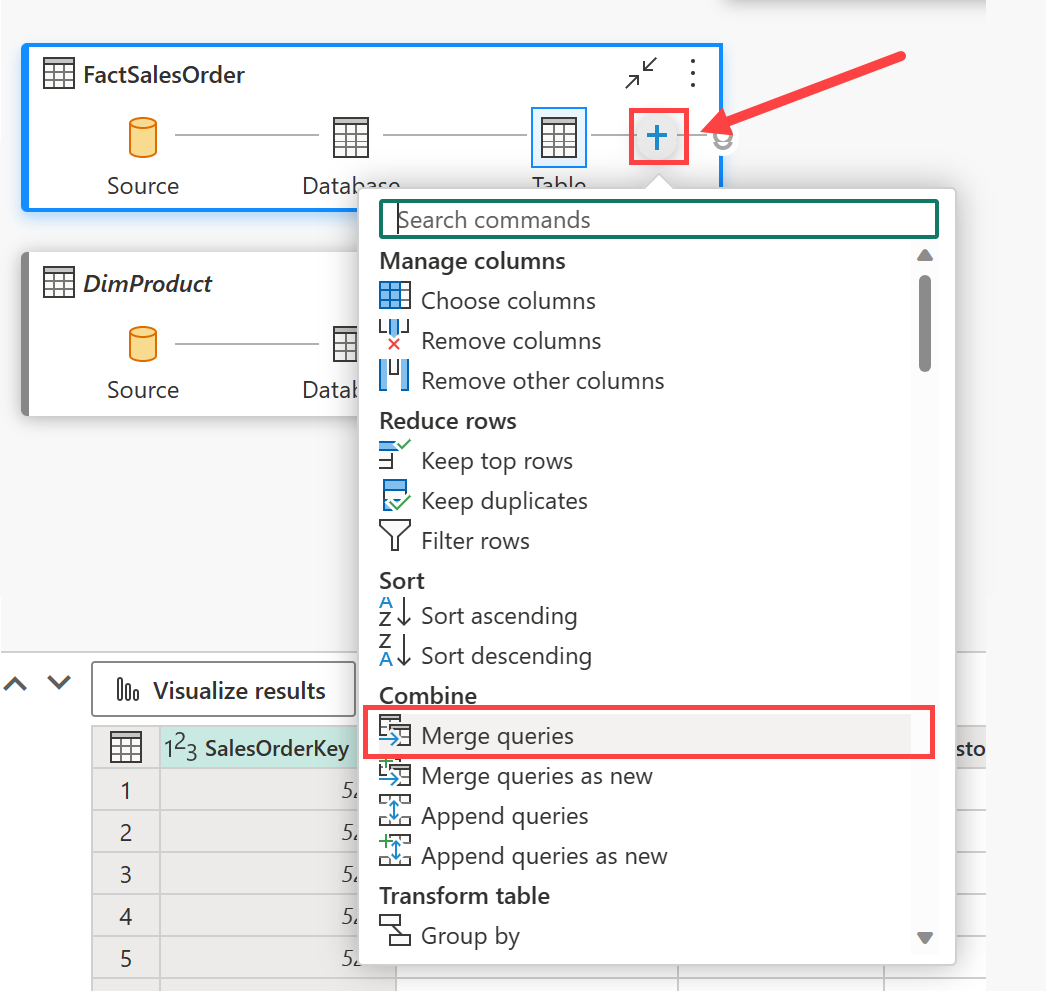
-
쿼리 병합 창에서 병합에 적합한 테이블로 DimProduct를 선택합니다. 두 쿼리 모두에서 ProductKey를 선택하고 기본 왼쪽 우선 외부 조인 형식을 그대로 두고 확인을 클릭합니다.
-
미리 보기에서 새로운 DimProduct 열이 FactSalesOrder 테이블에 추가된 것을 확인합니다. 열 이름 오른쪽에 있는 화살표를 클릭하여 열을 확장합니다. ProductName을 선택하고 확인을 클릭합니다.
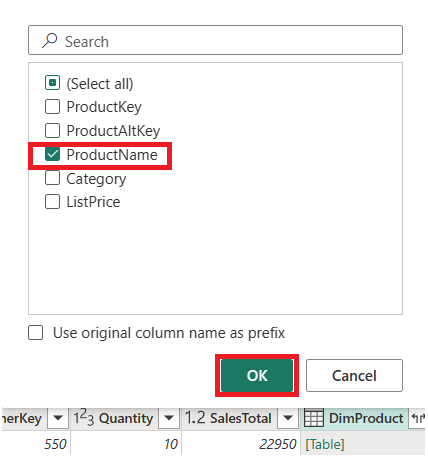
-
관리자 요청에 따라 단일 제품에 대한 데이터를 확인하려는 경우 이제 ProductName 열을 사용하여 쿼리의 데이터를 필터링할 수 있습니다. 케이블 잠금 데이터만 보려면 ProductName 열을 필터링합니다.
-
여기에서 결과 시각화 또는 Excel 파일 다운로드를 선택하여 이 단일 쿼리의 결과를 분석할 수 있습니다. 이제 관리자가 요청한 내용을 정확히 확인할 수 있으므로 더 이상 결과를 분석할 필요가 없습니다.
리소스 정리
이 연습에서는 여러 테이블이 포함된 데이터 웨어하우스를 만들었습니다. SQL을 사용하여 T-SQL 및 시각적 쿼리 도구를 사용하여 테이블 및 쿼리된 테이블에 데이터를 삽입했습니다. 마지막으로 다운스트림 분석 및 보고를 위해 데이터 웨어하우스의 기본 데이터세트에 대한 데이터 모델을 향상했습니다.
데이터 웨어하우스 탐색을 마쳤으면 이 연습을 위해 만든 작업 영역을 삭제할 수 있습니다.
- 왼쪽 막대에서 작업 영역의 아이콘을 선택하여 포함된 모든 항목을 봅니다.
- 도구 모음의 … 메뉴에서 작업 영역 설정을 선택합니다.
- 일반 섹션에서 이 작업 영역 제거를 선택합니다.