Apache Spark에서 델타 테이블 사용
Microsoft Fabric 레이크하우스의 테이블은 오픈 소스 Delta Lake 형식을 기반으로 합니다. Delta Lake는 일괄 처리 및 스트리밍 데이터 모두에 대하여 관계형 의미 체계 지원을 추가합니다. 이 연습에서는 델타 테이블을 만들고 SQL 쿼리를 사용하여 데이터를 탐색합니다.
이 연습을 완료하는 데 약 45분 정도 소요됩니다.
[!Note] 이 연습을 완료하려면 Microsoft Fabric 테넌트에 액세스해야 합니다.
작업 영역 만들기
Fabric에서 데이터로 작업하기 전에, Fabric 용량을 사용하도록 설정된 테넌트에서 작업 영역을 만듭니다.
- 브라우저에서 Microsoft Fabric 홈페이지(
https://app.fabric.microsoft.com/home?experience=fabric-developer)로 이동하고 Fabric 자격 증명을 사용해 로그인합니다. - 왼쪽 메뉴 모음에서 작업 영역을 선택합니다(아이콘은 와 유사함).
- 선택한 이름으로 새 작업 영역을 만들고 패브릭 용량(평가판, 프리미엄 또는 패브릭)이 포함된 고급 섹션에서 라이선스 모드를 선택합니다.
-
새 작업 영역이 열리면 비어 있어야 합니다.
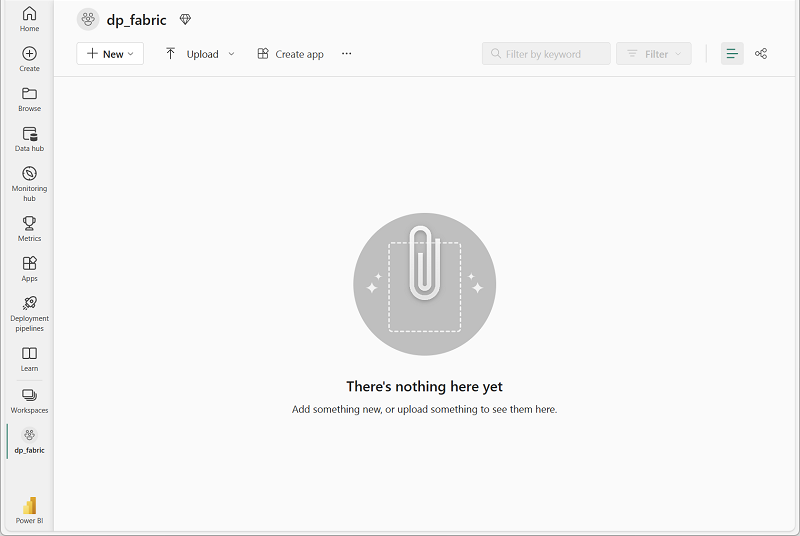
레이크하우스 만들기 및 파일 업로드
이제 작업 영역이 있으므로 데이터를 위한 데이터 레이크하우스를 만들어야 합니다.
-
왼쪽 메뉴 모음에서 만들기를 선택합니다. 새 페이지의 데이터 엔지니어링 섹션에서 레이크하우스를 선택합니다. 원하는 고유한 이름.
참고: 만들기 옵션이 사이드바에 고정되지 않은 경우 먼저 줄임표(…) 옵션을 선택해야 합니다.
1분 정도 지나면 새 레이크하우스가 만들어집니다.
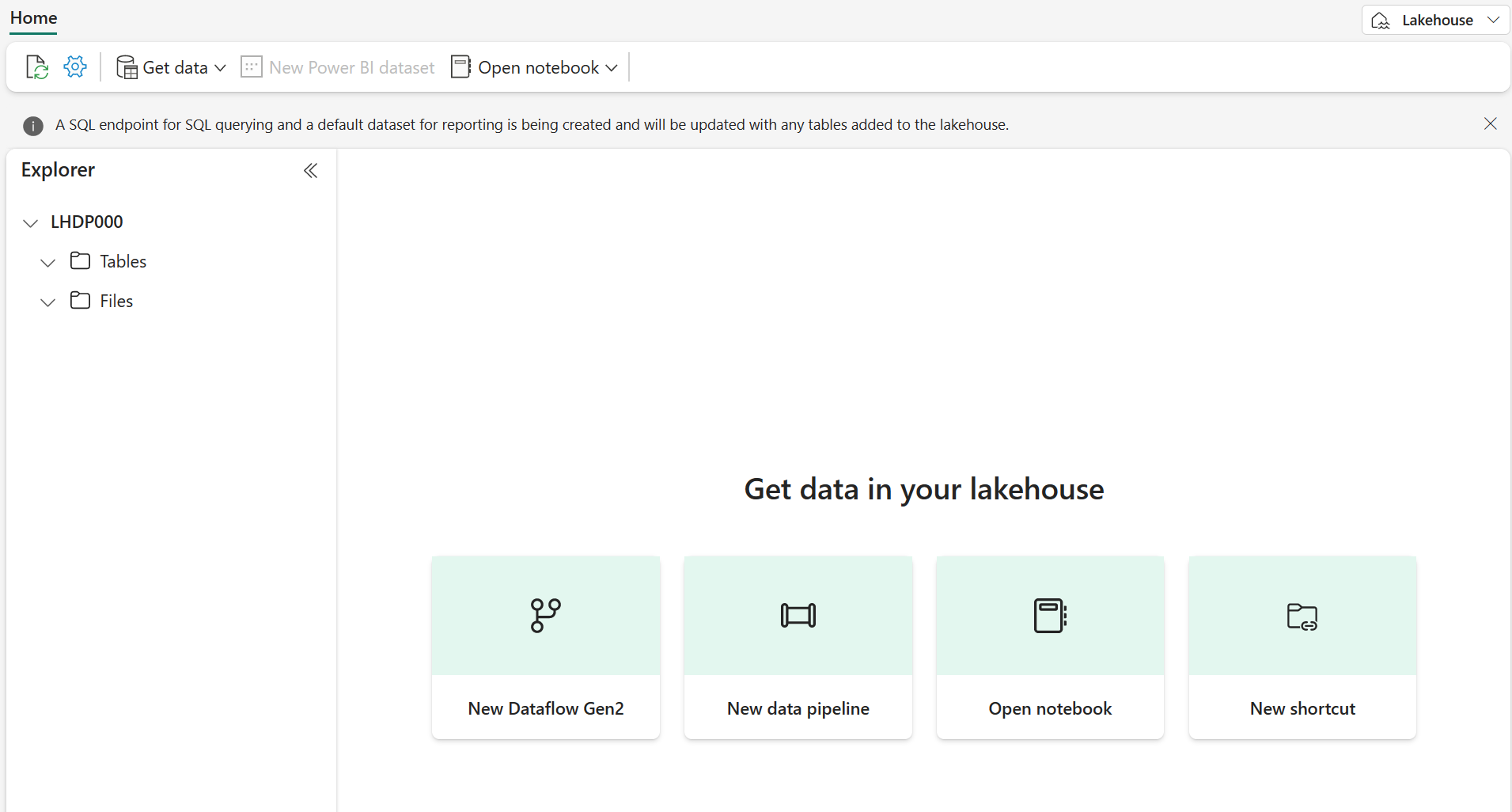
-
새 레이크하우스에서는 왼쪽의 탐색기 창으로 레이크하우스의 테이블과 파일을 찾아볼 수 있습니다.
이제 레이크하우스에 데이터를 수집할 수 있습니다. 이 작업을 수행하는 방법은 여러 가지가 있지만, 이번에는 로컬 컴퓨터(또는 해당하는 경우 랩 VM)에 텍스트 파일 폴더를 다운로드하여 이를 레이크하우스에 업로드해 보겠습니다.
https://github.com/MicrosoftLearning/dp-data/raw/main/products.csv에서 데이터 파일을 다운로드하여 products.csv로 저장합니다.- 레이크하우스가 포함된 웹 브라우저 탭으로 돌아가서 탐색기 창의 파일 폴더 옆에 있는 … 메뉴를 선택합니다. products라는 새 하위 폴더를 만듭니다.
- products 폴더의 … 메뉴를 통해 로컬 컴퓨터(나 해당 시 랩 VM)에서 products.csv 파일을 업로드합니다.
-
파일을 업로드한 후 products 폴더를 선택하여 여기에 나온 대로 파일이 업로드되었는지 확인합니다.
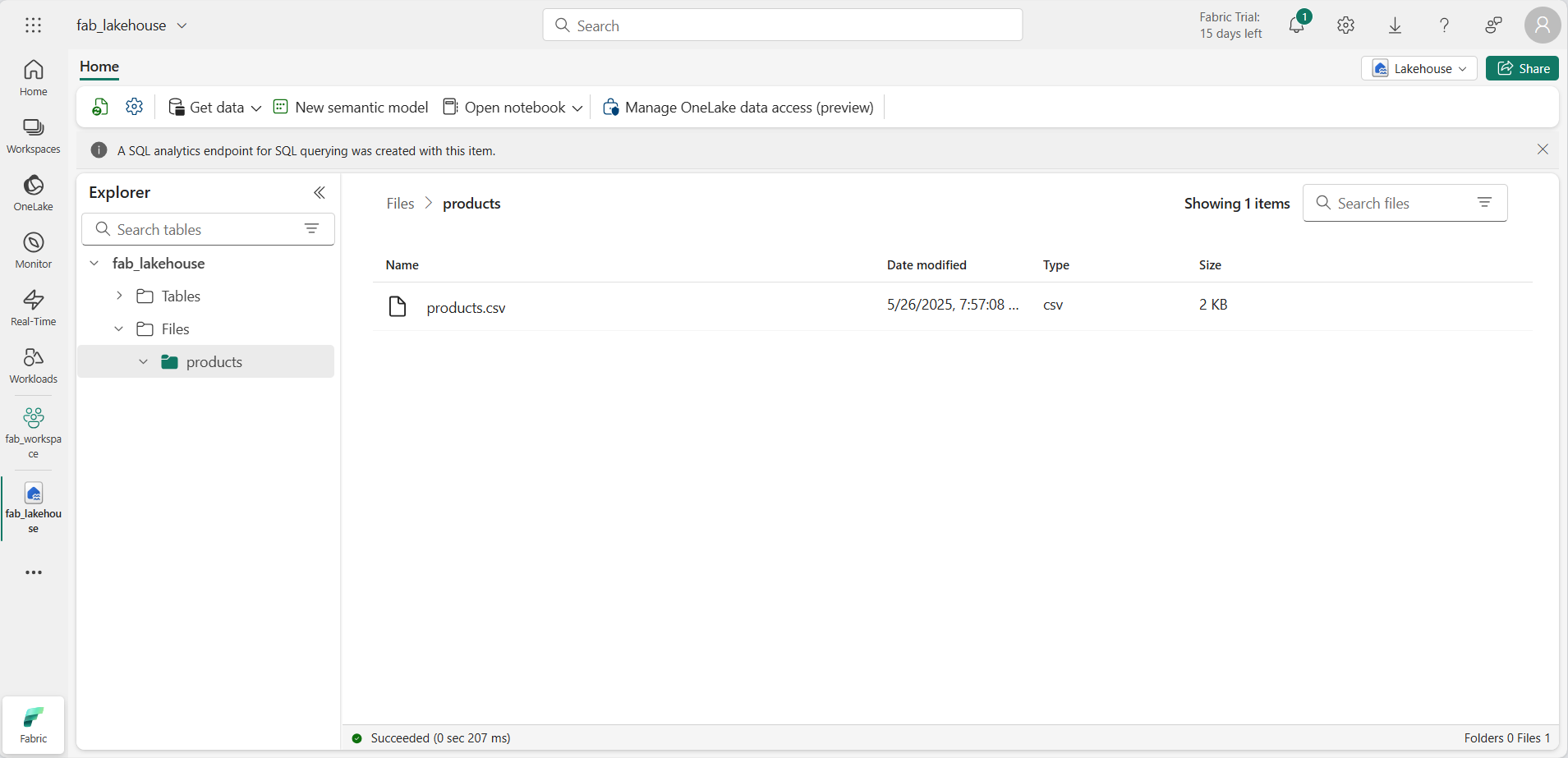
DataFrame에서 데이터 탐색
이제 데이터를 사용하여 작업할 Fabric Notebook을 만들 수 있습니다. Notebook은 코드를 작성하고 실행할 수 있는 대화형 환경을 제공합니다.
-
왼쪽 메뉴 모음에서 만들기를 선택합니다. 새 페이지의 데이터 엔지니어링 섹션에서 Notebook을 선택합니다.
Notebook 1이라는 새 Notebook이 생성되고 열립니다.
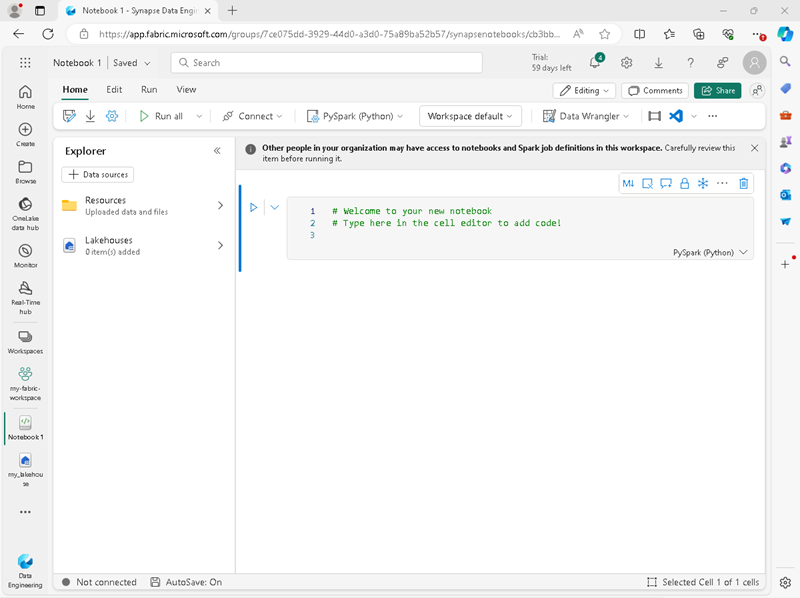
- Fabric은 만든 Notebook마다 이름을 할당합니다(예: Notebook 1, Notebook 2 등). 메뉴의 홈 탭 위에 있는 이름 패널을 클릭하여 보다 내용을 잘 알 수 있는 이름으로 변경할 수 있습니다.
- 첫 번째 셀(현재 코드 셀)을 선택한 다음 오른쪽 위에 있는 도구 모음에서 M↓ 버튼을 사용하여 셀을 Markdown 셀로 변환합니다. 그러면 셀에 포함된 텍스트가 서식이 지정된 텍스트로 표시됩니다.
-
🖉(편집) 버튼을 사용하여 셀을 편집 모드로 전환한 후 다음과 같이 markdown을 수정합니다.
# Delta Lake tables Use this notebook to explore Delta Lake functionality - 편집을 중지하려면 Notebook의 셀 외부 아무 곳이나 클릭합니다.
- 탐색기 창에서 데이터 항목 추가를 선택한 다음, 기존 데이터 원본을 선택합니다. 이전에 만든 레이크하우스에 연결합니다.
-
새 코드 셀을 추가하고 다음 코드를 추가하여 정의된 스키마를 사용하여 제품 데이터를 DataFrame으로 읽어 옵니다.
from pyspark.sql.types import StructType, IntegerType, StringType, DoubleType # define the schema schema = StructType() \ .add("ProductID", IntegerType(), True) \ .add("ProductName", StringType(), True) \ .add("Category", StringType(), True) \ .add("ListPrice", DoubleType(), True) df = spark.read.format("csv").option("header","true").schema(schema).load("Files/products/products.csv") # df now is a Spark DataFrame containing CSV data from "Files/products/products.csv". display(df)
[!TIP] 펼침 단추 « 아이콘을 사용하여 탐색기 창을 숨기거나 표시합니다. 이렇게 하면 Notebook 또는 파일 중 하나에 집중할 수 있습니다.
- 셀 왼쪽의 셀 실행(▷) 버튼을 사용하여 실행합니다.
[!NOTE] 이 Notebook에서 코드를 처음 실행한 것이므로 Spark 세션을 시작해야 합니다. 이는 첫 번째 실행이 완료되는 데 1분 정도 걸릴 수 있음을 의미합니다. 후속 실행은 더 빨라질 것입니다.
-
셀 코드가 완료되면 셀 아래의 출력을 검토합니다. 다음과 유사한 출력을 확인할 수 있습니다.
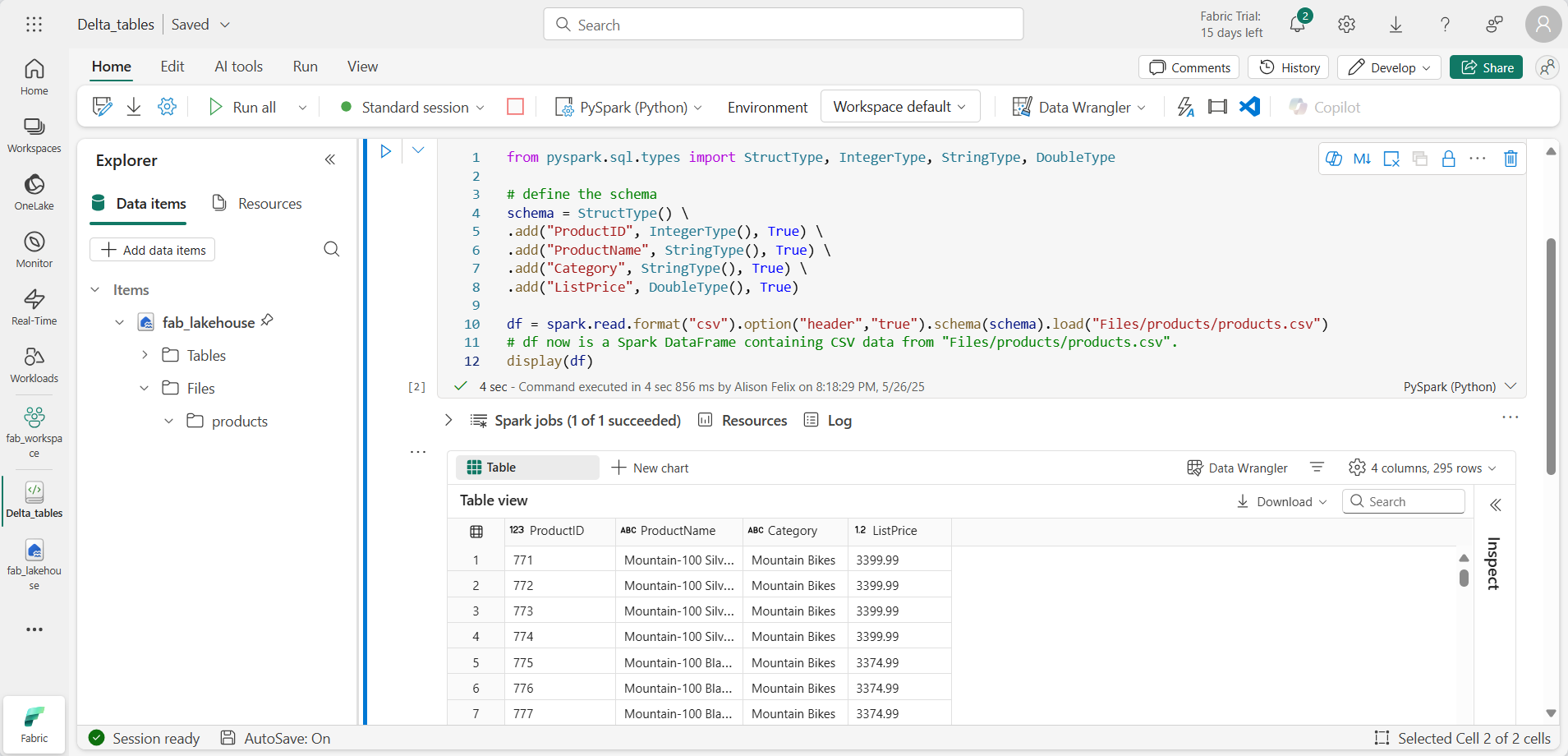
델타 테이블 만들기
saveAsTable 메서드를 사용하여 DataFrame을 델타 테이블로 저장할 수 있습니다. Delta Lake는 관리 테이블과 외부 테이블 만들기를 모두 지원합니다.
- 관리형 델타 테이블은 Fabric이 스키마 메타데이터와 데이터 파일을 모두 관리하므로 성능이 향상됩니다.
- 외부 테이블을 사용하면 데이터를 외부에 저장할 수 있으며 메타데이터는 Fabric에서 관리합니다.
관리되는 테이블 만들기
Tables 폴더에 데이터 파일이 만들어집니다.
- 첫 번째 코드 셀에서 반환된 결과 아래에서 + 코드 아이콘을 사용하여 새 코드 셀을 추가합니다.
[!TIP]
- 코드 아이콘을 보려면 마우스를 현재 셀의 출력 바로 아래 왼쪽으로 이동합니다. 아니면 메뉴 모음의 편집 탭에서 + 코드 셀 추가를 선택합니다.
-
관리형 델타 테이블을 만들기 위해 새 셀을 추가하고 다음 코드를 입력한 후 셀을 실행합니다.
df.write.format("delta").saveAsTable("managed_products") -
탐색기 창에서 Tables 폴더를 새로 고침하고 Tables 노드를 확장하여 managed_products 테이블이 만들어졌는지 확인합니다.
[!NOTE] 파일 이름 옆에 있는 삼각형 아이콘은 델타 테이블을 나타냅니다.
관리형 테이블의 파일은 레이크하우스의 Tables 폴더에 저장됩니다. 테이블에 대한 Parquet 파일과 delta_log 폴더가 저장되어 있는 managed_products라는 폴더가 만들어졌습니다.
외부 테이블 만들기
레이크하우스가 아닌 다른 곳에 저장할 수 있는 외부 테이블을 만들 수도 있으며, 이 경우 스키마 메타데이터는 레이크하우스에 저장됩니다.
-
탐색기 창의 … 메뉴를 Files 폴더에 대해 선택하고 ABFS 경로 복사를 선택합니다. ABFS 경로는 레이크하우스 Files 폴더에 대한 정규화된 경로입니다.
-
새 코드 셀에 ABFS 경로를 붙여넣습니다. 다음 코드를 추가하고 잘라내기 및 붙여넣기를 사용하여 코드의 올바른 위치에 abfs_path를 삽입합니다.
df.write.format("delta").saveAsTable("external_products", path="abfs_path/external_products") -
전체 경로는 다음과 유사해야 합니다.
abfss://workspace@tenant-onelake.dfs.fabric.microsoft.com/lakehousename.Lakehouse/Files/external_products -
셀을 실행 하여 DataFrame을 Files/external_products 폴더에 외부 테이블로 저장합니다.
-
탐색기 창에서 Tables 폴더를 새로 고침하고 Tables 노드를 확장하여 스키마 메타데이터를 포함하는 external_products 테이블이 만들어졌는지 확인합니다.
-
탐색기 창의 … 메뉴를 Files 폴더에 대해 선택하고 새로 고침을 선택합니다. 그런 다음 Files 노드를 확장하고 테이블의 데이터 파일에 대해 external_products 폴더가 만들어졌는지 확인합니다.
관리 테이블과 외부 테이블 비교
%%sql 매직 명령을 사용하여 관리형 테이블과 외부 테이블의 차이점을 살펴보겠습니다.
-
새 코드 셀에서 다음 코드를 실행합니다.
%%sql DESCRIBE FORMATTED managed_products; -
결과에서 테이블의 위치 속성을 봅니다. 데이터 형식 열에서 위치 값을 클릭하여 전체 경로를 확인합니다. OneLake 스토리지 위치는 /Tables/managed_products로 끝납니다.
-
여기에 나오는 대로 external_products 테이블의 세부 정보를 표시하도록 DESCRIBE 명령을 수정합니다.
%%sql DESCRIBE FORMATTED external_products; -
셀을 실행하고 결과에서 테이블의 위치 속성을 봅니다. 데이터 형식 열을 확장하여 전체 경로를 확인하고 OneLake 스토리지 위치가 /Files/external_products로 끝나는지 확인합니다.
-
새 코드 셀에서 다음 코드를 실행합니다.
%%sql DROP TABLE managed_products; DROP TABLE external_products; - 탐색기 창에서 Tables 폴더를 새로 고침하여 Tables 노드의 목록에 테이블이 없는지 확인합니다.
- 탐색기 창에서 Files 폴더를 새로 고침하고 external_products 파일이 삭제되지 않았는지 확인합니다. Parquet 데이터 파일 및 _delta_log 폴더를 보려면 이 폴더를 선택합니다.
외부 테이블의 메타데이터가 삭제되었지만 파일은 영향을 받지 않았습니다.
SQL을 사용하여 델타 테이블 만들기
이제 %%sql 매직 명령을 사용하여 델타 테이블을 만들어 보겠습니다.
-
다른 코드 셀을 추가하고 다음 코드를 실행합니다.
%%sql CREATE TABLE products USING DELTA LOCATION 'Files/external_products'; - 탐색기 창의 … Tables 폴더의 … 메뉴에서 새로 고침을 선택합니다. 그런 다음 Tables 노드를 확장하여 목록에 products라는 새 테이블이 있는지 확인합니다. 그런 다음 테이블을 확장하여 스키마를 봅니다.
-
다른 코드 셀을 추가하고 다음 코드를 실행합니다.
%%sql SELECT * FROM products;
테이블 버전 관리 살펴보기
델타 테이블의 트랜잭션 기록은 delta_log 폴더의 JSON 파일에 저장됩니다. 이 트랜잭션 로그를 사용하여 데이터 버전 관리를 관리할 수 있습니다.
-
Notebook에 새 코드 셀을 추가하고 산악 자전거 가격을 10% 인하하는 다음 코드를 실행합니다.
%%sql UPDATE products SET ListPrice = ListPrice * 0.9 WHERE Category = 'Mountain Bikes'; -
다른 코드 셀을 추가하고 다음 코드를 실행합니다.
%%sql DESCRIBE HISTORY products;
결과에는 테이블에 기록된 트랜잭션 내역이 표시됩니다.
-
다른 코드 셀을 추가하고 다음 코드를 실행합니다.
delta_table_path = 'Files/external_products' # Get the current data current_data = spark.read.format("delta").load(delta_table_path) display(current_data) # Get the version 0 data original_data = spark.read.format("delta").option("versionAsOf", 0).load(delta_table_path) display(original_data)
두 개의 결과 집합이 반환됩니다. 하나는 가격 인하 이후의 데이터를 포함하고 다른 하나는 데이터의 원본 버전을 보여 줍니다.
SQL 쿼리를 사용하여 델타 테이블 데이터 분석
SQL 매직 명령을 사용하면 Pyspark 대신 SQL 구문을 사용할 수 있습니다. 여기서는 SELECT 문을 사용하여 제품 테이블로 임시 보기를 만들어 보겠습니다.
-
새 코드 셀을 추가하고 다음 코드를 실행하여 임시 보기를 만들고 표시합니다.
%%sql -- Create a temporary view CREATE OR REPLACE TEMPORARY VIEW products_view AS SELECT Category, COUNT(*) AS NumProducts, MIN(ListPrice) AS MinPrice, MAX(ListPrice) AS MaxPrice, AVG(ListPrice) AS AvgPrice FROM products GROUP BY Category; SELECT * FROM products_view ORDER BY Category; -
새 코드 셀을 추가하고 다음 코드를 실행하여 상위 10개 범주를 제품 수별로 반환합니다.
%%sql SELECT Category, NumProducts FROM products_view ORDER BY NumProducts DESC LIMIT 10; -
데이터가 반환되면 + 새 차트를 선택하여 제안된 차트 중 하나를 표시합니다.
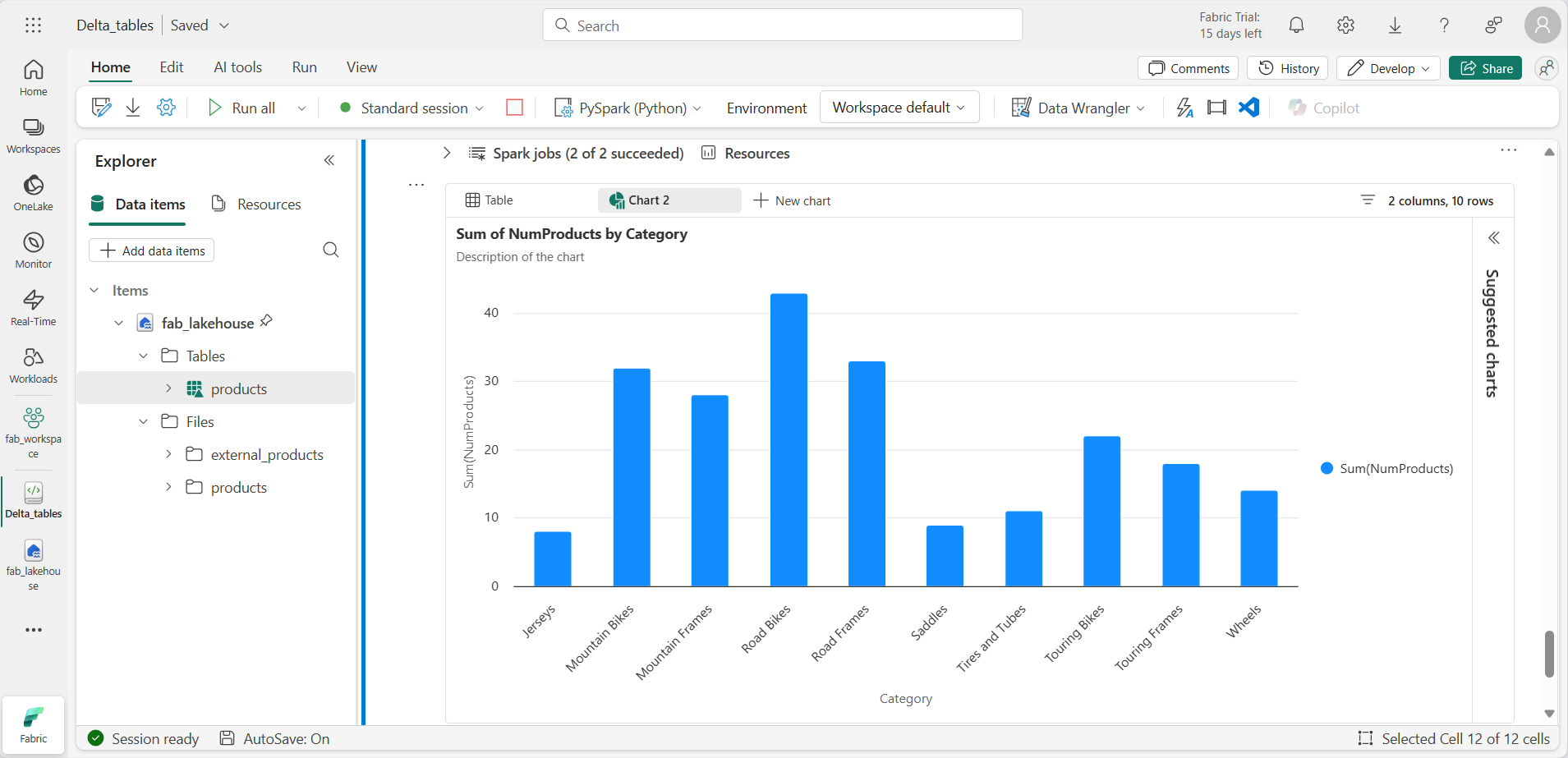
또는 PySpark를 사용하여 SQL 쿼리를 실행할 수 있습니다.
-
새 코드 셀을 추가하고 다음 코드를 실행합니다.
from pyspark.sql.functions import col, desc df_products = spark.sql("SELECT Category, MinPrice, MaxPrice, AvgPrice FROM products_view").orderBy(col("AvgPrice").desc()) display(df_products.limit(6))
스트리밍 데이터에 델타 테이블 사용
Delta Lake는 스트리밍 데이터를 지원합니다. 델타 테이블은 Spark 구조적 스트리밍 API를 사용하여 생성된 데이터 스트림의 싱크 또는 원본일 수 있습니다. 이 예제에서는 시뮬레이션된 IoT(사물 인터넷) 시나리오에서 델타 테이블을 일부 스트리밍 데이터의 싱크로 사용해 보겠습니다.
-
새 코드 셀을 추가하고 다음 코드를 추가 및 실행합니다.
from notebookutils import mssparkutils from pyspark.sql.types import * from pyspark.sql.functions import * # Create a folder inputPath = 'Files/data/' mssparkutils.fs.mkdirs(inputPath) # Create a stream that reads data from the folder, using a JSON schema jsonSchema = StructType([ StructField("device", StringType(), False), StructField("status", StringType(), False) ]) iotstream = spark.readStream.schema(jsonSchema).option("maxFilesPerTrigger", 1).json(inputPath) # Write some event data to the folder device_data = '''{"device":"Dev1","status":"ok"} {"device":"Dev1","status":"ok"} {"device":"Dev1","status":"ok"} {"device":"Dev2","status":"error"} {"device":"Dev1","status":"ok"} {"device":"Dev1","status":"error"} {"device":"Dev2","status":"ok"} {"device":"Dev2","status":"error"} {"device":"Dev1","status":"ok"}''' mssparkutils.fs.put(inputPath + "data.txt", device_data, True) print("Source stream created...")
원본 스트림 만들기 완료… 메시지가 표시되는지 확인합니다. 방금 실행한 코드는 가상의 IoT 디바이스의 판독값을 나타내는 일부 데이터가 저장된 폴더를 기반으로 스트리밍 데이터 원본을 만들었습니다.
-
새 코드 셀에서 다음 코드를 추가하고 실행합니다.
# Write the stream to a delta table delta_stream_table_path = 'Tables/iotdevicedata' checkpointpath = 'Files/delta/checkpoint' deltastream = iotstream.writeStream.format("delta").option("checkpointLocation", checkpointpath).start(delta_stream_table_path) print("Streaming to delta sink...")
이 코드는 스트리밍 디바이스 데이터를 델타 형식으로 iotdevicedata라는 폴더에 작성합니다. 폴더 위치에 대한 경로가 Tables 폴더에 있으므로 해당 폴더에 대한 테이블이 자동으로 만들어집니다.
-
새 코드 셀에서 다음 코드를 추가하고 실행합니다.
%%sql SELECT * FROM IotDeviceData;
이 코드는 스트리밍 원본의 디바이스 데이터를 포함하는 IotDeviceData 테이블을 쿼리합니다.
-
새 코드 셀에서 다음 코드를 추가하고 실행합니다.
# Add more data to the source stream more_data = '''{"device":"Dev1","status":"ok"} {"device":"Dev1","status":"ok"} {"device":"Dev1","status":"ok"} {"device":"Dev1","status":"ok"} {"device":"Dev1","status":"error"} {"device":"Dev2","status":"error"} {"device":"Dev1","status":"ok"}''' mssparkutils.fs.put(inputPath + "more-data.txt", more_data, True)
이 코드는 스트리밍 원본에 더 많은 가상 디바이스 데이터를 작성합니다.
-
다음 코드가 포함된 셀을 다시 실행합니다.
%%sql SELECT * FROM IotDeviceData;
이 코드는 이제 스트리밍 원본에 추가된 추가 데이터를 포함해야 하는 IotDeviceData 테이블을 다시 쿼리합니다.
-
새 코드 셀에서 스트림을 중지하고 셀을 실행하는 코드를 추가합니다.
deltastream.stop()
리소스 정리
이 연습에서는 Microsoft Fabric에서 델타 테이블을 사용하여 작업하는 방법을 알아보았습니다.
레이크하우스 탐색을 마쳤다면 이 연습을 위해 만든 작업 영역을 삭제해도 됩니다.
- 왼쪽 막대에서 작업 영역의 아이콘을 선택하여 포함된 모든 항목을 봅니다.
- 도구 모음의 … 메뉴에서 작업 영역 설정을 선택합니다.
- 일반 섹션에서 이 작업 영역 제거를 선택합니다.