Fabric에서 Apache Spark를 사용하여 데이터 분석
이 랩에서는 데이터를 Fabric 레이크하우스로 수집하고 이 데이터를 PySpark를 사용하여 읽고 분석합니다.
이 랩을 완료하는 데 약 45분이 걸립니다.
[!Note] 이 연습을 완료하려면 Microsoft Fabric 테넌트에 액세스해야 합니다.
작업 영역 만들기
Fabric에서 데이터로 작업하기 전에, Fabric 용량을 사용하도록 설정된 테넌트에서 작업 영역을 만듭니다.
- 브라우저에서 Microsoft Fabric 홈페이지(
https://app.fabric.microsoft.com/home?experience=fabric-developer)로 이동하고 Fabric 자격 증명을 사용해 로그인합니다. - 왼쪽 메뉴 모음에서 작업 영역을 선택합니다(아이콘은 와 유사함).
- 선택한 이름으로 새 작업 영역을 만들고 패브릭 용량(평가판, 프리미엄 또는 패브릭)이 포함된 고급 섹션에서 라이선스 모드를 선택합니다.
-
새 작업 영역이 열리면 비어 있어야 합니다.
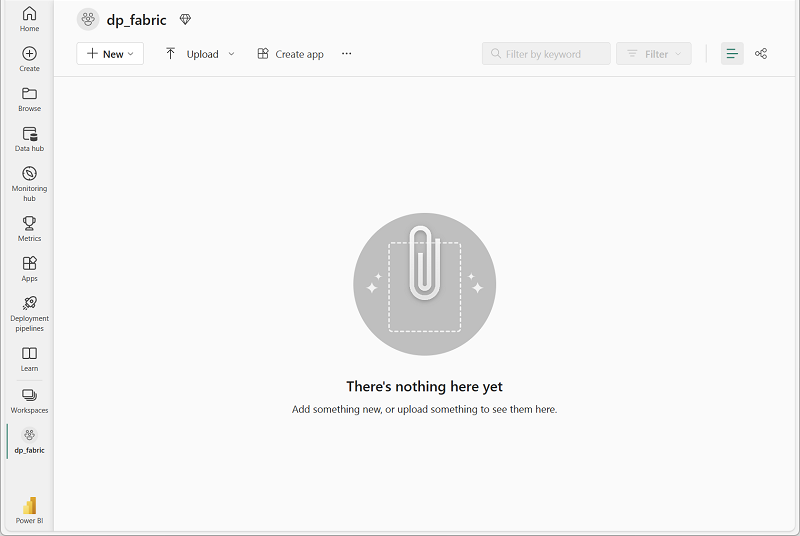
레이크하우스 만들기 및 파일 업로드
이제 작업 영역이 있으므로 데이터를 위한 데이터 레이크하우스를 만들어야 합니다.
-
왼쪽 메뉴 모음에서 만들기를 선택합니다. 새 페이지의 데이터 엔지니어링 섹션에서 레이크하우스를 선택합니다. 원하는 고유한 이름.
참고: 만들기 옵션이 사이드바에 고정되지 않은 경우 먼저 줄임표(…) 옵션을 선택해야 합니다.
1분 정도 지나면 새 레이크하우스가 만들어집니다.
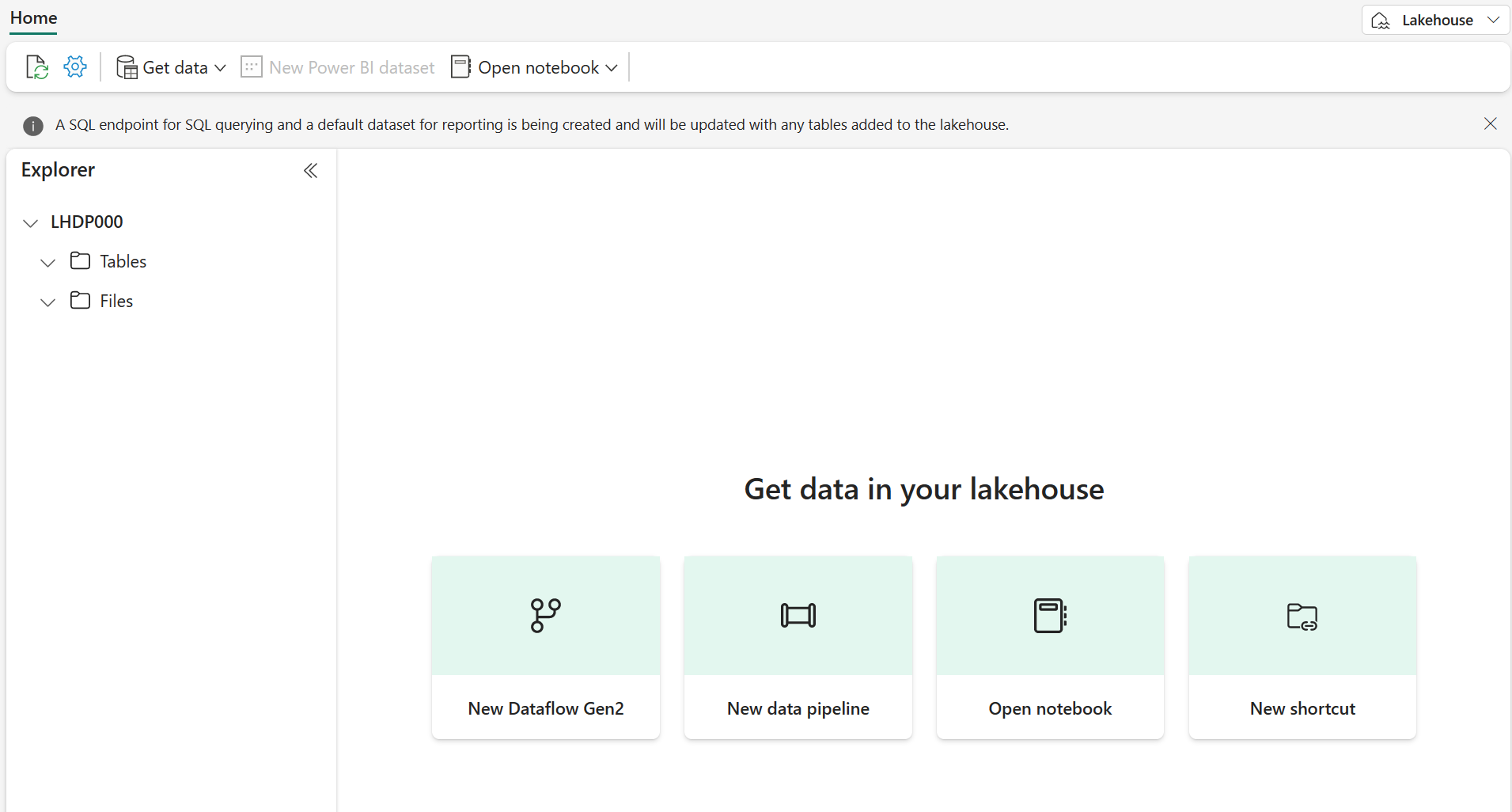
-
새 레이크하우스를 보고 왼쪽의 레이크하우스 탐색기 창을 통해 레이크하우스의 테이블과 파일을 찾아볼 수 있습니다.
이제 레이크하우스에 데이터를 수집할 수 있습니다. 수집 방법은 여러 가지가 있지만 이번에는 로컬 컴퓨터(또는 해당하는 경우 랩 VM)에 텍스트 파일 폴더를 다운로드하여 이를 레이크하우스에 업로드해 보겠습니다.
https://github.com/MicrosoftLearning/dp-data/raw/main/orders.zip에서 데이터 파일을 다운로드합니다.- 보관 파일의 압축을 푼 후 CSV 파일 세 개가 들어 있는 orders 폴더가 있는지 확인합니다. 파일 이름은 각각 2019.csv, 2020.csv, 2021.csv입니다.
- 새 레이크하우스로 돌아갑니다. 탐색기 창에서 Files 폴더 옆에 있는 … 메뉴를 선택하고 업로드 및 폴더 업로드를 선택합니다. 로컬 컴퓨터의 orders 폴더(또는 해당하는 경우 랩 VM)로 이동하여 업로드를 선택합니다.
-
파일이 업로드된 후 Files 폴더를 확장하고 orders 폴더를 선택합니다. 여기에 나온 것처럼 CSV 파일이 업로드되었는지 확인합니다.

Notebook 만들기
이제 데이터를 사용하여 작업할 Fabric Notebook을 만들 수 있습니다. Notebook은 코드를 작성하고 실행할 수 있는 대화형 환경을 제공합니다.
-
왼쪽 메뉴 모음에서 만들기를 선택합니다. 새 페이지의 데이터 엔지니어링 섹션에서 Notebook을 선택합니다.
Notebook 1이라는 새 Notebook이 생성되고 열립니다.
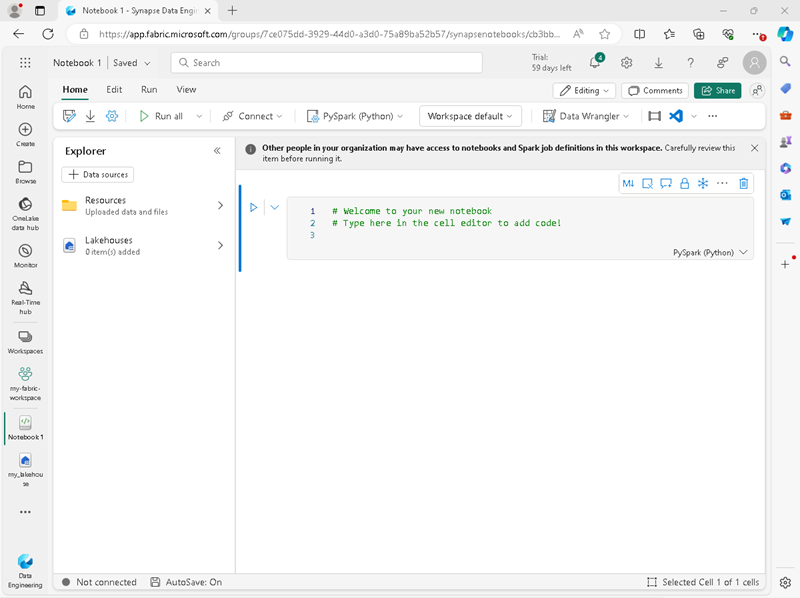
- Fabric은 만든 Notebook마다 이름을 할당합니다(예: Notebook 1, Notebook 2 등). 메뉴의 홈 탭 위에 있는 이름 패널을 클릭하여 보다 내용을 잘 알 수 있는 이름으로 변경할 수 있습니다.
- 첫 번째 셀(현재 코드 셀)을 선택한 다음 오른쪽 위에 있는 도구 모음에서 M↓ 버튼을 사용하여 셀을 Markdown 셀로 변환합니다. 그러면 셀에 포함된 텍스트가 서식이 지정된 텍스트로 표시됩니다.
-
🖉(편집) 버튼을 사용하여 셀을 편집 모드로 전환한 후 다음과 같이 markdown을 수정합니다.
# Sales order data exploration Use this notebook to explore sales order data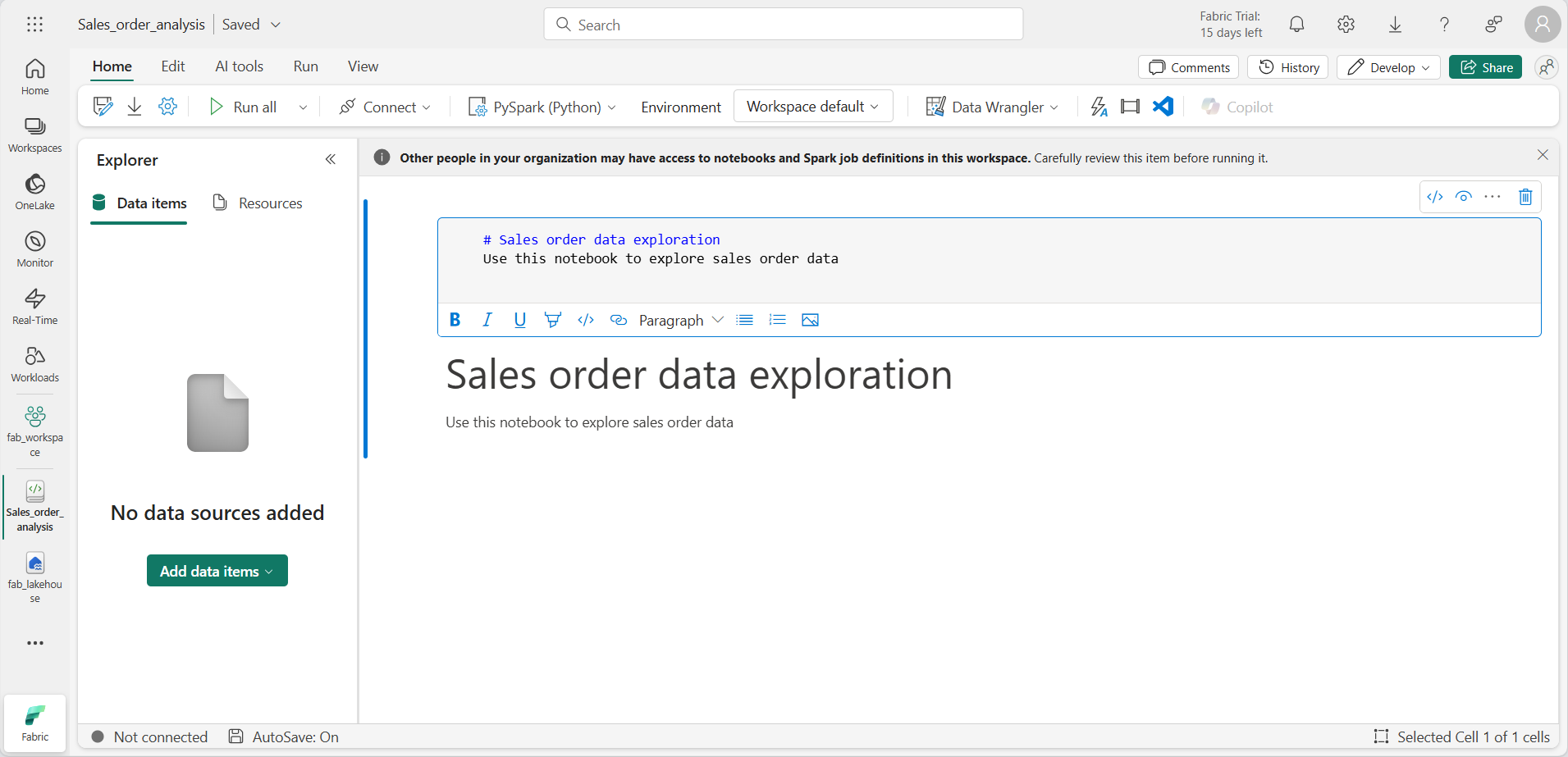
완료한 다음에는 Notebook의 셀 외부 아무 곳이나 클릭하여 편집을 중지합니다.
DataFrame 만들기
이제 작업 영역, 레이크하우스 및 notebook을 만들었으므로 데이터를 사용하여 작업할 준비가 되었습니다. Fabric Notebook의 기본 언어이며 Python의 Spark 최적화 버전인 PySpark를 사용하겠습니다.
[!NOTE] Fabric Notebook은 Scala, R, Spark SQL을 비롯한 여러 프로그래밍 언어를 지원합니다.
- 왼쪽 표시줄에서 새 작업 영역을 선택합니다. 레이크하우스와 notebook 등 작업 영역에 포함된 항목 목록이 표시됩니다.
- 레이크하우스를 선택하여 orders 폴더를 포함한 탐색기 창을 표시합니다 .
-
위쪽 메뉴에서 Notebook 열기, 기존 notebook을 선택한 다음 앞에서 만든 notebook을 엽니다. 이제 탐색기 창 옆에 notebook이 열려 있어야 합니다. 레이크하우스를 확장하고 Files 목록을 확장한 다음 orders 폴더를 선택합니다. 업로드한 CSV 파일은 다음과 같이 Notebook 편집기 옆의 목록에 표시됩니다.
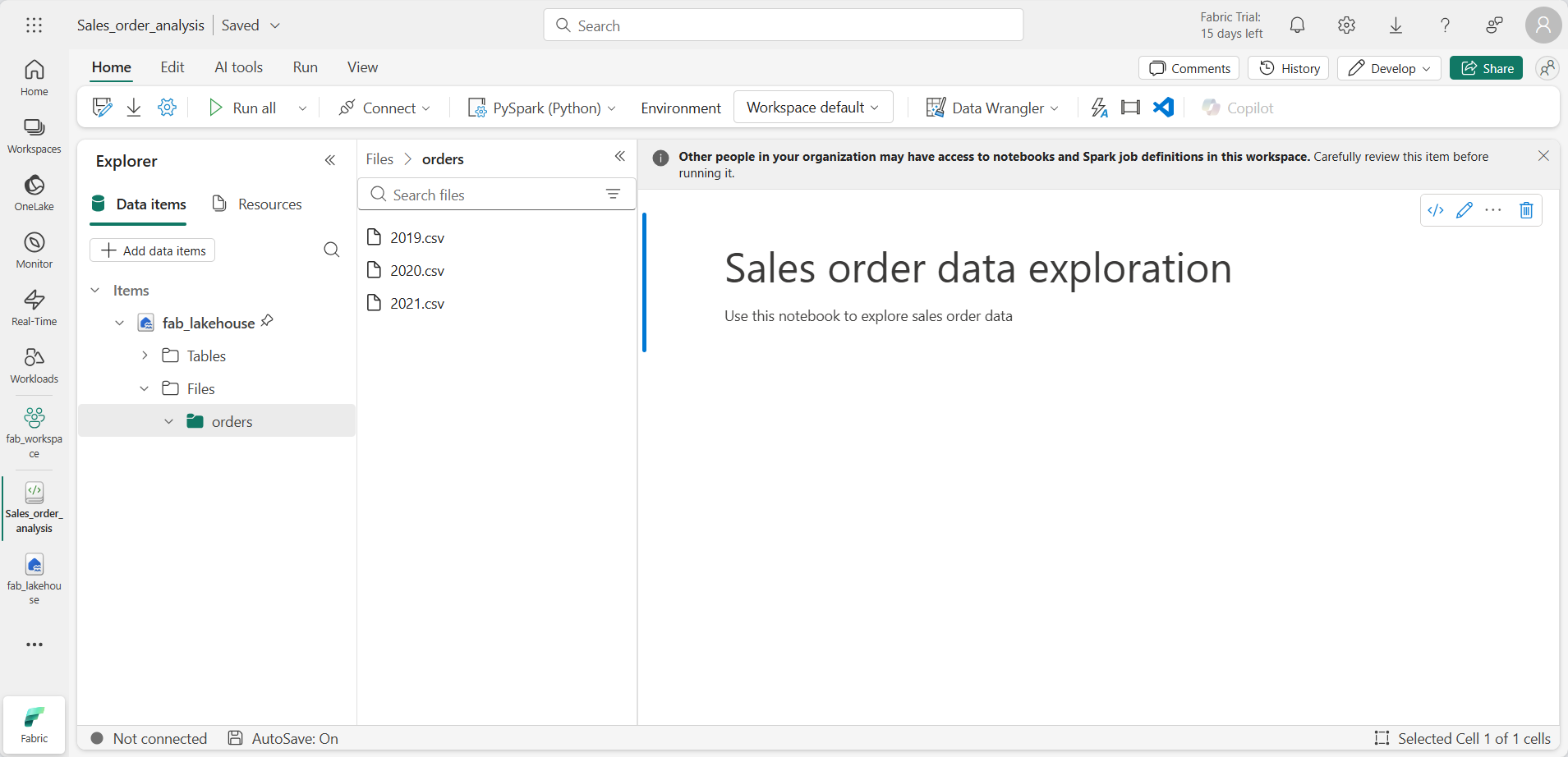
-
2019.csv의 … 메뉴에서 데이터 데이터 로드 > Spark를 선택합니다. 다음 코드가 새 코드 셀에서 자동으로 생성됩니다.
df = spark.read.format("csv").option("header","true").load("Files/orders/2019.csv") # df now is a Spark DataFrame containing CSV data from "Files/orders/2019.csv". display(df)
[!TIP] « 아이콘을 사용하여 왼쪽의 탐색기 창을 숨길 수 있습니다. 이렇게 하면 notebook을 사용할 공간이 더 많이 확보됩니다.
- 셀 왼쪽에 있는 ▷ 셀 실행을 선택하여 코드를 실행합니다.
[!NOTE] Spark 코드를 처음 실행할 때는 Spark 세션이 시작됩니다. 몇 초 이상 걸릴 수 있습니다. 동일한 세션 내 후속 실행은 더 빨라집니다.
-
셀 명령이 완료되면 셀 아래의 출력을 검토합니다. 다음과 같은 출력을 확인할 수 있습니다.
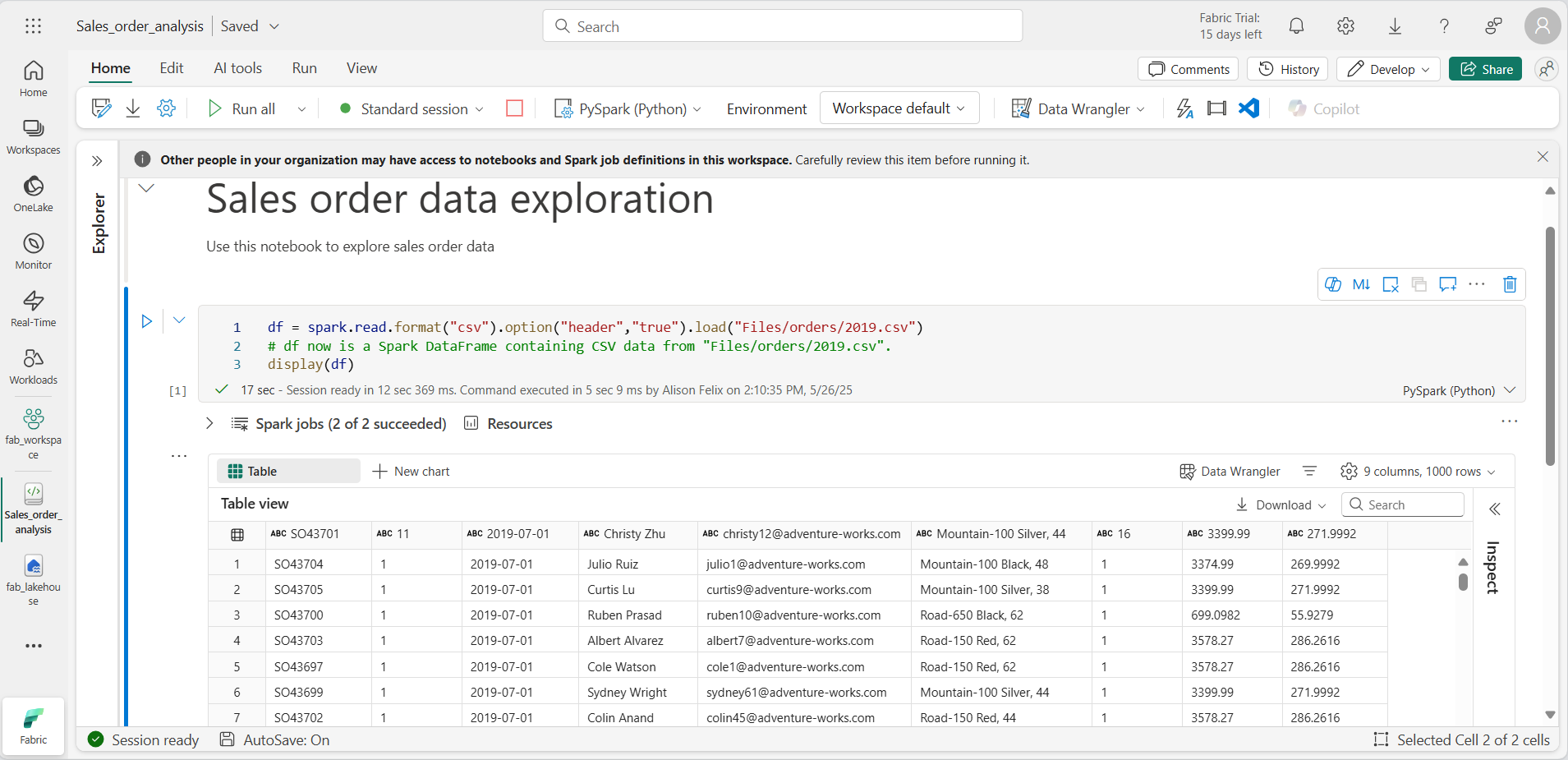
-
출력에는 2019.csv 파일의 데이터가 열과 행으로 표시됩니다. 열 머리글에 데이터의 첫 번째 줄이 포함됩니다. 이 문제를 해결하려면 코드의 첫 번째 줄을 다음과 같이 수정해야 합니다.
df = spark.read.format("csv").option("header","false").load("Files/orders/2019.csv") -
DataFrame이 첫 번째 행을 데이터로 올바르게 식별할 수 있도록 코드를 다시 실행합니다. 이제 열 이름이 _c0, _c1 등으로 변경되었습니다.
-
열 이름에 설명 정보를 포함하면 데이터를 이해하는 데 도움이 됩니다. 의미 있는 열 이름을 만들려면 스키마 및 데이터 형식을 정의해야 합니다. 데이터 형식을 정의하기 위해 Spark SQL 형식의 표준 집합도 가져와야 합니다. 기존 코드를 다음으로 바꿉니다.
from pyspark.sql.types import * orderSchema = StructType([ StructField("SalesOrderNumber", StringType()), StructField("SalesOrderLineNumber", IntegerType()), StructField("OrderDate", DateType()), StructField("CustomerName", StringType()), StructField("Email", StringType()), StructField("Item", StringType()), StructField("Quantity", IntegerType()), StructField("UnitPrice", FloatType()), StructField("Tax", FloatType()) ]) df = spark.read.format("csv").schema(orderSchema).load("Files/orders/2019.csv") display(df) -
셀을 실행하고 출력을 검토합니다.
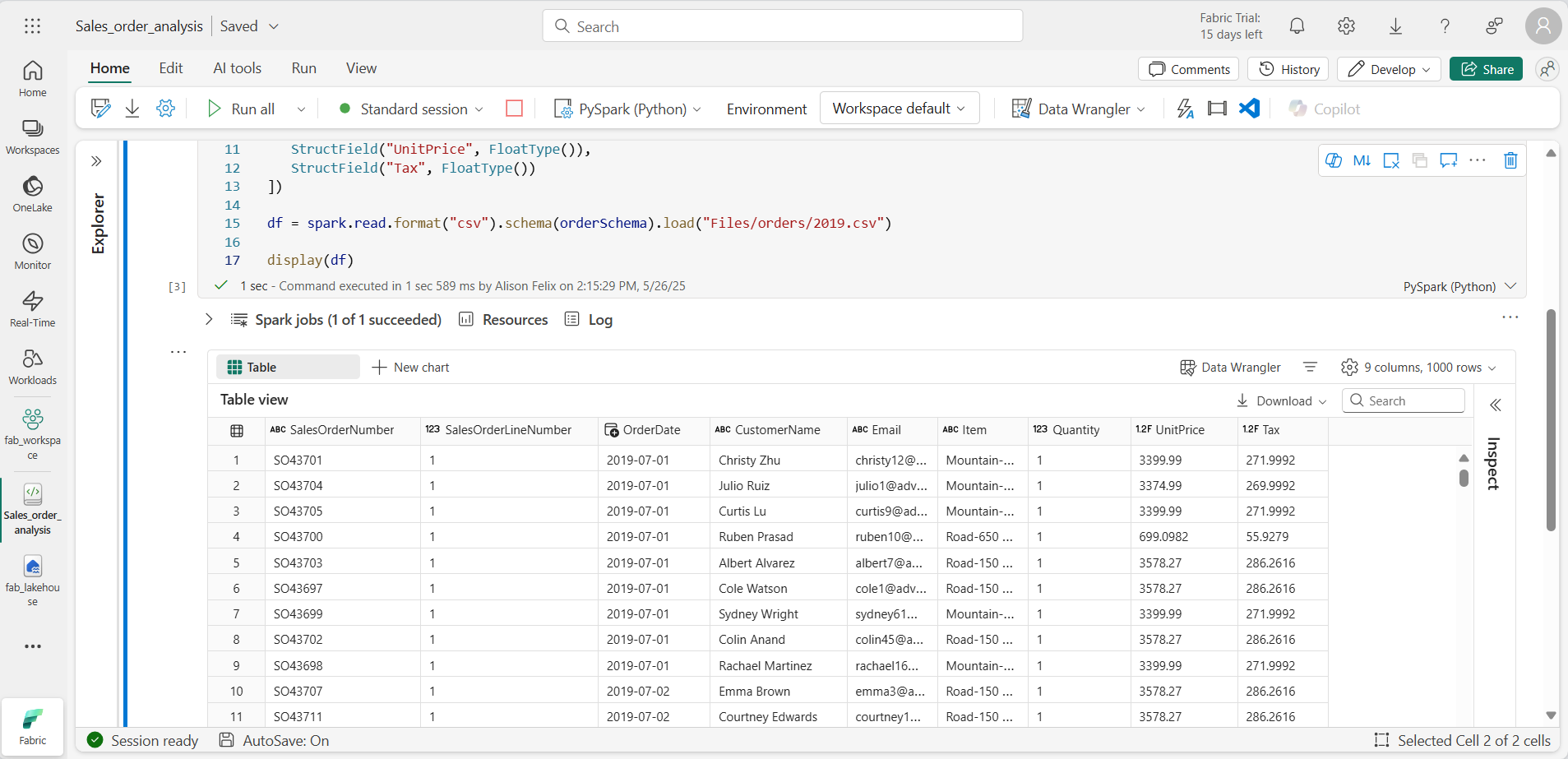
-
DataFrame에는 2019.csv 파일의 데이터만 포함됩니다. 파일 경로에 * 와일드카드를 사용하여 orders 폴더의 모든 파일을 읽도록 코드를 수정합니다.
from pyspark.sql.types import * orderSchema = StructType([ StructField("SalesOrderNumber", StringType()), StructField("SalesOrderLineNumber", IntegerType()), StructField("OrderDate", DateType()), StructField("CustomerName", StringType()), StructField("Email", StringType()), StructField("Item", StringType()), StructField("Quantity", IntegerType()), StructField("UnitPrice", FloatType()), StructField("Tax", FloatType()) ]) df = spark.read.format("csv").schema(orderSchema).load("Files/orders/*.csv") display(df) -
수정된 코드를 실행하면 2019년, 2020년, 2021년 판매량이 표시됩니다. 행의 일부 하위 집합만 표시되므로 모든 해에 대한 행이 표시되지는 않을 수 있습니다.
[!NOTE] … 를 선택하여 셀의 출력을 숨기거나 표시할 수 있습니다. 선택하여 셀의 출력을 숨기거나 표시할 수 있습니다. 이렇게 하면 notebook 작업이 쉬워집니다.
DataFrame에서 데이터 탐색
DataFrame 개체는 데이터를 필터링, 그룹화, 조작하는 등 추가 기능을 제공합니다.
DataFrame 필터링
-
현재 셀이나 그 출력의 위 또는 아래를 마우스로 가리키면 나타나는 + 코드를 선택하여 코드 셀을 추가합니다. 아니면 리본 메뉴에서 편집과 + 아래에 코드 셀 추가를 선택합니다.
-
다음 코드는 데이터를 필터링해 두 개의 열만 반환되도록 합니다. count와 distinct를 사용하여 레코드 수를 요약합니다.
customers = df['CustomerName', 'Email'] print(customers.count()) print(customers.distinct().count()) display(customers.distinct()) -
코드를 실행하고 출력을 확인합니다.
- 이 코드는 원래 df DataFrame의 열 하위 집합을 포함하는 customers라는 새 DataFrame을 만듭니다. DataFrame 변환을 수행할 때는 원래 DataFrame을 수정하지 않고 새로 만들어 반환합니다.
- 동일한 결과를 달성하는 또 다른 방법은 select 메서드를 사용하는 것입니다.
customers = df.select("CustomerName", "Email")- DataFrame 함수 count 및 distinct는 고객 및 고유 고객 수의 합계를 제공하는 데 사용됩니다.
-
다음과 같이 select를 where 함수와 함께 사용하여 코드의 첫 번째 줄을 수정합니다.
customers = df.select("CustomerName", "Email").where(df['Item']=='Road-250 Red, 52') print(customers.count()) print(customers.distinct().count()) display(customers.distinct()) -
수정된 코드를 실행하여 Road-250 Red, 52 제품을 구매한 고객만 선택합니다. 여러 함수를 함께 “연결”하여 한 함수의 출력이 다음 함수의 입력이 되도록 할 수 있습니다. 이 경우 select 메서드에서 만든 DataFrame은이 필터링 조건을 적용하는 데 사용되는 where 메서드의 소스 DataFrame입니다.
DataFrame의 데이터 집계 및 그룹화
-
코드 셀을 추가하고 다음 코드를 입력합니다.
productSales = df.select("Item", "Quantity").groupBy("Item").sum() display(productSales) -
코드를 실행합니다. 결과에 제품별로 그룹화된 주문 수량의 합계가 표시됩니다. groupBy 메서드는 행을 품목 단위로 그룹화하고 그 뒤를 따라오는 sum 집계 함수는 나머지 숫자 열, 이 경우 Quantity에 적용됩니다.
-
Notebook에 다른 코드 셀을 추가하고 다음 코드를 입력합니다.
from pyspark.sql.functions import * yearlySales = df.select(year(col("OrderDate")).alias("Year")).groupBy("Year").count().orderBy("Year") display(yearlySales) -
셀을 실행합니다. 출력을 검사합니다. 이제 결과에 연간 판매 주문 수가 표시됩니다.
- import 문을 사용하면 Spark SQL 라이브러리를 사용할 수 있습니다.
- select 메서드는 SQL 연도 함수와 함께 OrderDate 필드의 연도 구성 요소를 추출하는 데 사용됩니다.
- alias 메서드는 추출한 연도 값에 열 이름을 할당하는 데 사용됩니다.
- groupBy 메서드는 이렇게 만든 Year 열에 따라 데이터를 그룹화합니다.
- 각 그룹의 행 수를 계산한 후에는 orderBy 메서드를 사용하여 결과 DataFrame을 정렬합니다.

Spark를 사용하여 데이터 파일 변환
데이터 엔지니어와 데이터 과학자는 추가 다운스트림 처리 또는 분석을 위해 데이터를 변환하는 작업을 많이 합니다.
DataFrame 메서드 및 함수를 사용한 데이터 변환
-
Notebook에 코드 셀을 추가하고 다음을 입력합니다.
from pyspark.sql.functions import * # Create Year and Month columns transformed_df = df.withColumn("Year", year(col("OrderDate"))).withColumn("Month", month(col("OrderDate"))) # Create the new FirstName and LastName fields transformed_df = transformed_df.withColumn("FirstName", split(col("CustomerName"), " ").getItem(0)).withColumn("LastName", split(col("CustomerName"), " ").getItem(1)) # Filter and reorder columns transformed_df = transformed_df["SalesOrderNumber", "SalesOrderLineNumber", "OrderDate", "Year", "Month", "FirstName", "LastName", "Email", "Item", "Quantity", "UnitPrice", "Tax"] # Display the first five orders display(transformed_df.limit(5)) -
셀을 실행합니다. 원본 주문 데이터에서 다음과 같은 변환이 적용된 새 DataFrame이 만들어집니다.
- OrderDate 열을 기반으로 Year 및 Month 열이 추가됩니다.
- CustomerName 열을 기반으로 FirstName 및 LastName 열이 추가됩니다.
- 열을 필터링하고 재정렬한 뒤 CustomerName 열이 제거됩니다.
-
출력을 검토하고 데이터가 변환되었는지 확인합니다.
Spark SQL 라이브러리를 사용하여 행 필터링, 열 파생, 제거, 이름 바꾸기, 기타 데이터 수정 적용 등의 작업으로 데이터를 변환할 수 있습니다.
[!TIP] Dataframe 개체에 대해 자세히 알아보려면 Apache Spark dataframe 설명서를 참조하세요.
변환된 데이터 저장
이제 변환된 데이터를 저장하여 추가 분석에 사용할 수 있도록 만들 수 있습니다.
Parquet은 데이터를 효율적으로 저장하고 대부분의 대규모 데이터 분석 시스템에서 지원되기 때문에 인기 있는 데이터 스토리지 형식입니다. 실제로 데이터 변환 시 요구 사항이 데이터를 CSV 등 다른 형식에서 Parquet으로 변환하는 것인 경우도 있습니다.
-
변환된 DataFrame을 Parquet 형식으로 저장하려면 코드 셀을 추가하고 다음 코드를 추가합니다.
transformed_df.write.mode("overwrite").parquet('Files/transformed_data/orders') print ("Transformed data saved!") -
셀을 실행하고 데이터가 저장되었다는 메시지를 기다립니다. 그런 다음 왼쪽 탐색기 창에서 … 메뉴에서 새로 고침을 선택합니다. transformed_data 폴더를 선택하여 orders라는 새 폴더가 들어 있는지 확인합니다. 이 폴더에는 하나 이상의 Parquet 파일이 포함됩니다.
-
다음 코드를 사용하여 셀을 추가합니다.
orders_df = spark.read.format("parquet").load("Files/transformed_data/orders") display(orders_df) -
셀을 실행합니다. transformed_data/orders 폴더의 parquet 파일에서 새 DataFrame이 만들어집니다. 결과에 parquet 파일에서 로드된 주문 데이터가 표시되는지 확인합니다.
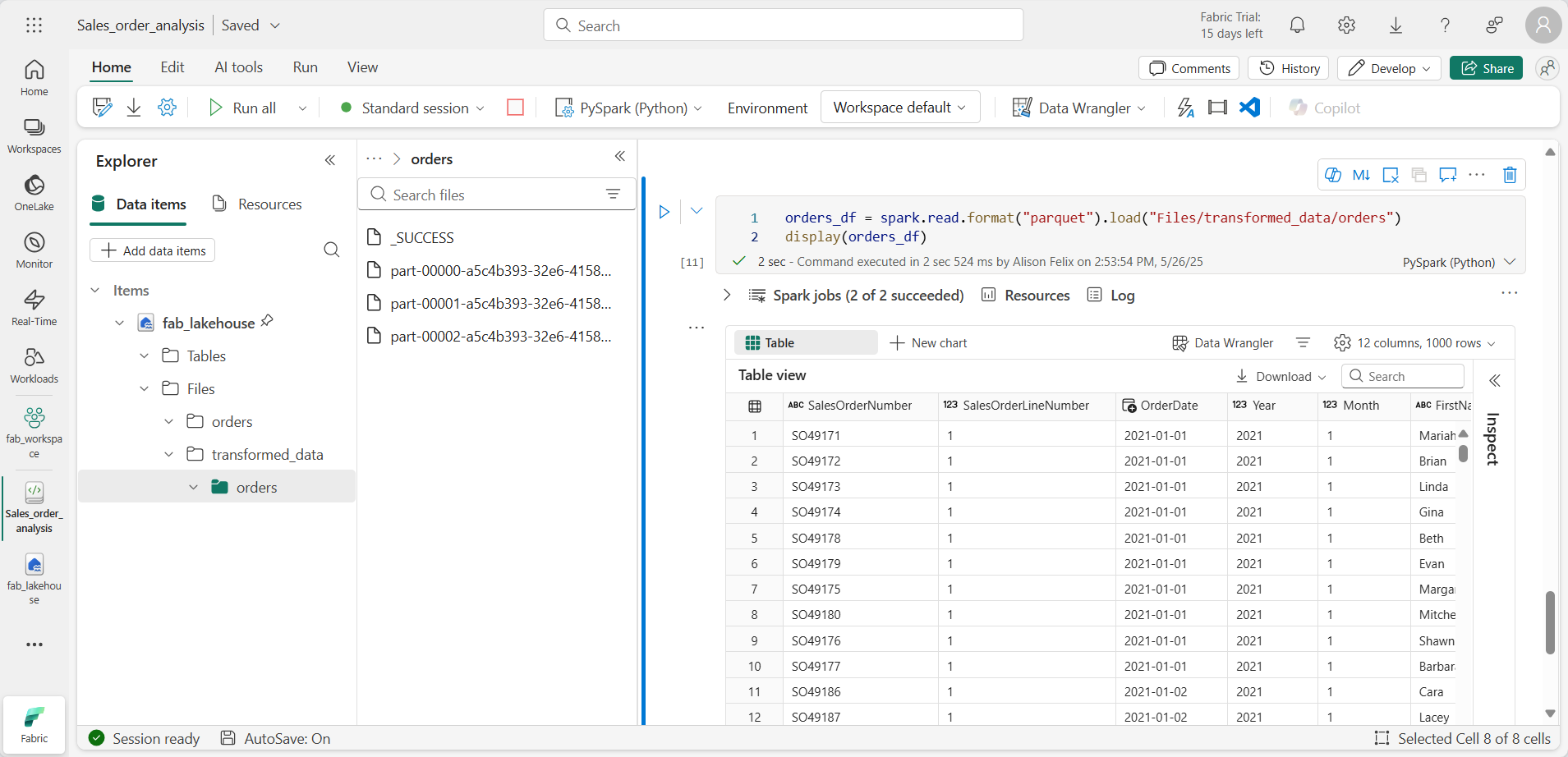
분할된 파일에 데이터 저장
대량의 데이터를 처리할 때는 분할을 통해 성능을 크게 높이고 데이터를 더 쉽게 필터링할 수 있습니다.
-
데이터를 Year 및 Month 단위로 분할하여 dataframe을 저장하는 코드가 있는 셀을 추가합니다.
orders_df.write.partitionBy("Year","Month").mode("overwrite").parquet("Files/partitioned_data") print ("Transformed data saved!") -
셀을 실행하고 데이터가 저장되었다는 메시지를 기다립니다. 그런 다음 왼쪽 레이크하우스 창의 Files 노드에 대한 … 메뉴에서 새로 고침을 선택하고 partitioned_data 폴더를 확장하여 이름이 Year=xxxx인 폴더 계층 구조가 들어 있고, 그 안에 이름이 Month=xxxx인 폴더가 들어 있는지 확인합니다. 각 월 폴더에는 해당 월의 주문이 포함된 parquet 파일이 포함되어 있습니다.
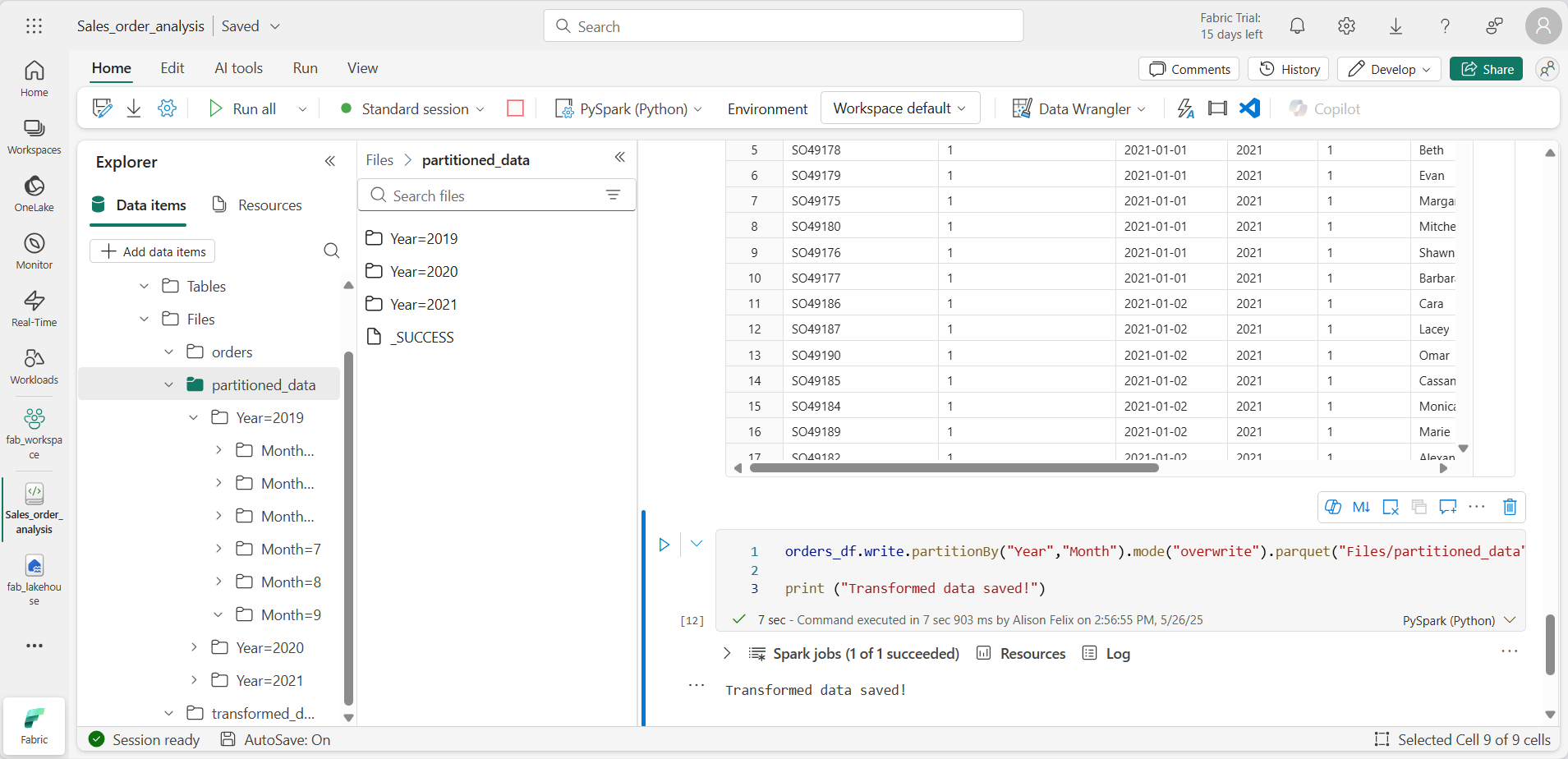
-
다음 코드를 사용하여 새 셀을 추가하여 orders.parquet 파일에서 새 DataFrame을 로드합니다.
orders_2021_df = spark.read.format("parquet").load("Files/partitioned_data/Year=2021/Month=*") display(orders_2021_df) -
셀을 실행하고 결과에 2021년 판매 주문 데이터가 표시되는지 확인합니다. 경로에 지정된 분할 열(Year 및 Month)은 DataFrame에 포함되지 않습니다.
테이블 및 SQL 작업
DataFrame 개체의 네이티브 메서드를 사용하면 파일의 데이터를 매우 효과적으로 쿼리 및 분석할 수 있다는 것을 확인했습니다. 그러나 SQL 구문을 사용하여 테이블로 작업하는 것이 더 편할 수도 있습니다. Spark는 관계형 테이블을 정의할 수 있는 메타스토어를 제공합니다.
Spark SQL 라이브러리는 SQL 문을 사용하여 메타스토어의 테이블을 쿼리하는 기능을 지원합니다. 이 기능을 사용하면 데이터 레이크의 유연성을 관계형 데이터 웨어하우스의 구조화된 데이터 스키마 및 SQL 기반 쿼리와 결합할 수 있습니다. 따라서 “데이터 레이크하우스”라는 용어가 사용됩니다.
테이블 만들기
Spark 메타스토어의 테이블은 데이터 레이크의 파일에 대한 관계형 추상화입니다. 테이블은 메타스토어를 통한 관리형 테이블로 만들거나 메타데이터와 독립적으로 관리되는 외부 테이블로 만들 수 있습니다.
-
Notebook에 코드 셀을 추가하고 판매 주문 데이터의 DataFrame을 salesorders라는 테이블로 저장하는 다음 코드를 입력합니다.
# Create a new table df.write.format("delta").saveAsTable("salesorders") # Get the table description spark.sql("DESCRIBE EXTENDED salesorders").show(truncate=False)
[!NOTE] 이 예제의 경우 명시적인 경로를 입력하지 않으므로 테이블의 파일은 메타스토어에서 관리됩니다. 또한 이 테이블은 테이블에 관계형 데이터베이스 기능을 추가하는 델타 형식으로 저장됩니다. 여기에는 트랜잭션, 행 버전 관리, 기타 유용한 기능에 대한 지원이 포함됩니다. Fabric의 데이터 레이크하우스에는 델타 형식으로 테이블을 만드는 것이 좋습니다.
-
코드 셀을 실행하고 새 테이블의 정의를 설명하는 출력을 검토합니다.
-
탐색기 창의 … … 메뉴에서 새로 고침을 선택합니다. 그런 다음 Tables 노드를 확장하고 salesorders 테이블이 만들어졌는지 확인합니다.
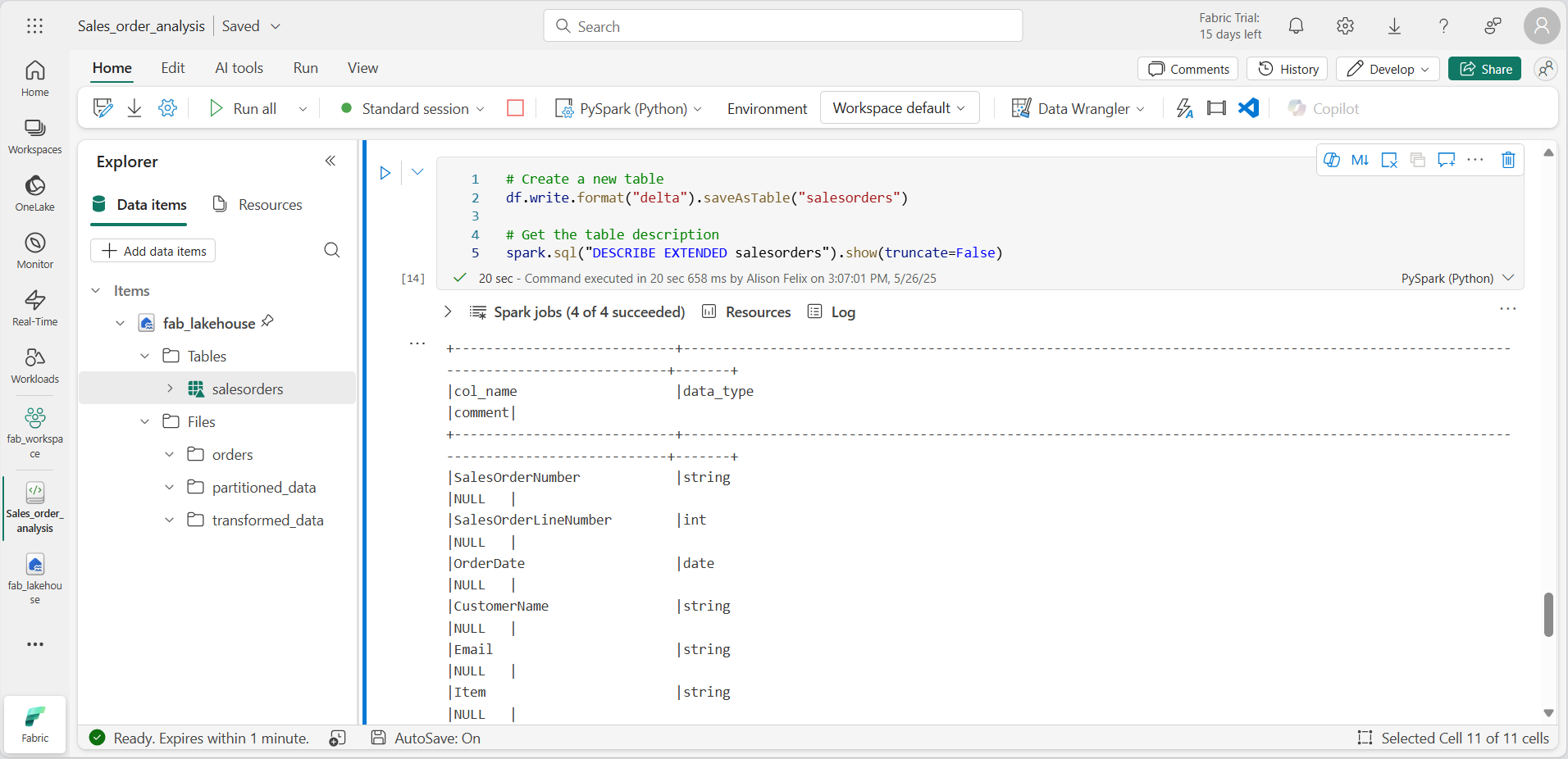
-
salesorders 테이블의 … 메뉴에서 데이터 로드 > Spark를 선택합니다. 다음과 유사한 코드가 포함된 새 코드 셀이 추가됩니다.
df = spark.sql("SELECT * FROM [your_lakehouse].salesorders LIMIT 1000") display(df) -
새 코드를 실행합니다. 이 코드는 Spark SQL 라이브러리를 사용하여 PySpark 코드의 salesorder 테이블에 대한 SQL 쿼리를 포함하고 쿼리 결과를 DataFrame으로 로드합니다.
셀에서 SQL 코드를 실행합니다.
PySpark 코드가 포함된 셀에 SQL 문을 포함시키는 것이 유용하겠지만 데이터 분석가는 SQL에서 직접 작업하려는 경우도 많습니다.
-
Notebook에 새 코드 셀을 추가하고 다음 코드를 입력합니다.
%%sql SELECT YEAR(OrderDate) AS OrderYear, SUM((UnitPrice * Quantity) + Tax) AS GrossRevenue FROM salesorders GROUP BY YEAR(OrderDate) ORDER BY OrderYear; -
셀을 실행하고 결과를 검토합니다. 다음과 같은 부분을 확인하세요.
- 셀의 시작 부분에 있는 %%sql 명령(매직이라고 함)은 언어를 PySpark에서 Spark SQL로 변경합니다.
- SQL 코드는 이전에 만든 salesorders 테이블을 참조하세요.
- SQL 쿼리의 출력은 셀 아래에 결과로 자동으로 표시됩니다.
[!NOTE] Spark SQL 및 DataFrame에 대한 자세한 내용은 Apache Spark SQL 설명서를 참조하세요.
Spark를 사용하여 데이터 시각화
차트를 사용하면 수천 개의 데이터 행을 일일이 훑어보는 것보다 훨씬 빠르게 패턴과 추세를 볼 수 있습니다. Fabric의 Notebook에는 기본 제공 차트 보기가 포함되어 있지만, 복잡한 차트용으로 설계된 것은 아닙니다. DataFrames의 데이터에서 차트를 만드는 방식을 더 세밀하게 제어하려면 matplotlib이나 seaborn 등 Python 그래픽 라이브러리를 사용합니다.
결과를 차트로 보기
-
새 코드 셀을 추가하고 다음 코드를 입력합니다.
%%sql SELECT * FROM salesorders -
코드를 실행하여 이전에 만든 salesorders 보기의 데이터를 표시합니다. 셀 아래의 결과 섹션에서 + 새 차트를 선택합니다.
-
결과 섹션의 오른쪽 아래에 있는 내 고유의 빌드 단추를 사용하고 차트 설정을 지정합니다.
- 차트 종류: 가로 막대형 차트
- X축: 항목
- Y축: 수량
- 계열 그룹: 비워 둠
- 집계: Sum
- 누락 및 null 값: 0으로 표시
- 누적: 선택되지 않음
-
차트의 모습은 다음과 유사하게 나타납니다.
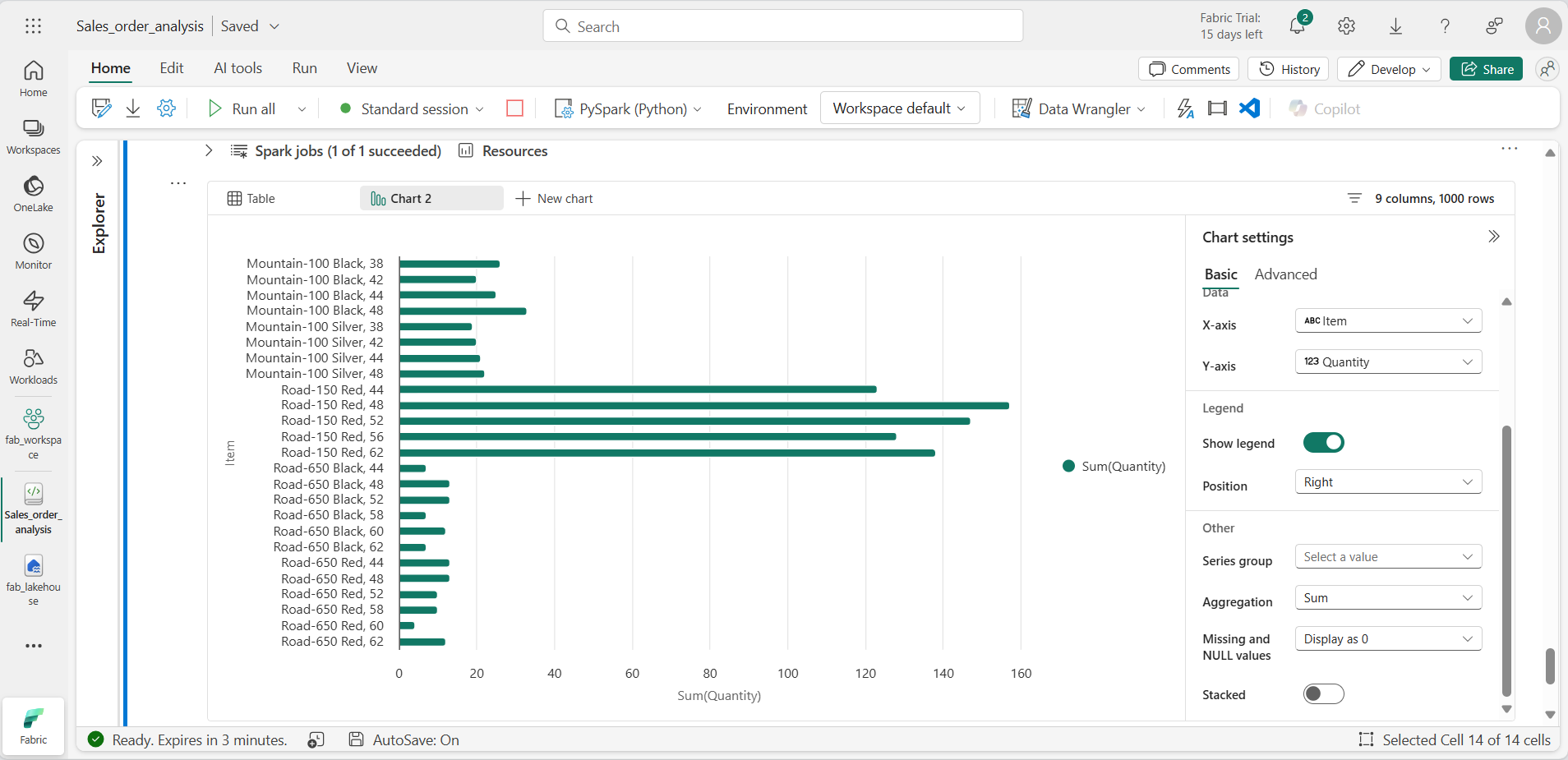
matplotlib 시작
-
새 코드 셀을 추가하고 다음 코드를 입력합니다.
sqlQuery = "SELECT CAST(YEAR(OrderDate) AS CHAR(4)) AS OrderYear, \ SUM((UnitPrice * Quantity) + Tax) AS GrossRevenue, \ COUNT(DISTINCT SalesOrderNumber) AS YearlyCounts \ FROM salesorders \ GROUP BY CAST(YEAR(OrderDate) AS CHAR(4)) \ ORDER BY OrderYear" df_spark = spark.sql(sqlQuery) df_spark.show() -
코드를 실행합니다. 연간 매출과 주문 수가 포함된 Spark DataFrame을 반환합니다. 데이터를 차트로 시각화하기 위해 먼저 matplotlib Python 라이브러리를 사용합니다. 이 라이브러리는 다른 많은 라이브러리의 기반이 되는 핵심 플롯화 라이브러리이며 차트를 만드는 데 많은 유연성을 제공합니다.
-
새 코드 셀을 추가하고 다음 코드를 추가합니다.
from matplotlib import pyplot as plt # matplotlib requires a Pandas dataframe, not a Spark one df_sales = df_spark.toPandas() # Create a bar plot of revenue by year plt.bar(x=df_sales['OrderYear'], height=df_sales['GrossRevenue']) # Display the plot plt.show() -
셀을 실행하고 결과를 검토합니다. 이는 매년 총 수익과 함께 세로 막대형 차트로 구성됩니다. 코드를 검토하고 다음을 확인합니다.
- matplotlib 라이브러리에는 Pandas DataFrame이 필요하므로 Spark SQL 쿼리에서 반환되는 Spark DataFrame을 변환해야 합니다.
- matplotlib 라이브러리의 핵심은 pyplot 개체입니다. 이 개체는 대부분의 플롯 기능의 기초가 됩니다.
- 기본 설정만 사용해도 바로 사용할 만한 차트를 만들 수 있지만, 사용자 지정할 수 있는 범위도 상당합니다.
-
다음과 같이 차트를 그리도록 코드를 수정합니다.
from matplotlib import pyplot as plt # Clear the plot area plt.clf() # Create a bar plot of revenue by year plt.bar(x=df_sales['OrderYear'], height=df_sales['GrossRevenue'], color='orange') # Customize the chart plt.title('Revenue by Year') plt.xlabel('Year') plt.ylabel('Revenue') plt.grid(color='#95a5a6', linestyle='--', linewidth=2, axis='y', alpha=0.7) plt.xticks(rotation=45) # Show the figure plt.show() - 코드 셀을 다시 실행하고 결과를 확인합니다. 이제 차트를 더 쉽게 파악할 수 있습니다.
-
플롯은 그림에 포함됩니다. 이전 예제에서는 암시적으로 그림이 작성되었지만 명시적으로 작성할 수도 있습니다. 다음과 같이 차트를 그리도록 코드를 수정합니다.
from matplotlib import pyplot as plt # Clear the plot area plt.clf() # Create a Figure fig = plt.figure(figsize=(8,3)) # Create a bar plot of revenue by year plt.bar(x=df_sales['OrderYear'], height=df_sales['GrossRevenue'], color='orange') # Customize the chart plt.title('Revenue by Year') plt.xlabel('Year') plt.ylabel('Revenue') plt.grid(color='#95a5a6', linestyle='--', linewidth=2, axis='y', alpha=0.7) plt.xticks(rotation=45) # Show the figure plt.show() - 코드 셀을 다시 실행하고 결과를 확인합니다. 그림에 따라 플롯의 모양과 크기가 결정됩니다.
-
그림에는 각각 고유의 축에 여러 개의 하위 플롯이 포함될 수 있습니다. 다음과 같이 차트를 그리도록 코드를 수정합니다.
from matplotlib import pyplot as plt # Clear the plot area plt.clf() # Create a figure for 2 subplots (1 row, 2 columns) fig, ax = plt.subplots(1, 2, figsize = (10,4)) # Create a bar plot of revenue by year on the first axis ax[0].bar(x=df_sales['OrderYear'], height=df_sales['GrossRevenue'], color='orange') ax[0].set_title('Revenue by Year') # Create a pie chart of yearly order counts on the second axis ax[1].pie(df_sales['YearlyCounts']) ax[1].set_title('Orders per Year') ax[1].legend(df_sales['OrderYear']) # Add a title to the Figure fig.suptitle('Sales Data') # Show the figure plt.show() - 코드 셀을 다시 실행하고 결과를 확인합니다.
[!NOTE] matplotlib를 사용하여 플롯을 그리는 방법에 대한 자세한 내용은 matplotlib 설명서를 참조하세요.
seaborn 라이브러리 사용
matplotlib를 사용하면 다양한 차트 유형을 만들 수 있지만 최상의 결과를 얻으려면 복잡한 코드가 필요할 수 있습니다. 따라서 matplotlib의 복잡성을 추상화하고 기능을 향상시키기 위해 matplotlib을 기반으로 여러 새로운 라이브러리가 구축되었습니다. 그러한 라이브러리 중 하나가 seaborn입니다.
-
Notebook에 새 코드 셀을 추가하고 다음 코드를 입력합니다.
import seaborn as sns # Clear the plot area plt.clf() # Create a bar chart ax = sns.barplot(x="OrderYear", y="GrossRevenue", data=df_sales) plt.show() - 코드를 실행하면 seaborn 라이브러리를 사용하여 가로 막대형 차트가 만들어집니다.
-
다음과 같이 코드를 수정합니다.
import seaborn as sns # Clear the plot area plt.clf() # Set the visual theme for seaborn sns.set_theme(style="whitegrid") # Create a bar chart ax = sns.barplot(x="OrderYear", y="GrossRevenue", data=df_sales) plt.show() - 수정된 코드를 실행하고, seaborn을 사용하면 플롯에 색상 테마를 설정할 수 있다는 점을 확인합니다.
-
다음과 같이 코드를 다시 수정합니다.
import seaborn as sns # Clear the plot area plt.clf() # Create a line chart ax = sns.lineplot(x="OrderYear", y="GrossRevenue", data=df_sales) plt.show() - 수정된 코드를 실행하여 연간 수익을 꺾은선형 차트로 확인합니다.
[!NOTE] seaborn을 사용한 플롯 그리기에 대한 자세한 내용은 seaborn 설명서를 참조하세요.
리소스 정리
이 연습에서는 Spark를 사용하여 Microsoft Fabric의 데이터로 작업하는 방법을 알아보았습니다.
데이터 탐색을 마쳤으면 Spark 세션을 종료하고 이 연습을 위해 만든 작업 영역을 삭제할 수 있습니다.
- Notebook 메뉴에서 세션 중지를 선택하여 Spark 세션을 종료합니다.
- 왼쪽 막대에서 작업 영역의 아이콘을 선택하여 포함된 모든 항목을 봅니다.
- 작업 영역 설정을 선택하고 일반 섹션에서 아래로 스크롤하여 이 작업 영역 제거를 선택합니다.
- 삭제를 선택하여 작업 영역을 삭제합니다.