Microsoft Fabric 레이크하우스 만들기
대규모 데이터 분석 솔루션은 전통적으로 데이터가 관계형 테이블에 저장되고 SQL을 사용하여 쿼리되는 데이터 웨어하우스를 중심으로 빌드되었습니다. 저렴한 스토리지 및 클라우드 규모의 분산 컴퓨팅 기술의 가용성과 함께 “빅 데이터”(새로운 데이터 자산의 높은 볼륨, 다양성, 개발속도가 특징임)의 성장으로 인해 분석 데이터 스토리지(데이터 레이크)에 대한 대안적인 방식이 탄생했습니다. 데이터 레이크에서는 데이터가 고정된 스토리지 스키마를 적용하지 않고 파일로 저장됩니다. 점차적으로 데이터 엔지니어와 분석가는 이 두 가지 방식을 하나의 데이터 레이크하우스에 결합하여 두 가지 방식의 혜택을 최대한 활용하려고 합니다. 데이터가 데이터 레이크의 파일에 저장되고 관계형 스키마가 메타데이터 레이어로 적용되어 기존 SQL 의미 체계를 사용하여 쿼리할 수 있습니다.
Microsoft Fabric에서 레이크하우스는 오픈 소스 Delta Lake 테이블 형식을 기반으로 하는 테이블 및 뷰와 같은 관계형 개체에 대한 메타스토어가 있는 OneLake 스토리지(Azure Data Lake Store Gen2를 기반으로 빌드됨)에서 확장성이 뛰어난 파일 스토리지를 제공합니다. Delta Lake를 사용하면 SQL을 사용하여 쿼리할 수 있는 레이크하우스의 테이블 스키마를 정의할 수 있습니다.
이 랩을 완료하는 데 약 30분이 소요됩니다.
참고: 이 연습을 완료하려면 Microsoft Fabric 평가판이 필요합니다.
작업 영역 만들기
패브릭에서 데이터를 사용하기 전에 패브릭 평가판을 사용하도록 설정된 작업 영역을 만듭니다.
- 브라우저에서 Microsoft Fabric 홈페이지(
https://app.fabric.microsoft.com/home?experience=fabric)로 이동하고 Fabric 자격 증명을 사용해 로그인합니다. - 왼쪽 메뉴 모음에서 작업 영역을 선택합니다(아이콘은 와 유사함).
- 선택한 이름으로 새 작업 영역을 만들고 패브릭 용량(평가판, 프리미엄 또는 패브릭)이 포함된 고급 섹션에서 라이선스 모드를 선택합니다.
-
새 작업 영역이 열리면 비어 있어야 합니다.
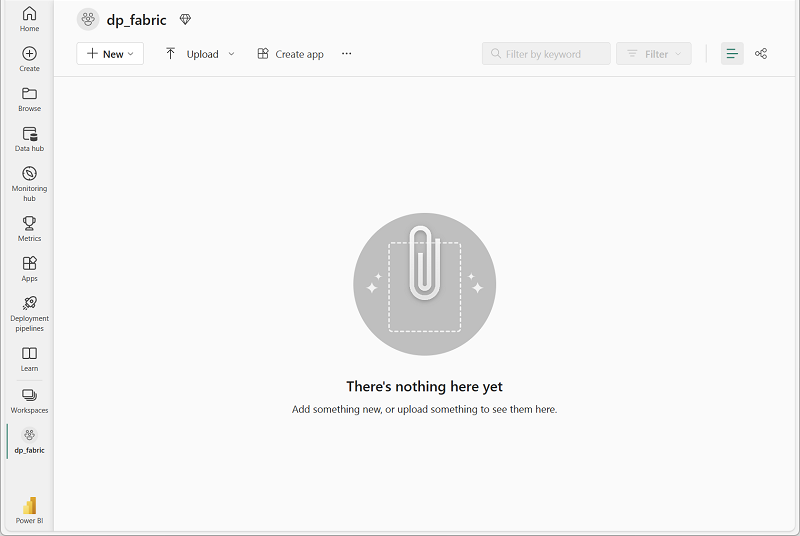
레이크하우스 만들기
이제 작업 영역이 있으므로 데이터 파일을 위한 데이터 레이크하우스를 만들 차례입니다.
-
왼쪽 메뉴 모음에서 만들기를 선택합니다. 새 페이지의 데이터 엔지니어링 섹션에서 레이크하우스를 선택합니다. 원하는 고유한 이름.
참고: 만들기 옵션이 사이드바에 고정되지 않은 경우 먼저 줄임표(…) 옵션을 선택해야 합니다.
1분 정도 지나면 새 레이크하우스가 만들어집니다.
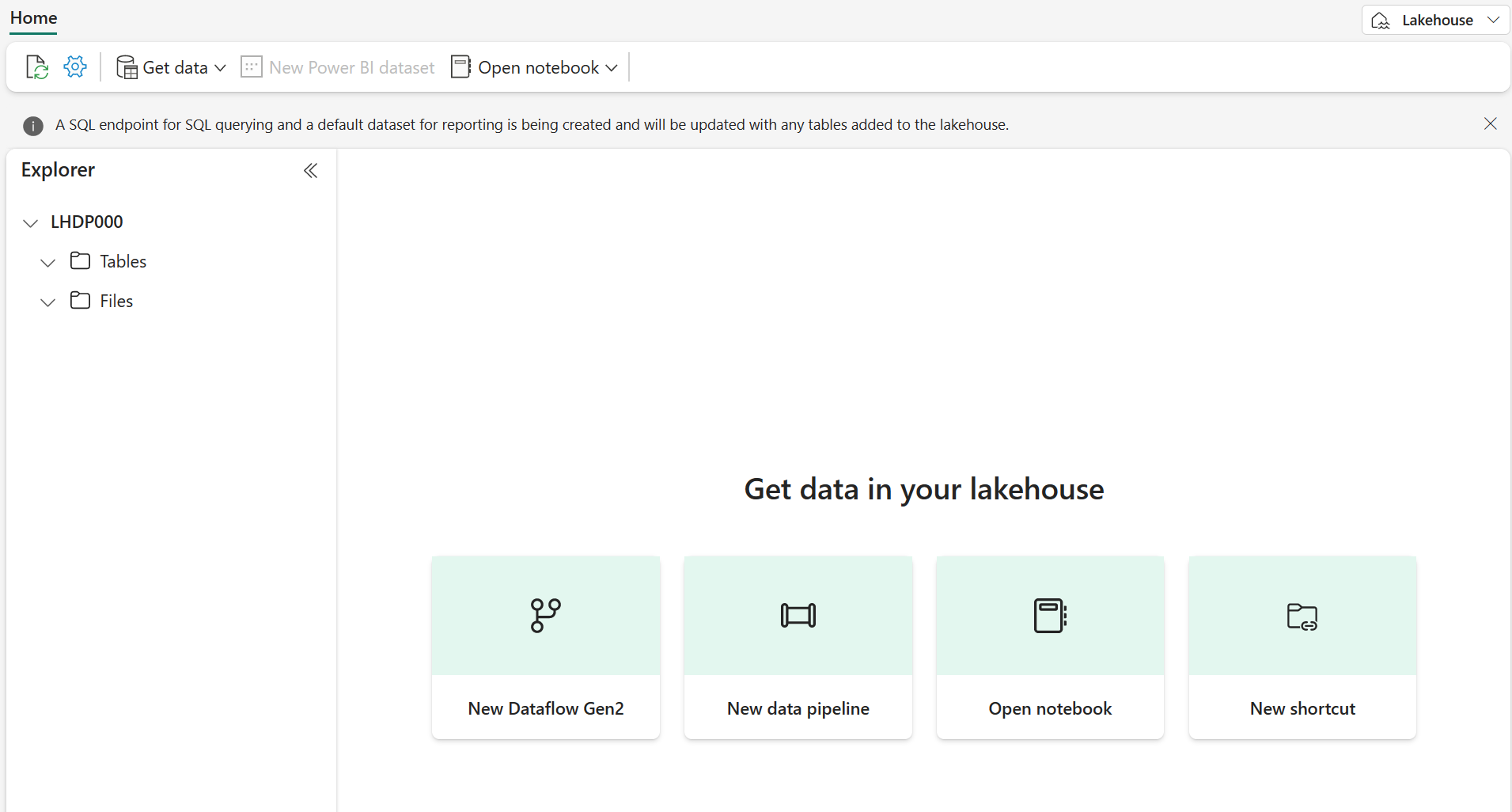
-
새 레이크하우스를 보고 왼쪽의 레이크하우스 탐색기 창을 통해 레이크하우스의 테이블과 파일을 찾아볼 수 있습니다.
- Tables 폴더에는 SQL 의미 체계를 사용하여 쿼리할 수 있는 테이블이 포함되어 있습니다. Microsoft Fabric 레이크하우스의 테이블은 Apache Spark에서 일반적으로 사용되는 오픈 소스 Delta Lake 파일 형식을 기반으로 합니다.
- Files 폴더에는 관리되는 델타 테이블과 연결되지 않은 레이크하우스의 OneLake 스토리지에 데이터 파일이 포함되어 있습니다. 이 폴더에 바로 가기를 만들어 외부에 저장된 데이터를 참조할 수도 있습니다.
현재 레이크하우스에는 테이블이나 파일이 없습니다.
파일 업로드하기
Fabric은 Power Query를 기반으로 하는 시각적 도구를 사용하여 정의할 수 있는 외부 원본 및 데이터 흐름(Gen 2)에서 데이터를 복사하는 파이프라인에 대한 기본 지원을 포함하여 레이크하우스에 데이터를 로드하는 다양한 방법을 제공합니다. 그러나 소량의 데이터를 수집하는 가장 간단한 방법 중 하나는 로컬 컴퓨터(또는 해당하는 경우 랩 VM)에서 파일이나 폴더를 업로드하는 것입니다.
-
https://raw.githubusercontent.com/MicrosoftLearning/dp-data/main/sales.csv에서 sales.csv 파일을 다운로드하여 로컬 컴퓨터(또는 해당하는 경우 랩 VM)에 sales.csv로 저장합니다.참고: 파일을 다운로드하려면 브라우저에서 새 탭을 열고 URL을 붙여넣으세요. 데이터가 포함된 페이지의 아무 곳이나 마우스 오른쪽 단추로 클릭하고 다른 이름으로 저장을 선택하여 페이지를 CSV 파일로 저장합니다.
- 레이크하우스가 포함된 웹 브라우저 탭으로 돌아가서 레이크하우스 탐색기 창에 있는 Files 폴더에 대한 … 메뉴에서 새 하위 폴더를 선택하고 data라는 하위 폴더를 만듭니다.
- 새 data 폴더에 대한 … 메뉴에서 업로드 및 파일 업로드를 선택한 다음 로컬 컴퓨터(또는 해당하는 경우 랩 VM)에서 sales.csv 파일을 업로드합니다.
-
파일이 업로드된 후 다음과 같이 Files/data 폴더를 선택하고 sales.csv 파일이 업로드되었는지 확인합니다.
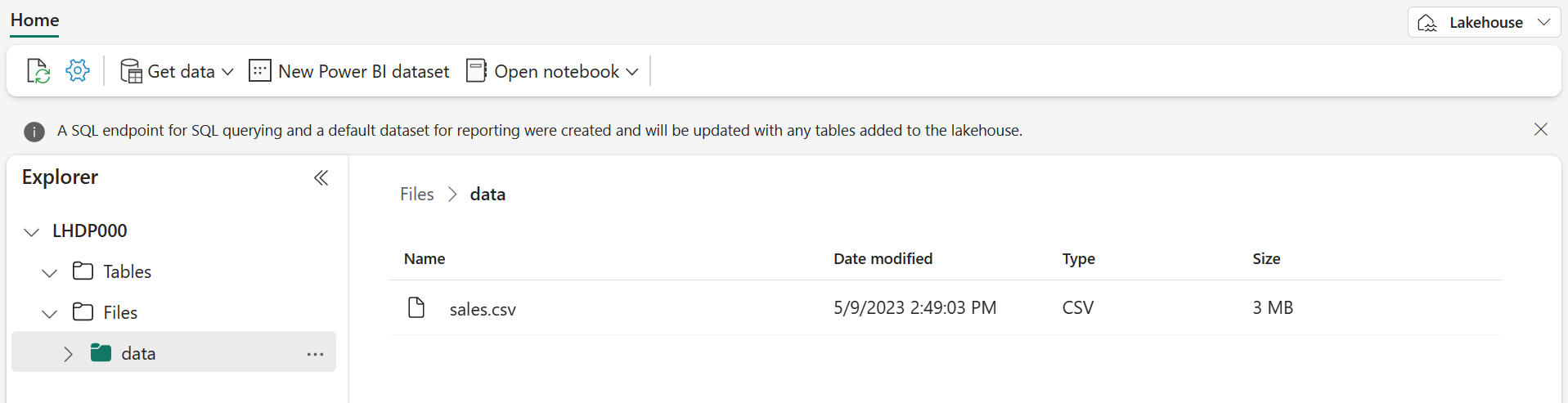
- 콘텐츠를 미리 보려면 sales.csv 파일을 선택합니다.
바로 가기 살펴보기
많은 시나리오에서 레이크하우스에서 작업해야 하는 데이터는 다른 위치에 저장될 수 있습니다. 레이크하우스의 OneLake 스토리지에 데이터를 수집하는 방법에는 여러 가지가 있지만 대신 바로 가기를 만드는 방법도 있습니다. 바로 가기를 사용하면 복사와 관련된 데이터 불일치 위험 및 오버헤드 없이 분석 솔루션에 외부 원본 데이터를 포함할 수 있습니다.
- Files 폴더의 … 메뉴에서 새 바로 가기를 선택합니다.
- 바로 가기에 사용 가능한 데이터 원본 유형을 봅니다. 그런 다음 바로 가기를 만들지 않고 새 바로 가기 대화 상자를 닫습니다.
파일 데이터를 테이블에 로드
업로드한 판매 데이터는 데이터 분석가와 엔지니어가 Apache Spark 코드를 사용하여 직접 작업할 수 있는 파일에 있습니다. 그러나 많은 시나리오에서는 SQL을 사용하여 쿼리할 수 있도록 파일의 데이터를 테이블로 로드할 수 있습니다.
- 홈 페이지에서 Files/Data 폴더를 선택하면 해당 폴더에 포함된 sales.csv 파일을 볼 수 있습니다.
- sales.csv 파일의 … 메뉴에서 테이블에 로드 > 새 테이블을 선택합니다.
-
테이블에 로드 대화 상자에서 테이블 이름을 sales로 설정하고 로드 작업을 확인합니다. 그런 다음 테이블이 만들어지고 로드될 때까지 기다립니다.
팁: sales 테이블이 자동으로 표시되지 않으면 Tables 폴더의 … 메뉴에서 새로 고침을 선택합니다.
-
레이크하우스 탐색기 창에서 데이터를 보기 위해 만들어진 sales 테이블을 선택합니다.
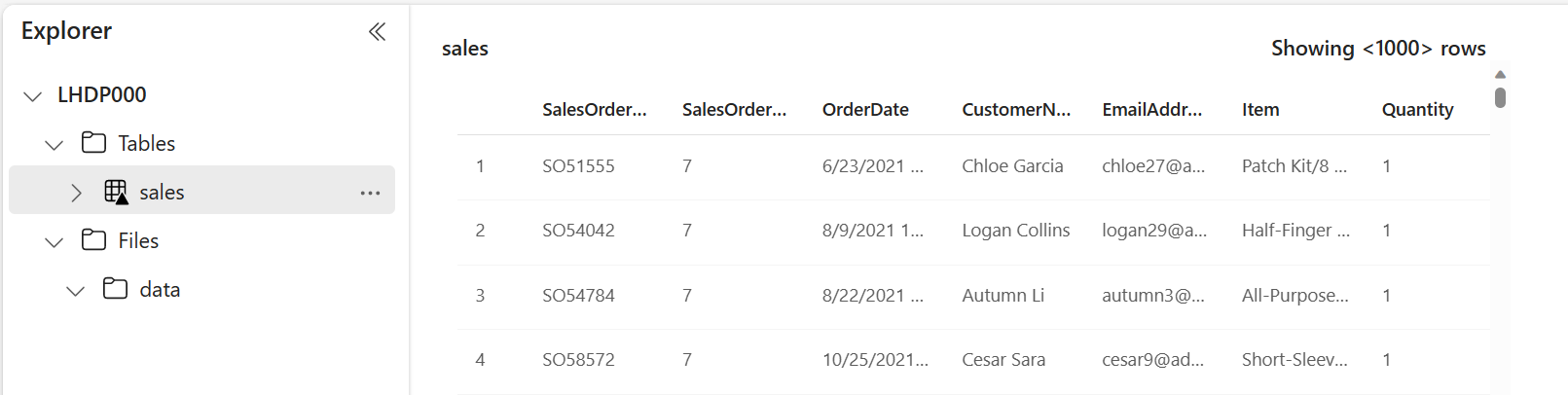
-
sales 테이블의 … 메뉴에서 파일 보기를 선택하여 이 테이블의 기본 파일을 확인합니다.
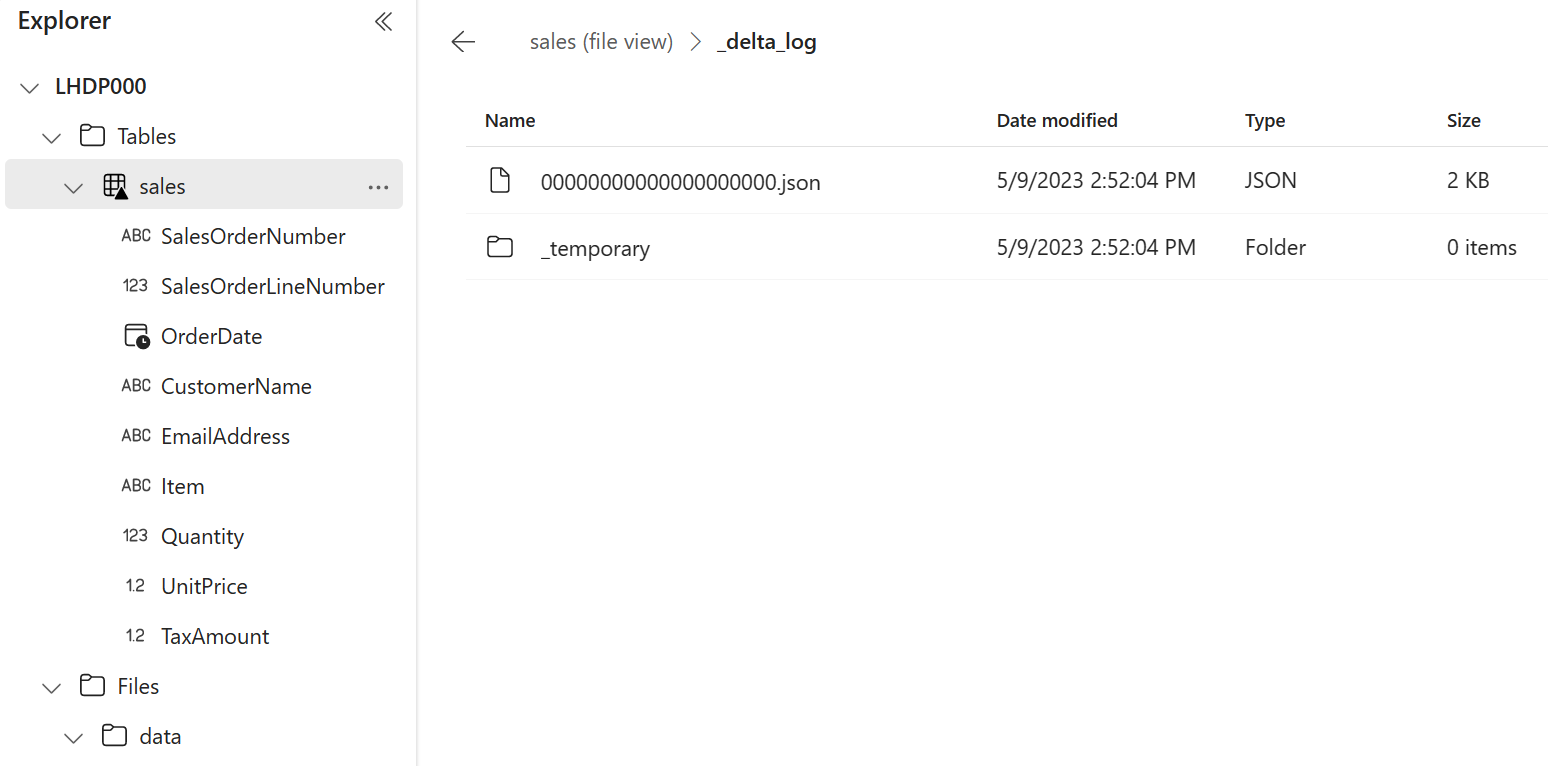
델타 테이블의 파일은 Parquet 형식으로 저장되며 테이블에 적용된 트랜잭션의 세부 정보가 기록되는 _delta_log라는 하위 폴더를 포함합니다.
SQL을 사용하여 테이블 쿼리
레이크하우스를 만들고 그 안에 테이블을 정의하면 SQL SELECT 문을 사용하여 테이블을 쿼리할 수 있는 SQL 엔드포인트가 자동으로 만들어집니다.
-
레이크하우스 페이지 오른쪽 상단에서 레이크하우스에서 SQL 분석 엔드포인트로 전환합니다. 그런 다음 레이크하우스에 대한 SQL 분석 엔드포인트가 테이블을 쿼리할 수 있는 시각적 인터페이스에서 열릴 때까지 잠시 기다립니다.
-
새 SQL 쿼리 단추를 사용하여 새 쿼리 편집기를 열고 다음 SQL 쿼리를 입력합니다.
SELECT Item, SUM(Quantity * UnitPrice) AS Revenue FROM sales GROUP BY Item ORDER BY Revenue DESC;참고: 랩 VM에 있고 SQL 쿼리를 입력하는 데 문제가 있는 경우
https://github.com/MicrosoftLearning/mslearn-fabric/raw/main/Allfiles/Labs/01/Assets/01-Snippets.txt에서 01-Snippets.txt 파일을 다운로드하여 VM에 저장할 수 있습니다. 그런 다음 텍스트 파일에서 쿼리를 복사할 수 있습니다. -
▷ 실행 단추를 눌러 쿼리를 실행하고 결과를 확인하면 각 제품의 총 수익이 표시됩니다.
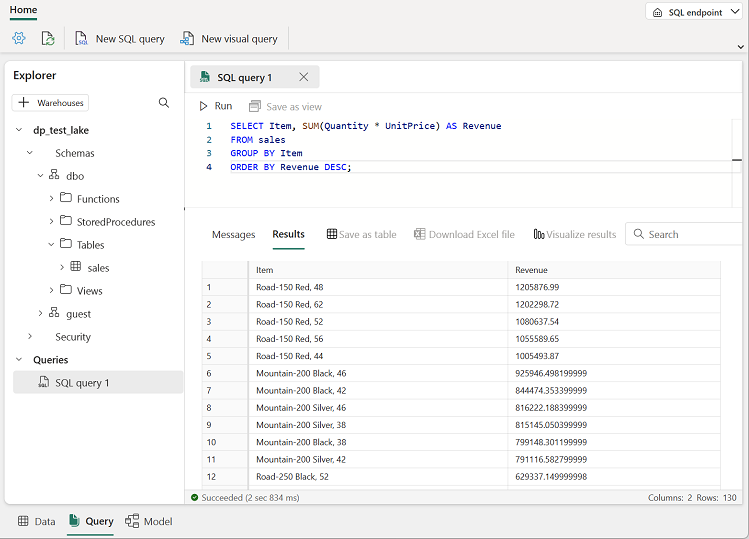
시각적 쿼리 만들기
많은 데이터 전문가가 SQL에 익숙하지만 Power BI 환경이 있는 데이터 분석가는 Power Query 기술을 적용하여 시각적 쿼리를 만들 수 있습니다.
- 도구 모음에서 새 SQL 쿼리 옵션을 확장하고 새 시각적 쿼리를 선택합니다.
-
다음과 같이 Power Query를 만들기 위해 열리는 새 시각적 쿼리 편집기 창으로 sales 테이블을 끕니다.
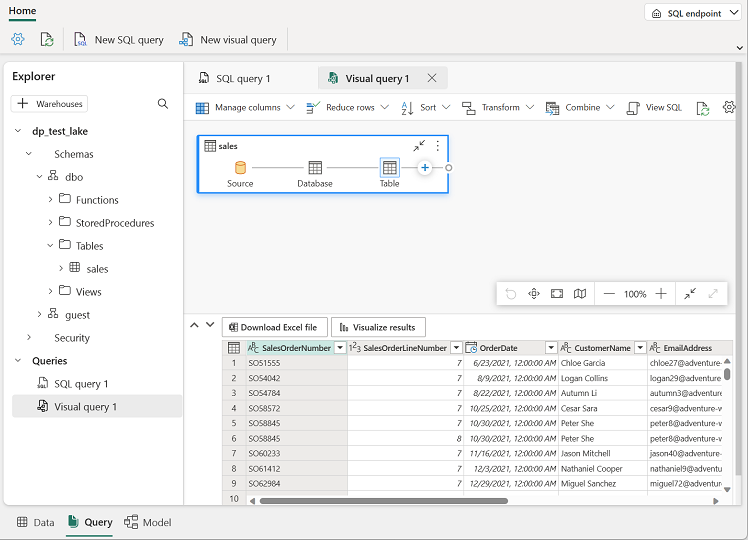
-
열 관리 메뉴에서 열 선택을 선택합니다. 그런 다음 SalesOrderNumber 및 SalesOrderLineNumber 열만 선택합니다.
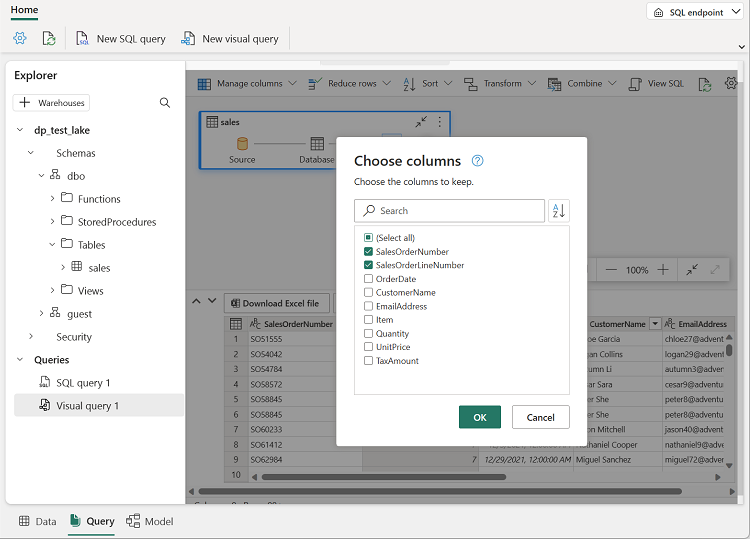
-
변환 메뉴에서 Group By를 선택합니다. 그리고 다음 기본 설정을 사용하여 데이터를 그룹화합니다.
- 그룹화 방법: SalesOrderNumber
- 새 열 이름: LineItems
- Operation: 고유 값 계산
- Column: SalesOrderLineNumber
완료되면 시각적 쿼리 아래의 결과 창에 각 판매 주문에 대한 항목 수가 표시됩니다.
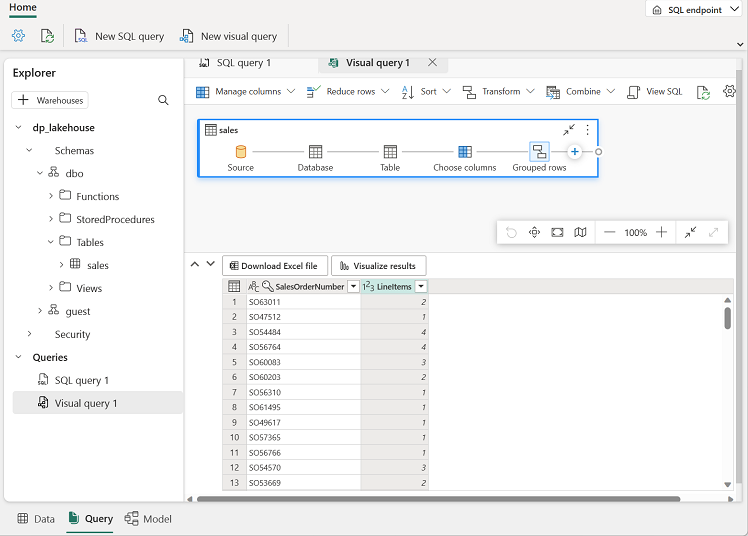
리소스 정리
이 연습에서는 레이크하우스를 만들고 해당 하우스로 데이터를 가져왔습니다. 레이크하우스가 OneLake 데이터 저장소에 저장된 파일과 테이블로 구성되는 방식을 살펴보았습니다. 관리형 테이블은 SQL을 사용하여 쿼리할 수 있으며 데이터 시각화를 지원하기 위해 기본 의미 체계 모델에 포함됩니다.
레이크하우스 탐색을 마쳤으면 이 연습을 위해 만든 작업 영역을 삭제할 수 있습니다.
- 왼쪽 막대에서 작업 영역의 아이콘을 선택하여 포함된 모든 항목을 봅니다.
- 메뉴에서 작업 영역 설정을 선택합니다.
- 일반 섹션에서 이 작업 영역 제거를 선택합니다.