Microsoft Fabric にデプロイ パイプラインを実装する
Microsoft Fabric のデプロイ パイプラインを使用すると、開発、テスト、運用などの環境間で、Fabric アイテムのコンテンツに加えられた変更をコピーするプロセスを自動化できます。 デプロイ パイプラインを使用することで、エンド ユーザーに提供される前にコンテンツを開発およびテストできます。 この演習では、デプロイ パイプラインを作成し、パイプラインにステージを割り当てます。 そして、開発ワークスペースにいくつかのコンテンツを作成し、デプロイ パイプラインを使用して開発、テスト、運用の各パイプライン ステージの間にデプロイします。
注: この演習を完了するには、Fabric ワークスペース管理者ロールのメンバーである必要があります。 ロールを割り当てるには、「Microsoft Fabric のワークスペースのロール」をご覧ください。
このラボの所要時間は約 20 分です。
ワークスペースを作成する
Fabric 試用版を有効にしてワークスペースを 3 つ作成します。
- ブラウザーで Microsoft Fabric ホーム ページ (
https://app.fabric.microsoft.com/home?experience=fabric) に移動し、Fabric 資格情報でサインインします。 - 左側のメニュー バーで、 [ワークスペース] を選択します (アイコンは 🗇 に似ています)。
- “開発” という名前で新しいワークスペースを作成し、Fabric 容量が付くライセンス モード (試用版、Premium、または Fabric) を選択します。
- 手順 1 と 2 を繰り返し、”テスト” と “運用” という名前でワークスペースをさらに 2 つ作成します。 ワークスペースは、”開発”、”テスト”、”運用” になります。
- 左側のメニュー バーの [ワークスペース] アイコンを選択し、”開発”、”テスト”、”運用” という 3 つのワークスペースがあることを確認します
注: ワークスペースに一意の名前を入力するように求められた場合は、”開発”、”テスト”、”運用” という単語に 1 つまたは複数のランダムな数字を追加してください。
デプロイ パイプラインを作成する
次に、デプロイ パイプラインを作成します。
- 左側のメニュー バーで、 [ワークスペース] を選択します。
- [デプロイ パイプライン]、[新しいパイプライン] の順に選択します。
- [新しいデプロイ パイプラインの追加] ウィンドウで、パイプラインに一意の名前を付け、[次へ] を選択します。
- 新しいパイプライン ウィンドウで [作成して続行] を選択します。
デプロイ パイプラインのステージにワークスペースを割り当てる
デプロイ パイプラインのステージにワークスペースを割り当てます。
- 左側のメニュー バーで、作成したパイプラインを選択します。
- 表示されたウィンドウで、各デプロイ ステージの [ワークスペースの割り当て] 下のオプションを展開し、ステージの名前と一致するワークスペースの名前を選択します。
- デプロイ ステージごとに、[割り当て] のチェック マークを選択します。
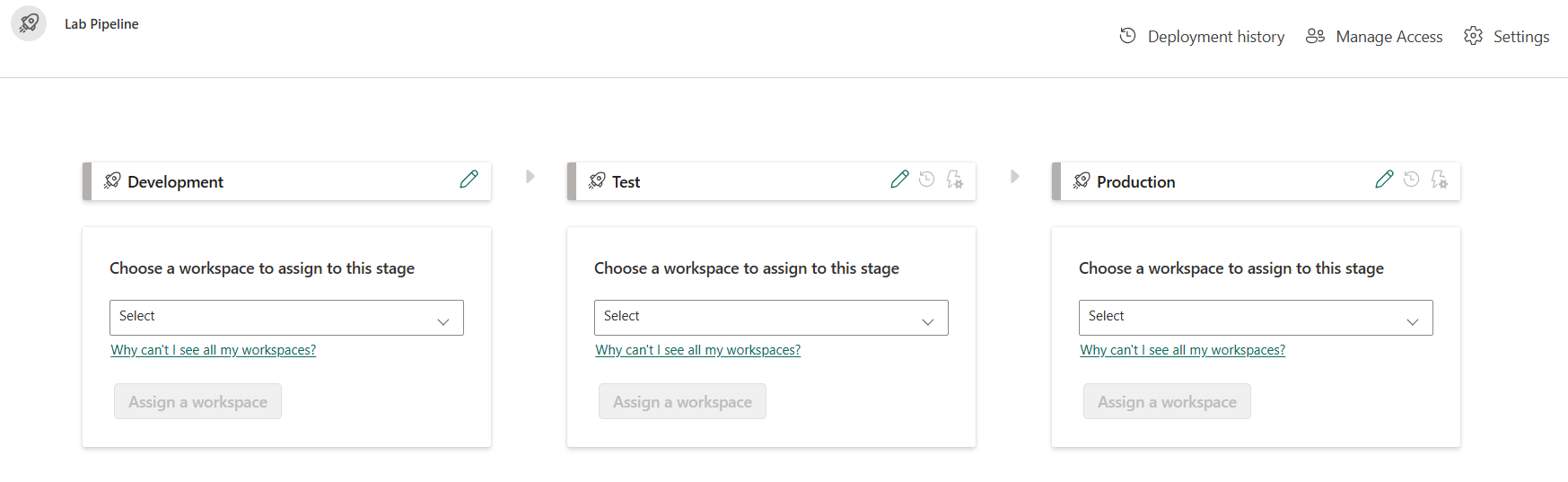
コンテンツを作成する
ワークスペースに Fabric アイテムはまだ作成されていません。 次に、開発ワークスペースにレイクハウスを作成します。
- 左側のメニュー バーで、 [ワークスペース] を選択します。
- [開発] ワークスペースを選択します。
- [新しい項目] を選択します。
- 表示されたウィンドウで [レイクハウス] を選択し、[新しいレイクハウス] ウィンドウでレイクハウスの名前を「LabLakehouse」に設定します。
- [作成] を選択します
- [レイクハウス エクスプローラー] ウィンドウで [サンプル データで開始] を選択して、新しいレイクハウスにデータを事前入力します。
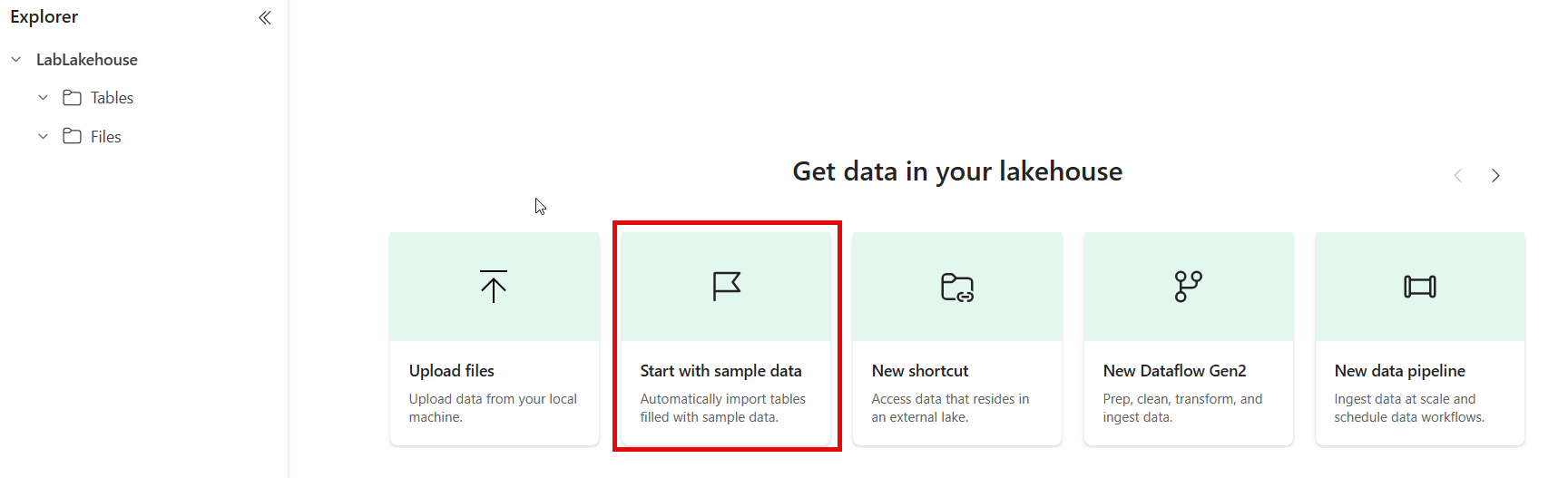
- サンプル NYCTaxi を選択します。
- 左側のメニュー バーで、作成したパイプラインを選択します。
- [開発] ステージを選択すると、デプロイ パイプライン キャンバスに、作成したレイクハウスがステージ項目として表示されます。 [テスト] ステージの左端の円内に [X] マークがあります。 この [X] は、[開発] ステージと [テスト] ステージが同期していないことを示します。
- [テスト] ステージを選択すると、デプロイ パイプライン キャンバスで、作成したレイクハウスはソースのステージ項目にすぎず、それがこの場合は [開発] ステージを参照していることがわかります。
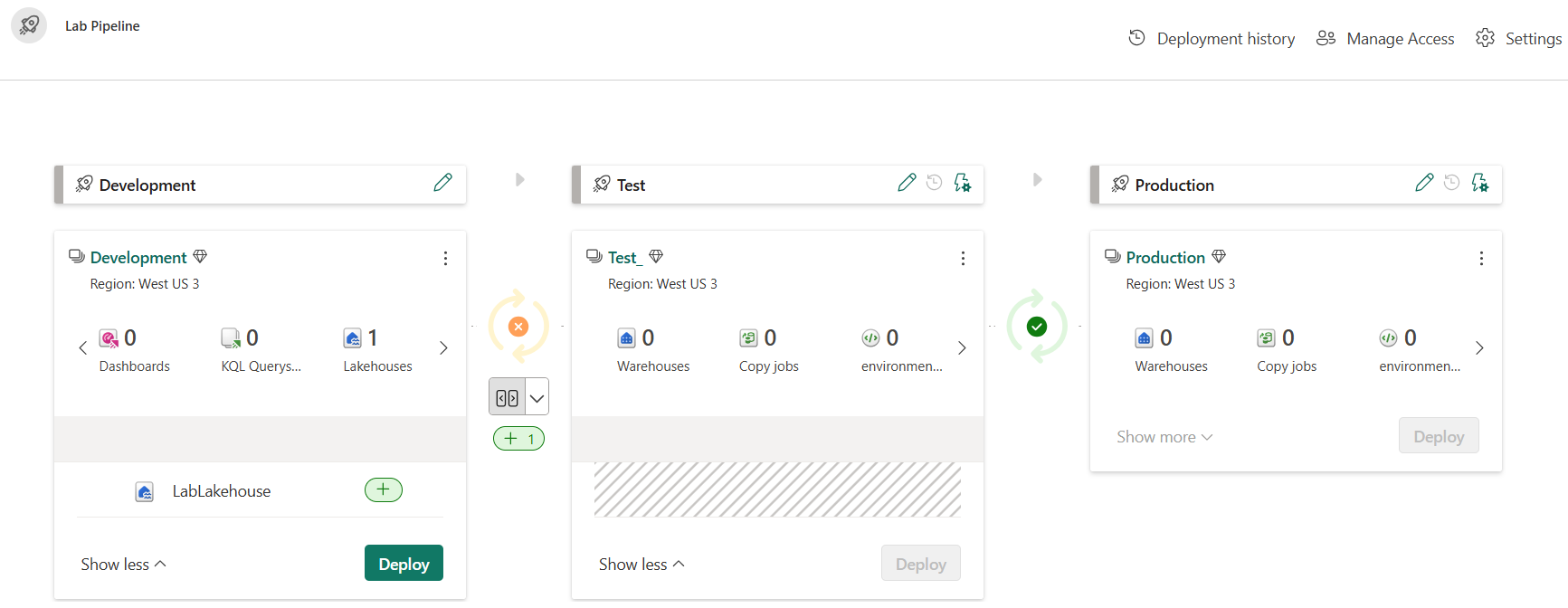
ステージ間にコンテンツをデプロイする
レイクハウスを [開発] ステージから [テスト] ステージおよび [運用] ステージにデプロイします。
- デプロイ パイプライン キャンバスでテストステージを選択します。
- デプロイ パイプライン キャンバスで、レイクハウス アイテムの横にあるチェックボックスをオンにします。 次に、[デプロイ] ボタンを選択して、現在の状態のレイクハウスをテストステージにコピーします。
- 表示される [次のステージにデプロイする] ウィンドウで [デプロイ] を選択します。 これで、デプロイ パイプライン キャンバスの運用ステージの円に X が表示されます。 レイクハウスは [開発] ステージと [テスト] ステージに存在しますが、まだ [運用] ステージには存在しません。
- デプロイ キャンバスで [運用] ステージを選択します。
- デプロイ パイプライン キャンバスで、レイクハウス アイテムの横にあるチェックボックスをオンにします。 次に、[デプロイ] ボタンを選択して、現在の状態のレイクハウスを [運用] ステージにコピーします。
- 表示される [次のステージにデプロイする] ウィンドウで [デプロイ] を選択します。 ステージ間の緑色のチェック マークは、すべてのステージが同期されて同じコンテンツが含まれていることを示します。
- デプロイ パイプラインを使用してステージ間でデプロイすると、デプロイ ステージに対応するワークスペース内のコンテンツも更新されます。 確認しましょう。
- 左側のメニュー バーで、 [ワークスペース] を選択します。
- [テスト] ワークスペースを選択します。 レイクハウスはそこにコピーされました。
- 左側メニューの [ワークスペース] アイコンから [運用] ワークスペースを開きます。 レイクハウスは [運用] ワークスペースにもコピーされました。
クリーンアップ
この演習では、デプロイ パイプラインを作成し、パイプラインにステージを割り当てました。 そして、開発ワークスペースにコンテンツを作成し、デプロイ パイプラインを使用してパイプライン ステージ間にデプロイしました。
- 左側のナビゲーション バーで、各ワークスペースのアイコンを選択して、そこに含まれているすべてのアイテムを表示します。
- 上部のツール バーのメニューで、[ワークスペース設定] を選択します。
- [全般] セクションで、[このワークスペースの削除] を選択します。