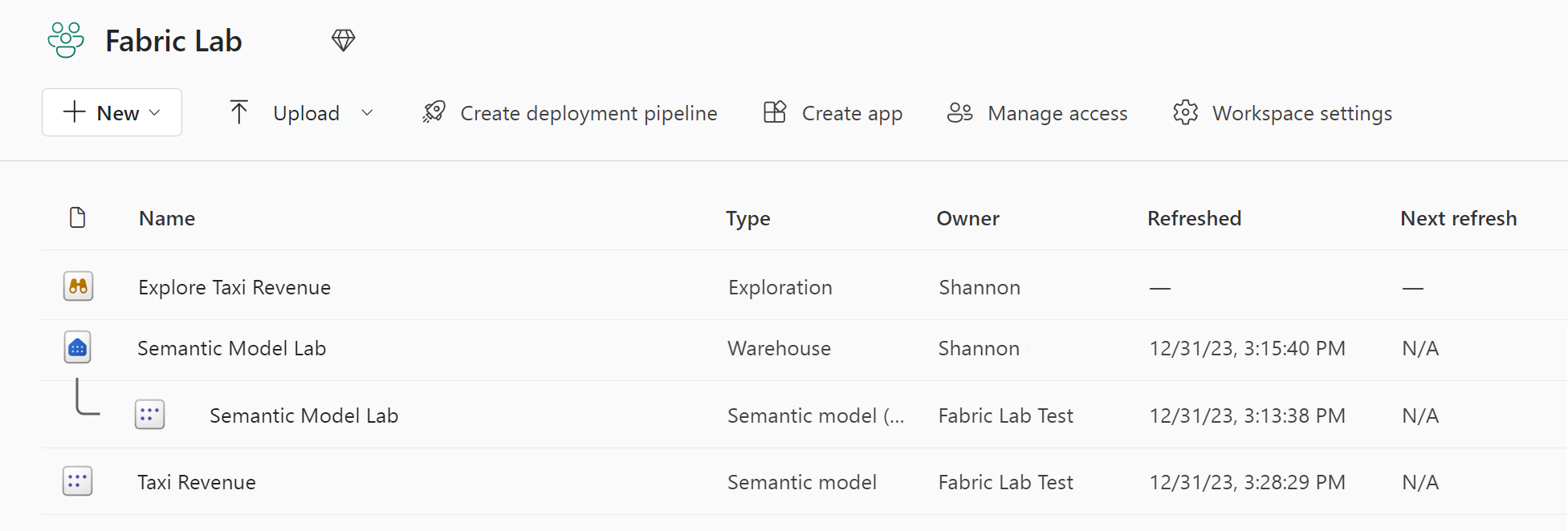セマンティック モデルを作成および探索する
この演習では、Microsoft Fabric を使用して、データ ウェアハウス内の NY タクシーのサンプル データのデータ モデルを開発します。
演習する内容は次のとおりです。
- Fabric データ ウェアハウスからカスタム セマンティック モデルを作成する。
- リレーションシップを作成し、モデル ダイアグラムを整理する。
- Fabric でセマンティック モデル内のデータを直接探索する。
このラボの所要時間は約 30 分です。
注:この演習を完了するには、Microsoft Fabric 試用版が必要です。
ワークスペースの作成
Fabric でデータを操作する前に、Fabric 試用版を有効にしてワークスペースを作成してください。
- ブラウザーで Microsoft Fabric ホーム ページ (
https://app.fabric.microsoft.com/home?experience=fabric) に移動し、Fabric 資格情報でサインインします。 - 左側のメニュー バーで、 [ワークスペース] を選択します (アイコンは 🗇 に似ています)。
- 任意の名前で新しいワークスペースを作成し、Fabric 容量を含むライセンス モード (“試用版”、Premium、または Fabric) を選択します。**
- 開いた新しいワークスペースは空のはずです。
データ ウェアハウスを作成してサンプル データを読み込む
これでワークスペースが作成されたので、次にデータ ウェアハウスを作成します。
-
左側のメニュー バーで、[作成] を選択します。 [新規] ページの [データ ウェアハウス] セクションで、[ウェアハウス] を選択します。 任意の一意の名前を設定します。
注: [作成] オプションがサイド バーにピン留めされていない場合は、最初に省略記号 (…) オプションを選択する必要があります。
1 分ほどで、新しいレイクハウスが作成されます。
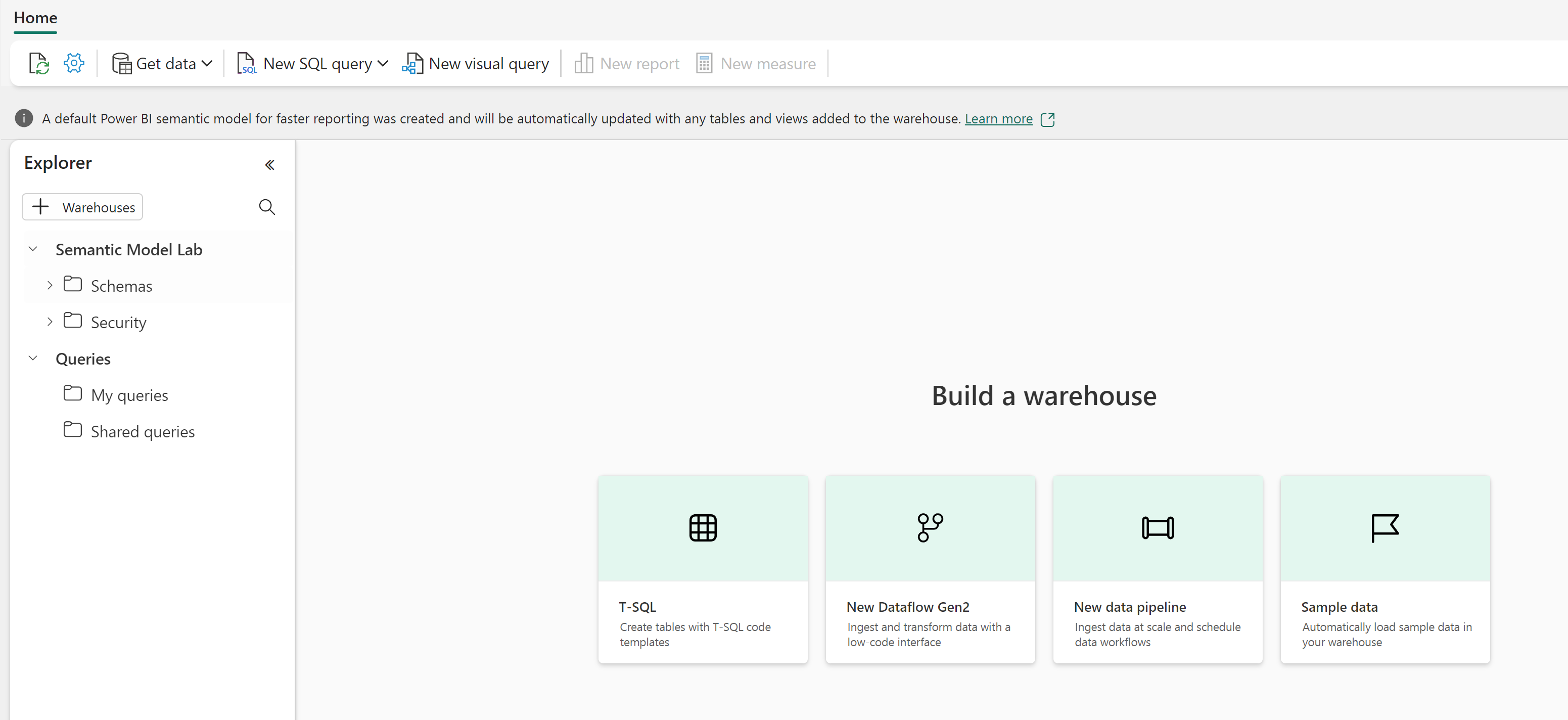
-
データ ウェアハウスのユーザー インターフェイスの中央には、ウェアハウスにデータを読み込む方法がいくつか表示されます。 [Sample data] (サンプル データ) を選択して、NYC のタクシーのデータを読み込みます。 作成には数分かかります。
-
サンプル データが読み込まれたら、左側の [エクスプローラー] ペインを使用して、サンプル データ ウェアハウスに既に存在するテーブルとビューを確認します。
-
リボンの [レポートの作成] タブを選択し、[New semantic model] (新しいセマンティック モデル) を選択します。 これで、データ チームや業務でレポートの作成に使用するために、データ ウェアハウスの特定のテーブルとビューのみを使用した新しいセマンティック モデルを作成できます。
-
セマンティック モデルに Taxi Revenue という名前を付け、作成したワークスペース内にそれがあることを確認し、次の表を選択します。
- 日
- Trip
- 地理的な場所
- Weather
![4 つのテーブルが選択された [New semantic model] (新しいセマンティック モデル) インターフェイスのスクリーンショット](/mslearn-fabric.ja-jp/Instructions/Labs/Images/new-semantic-model.png)
テーブル間のリレーションシップを作成する
次に、データを正確に分析して視覚化するために、テーブル間のリレーションシップを作成します。 Power BI Desktop でのリレーションシップの作成に慣れている方にとっては、見覚えのある内容です。
-
ワークスペースに戻り、新しいセマンティック モデル、Taxi Revenue が表示されることを確認します。 項目の種類が、データ ウェアハウスの作成時に自動的に作成される [Semantic model (default)] (セマンティック モデル (既定)) ではなく、[Semantic model] (セマンティック モデル) であることに注意してください。
注:Microsoft Fabric でウェアハウスまたは SQL の分析エンドポイントを作成するときに、既定のセマンティック モデルが自動的に作成され、親のレイクハウスまたはウェアハウスからビジネス ロジックを継承します。ここで行ったような、ご自身で作成するセマンティック モデルは、独自のニーズと好みに応じて設計および変更できるカスタム モデルです。カスタム セマンティック モデルを作成するには、Power BI Desktop、Power BI サービス、または Microsoft Fabric に接続するその他のツールを使用します。
-
リボンから [Open data model] (データ モデルを開く) を選択します。
ここで、テーブル間のリレーションシップを作成します。 Power BI Desktop でのリレーションシップの作成に慣れている方にとっては、見覚えのある内容です。
“スター スキーマの概念を確認しながら、モデル内のテーブルをファクト テーブルとディメンション テーブルに整理します。このモデルでは、Trip テーブルがファクト テーブルであり、ディメンションは Date、Geography、Weather です。”
-
DateID 列を使用して、Date テーブルと Trip テーブルの間にリレーションシップを作成します。
Date テーブルの DateID 列を選択し、Trip テーブルの DateID 列の上にドラッグ アンド ドロップします。
リレーションシップが、Date テーブルから Trip テーブルへの 1 対多のリレーションシップであることを確認します。
-
次のように、Trip ファクト テーブルに対してさらに 2 つのリレーションシップを作成します。
- Geography [GeographyID] から Trip [DropoffGeographyID]] (1 対多)
- Weather [GeographyID] から Trip [DropoffGeographyID] (1 対多)
注: 両方のリレーションシップについて、リレーションシップの既定のカーディナリティを [1 対多] に変更する必要があります。
-
テーブルをドラッグして、Trip ファクト テーブルが図の下部に配置され、残りのテーブル (ディメンション テーブル) がファクト テーブルの周囲に配置されるように位置を合わせます。
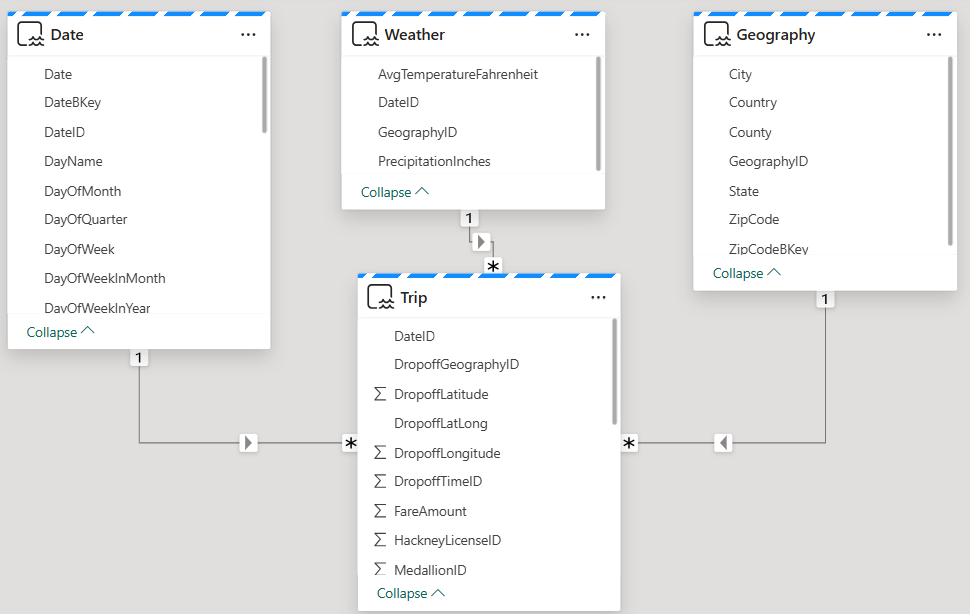
“以上で、スター スキーマ モデルの作成が完了しました。階層の追加、計算、列表示などのプロパティの設定など、多数のモデリング構成を適用できるようになりました。”**
ヒント: ウィンドウの [プロパティ] ペインで、[カードの一番上に関連フィールドをピン留めする] を [はい] に切り替えます。 こうすると、ご自身 (およびこのモデルからレポートを作成する他のユーザー) が、リレーションシップで使用されているフィールドをひとめで確認できます。 また、[プロパティ] ペインを使用して、テーブル内のフィールドを操作することもできます。 たとえば、データ型が正しく設定されているか確認する場合は、フィールドを選択し、[プロパティ] ペインで形式を確認できます。
![[プロパティ] ペインのスクリーンショット](/mslearn-fabric.ja-jp/Instructions/Labs/Images/properties-pane.png)
データを調査する
これで、レポートの作成に必要なリレーションシップが確立されたセマンティック モデルがウェアハウスから構築されました。 データの探索機能を使用して、データを見てみましょう。
-
ワークスペースに戻り、Taxi Revenue セマンティック モデルを選択します。
-
ウィンドウで、リボンから [Explore this data] (このデータを探索) を選択します。 ここでは、表形式でデータを見ていきます。 こうすると、完全な Power BI レポートを作成せずに、データを探索するための対象を絞ったエクスペリエンスが実現します。
-
YearName と MonthName を行に追加し、値フィールド ウェルで平均乗客数、平均乗車量、平均乗車期間を調べることができます。
“数値フィールドを探索ペインにドラッグ アンド ドロップすると、既定で数値が集計されます。集計を [Summarize] (集計) から [平均] に変更するには、フィールドを選択し、ポップアップ ウィンドウで集計を変更します。”
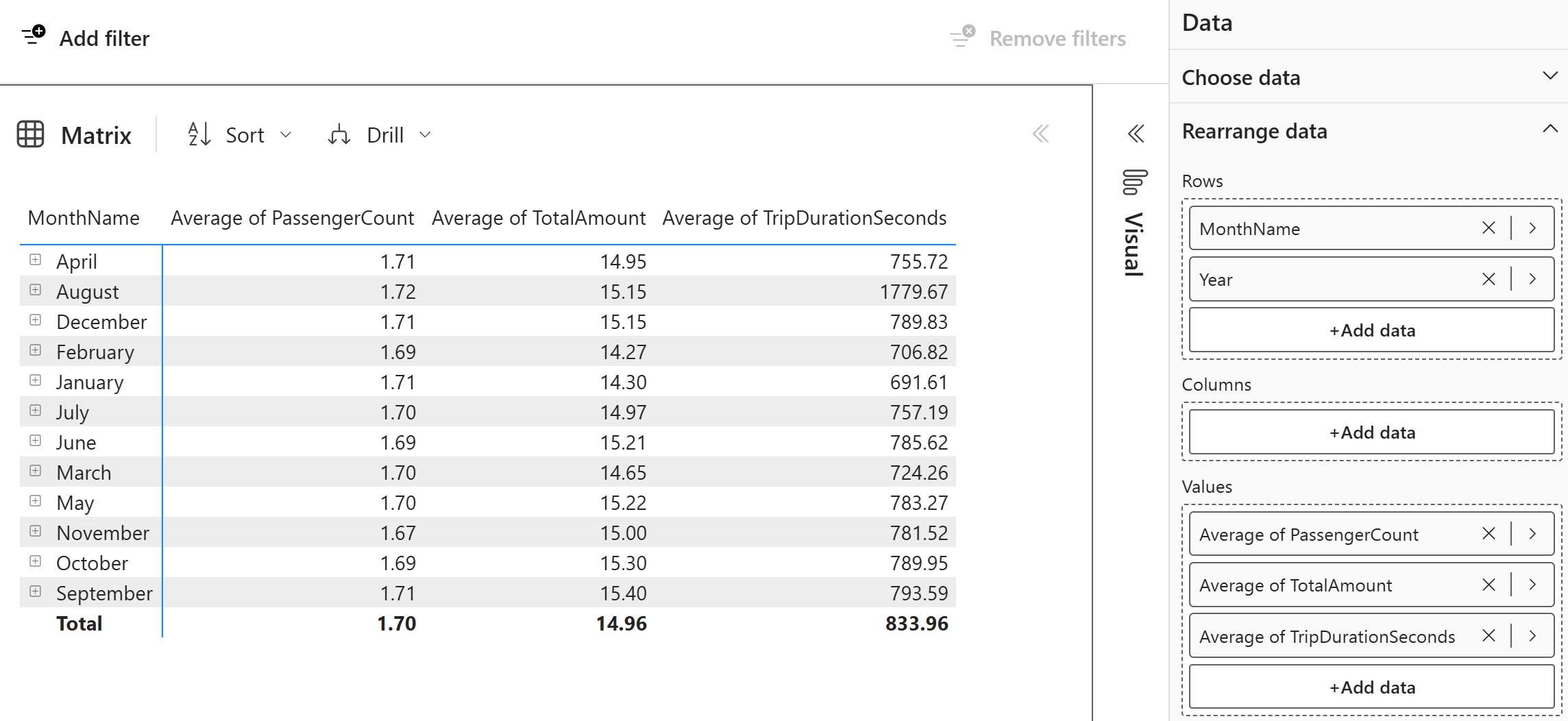
-
このデータを単なるマトリックスではなくビジュアルとして表示するには、ウィンドウの下部にある [ビジュアル] を選択します。 横棒グラフを選択すると、このデータをすばやく視覚化できます。
“横棒グラフは、このデータの表示方法として最適ではありません。画面の右側にある [データ] ペインの [Rearrange data] (データの並べ替え) セクションで、さまざまなビジュアルとフィールドを表示してみます。”
-
この探索ビューをワークスペースに保存するには、左上隅にある [保存] ボタンをクリックします。 また、右上隅にある [共有] を選択してビューを共有することもできます。 これで、データ探索を同僚と共有できます。
-
探索を保存したら、ワークスペースに戻り、データ ウェアハウス、既定のセマンティック モデル、作成したセマンティック モデル、ご自分の探索を確認します。