Microsoft Fabric のリアルタイム インテリジェンスの使用を開始する
Microsoft Fabric には、リアルタイム データ ストリーム用の分析ソリューションを作成できるリアルタイム インテリジェンスが用意されています。 この演習では、Microsoft Fabric のリアルタイム インテリジェンス機能を使用して、株価市場データのリアルタイム ストリームを取り込み、分析し、視覚化します。
このラボの所要時間は約 30 分です。
注: この演習を完了するには、Microsoft Fabric テナントが必要です。
ワークスペースの作成
Fabric でデータを操作する前に、Fabric 容量を有効にしてワークスペースを作成する必要があります。
- ブラウザーの
https://app.fabric.microsoft.com/home?experience=fabricで Microsoft Fabric ホーム ページに移動し、Fabric 資格情報でサインインします。 - 左側のメニュー バーで、 [ワークスペース] を選択します (アイコンは 🗇 に似ています)。
- 任意の名前で新しいワークスペースを作成し、Fabric 容量を含むライセンス モード (“試用版”、Premium、または Fabric) を選択します。**
-
開いた新しいワークスペースは空のはずです。
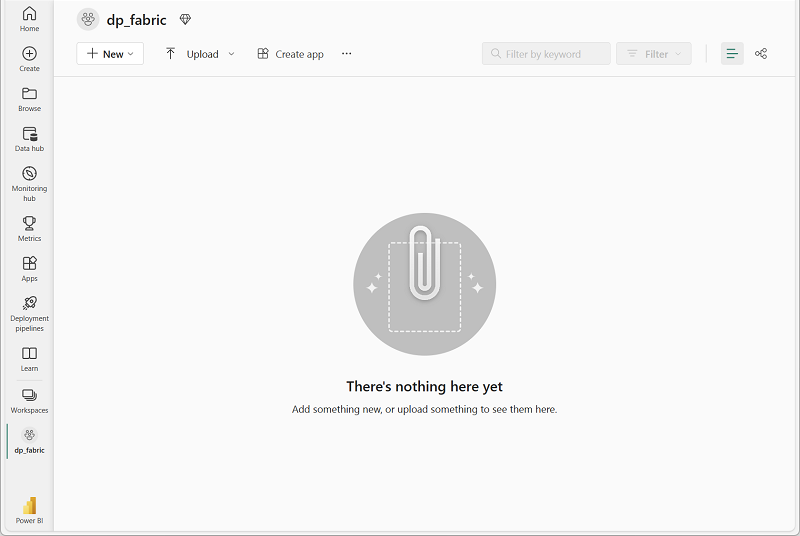
Eventstream を作成する
これで、ストリーミング ソースからリアルタイム データを検索して取り込む準備ができました。 これを行うには、Fabric リアルタイム ハブから開始します。
ヒント: 初めてリアルタイム ハブを使用する場合は、はじめにのヒントが表示される場合があります。 これらを閉じることができます。
-
左側のメニュー バーで、リアルタイム ハブを選択します。
リアルタイム ハブを使用すると、ストリーミング データのソースを簡単に見つけて管理できます。
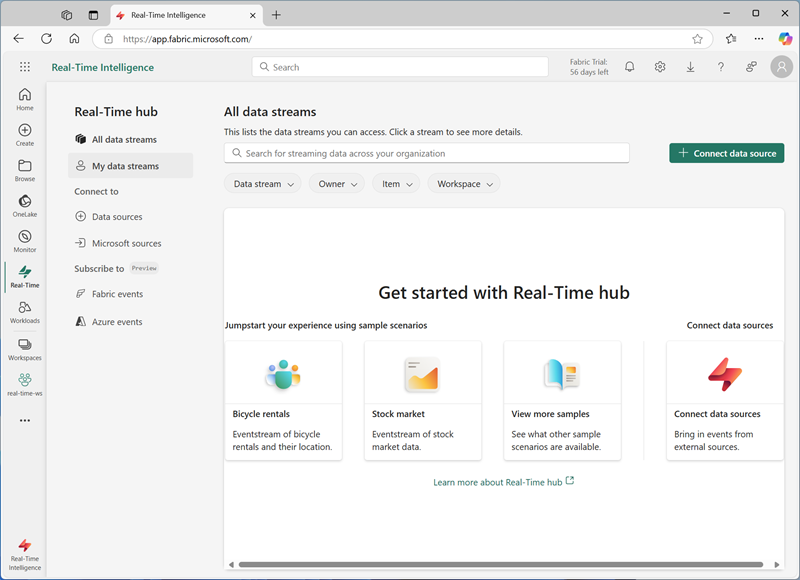
- リアルタイム ハブの接続先セクションで、[データ ソース] を選択します。
-
株式市場 (Stock Market) サンプル データ ソースを見つけて、[接続] を選択します。 次に、接続ウィザードで、ソースに
stockという名前を付け、既定のイベントストリーム名を編集してstock-dataに変更します。 このデータに関連付けられている既定のストリームには、stock-data-stream という名前が自動的に付けられます。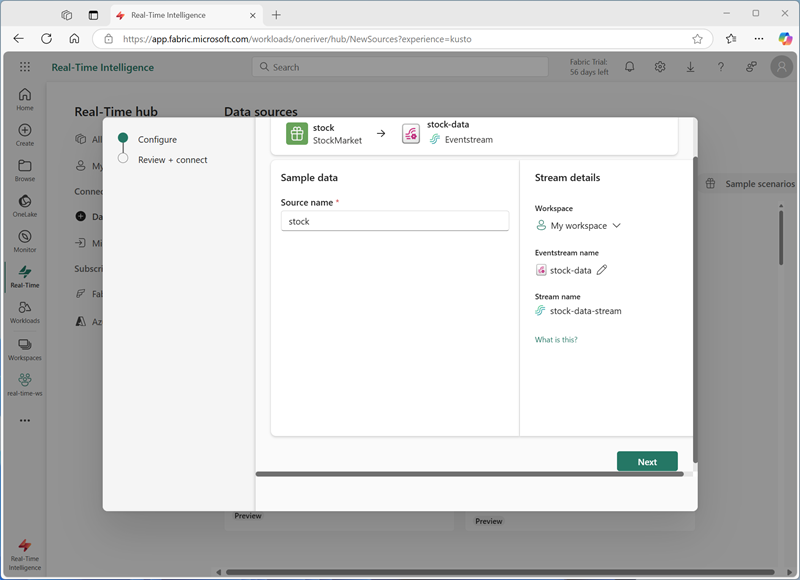
-
[次へ]、[接続] の順に選択し、ソースと Eventstream が作成されるまで待ってから、[Eventstream を開く] を選択します。 イベントストリームには、デザイン キャンバスにstockソースと stock-data-stream が表示されます。
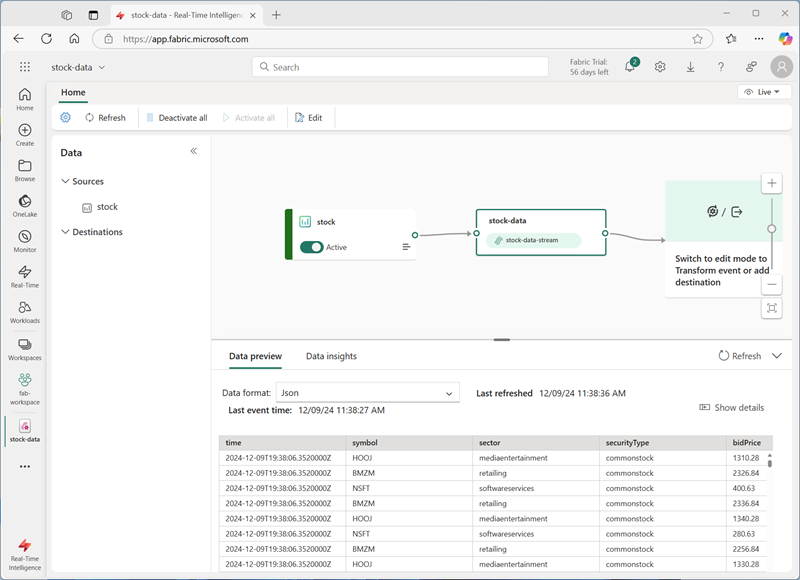
イベントハウスを作成する
イベントストリームはリアルタイムの株式データを取り込みますが、現時点では何もしません。 キャプチャしたデータをテーブルに格納できるイベントハウスを作成しましょう。
-
左側のメニュー バーで、[作成] を選択します。 [新規] ページの [Real-Time Intelligence] セクションで、[イベントハウス] を選択します。 任意の一意の名前を設定します。
注: [作成] オプションがサイド バーにピン留めされていない場合は、最初に省略記号 (…) オプションを選択する必要があります。
新しい空のイベントハウスが表示されるまで、表示されているヒントまたはプロンプトを閉じます。
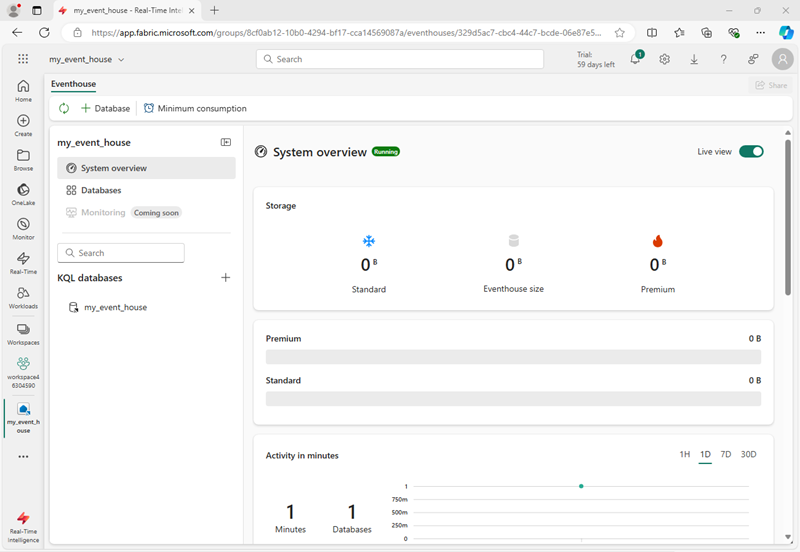
- 左側のペインで、イベントハウスに Eventhouse と同じ名前の KQL データベースが含まれていることに注意してください。 このデータベースでは、リアルタイム データ用のテーブルを作成することも、必要に応じて追加のデータベースを作成することもできます。
-
データベースを選択し、関連付けられた queryset があることに注意してください。 このファイルには、データベース内のテーブルのクエリを開始するために使用できる KQL クエリのサンプルがいくつか含まれています。
ただし、現時点ではクエリを実行するテーブルはありません。 イベントストリームから新しいテーブルにデータを取得することで、この問題を解決しましょう。
- KQL データベースのメイン ページで、 [データの取得] を選択します。
- データ ソースで、[イベントストリーム]、[新しいイベントストリーム] を選択します。
-
[選択またはコピー先テーブルの作成] ウィンドウで、
stockという名前の新しいテーブルを作成します。 次に、[データ ソースの構成] ウィンドウで、ワークスペースと stock-data イベントストリームを選択し、接続stock-tableに名前を付けます。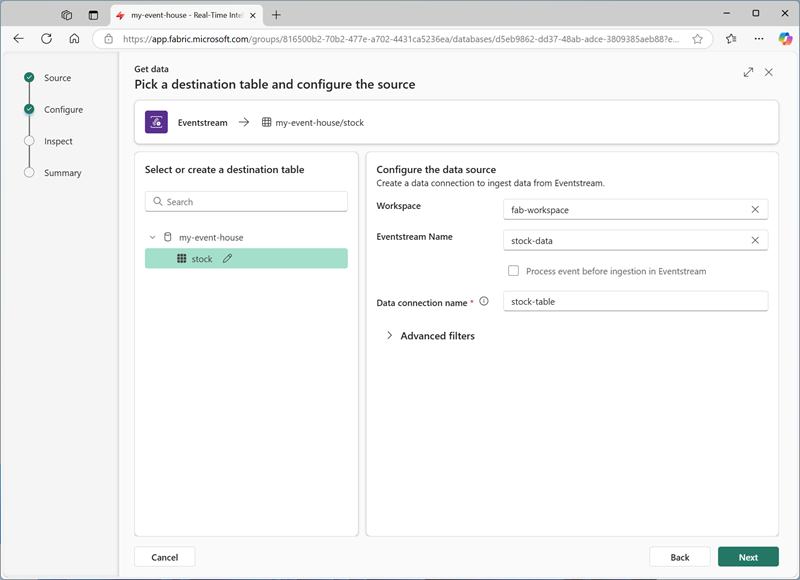
-
[次へ] ボタンを使用して、データを検査し、構成を完了する手順を完了します。 次に、構成ウィンドウを閉じて、イベントハウスと stock テーブルを表示します。
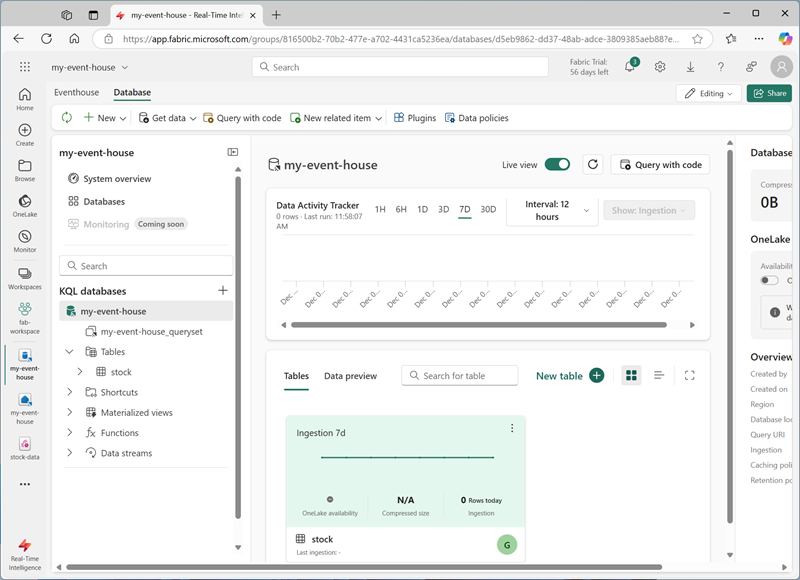
ストリームとテーブルの間の接続が作成されました。 イベントストリームでそのことを確認しましょう。
-
左側のメニュー バーで、リアルタイム ハブを選択します。 stock-data-stream ストリームの […] メニューで、[イベントストリームを開く] を選択します。
イベントストリームにストリームの宛先が表示されるようになりました。
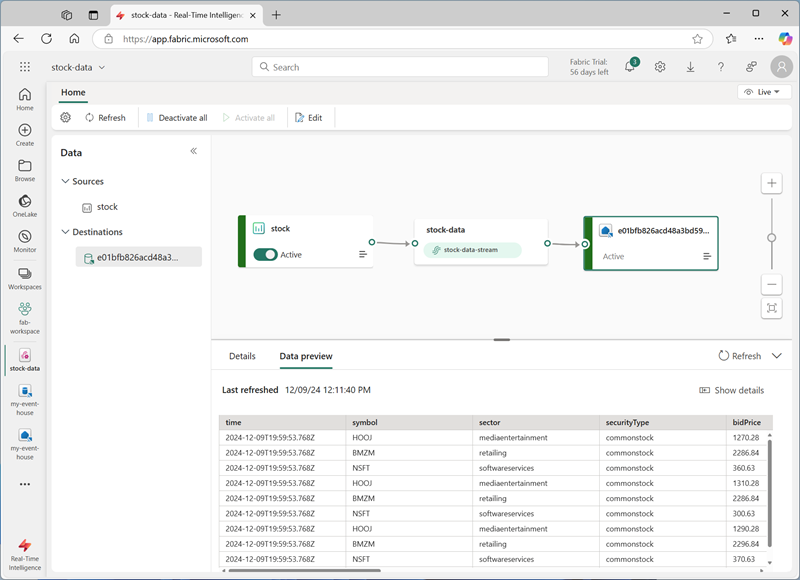
ヒント: デザイン キャンバス上のコピー先を選択し、その下にデータ プレビューが表示されない場合は、[更新する] を選択します。
この演習では、リアルタイム データをキャプチャしてテーブルに読み込む非常にシンプルな Eventstream を作成しました。 実際のソリューションでは、通常、変換を追加して、時間枠にわたってデータを集計します (たとえば、5 分間の各株の平均価格を取得する場合)。
次に、キャプチャしたデータに対してクエリを実行して分析する方法を見てみましょう。
キャプチャされたデータに対してクエリを実行する
Eventstream は、リアルタイムの株式市場のデータをキャプチャし、KQL データベースのテーブルに読み込みます。 このテーブルに対してクエリを実行し、キャプチャされたデータを確認できます。
- 左側のメニュー バーで、Eventhouse データベースを選択します。
- データベースの queryset を選択します。
-
クエリ ペインで、次に示すように最初のクエリ例を変更します。
stock | take 100 -
クエリ コードを選択して実行し、テーブルの 100 行のデータを表示します。
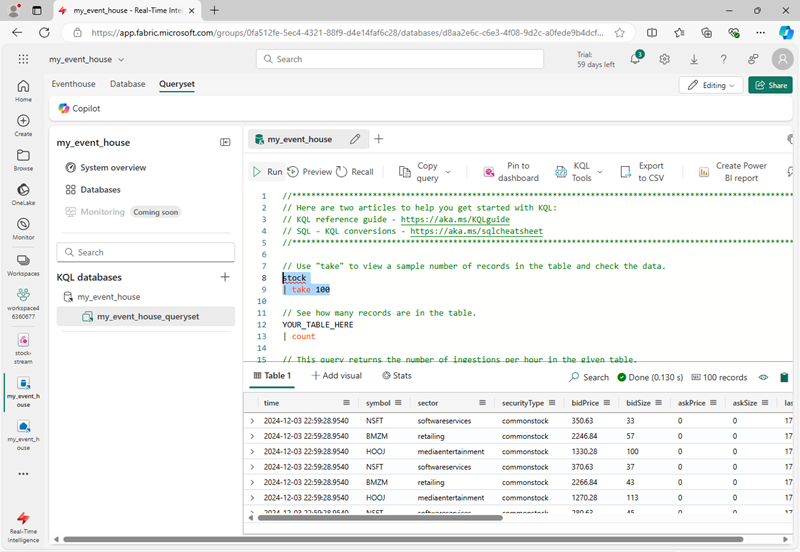
-
結果を確認し、クエリを変更して、過去 5 分間の各株式コードの平均価格を取得します。
stock | where ["time"] > ago(5m) | summarize avgPrice = avg(todecimal(bidPrice)) by symbol | project symbol, avgPrice - 変更したクエリを強調表示し、クエリを実行して結果を表示します。
- 数秒待ってから、もう一度実行します。リアルタイム ストリームから新しいデータがテーブルに追加されると、平均価格が変化することに注意します。
リアルタイム ダッシュ ボードの作成
データのストリームによってデータが設定されるテーブルが作成されたので、リアルタイム ダッシュボードを使用してデータを視覚化できます。
- クエリ エディターで、過去 5 分間の平均株価を取得するために使用した KQL クエリを選択します。
- ツール バーの [ダッシュボードに保存] を選択します。 次に、新しいダッシュボードで次の設定を使用してクエリをピン留めします。
- ダッシュボード名:
Stock Dashboard - タイル名:
Average Prices
- ダッシュボード名:
-
ダッシュボードを作成して開きます。 次のようになります。
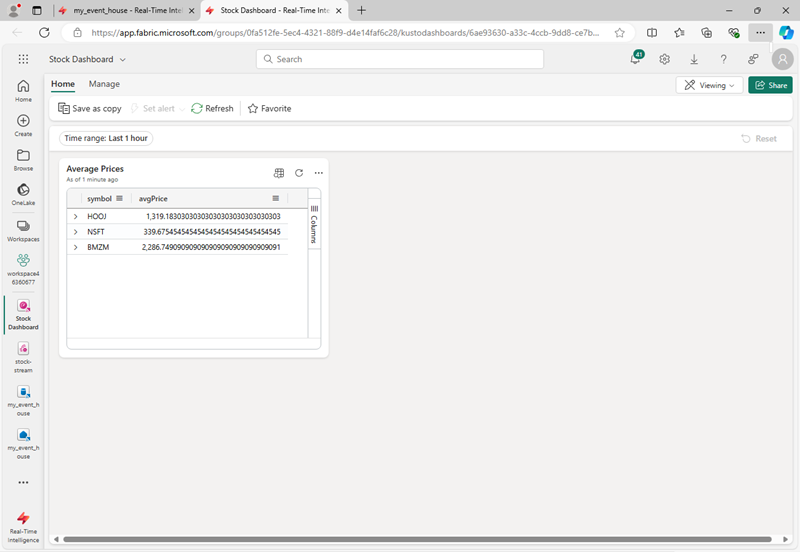
- ダッシュボードの右上にある、[表示] モードを [編集] モードに切り替えます。
- 平均価格タイルの編集アイコン (鉛筆アイコン) を選択します。
-
[ビジュアルの書式設定] ペインで、[ビジュアル] を [テーブル] から [縦棒グラフ] に変更します。
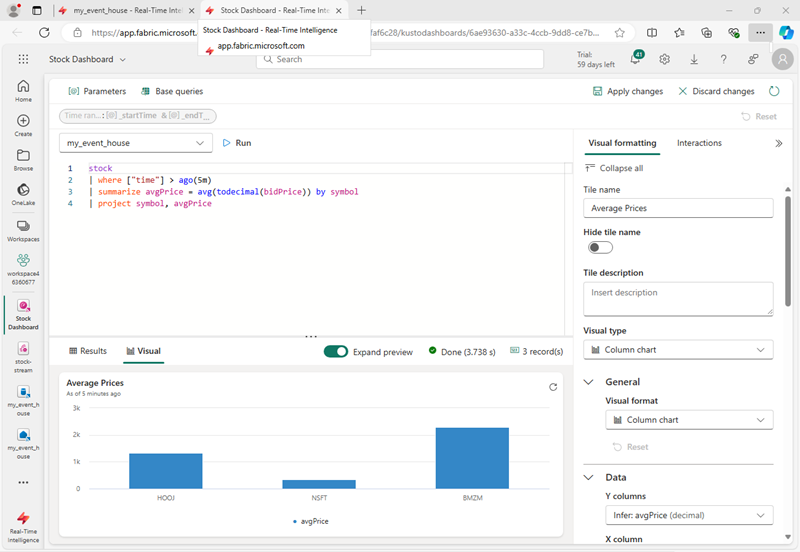
-
ダッシュボードの上部で、[変更の適用] を選択し、変更したダッシュボードを表示します。
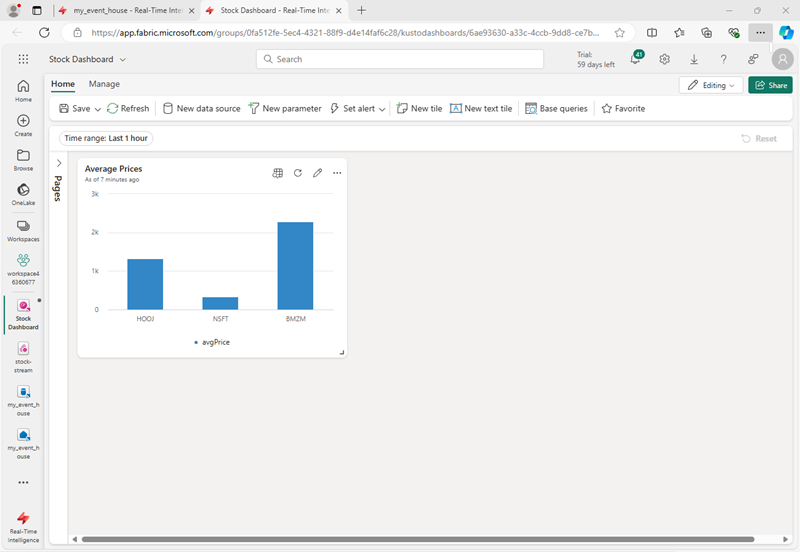
これで、リアルタイムの株価データをライブで視覚化できるようになりました。
アラートを作成する
Microsoft Fabric のリアルタイム インテリジェンスには、リアルタイム イベントに基づいてアクションをトリガーできる Activator という名前の機能が含まれています。 これを使用して、平均株価が特定の金額で増加したときにアラートが生成されるようにしてみましょう。
- 株価の視覚化を含むダッシュボード ウィンドウのツール バーで、[アラートの設定] を選択します。
- [アラートの設定] ペインで、次の設定を使用してアラートを作成します。
- [クエリの実行間隔]: 5 分
- チェック: イベントのグループ化のたびに
- グループ化フィールド: 記号
- タイミング: avgPrice
- 条件: Increases by
- 値: 100
- アクション: メールを送信する
- 保存場所
- ワークスペース: ワークスペース
- 項目: 新しい項目を作成します
- 新しい項目名: “任意の一意の名前
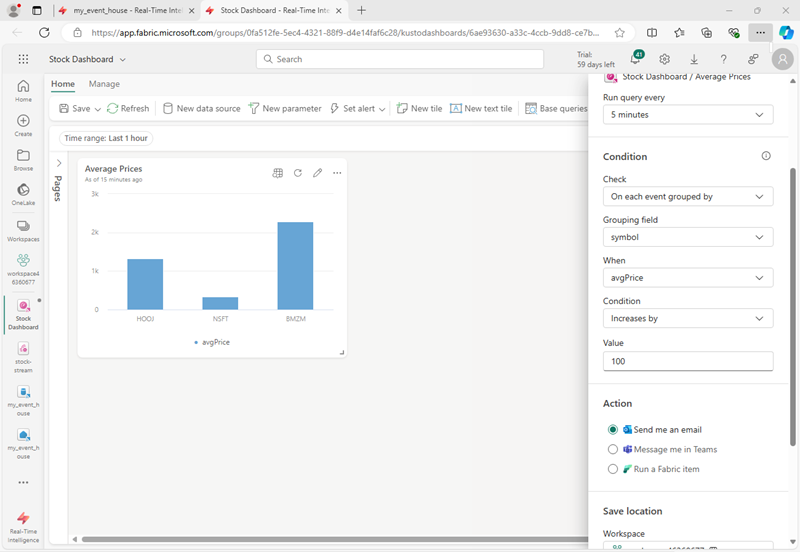
- アラートを作成し、保存されるまで待ちます。 次に、作成されたことを確認するペインを閉じます。
- 左側のメニュー バーで、ワークスペースのページを選択します (メッセージが表示されたら、保存されていない変更をダッシュボードに保存します)。
- ワークスペース ページで、アラートのアクティベーターを含め、この演習で作成した項目を表示します。
-
アクティベーターを開き、そのページの avgPrice ノードで、アラートの一意識別子を選択します。 次に、その履歴タブを表示します。
アラートがトリガーされていない場合があります。その場合、履歴にデータは含まれていません。 平均株価が 100 を超えて変化した場合、アクティベーターからメールが送信され、アラートが履歴に記録されます。
リソースをクリーンアップする
この演習では、Eventhouse を作成し、Eventstream を使用してリアルタイム データを取り込み、KQL データベース テーブルで取り込まれたデータのクエリを実行し、リアルタイム データを視覚化するリアルタイム ダッシュボードを作成し、アクティベーターを使用してアラートを構成しました。
Fabric のリアルタイム インテリジェンスの探索が終了したら、この演習用に作成したワークスペースを削除できます。
- 左側のバーで、ワークスペースのアイコンを選択します。
- ツール バーで、[ワークスペース設定] を選択します。
- [全般] セクションで、[このワークスペースの削除] を選択します。