データ ウェアハウスでデータを分析する
Microsoft Fabric では、データ ウェアハウスによって大規模な分析用のリレーショナル データベースが提供されます。 レイクハウスで定義されているテーブルの既定の読み取り専用 SQL エンドポイントとは異なり、データ ウェアハウスは完全な SQL セマンティクスを提供します。これには、テーブル内のデータを挿入、更新、削除する機能が含まれます。
このラボは完了するまで、約 30 分かかります。
注:この演習を完了するには、Microsoft Fabric 試用版が必要です。
ワークスペースの作成
Fabric でデータを操作する前に、Fabric 試用版を有効にしてワークスペースを作成してください。
- ブラウザーの
https://app.fabric.microsoft.com/home?experience=fabricで Microsoft Fabric ホーム ページに移動し、Fabric 資格情報でサインインします。 - 左側のメニュー バーで、 [ワークスペース] を選択します (アイコンは 🗇 に似ています)。
- 任意の名前で新しいワークスペースを作成し、Fabric 容量を含むライセンス モード (“試用版”、Premium、または Fabric) を選択します。**
-
開いた新しいワークスペースは空のはずです。
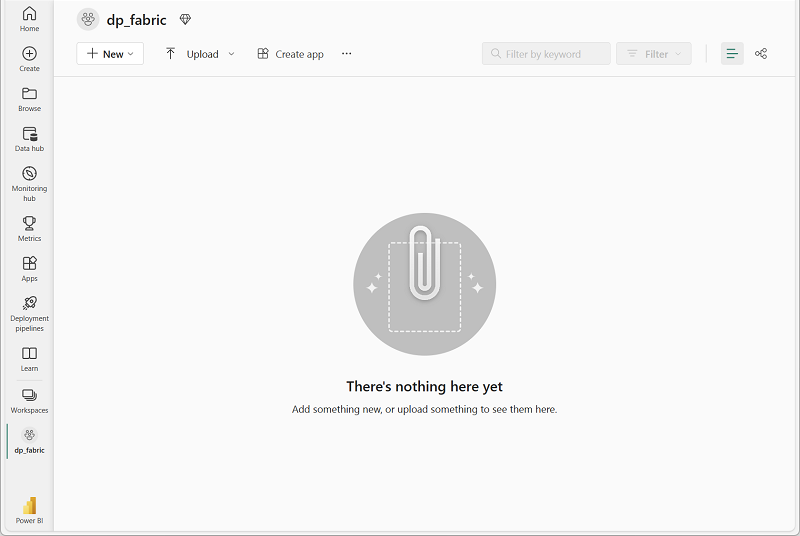
データ ウェアハウスの作成
これでワークスペースが作成されたので、次にデータ ウェアハウスを作成します。
-
左側のメニュー バーで、[作成] を選択します。 [新規] ページの [データ ウェアハウス] セクションで、[ウェアハウス] を選択します。 任意の一意の名前を設定します。
注: [作成] オプションがサイド バーにピン留めされていない場合は、最初に省略記号 (…) オプションを選択する必要があります。
1 分ほどで、新しいレイクハウスが作成されます。
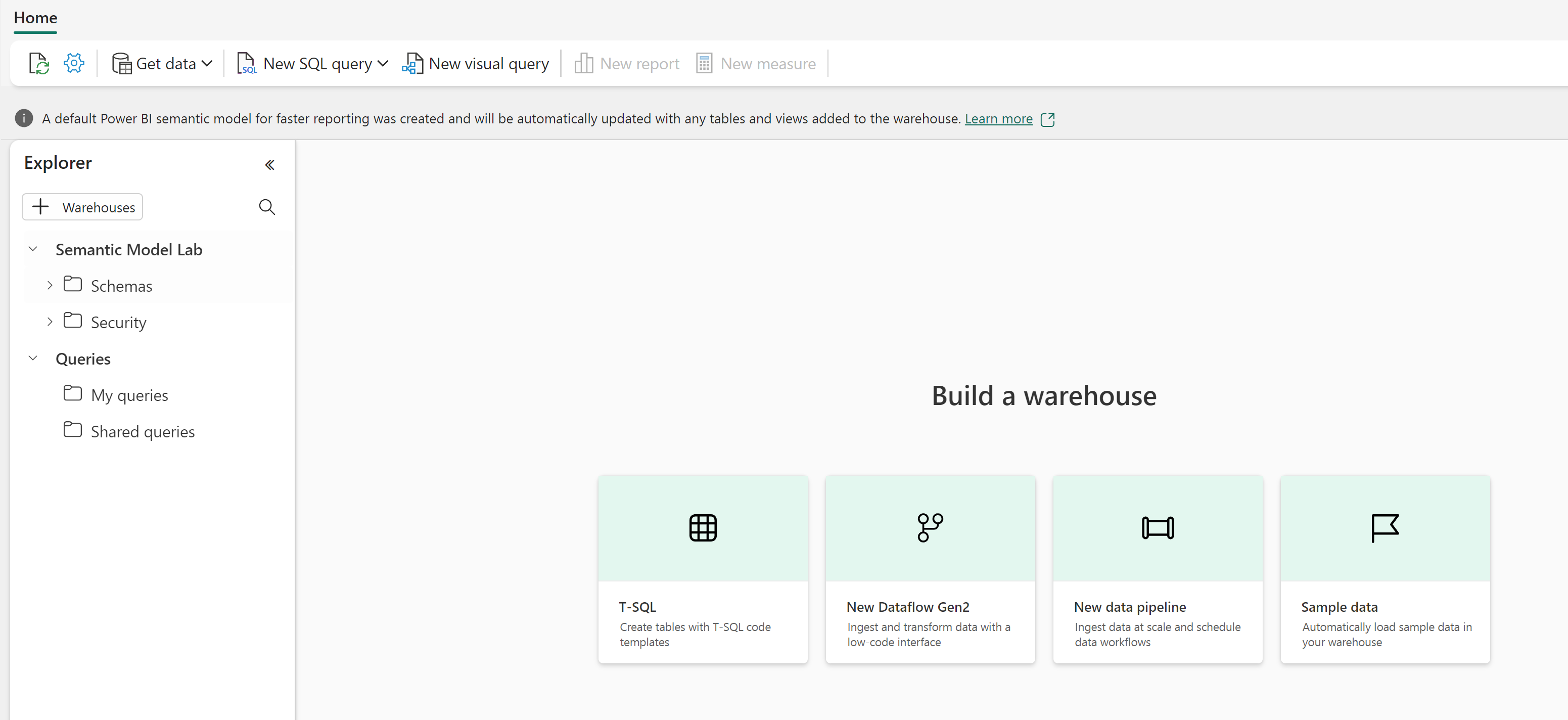
テーブルを作成してデータを挿入する
ウェアハウスは、テーブルやその他のオブジェクトを定義できるリレーショナル データベースです。
-
新しいウェアハウスで、[T-SQL] タイルを選択し、次の CREATE TABLE ステートメントを使用します。
CREATE TABLE dbo.DimProduct ( ProductKey INTEGER NOT NULL, ProductAltKey VARCHAR(25) NULL, ProductName VARCHAR(50) NOT NULL, Category VARCHAR(50) NULL, ListPrice DECIMAL(5,2) NULL ); GO - [▷ 実行] ボタンを使用して SQL スクリプトを実行してください。これにより、データ ウェアハウスの dbo スキーマに DimProduct という名前の新しいテーブルが作成されます。
- ツール バーの [更新] ボタンを使用して、ビューを更新してください。 次に、 [エクスプローラー] ペインで [スキーマ] > [dbo] > [テーブル] の順に展開し、DimProduct テーブルが作成されていることを確認してください。
-
[ホーム] メニュー タブで、 [新しい SQL クエリ] ボタンを使用して新しいクエリを作成し、次の INSERT ステートメントを入力してください。
INSERT INTO dbo.DimProduct VALUES (1, 'RING1', 'Bicycle bell', 'Accessories', 5.99), (2, 'BRITE1', 'Front light', 'Accessories', 15.49), (3, 'BRITE2', 'Rear light', 'Accessories', 15.49); GO - 新しいクエリを実行して DimProduct テーブルに 3 行を挿入してください。
- [エクスプローラー] ペインで DimProduct テーブルを選択し、テーブルに 3 行が追加されていることを確認します。
- [ホーム] メニュー タブで、 [新しい SQL クエリ] ボタンを使用して新しいクエリを作成してください。 次に、
https://raw.githubusercontent.com/MicrosoftLearning/dp-data/main/create-dw.txtから Transact-SQL コードをコピーして、新しいクエリのペインに貼り付けます。 - クエリを実行してください。これにより、シンプルなデータ ウェアハウス スキーマが作成され、データがいくつか読み込まれます。 スクリプトの実行には約 30 秒かかります。
- ツール バーの [更新] ボタンを使用して、ビューを更新してください。 次に、 [エクスプローラー] ペインで、データ ウェアハウスの dbo スキーマに次の 4 つのテーブルが含まれていることを確認してください。
- DimCustomer
- DimDate
- DimProduct
- FactSalesOrder
ヒント: スキーマの読み込みに時間がかかる場合は、ブラウザー ページを更新してください。
データ ウェアハウスのテーブルにクエリを実行する
データ ウェアハウスはリレーショナル データベースであるため、SQL を使用してそのテーブルにクエリを実行できます。
ファクト テーブルとディメンション テーブルに対してクエリを実行する
リレーショナル データ ウェアハウスのほとんどのクエリでは、(JOIN 句を使用して) 関連するテーブル間で (集計関数と GROUP BY 句を使用して) データが集計およびグループ化されます。
-
ウェアハウスのブラウザー タブに戻り、新しい SQL クエリを作成し、次のコードを実行します。
SELECT d.[Year] AS CalendarYear, d.[Month] AS MonthOfYear, d.MonthName AS MonthName, SUM(so.SalesTotal) AS SalesRevenue FROM FactSalesOrder AS so JOIN DimDate AS d ON so.SalesOrderDateKey = d.DateKey GROUP BY d.[Year], d.[Month], d.MonthName ORDER BY CalendarYear, MonthOfYear;日付ディメンションの属性を使用すると、ファクト テーブル内のメジャーを複数の階層レベル (この場合は年と月) で集計できます。 これは、データ ウェアハウスでの一般的なパターンです。
-
次のようにクエリを変更して、集計に 2 番目のディメンションを追加してください。
SELECT d.[Year] AS CalendarYear, d.[Month] AS MonthOfYear, d.MonthName AS MonthName, c.CountryRegion AS SalesRegion, SUM(so.SalesTotal) AS SalesRevenue FROM FactSalesOrder AS so JOIN DimDate AS d ON so.SalesOrderDateKey = d.DateKey JOIN DimCustomer AS c ON so.CustomerKey = c.CustomerKey GROUP BY d.[Year], d.[Month], d.MonthName, c.CountryRegion ORDER BY CalendarYear, MonthOfYear, SalesRegion; -
変更されたクエリを実行し、結果を確認してください。これには、年、月、販売地域別に集計された売上収益が含まれます。
ビューを作成する
Microsoft Fabric のデータ ウェアハウスには、リレーショナル データベースで使用できるのと同じ機能が多くあります。 たとえば、”ビュー” や “ストアド プロシージャ” などのデータベース オブジェクトを作成して、SQL ロジックをカプセル化できます。** **
-
ビューを作成するには、前に作成したクエリを次のように変更してください (ビューを作成するには ORDER BY 句を削除する必要があることにご注意ください)。
CREATE VIEW vSalesByRegion AS SELECT d.[Year] AS CalendarYear, d.[Month] AS MonthOfYear, d.MonthName AS MonthName, c.CountryRegion AS SalesRegion, SUM(so.SalesTotal) AS SalesRevenue FROM FactSalesOrder AS so JOIN DimDate AS d ON so.SalesOrderDateKey = d.DateKey JOIN DimCustomer AS c ON so.CustomerKey = c.CustomerKey GROUP BY d.[Year], d.[Month], d.MonthName, c.CountryRegion; - クエリを実行してビューを作成してください。 次に、データ ウェアハウス スキーマを更新し、新しいビューが [エクスプローラー] ペインに一覧表示されていることを確認してください。
-
新しい SQL クエリを作成し、次の SELECT ステートメントを実行してください。
SELECT CalendarYear, MonthName, SalesRegion, SalesRevenue FROM vSalesByRegion ORDER BY CalendarYear, MonthOfYear, SalesRegion;
ビジュアル クエリを作成する
SQL コードを記述する代わりに、グラフィカル クエリ デザイナーを使用して、データ ウェアハウス内のテーブルに対してクエリを実行できます。 このエクスペリエンスは、コードなしでデータ変換ステップを作成できる Power Query Online に似ています。 より複雑なタスクの場合は、Power Query の M (Mashup) 言語を使用できます。
-
[ホーム] メニューで、[新しい SQL クエリ] 配下のオプションを展開し、[新しいビジュアル クエリ] を選択します。
-
FactSalesOrder をキャンバスにドラッグしてください。 テーブルのプレビューが下の [プレビュー] ペインに表示されていることに注目してください。
-
DimProduct をキャンバスにドラッグしてください。 これで、クエリに 2 つのテーブルが含まれました。
-
キャンバス上の FactSalesOrder テーブルの (+) ボタンを使用して、クエリをマージしてください。
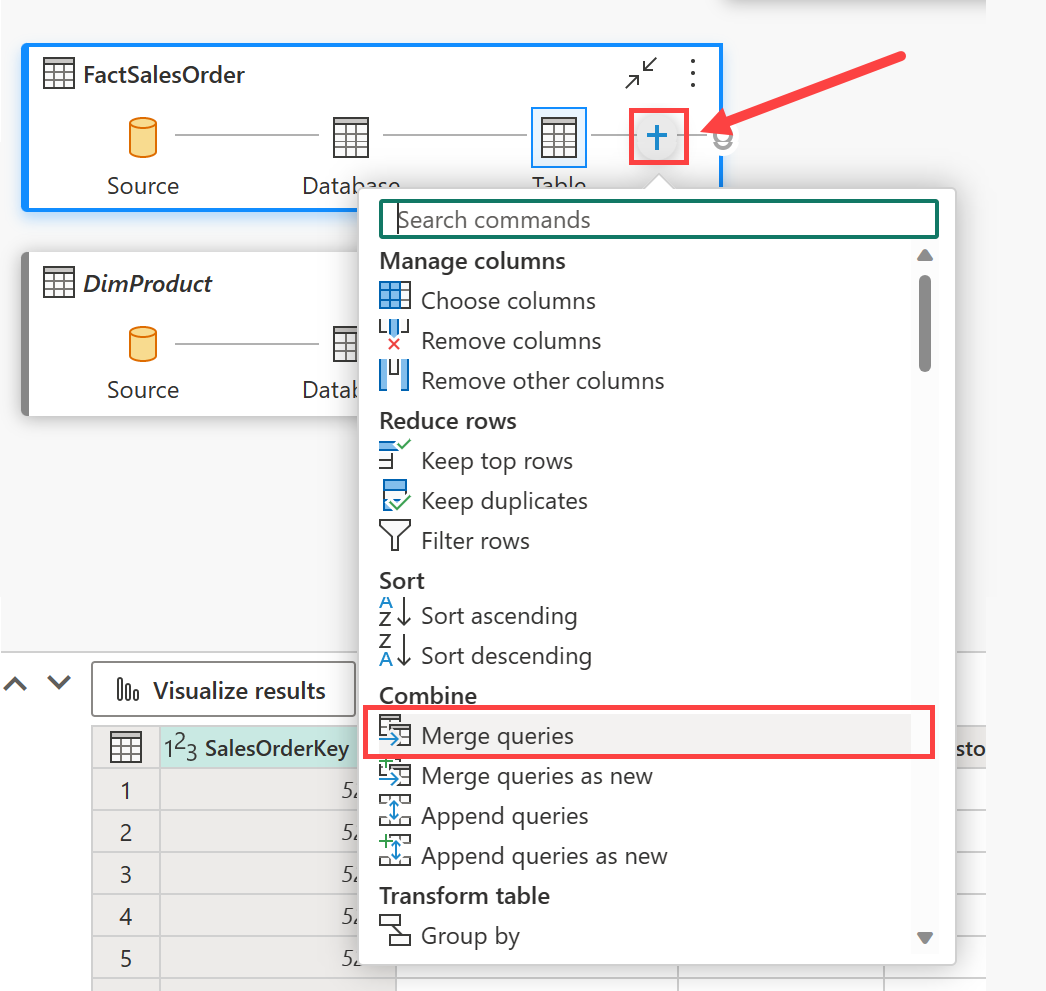
-
[クエリのマージ] ウィンドウで、マージする適切なテーブルとして DimProduct を選択してください。 両方のクエリで [ProductKey] を選択し、既定の [左外部] 結合種類のままにして、 [OK] をクリックしてください。
-
[プレビュー] では、新しい DimProduct 列が FactSalesOrder テーブルに追加されていることに注目してください。 列名の右側にある矢印をクリックして列を展開してください。 [ProductName] を選択して [OK] をクリックしてください。
![DimProduct 列が展開され、[ProductName] が選択されているプレビュー ペインのスクリーンショット。](/mslearn-fabric.ja-jp/Instructions/Labs/Images/visual-query-preview.png)
-
マネージャーの要求により、1 つの製品のデータを調べたい場合に、ProductName 列を使用してクエリ内のデータをフィルター処理できるようになりました。 ProductName 列をフィルター処理して、ケーブル ロックのデータのみを表示してください。
-
ここから、[結果の可視化] または [Excel ファイルのダウンロード] を選択して、この 1 つのクエリの結果を分析できます。 マネージャーが求めていた内容を正確に確認できるようになったので、結果をさらに分析する必要はありません。
(省略可能) データ モデルを定義する
注:このタスクは完全に省略可能ですが、セマンティック モデルを作成および編集するには、Power BI ライセンスまたは Fabric F64 SKU が必要です。
リレーショナル データ ウェアハウスは、通常 “ファクト” および “ディメンション” テーブルで構成されます。** ** ファクト テーブルには、ビジネス パフォーマンスを分析するために集計できる数値メジャー (売上収益など) が含まれており、ディメンション テーブルには、データ (製品、顧客、時間など) を集計できるエンティティの属性が含まれています。 Microsoft Fabric データ ウェアハウスでは、これらのキーを使用して、テーブル間のリレーションシップをカプセル化するデータ モデルを定義できます。
- ツール バーで、[新しいセマンティック モデル] を選択します。
- [新しいセマンティック モデル] ウィンドウで、セマンティック モデルに名前を付け、4 つのテーブルをすべて選択します。 確認 を選択します。
-
新しいセマンティック モデルが新しいブラウザー タブで自動的に開きます。 [モデル] ペインで、次のように FactSalesOrder テーブルが中央になるように、データ ウェアハウス内のテーブルを再配置してください。
![データ ウェアハウスの [モデル] ページのスクリーンショット。](/mslearn-fabric.ja-jp/Instructions/Labs/Images/model-dw.png)
- FactSalesOrder テーブルから ProductKey フィールドをドラッグし、DimProduct テーブルの ProductKey フィールドにドロップしてください。 次に、次のリレーションシップの詳細を確認します。
- ソース テーブル: FactSalesOrder
- 列: ProductKey
- ターゲット テーブル: DimProduct
- 列: ProductKey
- カーディナリティ: 多対一 (*:1)
- クロス フィルターの方向: 単一
- このリレーションシップをアクティブにする: 選択済み
- 参照整合性を想定する: 未選択
- このプロセスを繰り返して、次のテーブルの間に多対一のリレーションシップを作成してください。
- FactSalesOrder.CustomerKey → DimCustomer.CustomerKey
- FactSalesOrder.SalesOrderDateKey → DimDate.DateKey
すべてのリレーションシップが定義されると、モデルは次のようになります。
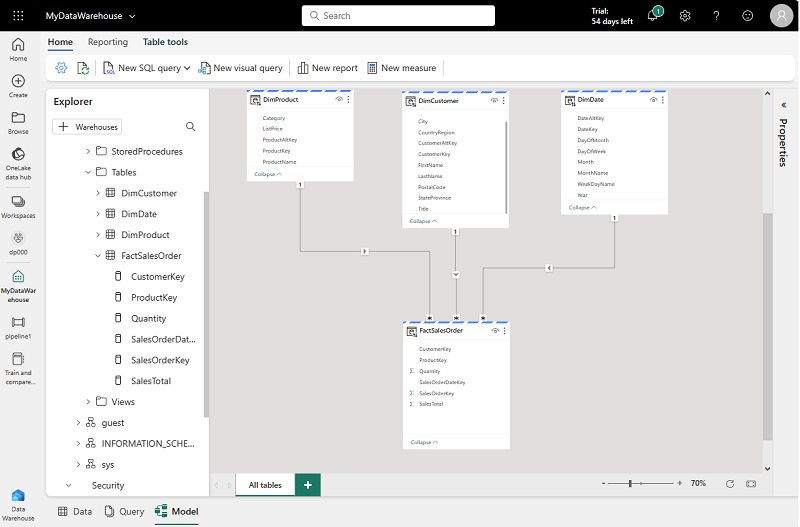
リソースをクリーンアップする
この演習では、複数のテーブルを含むデータ ウェアハウスを作成しました。 SQL を使用してテーブルにデータを挿入し、T-SQL とビジュアル クエリ ツールを使ってテーブルにクエリを実行しました。 最後に、ダウンストリーム分析とレポートを行うために、データ ウェアハウスの既定のデータセットのデータ モデルを拡張しました。
データ ウェアハウスの探索が完了したら、この演習用に作成したワークスペースを削除できます。
- 左側のバーで、ワークスペースのアイコンを選択して、それに含まれるすべての項目を表示してください。
- ツール バーの […] メニューで、 [ワークスペースの設定] を選択してください。
- [全般] セクションで、[このワークスペースの削除] を選択します。