Apache Spark で Delta テーブルを使用する
Microsoft Fabric レイクハウスのテーブルは、オープンソースの Delta Lake 形式に基づいています。 Delta Lake では、バッチ データとストリーミング データの両方に対するリレーショナル セマンティクスのサポートが追加されます。 この演習では、Delta テーブルを作成し、SQL クエリを使用してデータを探索します。
この演習の完了に要する時間は約 45 分です
[!Note] 注: この演習を完了するには、Microsoft Fabric テナントへのアクセス権が必要です。
ワークスペースの作成
Fabric でデータを操作する前に、Fabric 容量を有効にしてテナントにワークスペースを作成します。
- ブラウザーで Microsoft Fabric ホーム ページ (
https://app.fabric.microsoft.com/home?experience=fabric-developer) に移動し、Fabric 資格情報でサインインします。 - 左側のメニュー バーで、 [ワークスペース] を選択します (アイコンは 🗇 に似ています)。
- 新しいワークスペースを任意の名前で作成し、 [詳細] セクションで、Fabric 容量を含むライセンス モード (“試用版“、Premium、または Fabric) を選択します。
-
開いた新しいワークスペースは空のはずです。
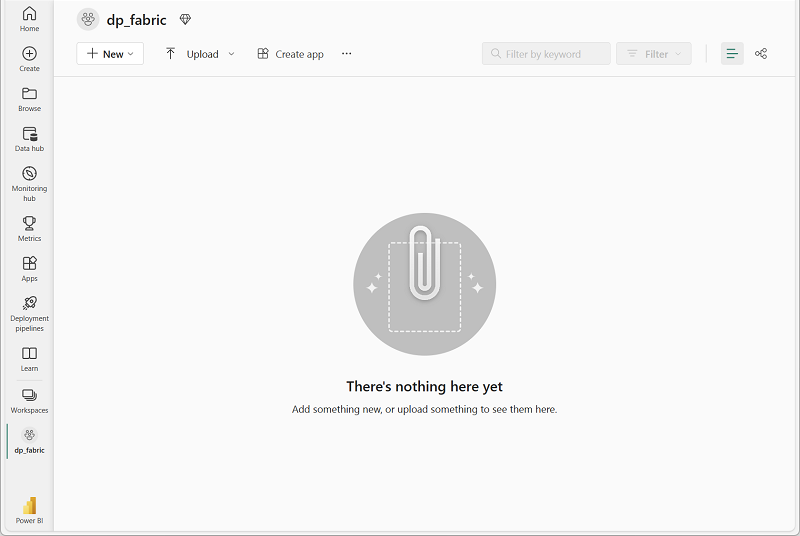
レイクハウスを作成してファイルをアップロードする
ワークスペースが作成されたので、次に自分のデータ用のデータ レイクハウスを作成します。
-
左側のメニュー バーで、[作成] を選択します。 [新規] ページの [[Data Engineering] セクションで、[レイクハウス] を選択します。 任意の一意の名前を設定します。
注: [作成] オプションがサイド バーにピン留めされていない場合は、最初に省略記号 (…) オプションを選択する必要があります。
1 分ほどすると、新しいレイクハウスが作成されます。
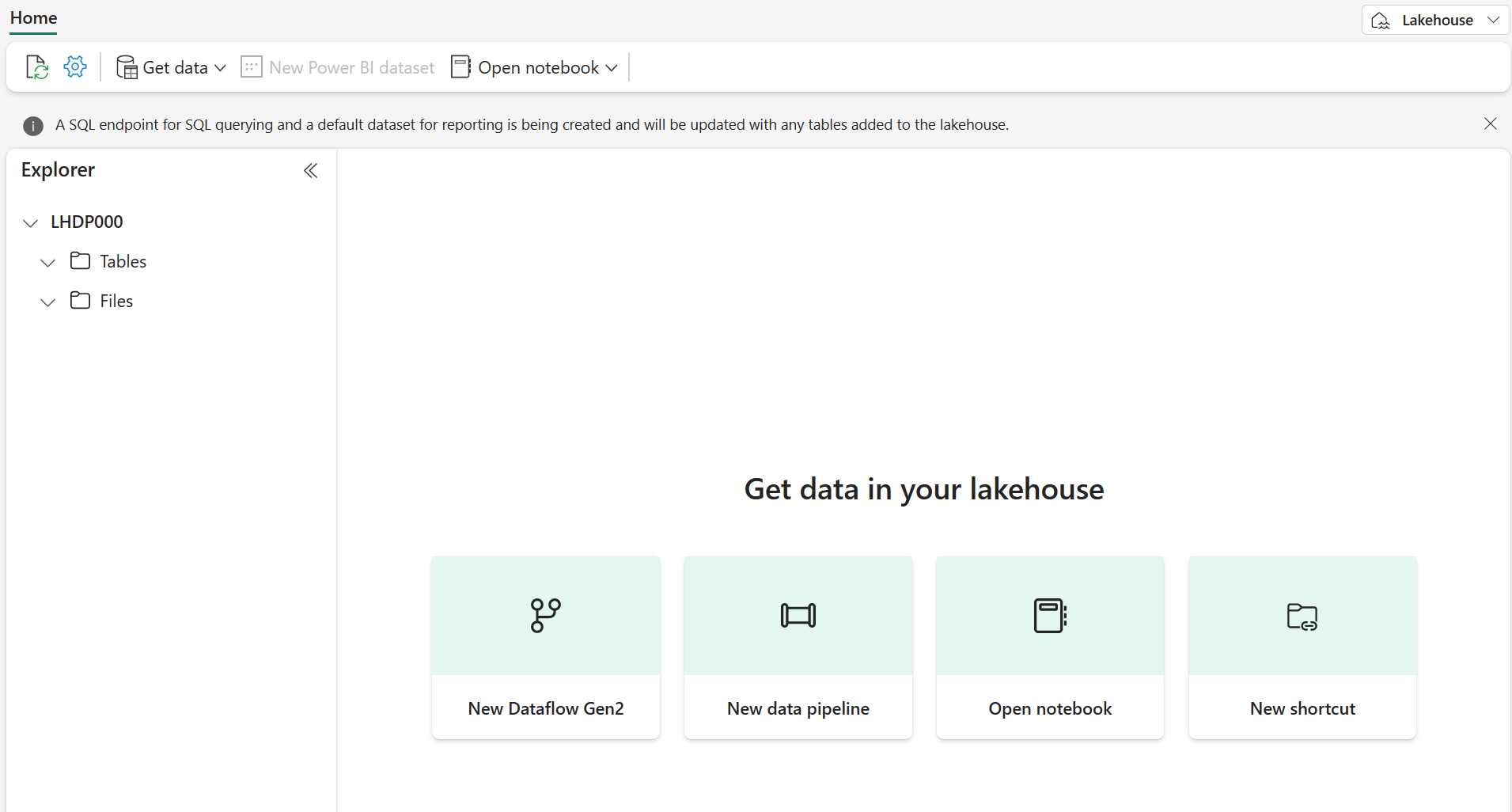
-
新しいレイクハウスを表示します。左側の [エクスプローラー] ペインでレイクハウス内のテーブルやファイルを参照できます。
これでレイクハウスにデータを取り込めます。 これを行う方法はいくつかありますが、今は、ローカル コンピューター (または該当する場合はラボ VM) にテキスト ファイルをダウンロードし、レイクハウスにアップロードします。
https://github.com/MicrosoftLearning/dp-data/raw/main/products.csvからデータ ファイルをダウンロードし、products.csv として保存します。- レイクハウスを含む Web ブラウザー タブに戻り、[エクスプローラー] ペインで、Files フォルダーの横にある […] メニューを選択します。 products という新しいサブフォルダーを作成します。
- MMC コンソールで、[ファイル] を選択し、 products フォルダーの […] メニューで、ローカル コンピューター (または該当する場合はラボ VM) から products.csv ファイルをアップロードします。
-
ファイルがアップロードされたら、products フォルダーを選択し、次に示すようにファイルがアップロードされていることを確認します。
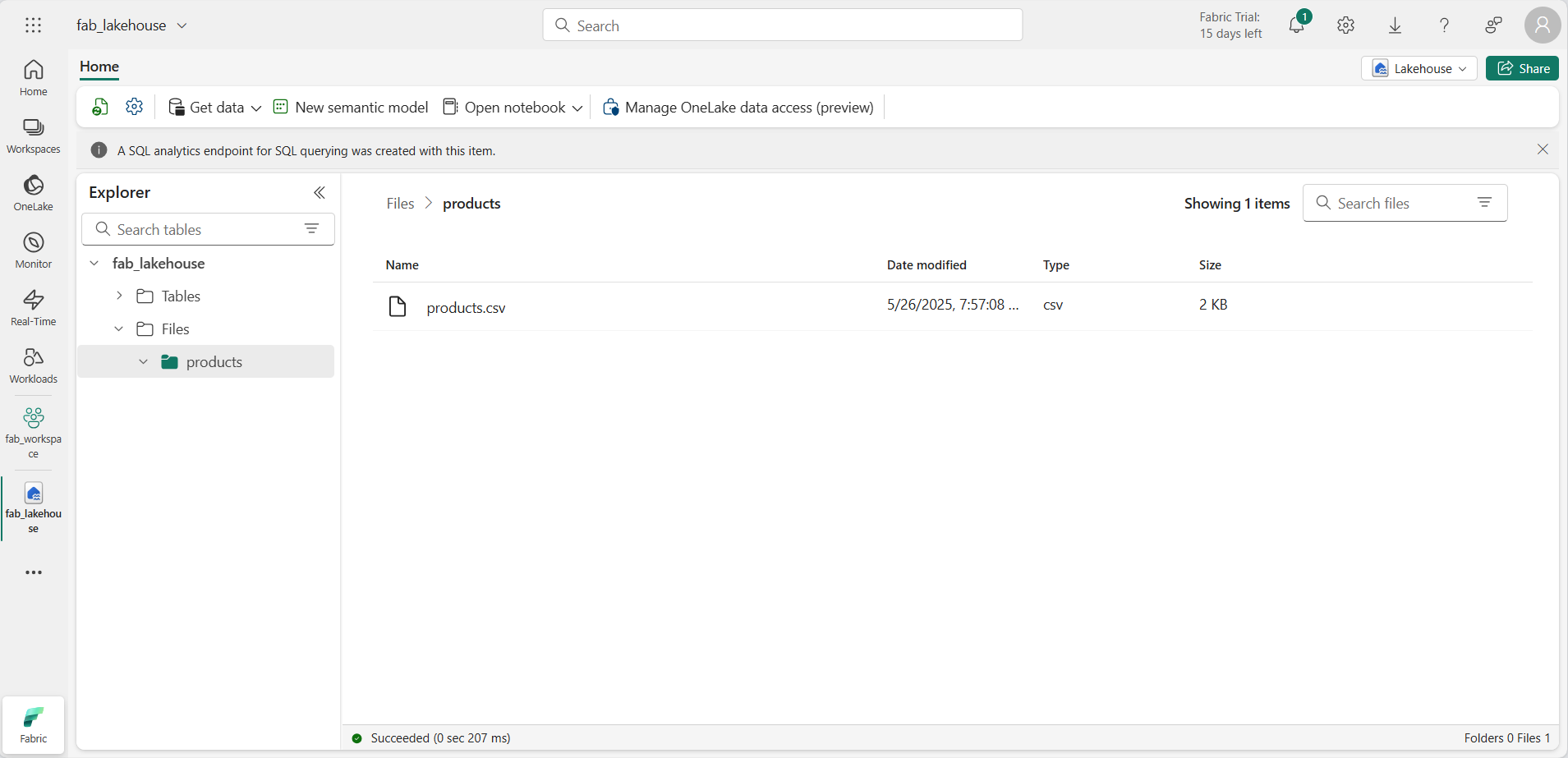
DataFrame 内のデータを探索する
これで、データを操作する Fabric ノートブックを作成できるようになりました。 ノートブックは、コードを記述して実行できる対話型環境を提供します。
-
左側のメニュー バーで、[作成] を選択します。 [新規] ページの [[Data Engineering] セクションで、[Notebook] を選択します。
Notebook 1 という名前の新しいノートブックが作成されて開きます。
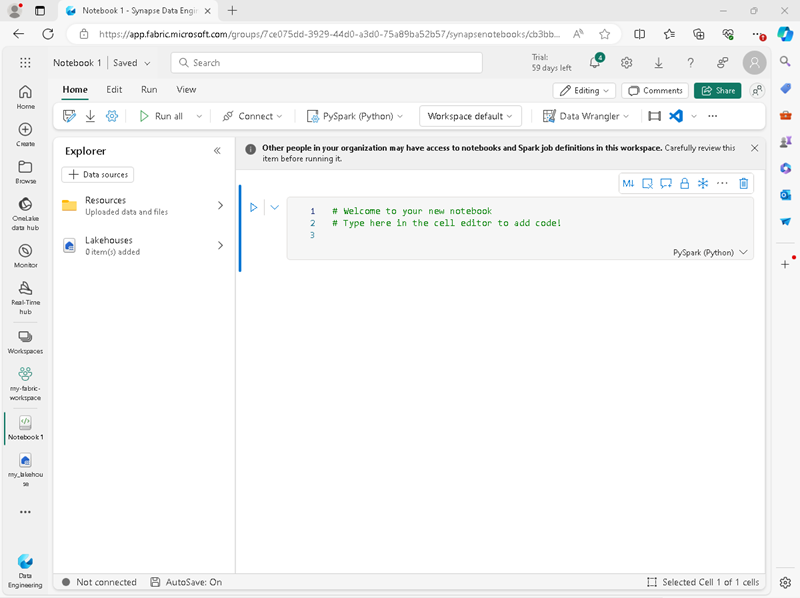
- Fabric は、Notebook 1、Notebook 2 などのように、作成する各ノートブックに名前を割り当てます。名前をよりわかりやすいものに変更するには、メニューの [ホーム] タブの上にある名前パネルをクリックします。
- 最初のセル (今はコード セル) を選択し、右上のツール バーで [M↓] ボタンを使用して Markdown セルに変換します。 セルに含まれるテキストは、書式設定されたテキストで表示されます。
-
🖉 ([編集]) ボタンを使用してセルを編集モードに切り替え、マークダウンを次のように変更します。
# Delta Lake tables Use this notebook to explore Delta Lake functionality - セルの外側のノートブック内の任意の場所をクリックして編集を停止します。
- [エクスプローラー] ペインで、[データ項目の追加] を選択し、[既存のデータ ソース] を選択します。 前に作成したレイクハウスに接続します。
-
新しいコード セルを追加し、次のコードを追加して、定義したスキーマにより製品データを DataFrame に読み取ります。
from pyspark.sql.types import StructType, IntegerType, StringType, DoubleType # define the schema schema = StructType() \ .add("ProductID", IntegerType(), True) \ .add("ProductName", StringType(), True) \ .add("Category", StringType(), True) \ .add("ListPrice", DoubleType(), True) df = spark.read.format("csv").option("header","true").schema(schema).load("Files/products/products.csv") # df now is a Spark DataFrame containing CSV data from "Files/products/products.csv". display(df)
[!TIP] シェブロン [«] アイコンを使用して、エクスプローラー ペインを非表示または表示にできます。 こうすることで、ノートブックまたはファイルに集中できます。
- セルの左側にある [セルの実行] (▷) ボタンを使用して実行します。
[!NOTE] このノートブックで Spark コードを実行したのはこれが最初であるため、Spark セッションを開始する必要があります。 これは、最初の実行が完了するまで 1 分ほどかかる場合があることを意味します。 それ以降は、短時間で実行できます。
-
セル コードが完了したら、セルの下にある出力を確認します。これは次のようになるはずです。
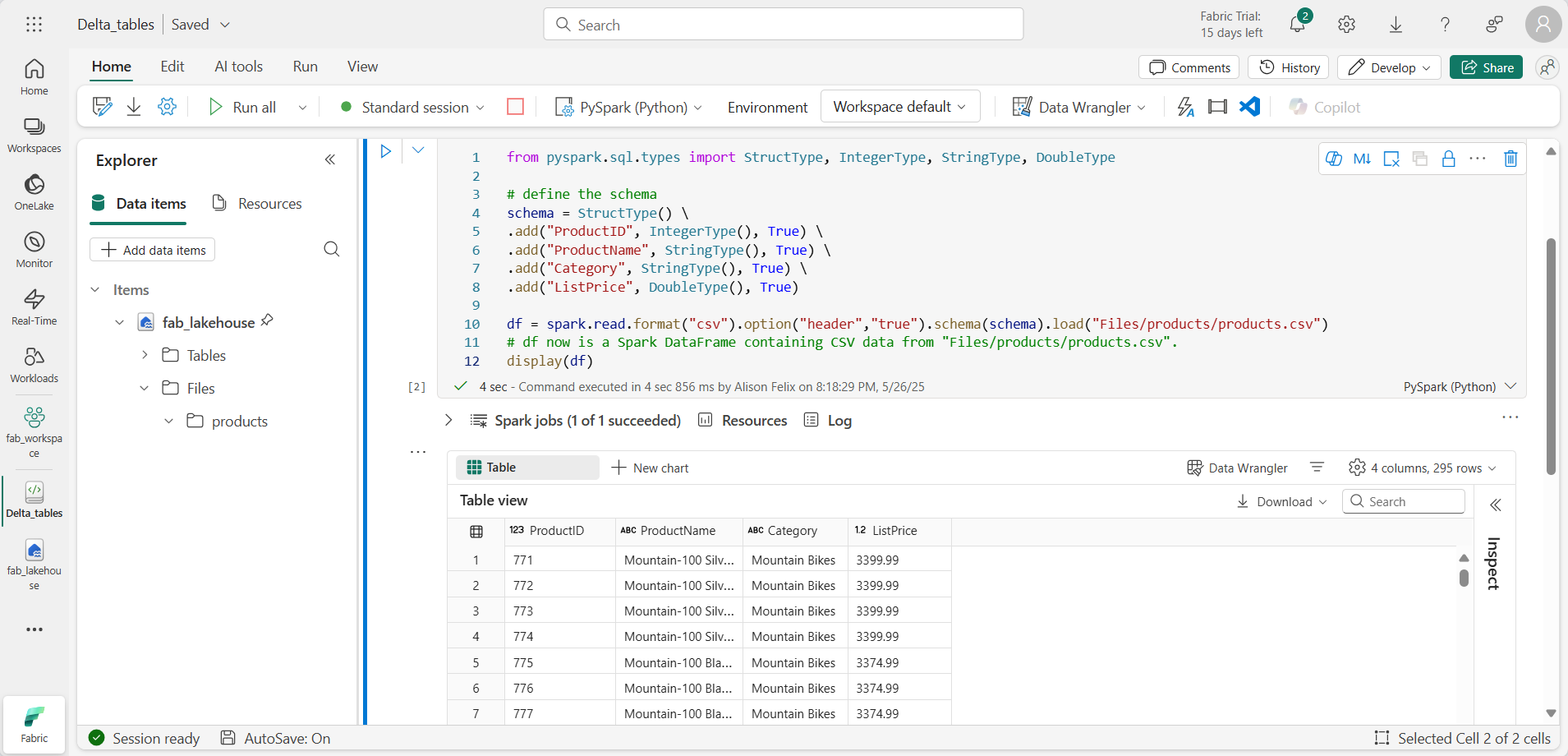
Delta テーブルを作成する
saveAsTable メソッドを使用すると、DataFrame を Delta テーブルとして保存できます。 Delta Lake では、マネージド テーブルと外部テーブルの両方の作成がサポートされています。
- マネージド Delta テーブルでは、スキーマ メタデータとデータ ファイルの両方が Fabric によって管理されるため、パフォーマンスが向上します。
- 外部テーブルを使用すると、Fabric によって管理されるメタデータを使用して、データを外部に格納できます。
マネージド テーブルを作成する
データ ファイルは、Tables フォルダーに作成されます。
- 最初のコード セルから返された結果の下で、[+ コード] アイコンを使用して新しいコード セルを追加します。
[!TIP] [+ コード] アイコンを表示するには、マウスを現在のセルの出力のすぐ下の左側に移動します。 または、メニュー バーの [編集] タブで、[+ コード セルの追加] を選択します。
-
マネージド Delta テーブルを作成するには、新しいセルを追加し、次のコードを入力して、セルを実行します。
df.write.format("delta").saveAsTable("managed_products") -
[エクスプローラー] ペインで [更新] を選択して Tables フォルダーを更新し、Tables ノードを展開して [managed_products] テーブルが作成されていることを確認します。
[!NOTE] ファイル名の横にある三角形アイコンは Delta テーブルを示します。
マネージド テーブルのファイルは、レイクハウス内の Tables フォルダーに格納されます。 Parquet ファイルと、テーブルの delta_log フォルダーが格納される、managed_products というフォルダーが作成されています。
外部テーブルを作成する
レイクハウスに格納されているスキーマ メタデータを使用して、レイクハウス以外の場所に格納できる外部テーブルを作成することもできます。
-
[エクスプローラー] ペインで、 Files フォルダーの […] メニューにある [ABFS パスのコピー] を選択します。 ABFS パスは、レイクハウスの Files フォルダーへの完全修飾パスです。
-
新しいコード セルに、ABFS パスを貼り付けます。 切り取りと貼り付けを使用して、コード内の正しい場所に abfs_path を挿入して、次のコードを追加します。
df.write.format("delta").saveAsTable("external_products", path="abfs_path/external_products") -
完全なパスは次のようになります。
abfss://workspace@tenant-onelake.dfs.fabric.microsoft.com/lakehousename.Lakehouse/Files/external_products -
セルを実行し、DataFrame を外部テーブルとして Files/external_products フォルダーに保存します。
-
[エクスプローラー] ペインで [更新] を選択して Tables フォルダーを更新し、Tables ノードを展開して、スキーマ メタデータを含む external_products テーブルが作成されていることを確認します。
-
[エクスプローラー] ペインで、 Files フォルダーの […] メニューにある [更新] を選択します。 次に、Files ノードを展開し、テーブルのデータ ファイル用に external_products フォルダーが作成されていることを確認します。
“マネージド” テーブルと “外部” テーブルを比較する
%%sql マジック コマンドを使用して、マネージド テーブルと外部テーブルの違いを調べましょう。
-
新しいコード セルで、次のコードを実行します。
%%sql DESCRIBE FORMATTED managed_products; -
結果で、テーブルの “場所” プロパティを確認します。 [データ型] 列の [場所] 値をクリックすると、完全なパスが表示されます。 OneLake ストレージの場所が /Tables/managed_products で終わることに注意してください。
-
次のように、external_products テーブルの詳細を表示するように DESCRIBE コマンドを変更します。
%%sql DESCRIBE FORMATTED external_products; -
セルを実行し、結果でテーブルの “場所” プロパティを確認します。 [データ型] 列の幅を広げて完全なパスを表示し、OneLake ストレージの場所が /Files/external_products で終わることに注意してください。
-
新しいコード セルで、次のコードを実行します。
%%sql DROP TABLE managed_products; DROP TABLE external_products; - [エクスプローラー] ペインで [更新] を選択して Tables フォルダーを更新し、Tables ノードにテーブルが表示されていないことを確認します。
- [エクスプローラー] ペインで [更新] を選択して Files フォルダーを更新し、external_products ファイルが削除されていないことを確認します。 このフォルダーを選択して、Parquet データ ファイルと _delta_log フォルダーを表示します。
外部テーブルのメタデータは削除されましたが、データ ファイルは削除されていません。
SQL を使用して Delta テーブルを作成する
今度は、%%sql マジック コマンドを使用して Delta テーブルを作成します。
-
別のコード セルを追加し、次のコードを実行します。
%%sql CREATE TABLE products USING DELTA LOCATION 'Files/external_products'; - [エクスプローラー] ペインで、 Tables フォルダーの […] メニューにある [更新] を選択します。 次に、Tables ノードを展開し、products という名前の新しいテーブルが表示されていることを確認します。 そして、テーブルを展開してスキーマを表示します。
-
別のコード セルを追加し、次のコードを実行します。
%%sql SELECT * FROM products;
テーブルのバージョン管理を調べる
Delta テーブルのトランザクション履歴は、delta_log フォルダー内の JSON ファイルに格納されます。 このトランザクション ログを使用して、データのバージョンを管理できます。
-
ノートブックに新しいコード セルを追加し、マウンテン バイクの価格を 10% 値下げする次のコードを実行します。
%%sql UPDATE products SET ListPrice = ListPrice * 0.9 WHERE Category = 'Mountain Bikes'; -
別のコード セルを追加し、次のコードを実行します。
%%sql DESCRIBE HISTORY products;
結果には、テーブルに関して記録されたトランザクションの履歴が表示されます。
-
別のコード セルを追加し、次のコードを実行します。
delta_table_path = 'Files/external_products' # Get the current data current_data = spark.read.format("delta").load(delta_table_path) display(current_data) # Get the version 0 data original_data = spark.read.format("delta").option("versionAsOf", 0).load(delta_table_path) display(original_data)
2 つの結果セットが返されます。1 つは値下げ後のデータが入っており、もう 1 つはデータの元のバージョンが表示されます。
SQL クエリを使用してデルタ テーブルのデータを分析する
SQL マジック コマンドを使用すると、Pyspark の代わりに SQL 構文を使用できます。 ここでは、SELECT ステートメントを使用して、製品テーブルから一時ビューを作成します。
-
新しいコード セルを追加し、次のコードを実行して、一時ビューを作成および表示します。
%%sql -- Create a temporary view CREATE OR REPLACE TEMPORARY VIEW products_view AS SELECT Category, COUNT(*) AS NumProducts, MIN(ListPrice) AS MinPrice, MAX(ListPrice) AS MaxPrice, AVG(ListPrice) AS AvgPrice FROM products GROUP BY Category; SELECT * FROM products_view ORDER BY Category; -
新しいコード セルを追加し、次のコードを実行して、製品の数で上位 10 のカテゴリを返します。
%%sql SELECT Category, NumProducts FROM products_view ORDER BY NumProducts DESC LIMIT 10; -
データが返されたら、 [+ 新しいグラフ] を選択して、推奨されるグラフの 1 つを表示します。
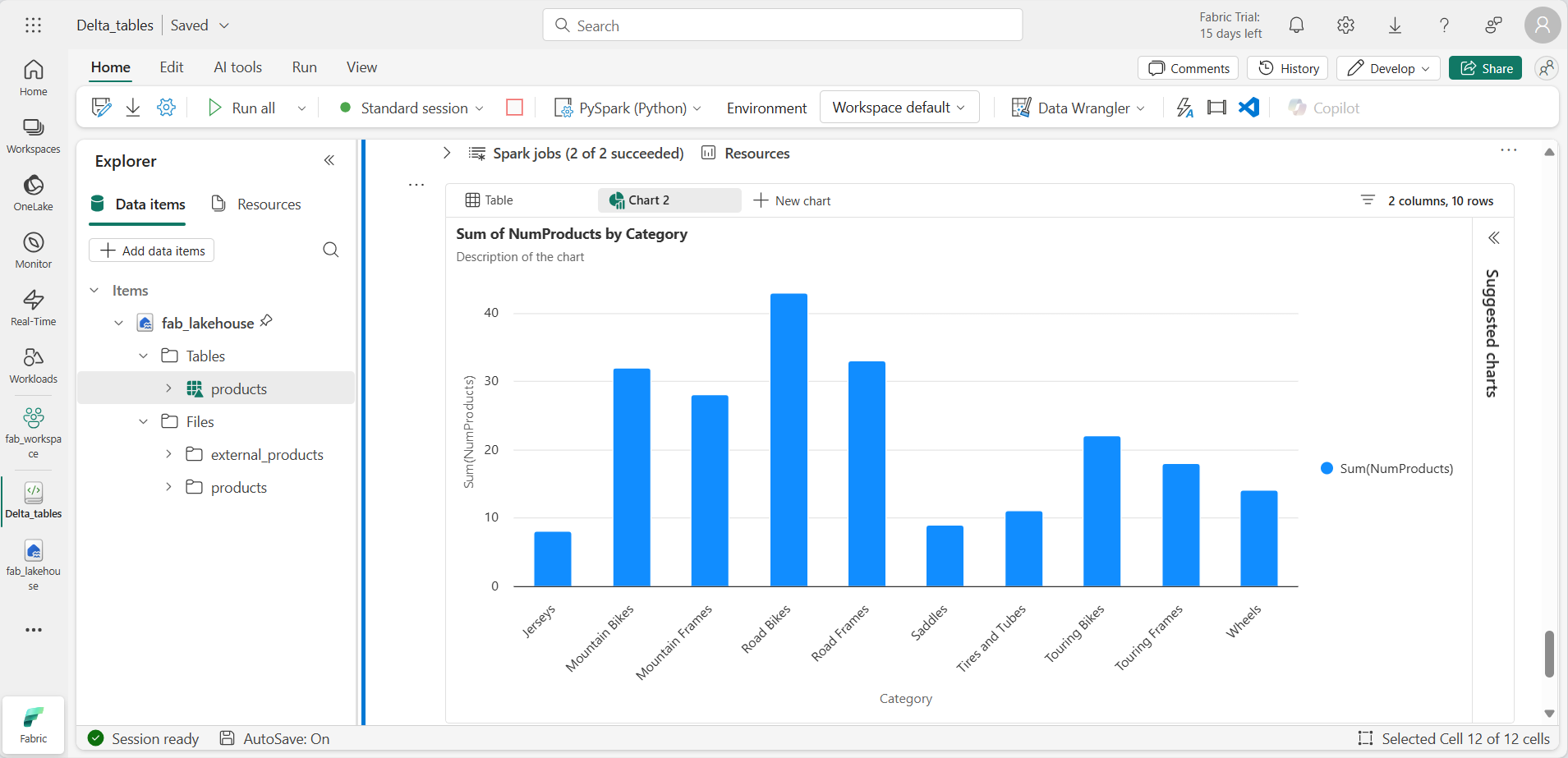
または、PySpark を使用して SQL クエリを実行することもできます。
-
新しいコード セルを追加し、次のコードを実行します。
from pyspark.sql.functions import col, desc df_products = spark.sql("SELECT Category, MinPrice, MaxPrice, AvgPrice FROM products_view").orderBy(col("AvgPrice").desc()) display(df_products.limit(6))
ストリーミング データに Delta テーブルを使用する
Delta Lake ではストリーミング データがサポートされています。 デルタ テーブルは、Spark 構造化ストリーミング API を使用して作成されたデータ ストリームの “シンク” または “ソース” に指定できます。 この例では、モノのインターネット (IoT) のシミュレーション シナリオで、一部のストリーミング データのシンクに Delta テーブルを使用します。
-
新しいコード セルを追加し、次のコードを追加して、実行します。
from notebookutils import mssparkutils from pyspark.sql.types import * from pyspark.sql.functions import * # Create a folder inputPath = 'Files/data/' mssparkutils.fs.mkdirs(inputPath) # Create a stream that reads data from the folder, using a JSON schema jsonSchema = StructType([ StructField("device", StringType(), False), StructField("status", StringType(), False) ]) iotstream = spark.readStream.schema(jsonSchema).option("maxFilesPerTrigger", 1).json(inputPath) # Write some event data to the folder device_data = '''{"device":"Dev1","status":"ok"} {"device":"Dev1","status":"ok"} {"device":"Dev1","status":"ok"} {"device":"Dev2","status":"error"} {"device":"Dev1","status":"ok"} {"device":"Dev1","status":"error"} {"device":"Dev2","status":"ok"} {"device":"Dev2","status":"error"} {"device":"Dev1","status":"ok"}''' mssparkutils.fs.put(inputPath + "data.txt", device_data, True) print("Source stream created...")
メッセージ「Source stream created…」が表示されることを 確認します。 先ほど実行したコードによって、一部のデータが保存されているフォルダーに基づいてストリーミング データ ソースが作成されました。これは、架空の IoT デバイスからの読み取り値を表しています。
-
新しいコード セルに、次のコードを追加して実行します。
# Write the stream to a delta table delta_stream_table_path = 'Tables/iotdevicedata' checkpointpath = 'Files/delta/checkpoint' deltastream = iotstream.writeStream.format("delta").option("checkpointLocation", checkpointpath).start(delta_stream_table_path) print("Streaming to delta sink...")
このコードは、iotdevicedata という名前のフォルダーに、ストリーミング デバイス データを差分形式で書き込みます。 このフォルダーの場所を示すパスは Tables フォルダー内であるため、テーブルは自動的に作成されます。
-
新しいコード セルに、次のコードを追加して実行します。
%%sql SELECT * FROM IotDeviceData;
このコードを実行して、ストリーミング ソースのデバイス データが含まれる IotDeviceData テーブルに対してクエリを実行します。
-
新しいコード セルに、次のコードを追加して実行します。
# Add more data to the source stream more_data = '''{"device":"Dev1","status":"ok"} {"device":"Dev1","status":"ok"} {"device":"Dev1","status":"ok"} {"device":"Dev1","status":"ok"} {"device":"Dev1","status":"error"} {"device":"Dev2","status":"error"} {"device":"Dev1","status":"ok"}''' mssparkutils.fs.put(inputPath + "more-data.txt", more_data, True)
このコードを実行して、さらに架空のデバイス データをストリーミング ソースに書き込みます。
-
次のコードを含むセルを再実行します。
%%sql SELECT * FROM IotDeviceData;
このコードを実行して、IotDeviceData テーブルに対してもう一度クエリを実行します。今度は、ストリーミング ソースに追加された追加データが含まれるはずです。
-
新しいコード セルに、ストリームを停止するコードを追加して、セルを実行します。
deltastream.stop()
リソースをクリーンアップする
この演習では、Microsoft Fabric で Delta テーブルを操作する方法を学習しました。
レイクハウスの探索が終了したら、この演習用に作成したワークスペースを削除できます。
- 左側のバーで、ワークスペースのアイコンを選択して、それに含まれるすべての項目を表示します。
- MMC コンソールで、[ファイル] を選択し、 ツール バーの […] メニューで、[ワークスペース設定] を選択します。
- [全般] セクションで、[このワークスペースを削除する] を選択します。