Microsoft Fabric レイクハウスを作成する
大規模なデータ分析ソリューションは、従来、’‘データ ウェアハウス’’ を中心に構築されてきました。データはリレーショナル テーブルに格納され、SQL を使用してクエリが実行されます。** 低コストのストレージとクラウド規模の分散コンピューティング テクノロジの可用性と共に、”ビッグ データ” (新しいデータ資産が大量にあり、種類が豊富で高速であることが特徴) が増加したことで、分析データ ストレージの代替アプローチであるデータ レイクが登場しました。** ** ** ** データ レイクでは、データは、ストレージ用の固定スキーマを適用せずにファイルとして格納されます。 データ エンジニアとアナリストは、’‘データ レイクハウス’’ でそれらを組み合わせることによって、これらの両方のアプローチの最高の機能の利点を得ようとしています。データはデータ レイク内のファイルに格納され、リレーショナル スキーマがメタデータ レイヤーとして適用されるため、従来の SQL セマンティクスを使用してクエリを実行できます。**
Microsoft Fabric では、レイクハウスによって OneLake ストア (Azure Data Lake Store Gen2 上に構築) に、オープンソースの Delta Lake テーブル形式に基づくテーブルやビューなどのリレーショナル オブジェクトのメタストアを備えた、拡張性の高いファイル ストレージが提供されます。 Delta Lake では、SQL を使用してクエリを実行できるテーブルのスキーマをレイクハウスで定義できます。
このラボの所要時間は約 30 分です。
注:この演習を完了するには、Microsoft Fabric 試用版が必要です。
ワークスペースの作成
Fabric でデータを操作する前に、Fabric 試用版を有効にしてワークスペースを作成してください。
- ブラウザーの
https://app.fabric.microsoft.com/home?experience=fabricで Microsoft Fabric ホーム ページに移動し、Fabric 資格情報でサインインします。 - 左側のメニュー バーで、 [ワークスペース] を選択します (アイコンは 🗇 に似ています)。
- 新しいワークスペースを任意の名前で作成し、 [詳細] セクションで、Fabric 容量を含むライセンス モード (“試用版“、Premium、または Fabric) を選択します。
-
開いた新しいワークスペースは空のはずです。
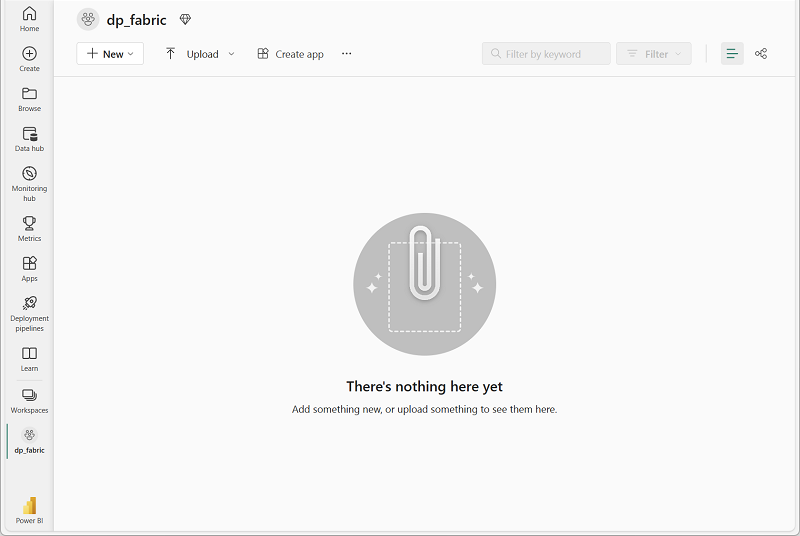
レイクハウスを作成する
ワークスペースが作成されたので、次にデータ ファイル用のデータ レイクハウスを作成します。
-
左側のメニュー バーで、[作成] を選択します。 [新規] ページの [[Data Engineering] セクションで、[レイクハウス] を選択します。 任意の一意の名前を設定します。
注: [作成] オプションがサイド バーにピン留めされていない場合は、最初に省略記号 (…) オプションを選択する必要があります。
1 分ほどすると、新しいレイクハウスが作成されます。
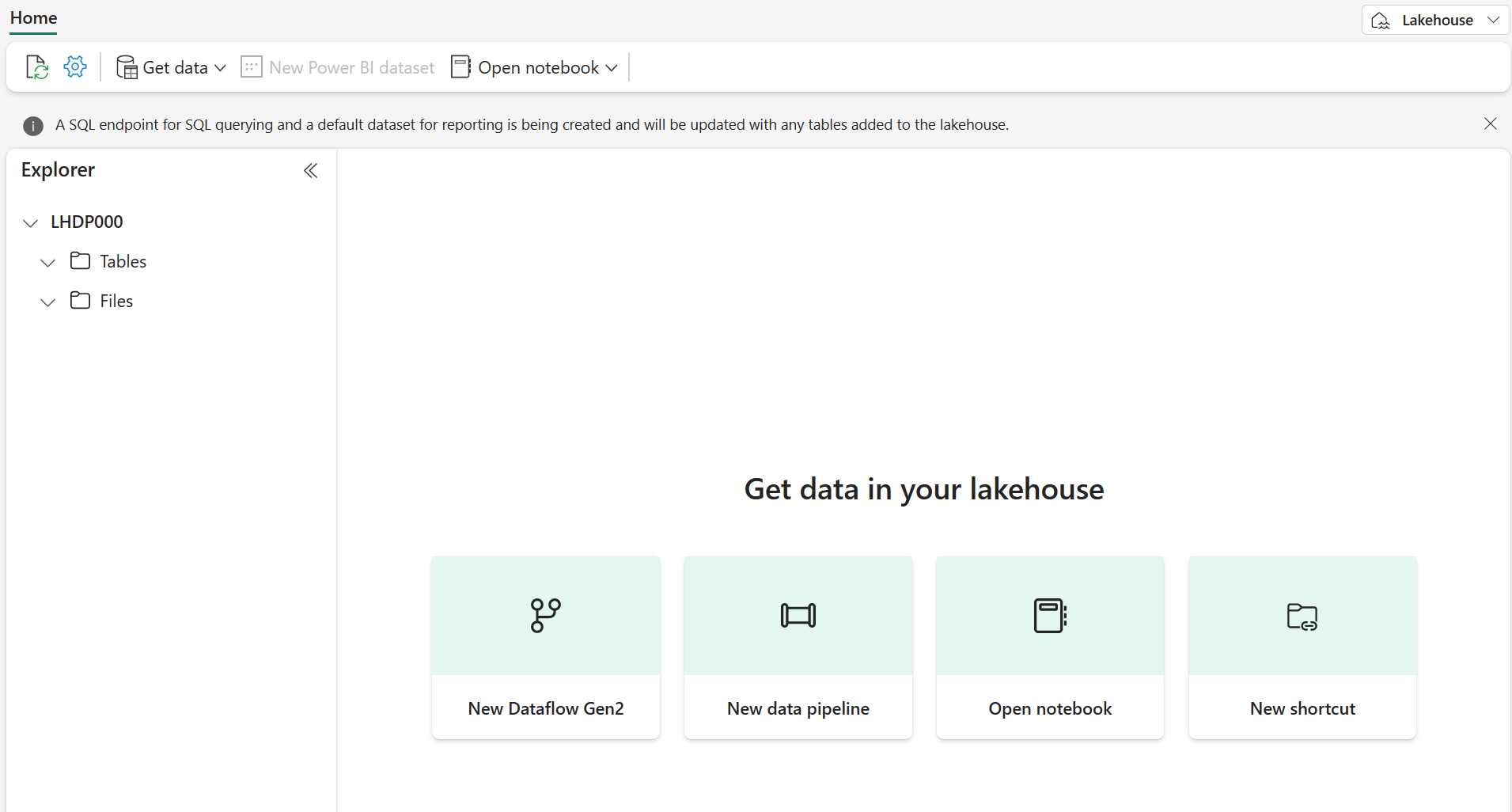
-
新しいレイクハウスを表示します。左側の [レイクハウス エクスプローラー] ペインを使用すると、レイクハウス内のテーブルとファイルを参照できることに注意してください。
- Tables フォルダーには、SQL セマンティクスを使用してクエリを実行できるテーブルが含まれています。 Microsoft Fabric レイクハウスのテーブルは、Apache Spark でよく使われるオープンソースの Delta Lake ファイル形式に基づいています。
- Files フォルダーには、マネージド デルタ テーブルに関連付けられていないレイクハウスの OneLake ストレージ内のデータ ファイルが含まれています。 このフォルダーに ‘‘ショートカット’’ を作成して、外部に格納されているデータを参照することもできます。**
現在、レイクハウスにはテーブルやファイルはありません。
ファイルをアップロードする
Fabric には、Power Query に基づいてビジュアル ツールを使用して定義できるデータを外部ソースとデータ フロー (Gen 2) からコピーするパイプラインの組み込みサポートなど、レイクハウスにデータを読み込むための複数の方法が用意されています。 しかし、少量のデータを取り込む最も簡単な方法の 1 つは、ローカル コンピューター (または該当する場合はラボ VM) からファイルまたはフォルダーをアップロードすることです。
-
https://raw.githubusercontent.com/MicrosoftLearning/dp-data/main/sales.csvから sales.csv ファイルをダウンロードし、ローカル コンピューター (または該当する場合はラボ VM) に sales.csv として保存します。注: ファイルをダウンロードするには、ブラウザーで新しいタブを開き、URL を貼り付けます。 データを含むページ上の任意の場所を右クリックし、 [名前を付けて保存] を選択して、ページを CSV ファイルとして保存します。
- レイクハウスの Web ブラウザー タブに戻り、エクスプローラー ペインの Files フォルダーの […] メニューで、[新しいサブフォルダー] を選択し、data という名前のサブフォルダーを作成します。
- 新しい data フォルダーの […] メニューで、[アップロード] と [ファイルのアップロード] を選択し、ローカル コンピューター (または該当する場合はラボ VM) から sales.csv ファイルをアップロードします。
-
ファイルがアップロードされた後、Files の data フォルダーを選択し、以下に示すように sales.csv ファイルがアップロードされたことを確認します。
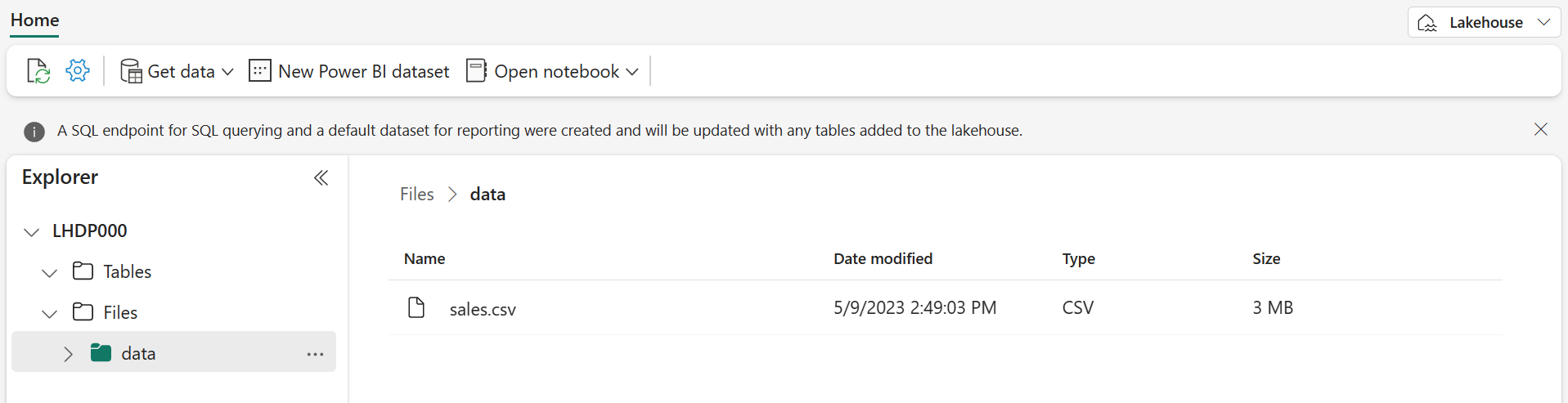
- sales.csv ファイルを選択すると、その内容のプレビューが表示されます。
ショートカットを調べる
多くのシナリオでは、レイクハウスで操作する必要があるデータが他の場所に格納される場合があります。 レイクハウスの OneLake ストレージにデータを取り込む方法は多数ありますが、代わりに ‘‘ショートカット’’ を作成することもできます。** ショートカットを使用すると、外部ソース データを分析ソリューションに含めることができ、そのコピーに関連するデータの不整合のオーバーヘッドやリスクはありません。
- Files フォルダーの […] メニューで、 [新しいショートカット] を選択します。
- ショートカットに使用できるデータ ソースの種類を表示します。 その後、ショートカットを作成せずに [新しいショートカット] ダイアログ ボックスを閉じます。
ファイル データをテーブルに読み込む
アップロードした売上データはファイル内にあり、データ アナリストやエンジニアは Apache Spark コードを使用して直接操作できます。 しかし、多くのシナリオでは、SQL を使用してクエリを実行できるように、ファイルからテーブルにデータを読み込むことができます。
- [エクスプローラー] ページで、Files の data フォルダーを選択して、そこに含まれる sales.csv ファイルを表示できるようにします。
- sales.csv ファイルの […] メニューで、[テーブルに読み込む] > 、[新しいテーブル] の順に選択します。
-
[テーブルに読み込む] ダイアログ ボックスで、テーブル名を sales に設定し、読み込み操作を確認します。 その後、テーブルが作成されて読み込まれるのを待ちます。
ヒント: sales テーブルが自動的に表示されない場合は、Tables フォルダーの […] メニューで [最新の情報に更新] を選択します。
-
[エクスプローラー] ペインで、作成された sales テーブルを選択してデータを表示します。
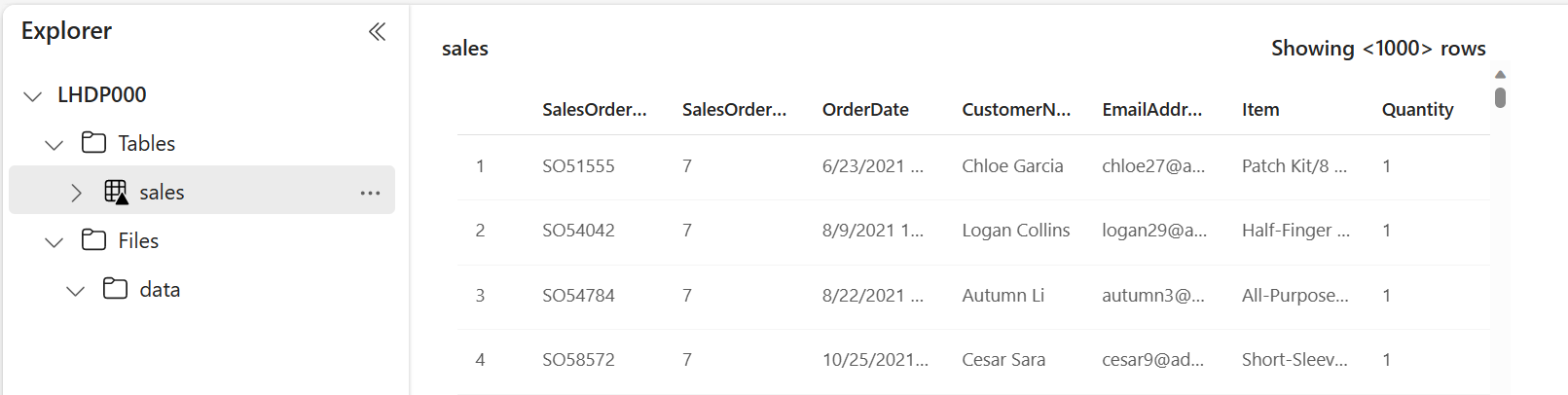
-
sales テーブルの […] メニューで、 [ファイルの表示] を選択して、このテーブルの基になるファイルを表示します
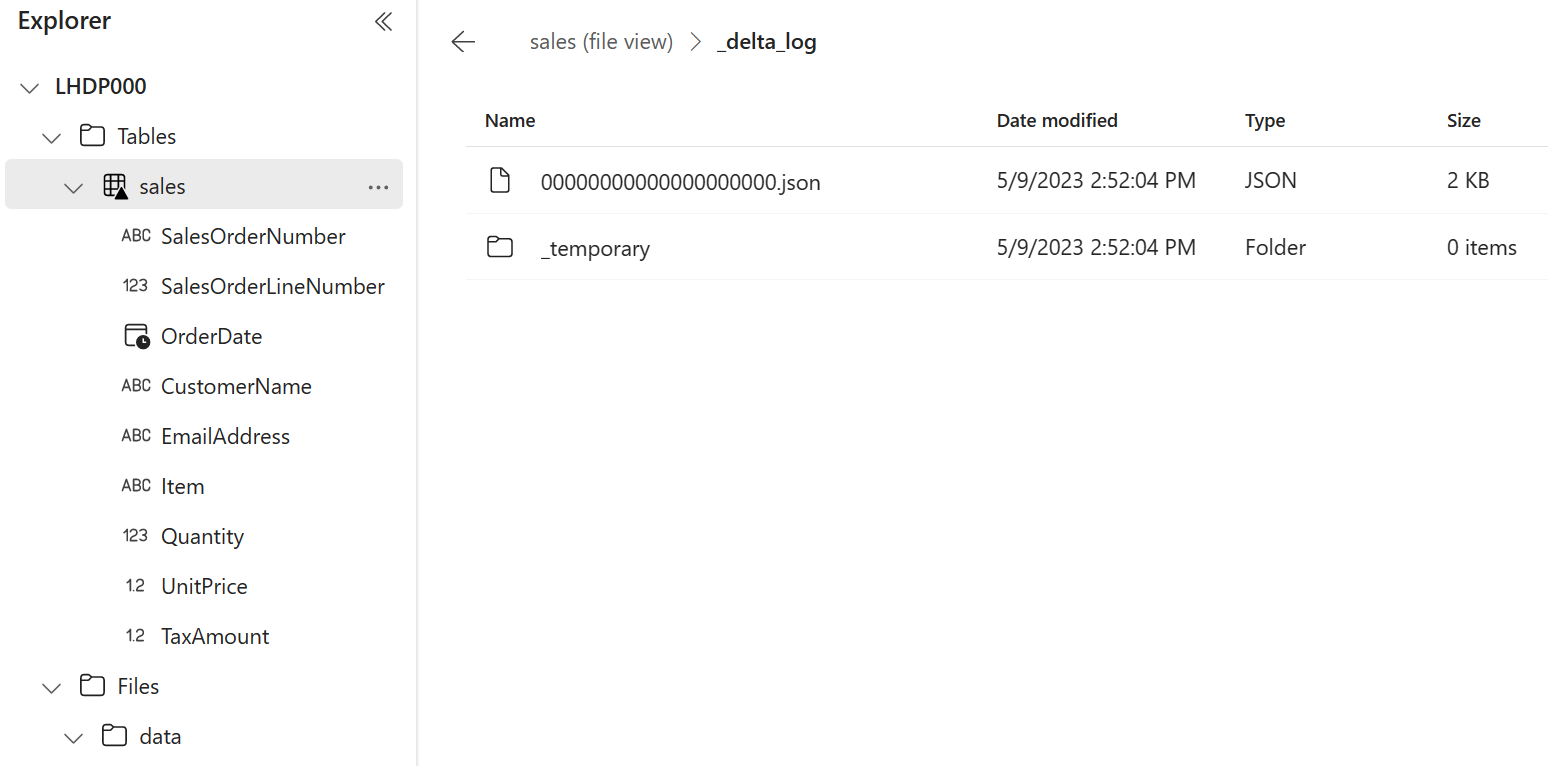
デルタ テーブルのファイルは Parquet 形式で格納され、テーブルに適用されたトランザクションの詳細がログに記録される _delta_log という名前のサブフォルダーが含まれます。
SQL を使用してテーブルのクエリを実行する
レイクハウスを作成してテーブルを定義すると、SQL エンドポイントが自動的に作成され、SQL SELECT ステートメントを使用してテーブルのクエリを実行できます。
-
[レイクハウス] ページの右上で、[レイクハウス] から [SQL 分析エンドポイント] に切り替えます。 次に、レイクハウスの SQL 分析エンドポイントがビジュアル インターフェイスで開き、テーブルのクエリを実行できるようになるまでしばらく待ちます。
-
[新しい SQL クエリ] ボタンを使用して新しいクエリ エディターを開き、次の SQL クエリを入力します。
SELECT Item, SUM(Quantity * UnitPrice) AS Revenue FROM sales GROUP BY Item ORDER BY Revenue DESC;注:ラボ VM を使っていて SQL クエリの入力に問題がある場合は、
https://github.com/MicrosoftLearning/mslearn-fabric/raw/main/Allfiles/Labs/01/Assets/01-Snippets.txtから 01-Snippets.txt ファイルをダウンロードして VM に保存できます。 その後、テキスト ファイルからクエリをコピーできます。 -
[▷] (実行) ボタンを使用してクエリを実行し、結果を表示します。これには、各製品の総収益が表示されるはずです。
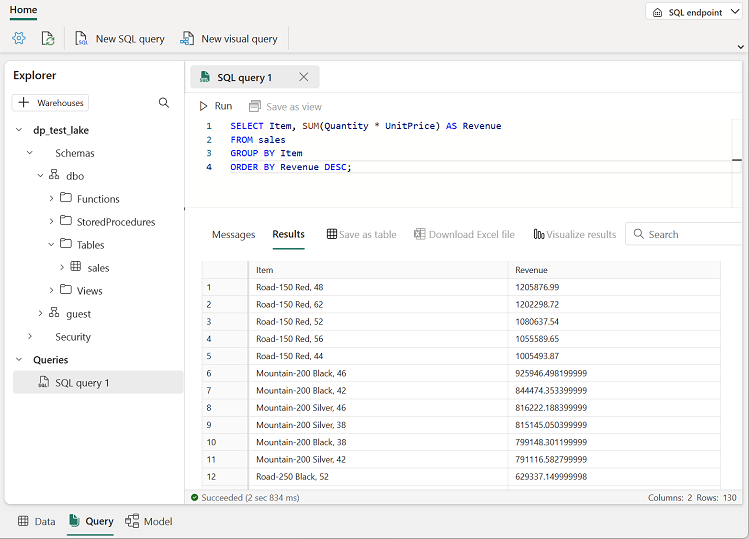
ビジュアル クエリを作成する
多くのデータ プロフェッショナルは SQL を使い慣れていますが、Power BI の経験があるデータ アナリストは、Power Query スキルを生かしてビジュアル クエリを作成することができます。
- ツール バーで [新しい SQL クエリ] オプションを展開し、[新しいビジュアル クエリ] を選択します。
-
次に示すように、sales テーブルを開いた新しいビジュアル クエリ エディター ペインにドラッグして、Power Query を作成します。
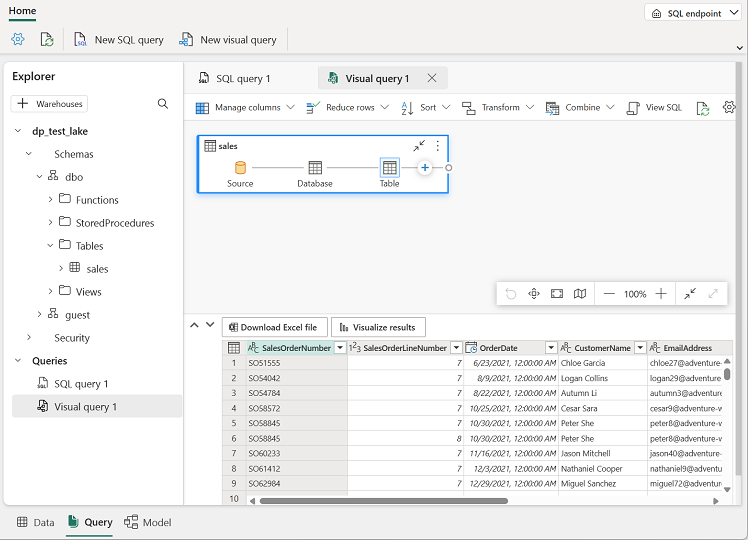
-
[列の管理] メニューの [列の選択] を選びます。 その後、SalesOrderNumber と SalesOrderLineNumber 列だけを選択します。
![[列の選択] ダイアログ ボックスのスクリーンショット。](/mslearn-fabric.ja-jp/Instructions/Labs/Images/choose-columns.png)
-
[変換] メニューの [グループ化] を選択します。 その後、次の [基本] 設定を使用してデータをグループ化します。
- グループ化: SalesOrderNumber
- 新しい列名: LineItems
- 操作: 個別の値をカウントする
- 列: SalesOrderLineNumber
完了すると、ビジュアル クエリの下の結果ペインに、各販売注文の品目数が表示されます。
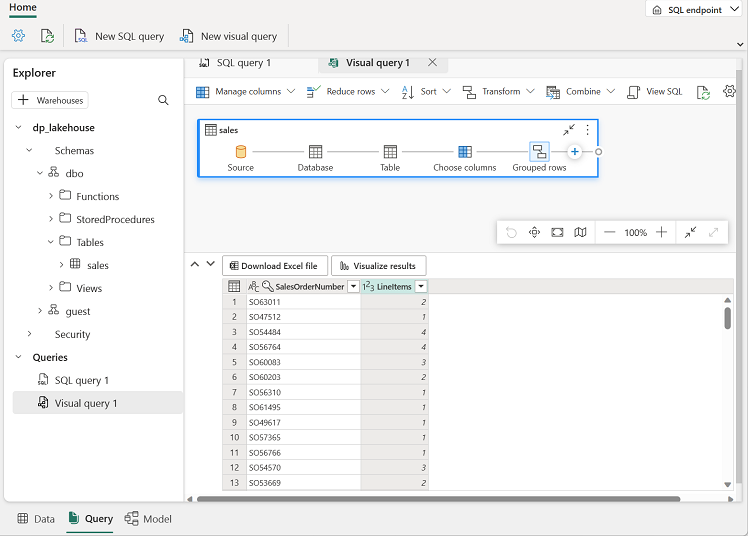
リソースをクリーンアップする
この演習では、レイクハウスを作成し、それにデータをインポートしました。 レイクハウスが OneLake データ ストアに格納されているファイルとテーブルで構成されるしくみを確認しました。 マネージド テーブルは SQL を使用してクエリを実行でき、データの視覚化をサポートする既定のセマンティック モデルに含まれています。
レイクハウスの探索が完了したら、この演習用に作成したワークスペースを削除できます。
- 左側のバーで、ワークスペースのアイコンを選択して、それに含まれるすべての項目を表示します。
- ツール バーの [ワークスペース設定] を選択します。
- [全般] セクションで、[このワークスペースの削除] を選択します。