Implémenter des pipelines de déploiement dans Microsoft Fabric
Les pipelines de déploiement dans Microsoft Fabric vous permettent d’automatiser le processus de copie des modifications apportées au contenu dans des éléments Fabric entre des environnements, par exemple, de développement, de test et de production. Vous pouvez utiliser des pipelines de déploiement pour développer et tester du contenu avant que celui-ci soit diffusé aux utilisateurs finaux. Dans cet exercice, vous allez créer un pipeline de déploiement et attribuer des étapes au pipeline. Ensuite, vous allez créer du contenu dans un espace de travail de développement et utiliser des pipelines de déploiement pour le déployer entre les étapes de pipelines Développement, Test et Production.
Note : pour effectuer cet exercice, vous devez être membre du rôle Administrateur de l’espace de travail Fabric. Pour attribuer des rôles, consultez Rôles dans les espaces de travail dans Microsoft Fabric.
Ce labo dure environ 20 minutes.
Créer des espaces de travail
Créez trois espaces de travail avec la version d’évaluation de Fabric activée.
- Accédez à la page d’accueil de Microsoft Fabric sur
https://app.fabric.microsoft.com/home?experience=fabricdans un navigateur et connectez-vous avec vos informations d’identification Fabric. - Dans la barre de menus à gauche, sélectionnez Espaces de travail (l’icône ressemble à 🗇).
- Créez un nouvel espace de travail nommé Developpement et sélectionnez un mode de licence qui inclut la fonctionnalité Fabric (Évaluation, Premium ou Fabric).
- Répétez les étapes 1 et 2, en créant deux espaces de travail supplémentaires nommés Test et Production. Vos espaces de travail sont ainsi : Développement, Test et Production.
- Sélectionnez l’icône Espaces de travail dans la barre de menu à gauche et vérifiez qu’il y a bien trois espaces de travail nommés : Développement, Test et Production.
Note : si vous êtes invité à entrer un nom unique pour les espaces de travail, ajoutez un ou plusieurs nombres aléatoires après les mots Développement, Test ou Production.
Créer un pipeline de déploiement
Ensuite, créez un pipeline de déploiement.
- Dans la barre de menus à gauche, sélectionnez Espaces de travail.
- Sélectionnez Pipelines de déploiement, puis Nouveau pipeline.
- Dans la fenêtre Ajouter un nouveau pipeline de déploiement, donnez au pipeline un nom unique, puis sélectionnez Suivant.
- Dans la fenêtre du nouveau pipeline, sélectionnez Créer et continuer.
Attribuer des espaces de travail aux étapes d’un pipeline de déploiement
Attribuez des espaces de travail aux étapes du pipeline de déploiement.
- Dans la barre de menu de gauche, sélectionnez le pipeline que vous avez créé.
- Dans la fenêtre qui s’affiche, développez les options sous Attribuer un espace de travail pour chaque étape de déploiement, puis sélectionnez le nom de l’espace de travail correspondant au nom de l’étape.
- Cochez la case Attribuer pour chaque étape de déploiement.
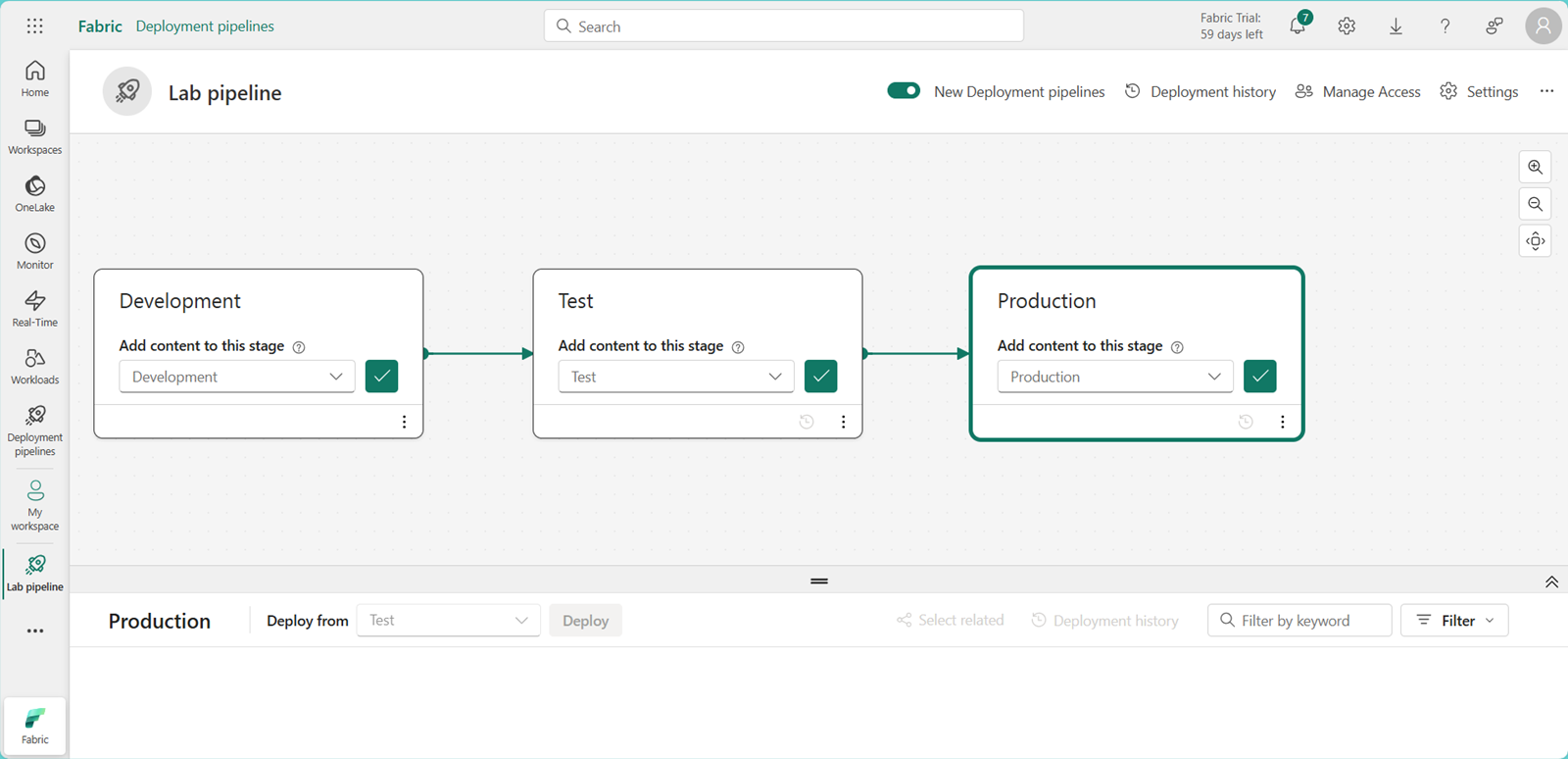
Créer du contenu
Les éléments Fabric n’ont pas encore été créés dans vos espaces de travail. Ensuite, créez un lakehouse dans l’espace de travail Développement.
- Dans la barre de menus à gauche, sélectionnez Espaces de travail.
- Sélectionnez l’espace de travail Développement.
- Sélectionnez Nouvel élément.
- Dans la fenêtre qui s’affiche, sélectionnez Lakehouse et dans la fenêtre Nouveau lakehouse, nommez le lakehouse LabLakehouse.
- Sélectionnez Créer.
- Dans la fenêtre de l’explorateur de lakehouse, sélectionnez Démarrer avec des exemples de données pour remplir le nouveau lakehouse avec des données.
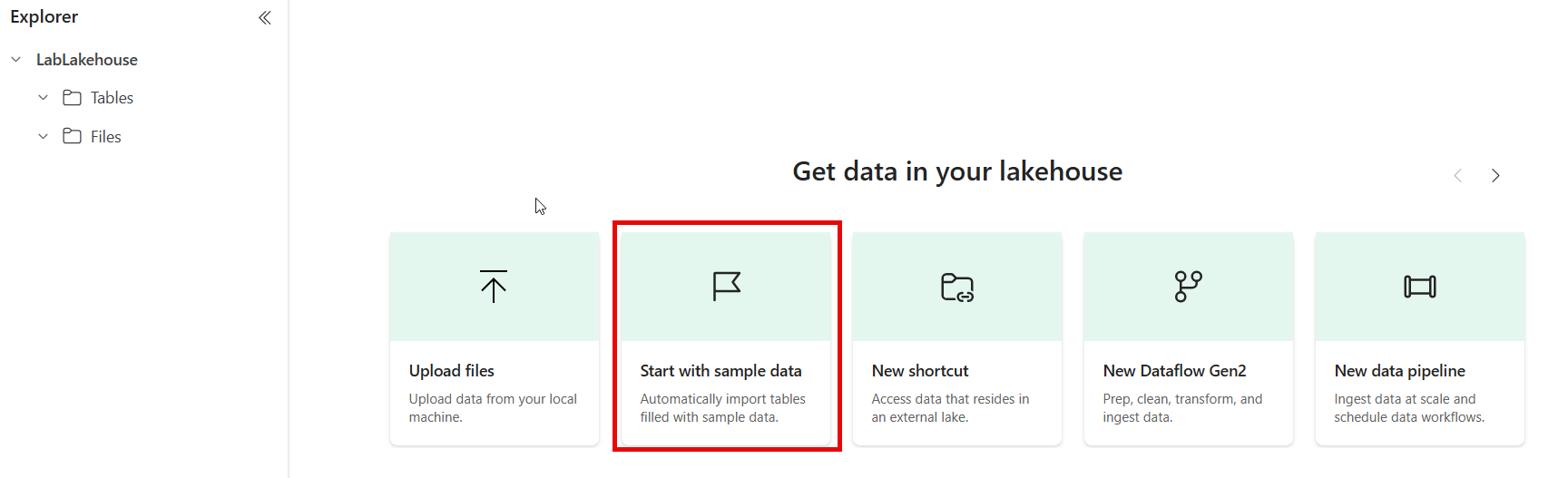
- Sélectionnez l’exemple NYCTaxi.
- Dans la barre de menu de gauche, sélectionnez le pipeline que vous avez créé.
- Sélectionnez l’étape Développement, puis, sous le canevas du pipeline de déploiement, vous verrez le lakehouse que vous avez créé en tant qu’élément d’étape. Dans le bord gauche de l’étape Test, il y a un X dans un cercle. Le X indique que les étapes Développement et Test ne sont pas synchronisées.
- Sélectionnez l’étape Test et, sous le canevas du pipeline de déploiement, vous verrez que le lakehouse que vous avez créé n’est qu’un élément d’étape dans la source, ce qui, dans ce cas, fait référence à l’étape Développement.
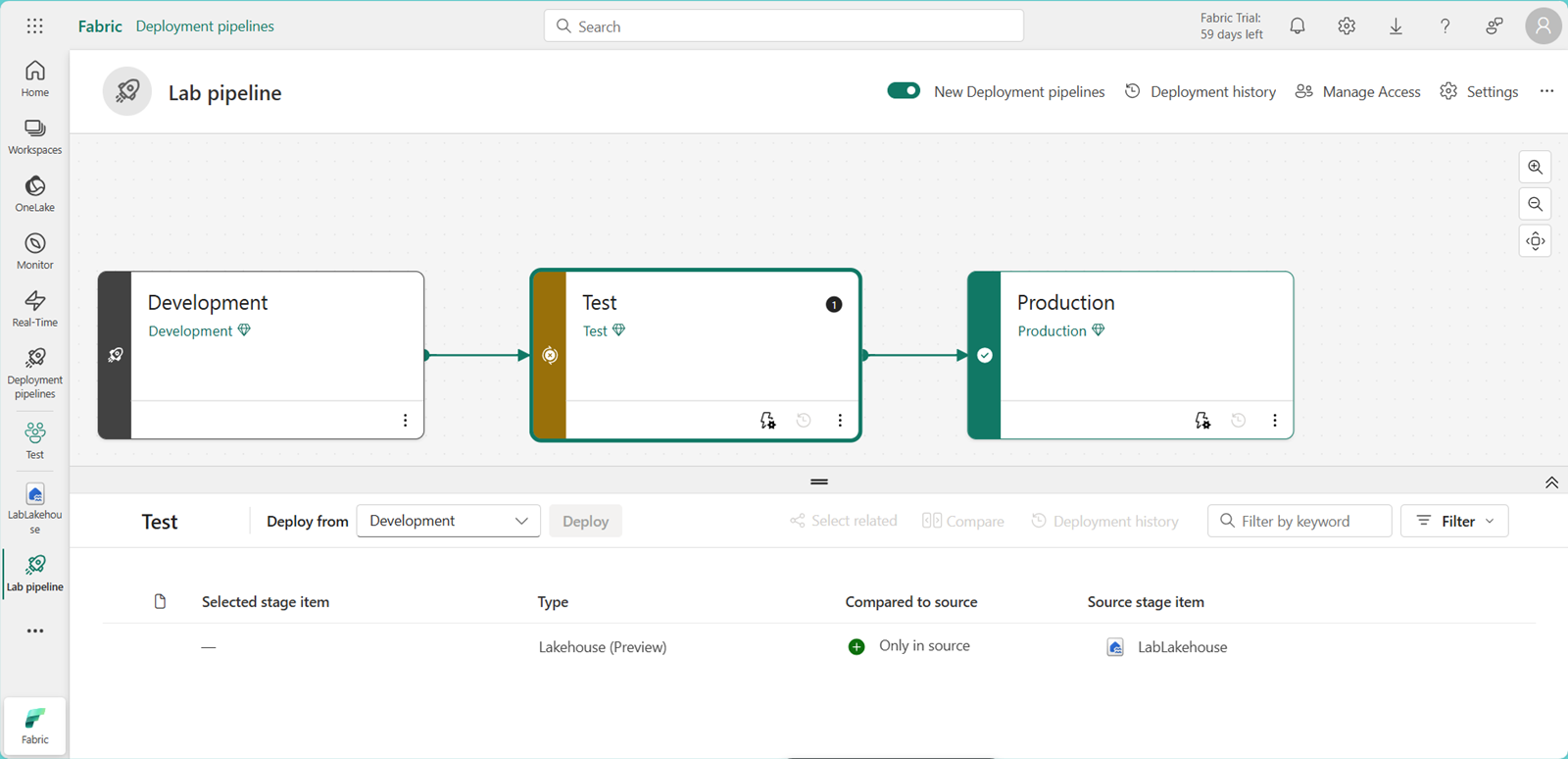
Déployer du contenu entre les étapes
Déployez le lakehouse à partir de l’étape Développement vers les étapes Test et Production.
- Sélectionnez le bouton Déployer dans l’étape Développement du pipeline pour copier le lakehouse dans son état actuel vers l’étape suivante.
- Dans la fenêtre Déployer vers l’étape suivante, sélectionnez Déployer.
- Il y a un X orange entre les étapes Test et Production. Sélectionnez la flèche vers le bas sous le X orange. Le lakehouse existe dans les étapes Développement et Test, mais pas encore dans l’étape Production.
- Dans l’étape Test, sélectionnez Déployer.
- Dans la fenêtre Déployer vers l’étape suivante, sélectionnez Déployer. La coche verte entre les étapes indique que toutes les étapes sont synchronisées et contiennent le même contenu.
- L’utilisation de pipelines de déploiement pour déployer entre les étapes met également à jour le contenu dans les espaces de travail qui correspondent à l’étape de déploiement. Nous allons le vérifier.
- Dans la barre de menus à gauche, sélectionnez Espaces de travail.
- Sélectionnez l’espace de travail Test. C’est ici que le lakehouse a été copié.
- Ouvrez l’espace de travail Production via l’icône Espaces de travail du menu de gauche. Le lakehouse a également été copié dans l’espace de travail Production.
Nettoyage
Dans cet exercice, vous avez créé un pipeline de déploiement et attribué des étapes au pipeline. Ensuite, vous avez créé du contenu dans un espace de travail de développement et l’avez déployé entre les étapes du pipeline à l’aide de pipelines de déploiement.
- Dans la barre de navigation de gauche, sélectionnez les icônes des espaces de travail pour afficher tous les éléments qu’ils contiennent.
- Dans le menu de la barre d’outils du haut, sélectionnez Paramètres de l’espace de travail.
- Dans la section Général, sélectionnez Supprimer cet espace de travail.