Utiliser des outils pour optimiser le niveau de performance de Power BI
Dans ce labo, vous allez apprendre à utiliser deux outils externes pour développer, gérer et optimiser des modèles de données et des requêtes DAX.
Dans cet exercice, vous découvrez comment utiliser :
- Best Practice Analyzer (BPA) dans Tabular Editor.
- DAX Studio.
Ce labo prend environ 30 minutes.
Remarque : Vous devez disposer d’une licence d’essai Microsoft Fabric pour effectuer cet exercice.
Bien démarrer
Pour ce labo, vous allez installer et utiliser Tabular Editor et DAX Studio pour optimiser un modèle sémantique.
Utiliser Best Practice Analyzer
Dans cet exercice, vous allez installer Tabular Editor 2 et charger les règles BPA (Best Practice Analyzer). Vous allez passer en revue les règles BPA, puis résoudre des problèmes spécifiques qui sont apparus dans le modèle de données.
BPA est un outil tiers gratuit qui vous avertit des erreurs de modélisation potentielles ou des modifications qui vous permettraient d’améliorer la conception et les performances de votre modèle. Il inclut des recommandations pour l’attribution de noms, l’expérience utilisateur et les optimisations courantes que vous pouvez appliquer pour améliorer les performances. Pour plus d’informations, consultez Best practice rules to improve your model’s performance (version française non disponible).
Télécharger et installer Tabular Editor 2
Téléchargez et installez Tabular Editor 2 pour activer la création de groupes de calcul.
Important : Si vous avez déjà installé Tabular Editor 2 dans votre environnement de machine virtuelle, passez à la tâche suivante.
Tabular Editor est un autre outil permettant de créer des modèles tabulaires pour Analysis Services et Power BI. Tabular Editor 2 est un projet open source capable de modifier un fichier BIM sans accéder aux données du modèle.
-
Vérifiez que Power BI Desktop est fermé.
-
Dans Microsoft Edge, accédez à la page Tabular Editor Release.
https://github.com/TabularEditor/TabularEditor/releases -
Faites défiler la page jusqu’à la section Assets et sélectionnez le fichier TabularEditor.Installer.msi. L’installation du fichier est lancée.
-
Une fois l’opération terminée, sélectionnez Ouvrir le fichier pour exécuter le programme d’installation.
-
Dans la fenêtre du programme d’installation de Tabular Editor, sélectionnez Suivant.
-
À l’étape Contrat de licence, si vous acceptez, sélectionnez J’accepte, puis sélectionnez Suivant.
-
À l’étape Sélectionner le dossier d’installation, sélectionnez Suivant.
-
À l’étape Raccourcis de l’application, sélectionnez Suivant.
-
À l’étape Confirmer l’installation, sélectionnez Suivant.
Si vous y êtes invité, sélectionnez Oui pour autoriser l’application à apporter des modifications.
-
Une fois l’installation terminée, sélectionnez Fermer.
Tabular Editor est désormais installé et inscrit en tant qu’outil externe Power BI Desktop.
Configurer Power BI Desktop
Dans cette tâche, vous allez ouvrir une solution Power BI Desktop prédéveloppée.
-
Téléchargez le fichier de démarrage Sales Analysis de
https://aka.ms/fabric-optimize-starteret enregistrez-le dans un emplacement dont vous vous souviendrez. -
Accédez au fichier téléchargé et ouvrez-le dans Power BI Desktop.
-
Sélectionnez l’onglet de ruban Outils externes.
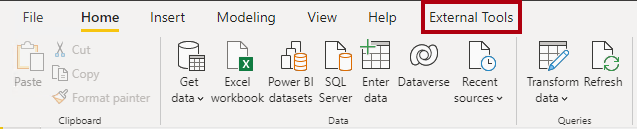
-
Notez que vous pouvez lancer Tabular Editor à partir de cet onglet de ruban.

Plus loin dans cet exercice, vous allez utiliser Tabular Editor pour travailler avec BPA.
Examiner le modèle de données
Dans cette tâche, vous allez passer en revue le modèle de données.
-
Dans Power BI Desktop, à gauche, passez à la vue Modèle.
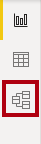
-
Utilisez le diagramme de modèle pour passer en revue la conception du modèle.

Le modèle comprend huit tables de dimension et une table de faits. La table de faits Sales stocke les détails de la commande client. Il s’agit d’une conception classique de schéma en étoile qui inclut des tables de dimension en flocon (Catégorie > Sous-catégorie > Product) pour la dimension de produit.
Dans cet exercice, vous allez utiliser BPA pour détecter les problèmes de modèle et les résoudre.
Charger des règles BPA
Dans cette tâche, vous allez charger des règles BPA.
Les règles BPA ne sont pas ajoutées pendant l’installation de Tabular Editor. Vous devez les télécharger et les installer.
-
Dans le ruban Outils externes , sélectionnez Tabular Editor.
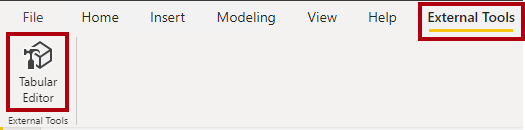
Tabular Editor s’ouvre dans une nouvelle fenêtre et se connecte en direct au modèle de données hébergé dans Power BI Desktop. Les modifications apportées au modèle dans Tabular Editor ne sont pas propagées à Power BI Desktop tant que vous ne les enregistrez pas.
-
Pour charger les règles BPA, sélectionnez l’onglet Script C#.
Remarque : il peut s’agir de l’onglet Script avancé dans les versions antérieures de Tabular Editor.
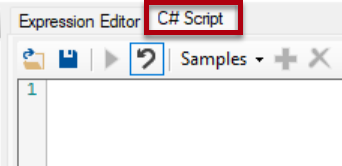
-
Collez le script suivant.
System.Net.WebClient w = new System.Net.WebClient(); string path = System.Environment.GetFolderPath(System.Environment.SpecialFolder.LocalApplicationData); string url = "https://raw.githubusercontent.com/microsoft/Analysis-Services/master/BestPracticeRules/BPARules.json"; string downloadLoc = path+@"\TabularEditor\BPARules.json"; w.DownloadFile(url, downloadLoc); -
Pour exécuter le script, dans la barre d’outils, sélectionnez la commande Exécuter le script.

Pour utiliser les règles BPA, vous devez fermer, puis rouvrir Tabular Editor.
-
Fermez Tabular Editor.
-
Dans Power BI Desktop, sur le ruban Outils externes, sélectionnez Tabular Editor pour rouvrir Tabular Editor.
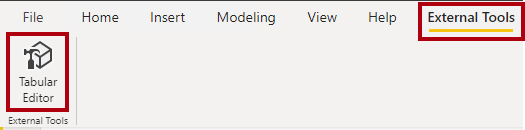
Passer en revue les règles BPA
Dans cette tâche, vous allez passer en revue les règles BPA que vous avez chargées dans la tâche précédente.
-
Dans Tabular Editor, dans le menu, sélectionnez Outils > Gérer les règles BPA.
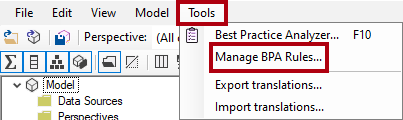
-
Dans la fenêtre Gérer les règles de bonnes pratiques, dans la liste Collections de règles, sélectionnez Règles pour l’utilisateur local.
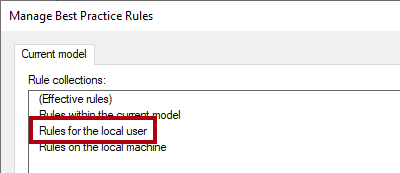
-
Dans la liste Règles dans la collection, faites défiler la liste des règles vers le bas.
Conseil : vous pouvez faire glisser le coin inférieur droit pour agrandir la fenêtre.
En quelques secondes, Tabular Editor peut analyser votre modèle entier par rapport à chacune des règles et fournir un rapport de tous les objets de modèle qui répondent à la condition dans chaque règle.
-
Notez que BPA regroupe les règles en catégories.
Certaines règles, comme les expressions DAX, se concentrent sur l’optimisation des performances tandis que d’autres, comme les règles de mise en forme, sont orientées sur l’esthétique.
-
Examinez la colonne Gravité.
Plus ce nombre est élevé, plus la règle est importante.
-
Faites défiler vers le bas de la liste, puis décochez la règle Définir IsAvailableInMdx sur false sur la règle des colonnes non-attributs.
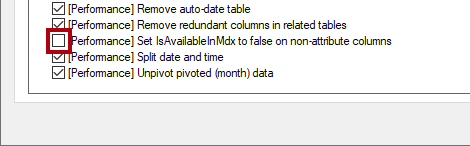
Vous pouvez désactiver des règles une par une ou des catégories de règles entières. BPA ne vérifie pas les règles désactivées selon votre modèle. La suppression de cette règle sert à vous montrer comment désactiver une règle.
-
Cliquez sur OK.

Résoudre les problèmes BPA
Dans cette tâche, vous allez ouvrir BPA et passer en revue les résultats des vérifications.
-
Dans le menu, sélectionnez Outils > Best Practice Analyzer (ou appuyez sur F10).
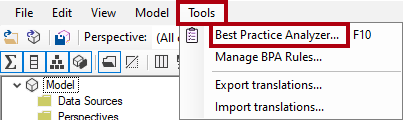
-
Dans la fenêtre Best Practice Analyzer, si nécessaire, agrandissez la fenêtre.
-
Examinez la liste des problèmes (possibles), regroupés par catégorie.
-
Dans la première catégorie, cliquez avec le bouton droit sur la table Product, puis sélectionnez Ignorer l’élément.
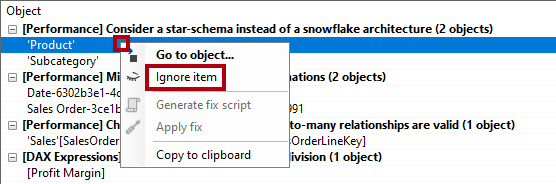
Quand un problème n’en est pas vraiment un, vous pouvez ignorer cet élément. Vous pouvez toujours afficher les éléments ignorés à l’aide de la commande Afficher ignorés dans la barre d’outils.
-
Plus loin dans la liste, dans la catégorie Utiliser la fonction DIVIDE pour la division, cliquez avec le bouton droit sur [Profit Margin], puis sélectionnez Atteindre l’objet.
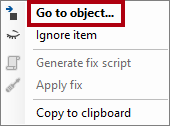
Cette commande bascule vers Tabular Editor et se concentre sur l’objet. Cela facilite l’application d’un correctif au problème.
-
Dans l’éditeur d’expressions, modifiez la formule DAX pour utiliser la fonction DIVIDE plus efficace (et sécurisée), comme suit.
Conseil : Toutes les formules peuvent être copiées-collées à partir de D:\fabric\Allfiles\Labs\16\Snippets.txt.
DIVIDE ( [Profit], SUM ( 'Sales'[Sales Amount] ) ) -
Pour enregistrer les modifications du modèle, dans la barre d’outils, sélectionnez la commande Enregistrer les modifications apportées à la base de données connectée (ou appuyez sur Ctrl+S).

L’enregistrement des modifications envoie (push) les modifications au modèle de données Power BI Desktop.
-
Revenez à la fenêtre Best Practice Analyzer (hors champ).
-
Notez que le problème n’apparaît plus dans BPA.
-
Faites défiler la liste des problèmes pour rechercher la catégorie Fournir la chaîne de format pour les colonnes « Date ».

-
Cliquez avec le bouton droit sur le problème ‘Date’[Date], puis sélectionnez Générer un script de correction.
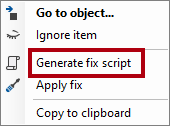
Cette commande génère un script C# et le copie dans le presse-papiers. Vous pouvez également utiliser la commande Appliquer le correctif pour générer et exécuter le script, mais il plus sûr de passer en revue (et de modifier) le script avant de l’exécuter.
-
Lorsque vous êtes averti que BPA a copié le script de correctif dans le presse-papiers, sélectionnez OK.
-
Basculez vers Tabular Editor, puis sélectionnez l’onglet Script C#.
Remarque : cet onglet peut apparaître comme « Script avancé » dans les versions antérieures de Tabular Editor.
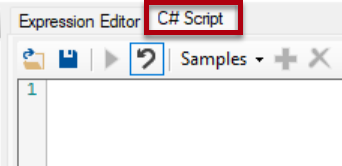
-
Pour coller le script de correction, cliquez avec le bouton droit dans le volet, puis appuyez sur Ctrl+V.

Vous pouvez choisir d’apporter une modification à la chaîne de format.
-
Pour exécuter le script, dans la barre d’outils, sélectionnez la commande Exécuter le script.

-
Enregistrez les changements apportés au modèle.
-
Pour fermer Tabular Editor, dans le menu, sélectionnez Fichier > Quitter.
-
Enregistrez le fichier Power BI Desktop.

Vous devez également enregistrer le fichier Power BI Desktop pour vous assurer que les modifications apportées à Tabular Editor sont enregistrées.
Dans le message sur les modifications en attente, sélectionnez Appliquer ultérieurement.
Utiliser DAX Studio
Dans cet exercice, vous allez utiliser DAX Studio pour optimiser des requêtes DAX dans le fichier de rapport Power BI.
Selon son site web, DAX Studio est « l’outil ultime pour l’exécution et l’analyse des requêtes DAX sur des modèles tabulaires Microsoft ». Cet outil riche en fonctionnalités est utilisé pour la création, le diagnostic, le réglage des performances et l’analyse DAX. Les fonctionnalités incluent la navigation d’objet, le suivi intégré, les répartitions d’exécution des requêtes avec des statistiques détaillées, la mise en évidence de la syntaxe DAX et la mise en forme.
Télécharger DAX Studio
Dans cette tâche, vous allez télécharger DAX Studio.
-
Dans Microsoft Edge, accédez à la page de téléchargement de DAX Studio.
https://daxstudio.org/downloads/ -
Sélectionnez DaxStudio_3_X_XX_setup.exe (programme d’installation) pour lancer l’installation du fichier. Remarque : la version de DAX Studio change légèrement au fil du temps. Téléchargez la dernière version.
-
Une fois l’opération terminée, sélectionnez Ouvrir le fichier pour exécuter le programme d’installation.
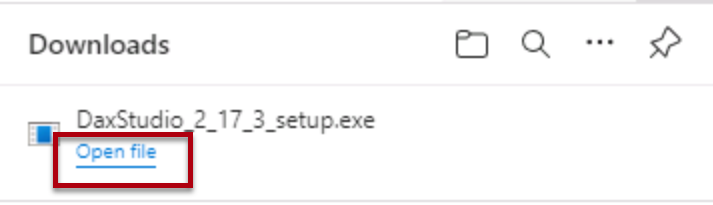
-
Dans la fenêtre du programme d’installation de DAX Studio, sélectionnez Installer pour tous les utilisateurs (recommandé).
-
Dans la fenêtre Contrôle de compte d’utilisateur, sélectionnez Oui pour autoriser l’application à apporter des modifications à votre appareil.
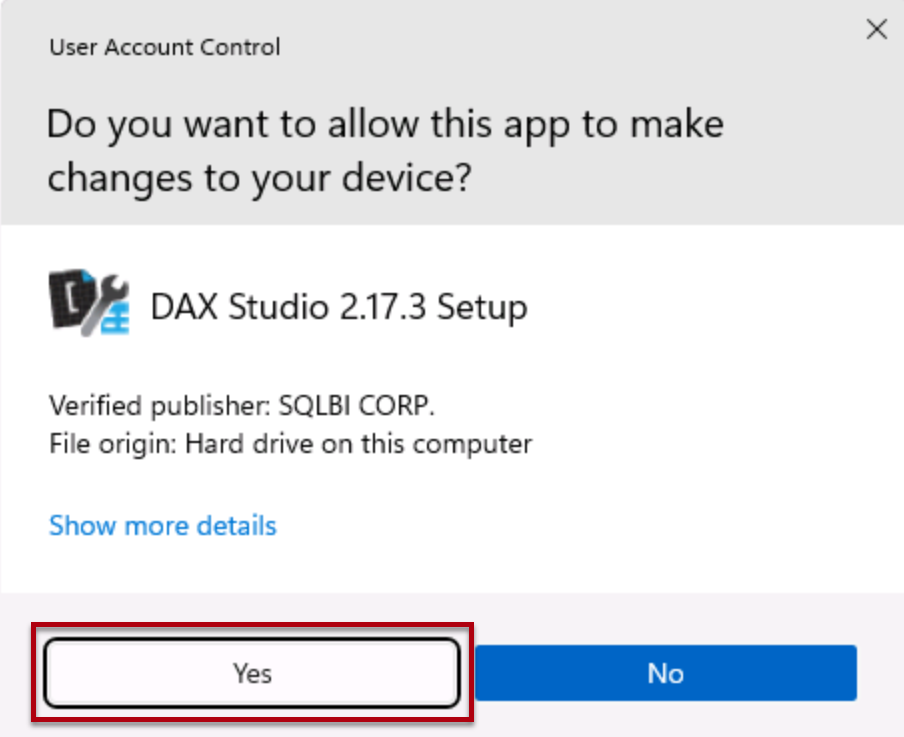
-
Sur la page Contrat de Licence, sélectionnez l’option J’accepte les termes du contrat de licence si vous les acceptez, puis cliquez sur Suivant.
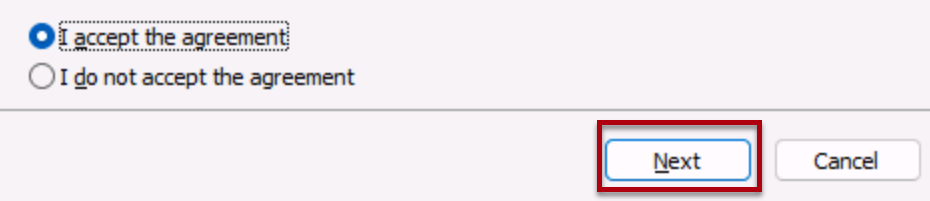
- Sélectionnez Suivant pour utiliser l’emplacement de destination par défaut.
- Sélectionnez Suivant pour sélectionner les composants par défaut à installer.
- Sélectionnez Suivant pour placer le raccourci dans le dossier de menu de démarrage par défaut.
-
Sélectionnez Créer un raccourci Bureau, puis Suivant.
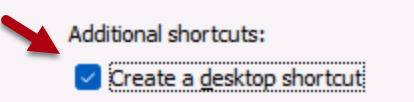
-
Sélectionnez Installer.
-
Une fois l’opération terminée, avec l’option Lancer DAX Studio cochée, sélectionnez Terminer. DAX Studio s’ouvre.
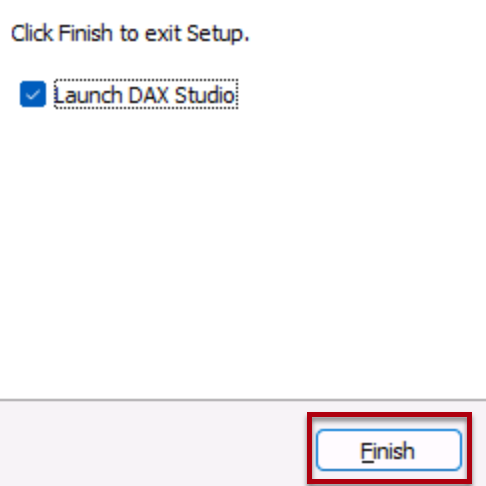
-
Dans la fenêtre Connecter, sélectionnez l’option Modèle Power BI / SSDT.
-
Dans la liste déroulante correspondante, vérifiez que le modèle Sales Analysis - Use tools to optimize Power BI performance est sélectionné.
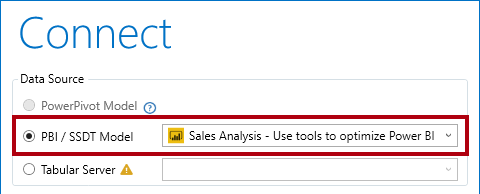
Si le fichier de démarrage Sales Analysis - Use tools to optimize Power BI performance n’est pas ouvert, vous ne pourrez pas vous connecter. Vérifiez que le fichier est ouvert.
-
Sélectionnez Se connecter.
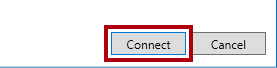
- Si nécessaire, agrandissez la fenêtre DAX Studio.
Utiliser DAX Studio pour optimiser une requête
Dans cette tâche, vous allez optimiser une requête à l’aide d’une formule de mesure améliorée.
Notez qu’il est difficile d’optimiser une requête lorsque les volumes du modèle de données sont petits. Cet exercice se concentre sur l’utilisation de DAX Studio plutôt que sur l’optimisation des requêtes DAX.
-
Dans une fenêtre de navigateur, téléchargez le fichier Monthly Profit Growth.dax à partir de
https://aka.ms/fabric-optimize-daxet enregistrez-le sur votre ordinateur local (dans n’importe quel dossier). -
Basculez vers la fenêtre Dax Studio et, dans le menu Fichier, sélectionnez Parcourir pour accéder au fichier Monthly Profit Growth.dax et l’Ouvrir.
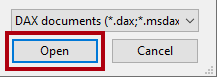
-
Lisez les commentaires en haut du fichier, puis passez en revue la requête qui suit.
Il n’est pas important de comprendre la requête dans son intégralité.
La requête définit deux mesures qui déterminent la croissance mensuelle des bénéfices. Actuellement, la requête utilise uniquement la première mesure (à la ligne 72). Lorsqu’une mesure n’est pas utilisée, elle n’a pas d’impact sur l’exécution de la requête.
-
Pour exécuter une trace de serveur pour enregistrer des informations de minutage détaillées pour le profilage des performances, sous l’onglet de ruban Accueil, à partir du groupe Traces, sélectionnez Minutages du serveur.
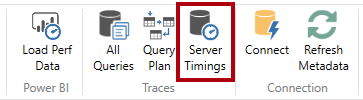
-
Pour exécuter le script, sous l’onglet de ruban Accueil, dans le groupe Requête, sélectionnez l’icône Exécuter.
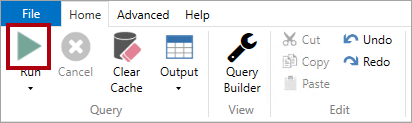
-
Dans le volet inférieur, passez en revue les résultats de la requête.
La dernière colonne affiche les résultats de la mesure.
-
Dans le volet inférieur, sélectionnez l’onglet Minutages du serveur.

-
Passez en revue les statistiques disponibles sur le côté gauche.
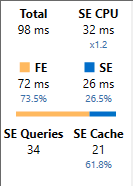
Du haut à gauche vers le bas à droite, les statistiques indiquent le nombre de millisecondes nécessaires à l’exécution de la requête et la durée du processeur du moteur de stockage (SE). Dans ce cas (vos résultats sont différents), le moteur de formule (FE) a pris 73,5 % du temps, tandis que le SE a pris les 26,5 % restants. Il y avait 34 requêtes SE individuelles et 21 accès au cache.
-
Réexécutez la requête et notez que toutes les requêtes SE proviennent du cache SE.
C’est parce que les résultats ont été mis en cache pour pouvoir être réutilisés. Parfois, lors de vos tests, vous voudrez peut-être vider le cache. Dans ce cas, sous l’onglet de ruban Accueil, sélectionnez la flèche vers le bas de la commande Exécuter.
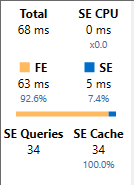
La deuxième définition de mesure fournit un résultat plus efficace. Vous allez maintenant mettre à jour la requête pour utiliser la deuxième mesure.
-
À la ligne 72, remplacez le mot Bad par Better.

-
Exécutez la requête, puis passez en revue les statistiques de minutage du serveur.
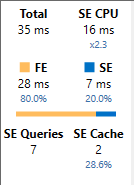
-
Exécutez-la une deuxième fois pour assurer l’accès à l’intégralité du cache.
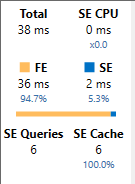
Dans ce cas, vous pouvez déterminer que la requête « better », qui utilise des variables et une fonction Time Intelligence, est plus performante et permet de réduire de près de 50 % le temps d’exécution de la requête.
Terminer
Pour conclure cet exercice, fermez toutes les applications. Il n’est pas nécessaire d’enregistrer les fichiers.