Créer des ressources Power BI réutilisables
Dans cet exercice, vous allez créer des ressources réutilisables pour le développement de modèles sémantiques et de rapports. Ces ressources incluent les fichiers de projets et de modèles Power BI et les modèles sémantiques partagés. À la fin, vous explorerez la vue de traçabilité pour observer la façon dont ces éléments se rapportent les uns aux autres dans le service Power BI.
Note : cet exercice ne nécessite pas de licence Fabric et peut être effectué dans un environnement Power BI ou Microsoft Fabric.
Cet exercice devrait prendre environ 30 minutes.
Avant de commencer
Afin de commencer cet exercice, vous devez d’abord ouvrir un navigateur web et entrer l’URL suivante pour télécharger le dossier zip :
https://github.com/MicrosoftLearning/mslearn-fabric/raw/refs/heads/main/Allfiles/Labs/16b/16-reusable-assets.zip
Extrayez le dossier dans le dossier C:\Users\Student\Downloads\16-reusable-assets.
Publier un rapport vers le service Power BI
Dans cette tâche, vous allez utiliser un rapport existant pour créer un modèle sémantique partagé à réutiliser pour développer d’autres rapports.
- Dans un navigateur web, accédez au service Fabric et connectez-vous : https://app.fabric.microsoft.com
-
Accédez à l’expérience Power BI et créez un espace de travail avec le nom unique de votre choix.
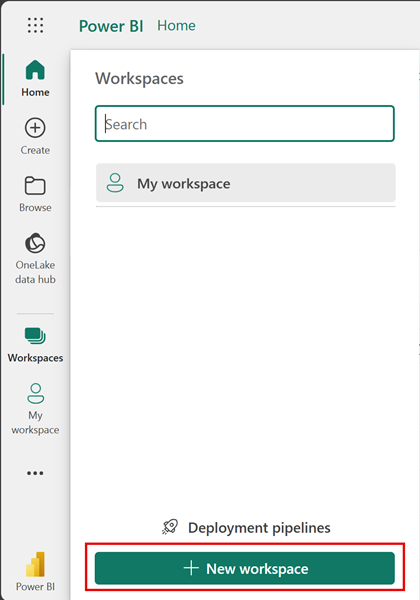
- Dans le ruban supérieur de votre nouvel espace de travail, sélectionnez Charger > Parcourir.
- Dans la boîte de dialogue Explorateur de fichiers, accédez au fichier .pbix de démarrage, sélectionnez-le, puis cliquez sur Ouvrir pour le charger.
-
Notez que vous avez maintenant deux éléments différents dans l’espace de travail qui portent le même nom :
- État
- Modèle sémantique
- Ouvrez le rapport et notez le thème de couleurs utilisé. Vous le modifierez lors d’une tâche ultérieure.
- Vous pouvez maintenant fermer votre navigateur.
Les fichiers .pbix Power BI contiennent à la fois le modèle sémantique et les visuels de rapports. Lorsque vous publiez des rapports dans le service, ces éléments sont séparés. Vous verrez à nouveau cette séparation plus tard.
Créer un projet Power BI
Dans cette tâche, vous allez créer un rapport en vous connectant au modèle sémantique publié et l’enregistrer en tant que fichier de projet Power BI (.pbip). Les fichiers de projet Power BI stockent les détails du rapport et du modèle sémantique dans des fichiers plats qui utilisent un contrôle de source. Vous pouvez utiliser Visual Studio Code pour modifier ces fichiers ou Git pour suivre les modifications.
-
À partir du bureau, ouvrez l’application Power BI Desktop et créez un rapport vide.
Lorsque vous y êtes invité, connectez-vous avec le même compte que celui utilisé dans le service Fabric.
-
Sélectionnez Fichier > Options et paramètres > Options > Fonctionnalités en version préliminaire, puis sélectionnez Stocker le modèle sémantique via l’option de format TMDL et cliquez sur OK.
Cela active l’option permettant d’enregistrer le modèle sémantique en utilisant TMDL (Tabular Model Definition Language), qui est actuellement une fonctionnalité en version préliminaire.
-
Si vous êtes invité à redémarrer Power BI Desktop, faites-le avant de poursuivre l’exercice.
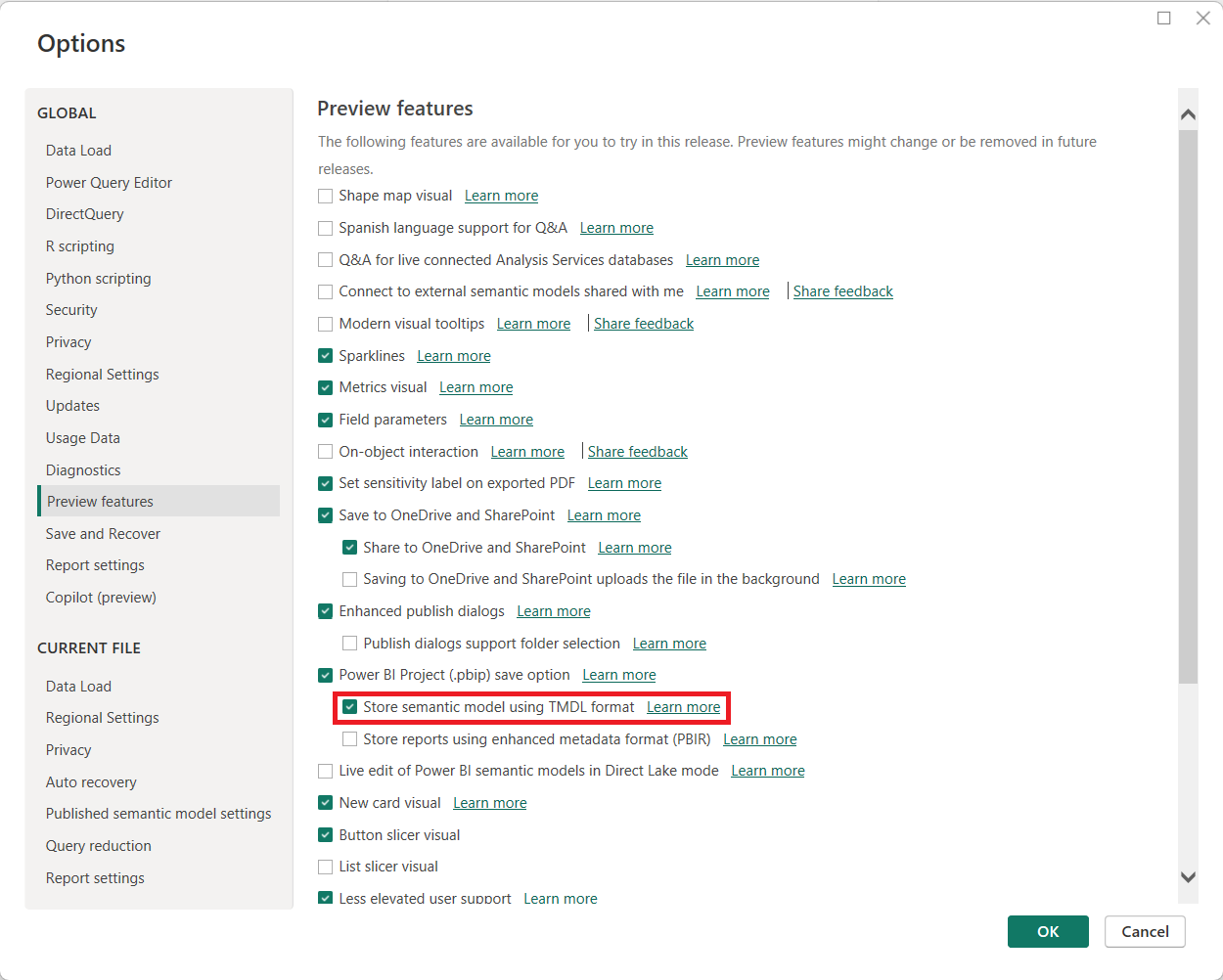
- Sélectionnez Enregistrer sous, puis choisissez le type de fichier en sélectionnant la flèche dans le menu déroulant lorsque vous nommez le fichier.
-
Sélectionnez l’extension de fichier ..pbip, choisissez un nom pour votre rapport, puis enregistrez-le dans un dossier dont vous vous rappellerez.
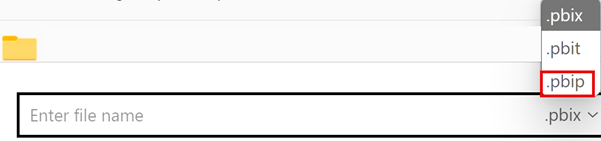
- Notez que le nom de votre rapport situé en haut de la fenêtre Power BI Desktop est juxtaposé à (Projet Power BI).
-
Dans le ruban Accueil, accédez à Obtenir des données > modèles sémantiques Power BI pour vous connecter au modèle sémantique publié.
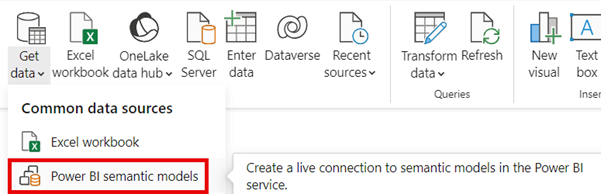
- Une fois connecté, vous devez voir 9 tables dans le volet Données.
- Enregistrez à nouveau votre fichier.
Consulter les détails du fichier de projet Power BI
Examinons comment les modifications apportées dans Power BI Desktop sont reflétées dans les fichiers .tmdl.
- À partir du bureau, utilisez l’Explorateur de fichiers pour accéder au dossier dans lequel vous avez enregistré le fichier . pbip**.
-
Vous devriez voir les éléments suivants :
- Fichier YourReport .pbip
- Dossier YourReport.Report
- Dossier YourReport.SemanticModel
- Fichier source Git Ignore .gitignore
Ajouter une nouvelle table à votre rapport
Dans cette tâche, vous allez ajouter une nouvelle table, car le modèle sémantique ne dispose pas de toutes les données dont vous avez besoin.
- Dans Power BI Desktop, accédez à Obtenir des données > Web pour ajouter les nouvelles données.
- Notez le message indiquant qu’une connexion DirectQuery est requise. Choisissez Ajouter un modèle local pour continuer.
-
Une nouvelle boîte de dialogue apparaît et affiche une base de données, ainsi que des tables parmi lesquelles vous pouvez choisir. Sélectionnez tout et cliquez sur Envoyer.
Le modèle sémantique est traité comme une base de données SQL Server Analysis Server.
-
La boîte de dialogue À partir du web s’affiche une fois connecté. Laissez la case d’option De base sélectionnée. Saisissez le chemin d’accès du fichier suivant en tant que chemin de l’URL.
"C:\Users\Student\Downloads\16-reusable-assets\us-resident-population-estimates-2020.html" -
Sélectionnez la zone Tables HTML > Table 2, puis sélectionnez Transformer les données pour continuer.
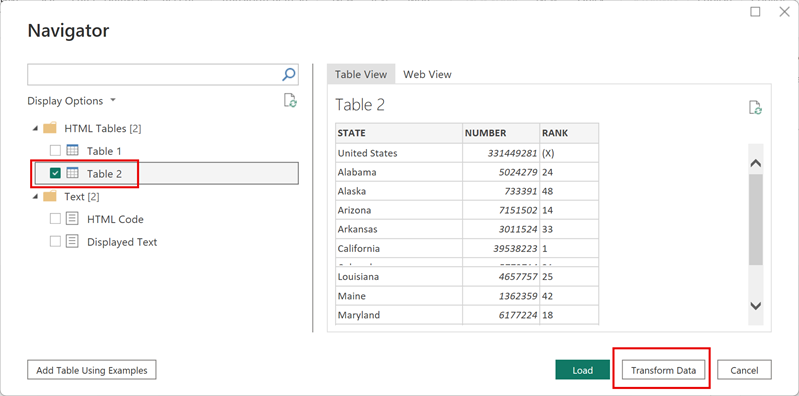
- Une nouvelle fenêtre de l’éditeur Power Query s’ouvre avec la prévisualisation des données de la table 2.
- Renommez Table 2 en US Population.
- Renommez STATE en State et NUMBER en Population.
- Supprimez la colonne RANK.
- Sélectionnez Fermer & Appliquer pour charger les données transformées dans votre modèle sémantique.
- Sélectionnez OK si une boîte de dialogue s’affiche concernant un risque de sécurité potentiel.
- Enregistrez votre fichier.
- Si vous y êtes invité, n’effectuez pas la mise à niveau vers le format de rapport Power BI amélioré.
Consulter les détails du fichier de projet Power BI
Dans cette tâche, nous allons apporter des modifications au rapport dans Power BI Desktop et observer les modifications apportées dans les fichiers plats .tmdl.
- Dans l’Explorateur de fichiers, recherchez le dossier YourReport.SemanticModel.
- Ouvrez le dossier de définition et observez les différents fichiers.
- Ouvrez le fichier relationships.tmdl dans le Bloc-notes : vous pouvez ainsi noter qu’il existe 9 relations répertoriées. Fermez le fichier .
- Revenez à Power BI Desktop, puis accédez à l’onglet Modélisation sur le ruban.
- Sélectionnez Gérer les relations et notez qu’il existe 9 relations.
- Créez une nouvelle relation comme suit :
- De : Reseller avec State-Province comme colonne clé
- À : US Population avec State comme colonne clé
- Cardinalité : plusieurs-pour-un (*:1)
- Direction du filtrage croisé : les deux
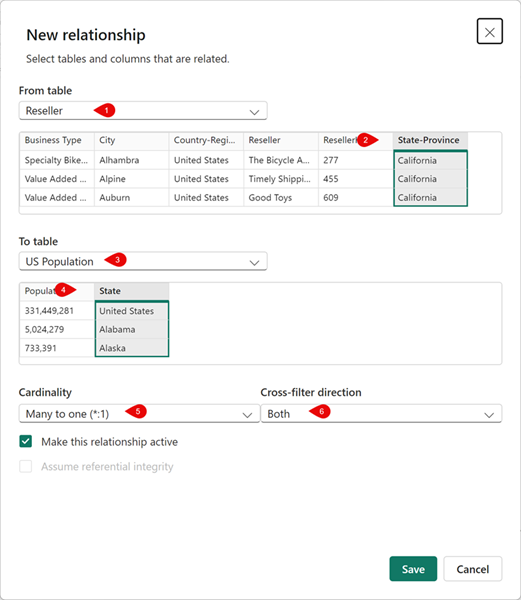
- Enregistrez votre fichier.
- Revenez dans le fichier relationships.tmdl et notez qu’une nouvelle relation a été ajoutée.
Les modifications dans les fichiers plats peuvent être suivies dans les systèmes de contrôle de source, contrairement à celles des fichiers .pbix, ceux-ci étant binaires.
Ajouter une mesure et un visuel à votre rapport
Dans cette tâche, vous allez ajouter une mesure et un visuel pour étendre le modèle sémantique et utiliser la mesure dans un visuel.
- Dans Power BI Desktop, accédez au volet Données et sélectionnez la table Sales.
- Sélectionnez Nouvelle mesure dans le ruban d’outils contextuel de la table.
-
Dans la barre de formule, saisissez et validez le code suivant :
Sales per Capita = DIVIDE( SUM(Sales[Sales]), SUM('US Population'[Population]) ) - Recherchez la nouvelle mesure Sales per Capita et faites-la glisser sur le canevas.
-
Faites glisser les champs Sales | Sales, US Population | State et US Population | Population dans le même visuel.
Les labos utilisent une notation abrégée pour référencer un champ. Voici le résultat : Sales | Unit Price. Dans cet exemple, Sales est le nom de la table et Unit Price correspond au nom du champ.
- Sélectionnez le visuel et modifiez-le en Tableau.
- Notez la mise en forme incohérente des données Sales per Capita et Population.
- Sélectionnez chaque champ dans le volet Données et modifiez le format et les décimales.
- Sales per Capita : Devise | 4 décimales
- Population : Nombre entier | Séparé par une virgule | 0 décimale
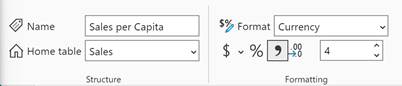
Conseil : si vous créez accidentellement une mesure dans la mauvaise table, vous pouvez facilement modifier la table Accueil, comme le montre l’image précédente.
- Enregistrez votre fichier.
Votre tableau doit ressembler à l’image suivante, avec quatre colonnes et des nombres correctement mis en forme.
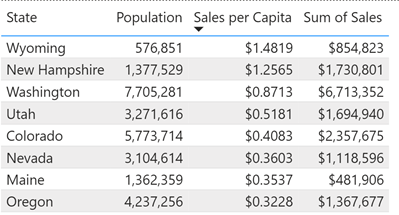
Configurer un fichier de modèle Power BI (.pbit)
Dans cette tâche, vous allez créer un fichier de modèle afin de pouvoir partager un fichier léger avec d’autres personnes pour une meilleure collaboration.
- Accédez à l’onglet Insérer du ruban dans Power BI Desktop et sélectionnez Images. Accédez à votre dossier de téléchargements et sélectionnez le fichier
AdventureWorksLogo.jpg. - Positionnez cette image dans le coin supérieur gauche.
-
Sélectionnez un nouveau visuel et ajoutez Ventes | Profit et Produit | Catégorie à celui-ci.
Nous avons utilisé un graphique en anneau pour notre capture d’écran suivante.
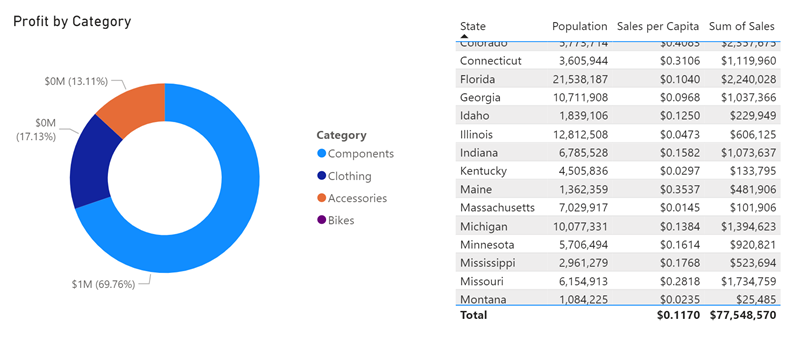
- Notez qu’il existe 4 couleurs différentes dans la légende.
- Accédez à l’onglet Affichage dans le ruban.
- Sélectionnez la flèche à côté des thèmes pour développer et afficher tous les choix.
-
Sélectionnez l’un des thèmes accessibles à appliquer à ce rapport.
Ces thèmes sont spécifiquement créés pour offrir une meilleure accessibilité pour les personnes qui consultent les rapports.
-
Développez à nouveau les thèmes, puis sélectionnez Personnaliser le thème actuel.
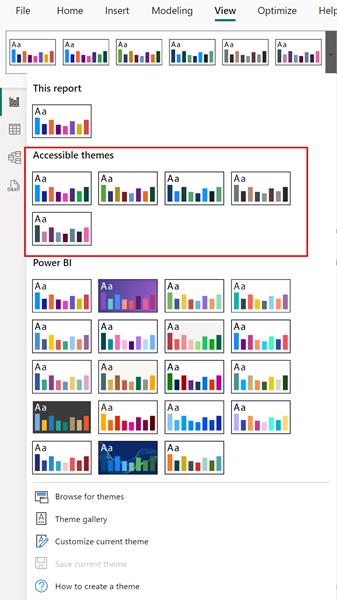
-
Dans la fenêtre Personnaliser le thème, accédez à l’onglet Texte. Remplacez la famille de polices par une police Segoe UI pour chacune des sections.

- Une fois que vous avez terminé, appliquez les modifications.
-
Notez les différentes couleurs dans les visuels avec le nouveau thème appliqué.
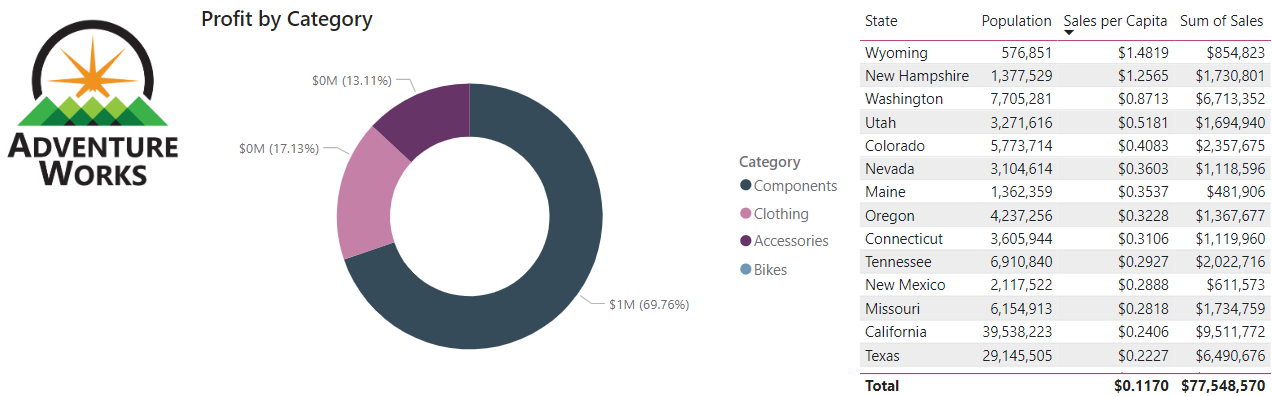
- Sélectionnez Fichier > Enregistrer sous pour créer le fichier .pbit.
- Remplacez le type de fichier par .pbit et enregistrez-le dans le même emplacement que le fichier .pbip.
- Entrez une description de ce que les utilisateurs doivent attendre de ce modèle quand ils l’utilisent, puis sélectionnez OK.
-
Revenez à l’Explorateur de fichiers, ouvrez le fichier .pbit et vérifiez qu’il ressemble exactement au fichier .pbip.
Dans cet exercice, nous voulons uniquement un modèle de thème de rapport standard sans modèle sémantique.
- Dans ce même nouveau fichier, supprimez les deux visuels du canevas.
- Dans le ruban Accueil, sélectionnez Transformer les données.
- Dans l’Éditeur Power Query, sélectionnez la requête US population et cliquez avec le bouton droit pour la supprimer.
- Sélectionnez Paramètres de la source de données dans le ruban et supprimez la source de données DirectQuery vers AS - modèle sémantique Power BI, puis sélectionnez Fermer.
- Fermer et appliquer
- Revenez aux thèmes et regardez que votre thème accessible modifié est toujours appliqué au rapport.
- Notez également le message Vous n’avez pas encore chargé de données présent dans le volet Données.
- Enregistrez sous un fichier .pbit avec le même nom que celui que vous avez utilisé précédemment pour remplacer le fichier.
- Fermez le fichier sans titre sans enregistrer. Votre autre fichier .pbip doit encore être ouvert.
Vous disposez maintenant d’un modèle avec un thème cohérent sans aucune donnée préchargée.
Publier et explorer vos ressources
Dans cette tâche, vous allez publier votre fichier de projet Power BI et examiner les éléments associés à l’aide de la vue Traçabilité dans le service.
Important : nous avons créé un modèle DirectQuery local lorsque nous avons ajouté la source de données HTML. Les rapports publiés nécessitent une passerelle pour accéder aux données locales. Vous recevrez donc une erreur. Cela n’affecte pas la valeur de cette tâche, mais peut être déroutant.
- Dans votre fichier de projet Power BI, sélectionnez Publier.
- Enregistrez votre fichier, si vous y êtes invité.
- Ne mettez pas à niveau la version PBIR, si vous y êtes invité.
- Sélectionnez l’espace de travail que vous avez créé au début de cet exercice.
-
Sélectionnez Ouvrir « YourReport.. pbip » dans Power BI lorsque vous recevez le message indiquant que le fichier a été publié, mais déconnecté.
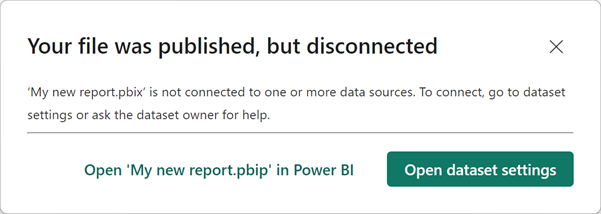
- Une fois que vous êtes dans votre espace de travail, vous pouvez voir le modèle sémantique précédent et le rapport précédent, ainsi que votre nouveau modèle sémantique et votre nouveau rapport.
-
Dans le coin à droite, en dessous de Paramètres de l’espace de travail, sélectionnez la vue Traçabilité pour observer comment votre nouveau rapport dépend d’autres sources de données.
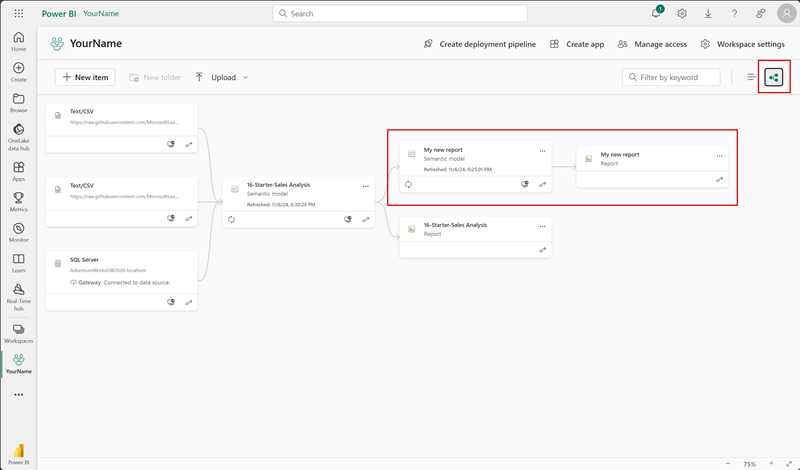
Lorsque des modèles sémantiques sont liés à d’autres modèles sémantiques, cela s’appelle un chaînage. Dans ce labo, le modèle sémantique de démarrage est chaîné au modèle sémantique nouvellement créé, ce qui permet sa réutilisation dans un but spécifique.
Nettoyage
Vous avez terminé cet exercice. Vous avez créé des fichiers de projet et de modèle Power BI, ainsi que des modèles sémantiques spécialisés et des rapports. Vous pouvez supprimer en toute sécurité l’espace de travail et toutes les ressources locales.