Utiliser des relations de modèle
Dans cet exercice, vous allez travailler avec des relations de modèles pour répondre spécifiquement au besoin de dimensions de rôle actif. Cela implique d’utiliser des relations actives et inactives, ainsi que des fonctions DAX (Data Analysis Expressions) qui modifient le comportement des relations.
Dans cet exercice, vous apprenez à effectuer les opérations suivantes :
- Interpréter les propriétés des relations dans le diagramme du modèle
- Définir les propriétés des relations.
- Utiliser des fonctions DAX qui modifient le comportement des relations.
Ce labo est d’une durée de 45 minutes environ.
Remarque : vous devez disposer d’une version d’évaluation de Microsoft Fabric pour effectuer cet exercice.
Explorer les relations de modèle
Dans cet exercice, vous allez ouvrir une solution Power BI Desktop prédéveloppée pour en savoir plus sur le modèle de données. Vous allez ensuite explorer le comportement des relations de modèle actives.
Télécharger un ficher de démarrage
-
Téléchargez le fichier de démarrage Analyse des ventes à partir de
https://aka.ms/fabric-relationships-starteret enregistrez-le sur votre ordinateur local (dans n’importe quel dossier). -
Accédez au fichier téléchargé et ouvrez-le dans Power BI Desktop.
Remarque : Ignorez et fermez l’avertissement demandant d’appliquer des modifications.
Examiner le modèle de données
-
Dans Power BI Desktop, à gauche, passez à la vue Modèle.
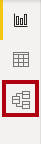
-
Utilisez le diagramme de modèle pour passer en revue la conception du modèle.
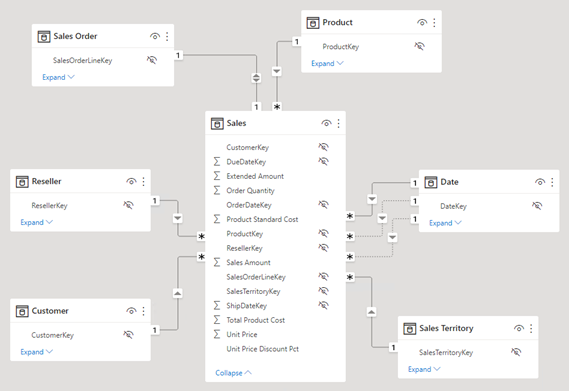
Le modèle comprend six tables de dimension et une table de faits. La table de faits Sales stocke les détails des commandes client. Il s’agit d’une conception classique de schéma en étoile.
-
Notez qu’il existe trois relations entre les tables Date et Sales.
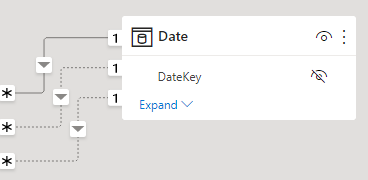
La colonne DateKey de la table Date est une colonne unique qui représente le côté « unique » des relations. Les filtres appliqués à n’importe quelle colonne de la table Date se propagent à la table Sales à l’aide de l’une des relations.
-
Placez le curseur sur chacune des trois relations pour mettre en évidence la colonne qui représente le côté « plusieurs » dans la table Sales.
-
Notez que la relation avec la colonne OrderDateKey est une ligne solide, tandis que les autres relations sont représentées par une ligne pointillée.
Une ligne solide représente une relation active. Il ne peut y avoir qu’un seul chemin de relation actif entre deux tables de modèle, et le chemin est utilisé par défaut pour propager les filtres entre les tables. À l’inverse, une ligne pointillée représente une relation inactive. Les relations inactives sont utilisées uniquement lorsqu’elles sont appelées explicitement par des formules DAX.
La conception actuelle du modèle indique que la table Date est une dimension de rôle actif. Cette dimension peut jouer le rôle de date de commande, de date d’échéance ou de date d’expédition. Le rôle dépend des exigences d’analyse du rapport.
Dans ce labo, vous allez apprendre à concevoir un modèle pour prendre en charge les dimensions de rôle.
Visualiser les données de date
Dans cette tâche, vous allez visualiser les données de ventes par date et changer l’état actif des relations.
-
Passez à l’affichage Report.
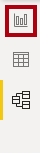
-
Pour ajouter un visuel de table, dans le volet Visualisations, sélectionnez l’icône de visuel Table.
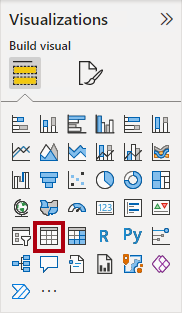
-
Pour ajouter des colonnes au visuel de table, dans le volet Données (à droite), développez d’abord la table Date.
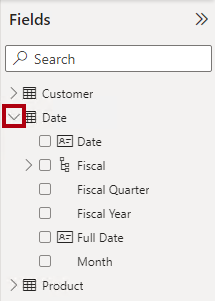
-
Faites glisser la colonne Fiscal Year et déposez-la dans le visuel de table.
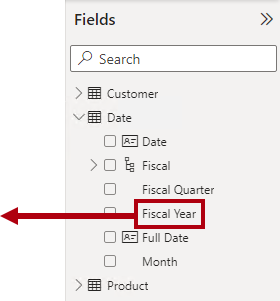
-
Développez la table Sales, puis faites glisser et déposez la colonne Sales Amount dans le visuel de table.
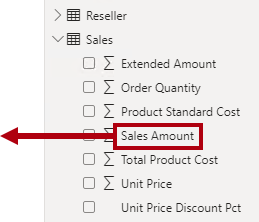
-
Passez en revue le visuel de table.
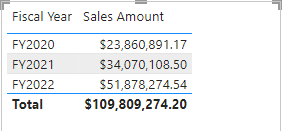
Le visuel de table affiche la somme de la colonne Sales Amount regroupée par année. Mais que signifie Fiscal Year ? Étant donné qu’il existe une relation active entre les tables Date et Sales avec la colonne OrderDateKey, Fiscal year correspond à l’année fiscale pendant laquelle les commandes ont été effectuées.
Pour préciser de quelle année fiscale il s’agit, il est conseillé de renommer le champ du visuel (ou d’ajouter un titre au visuel).
-
Dans le volet Visualisations du visuel de table, dans la zone Valeurs, sélectionnez la flèche vers le bas, puis Renommer pour ce visuel.
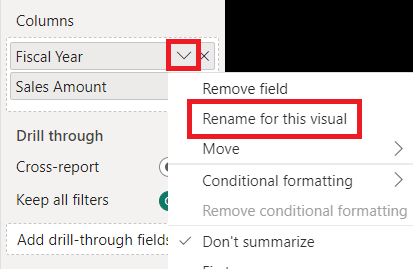
-
Remplacez le texte par Order Year, puis appuyez sur Entrée.
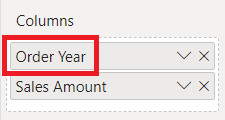
Remarque : Il est plus rapide de renommer un champ visuel en cliquant deux fois sur son nom.
-
Notez que l’en-tête de colonne du visuel de table est mis à jour avec le nouveau nom.
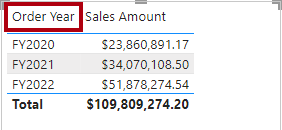
Modifier l’état actif des relations
Dans cette tâche, vous allez modifier l’état actif de deux relations.
-
Sous le ruban Modélisation, sélectionnez Gérer les relations.
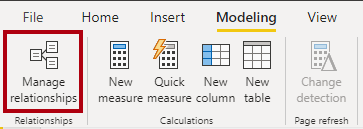
-
Dans la fenêtre Gérer les relations, pour la relation entre les tables Sales et Date de la colonne OrderDateKey (troisième de la liste), décochez la case Active.
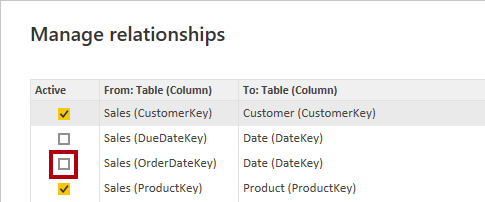
-
Cochez la case Active pour la relation entre les tables Sales et Date pour la colonne ShipDateKey (dernière dans la liste).
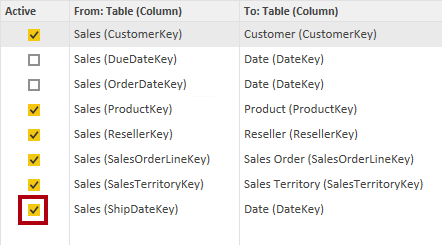
-
Sélectionnez Fermer.
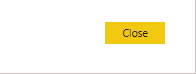
Ces configurations ont basculé la relation active entre les tables Date et Sales vers la colonne ShipDateKey.
-
Examinez le visuel de table qui affiche désormais les montants des ventes regroupés par années d’expédition.
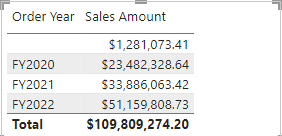
-
Renommez la première colonne en Ship Year.
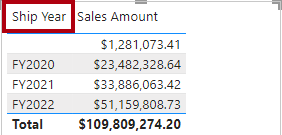
La première ligne représente un groupe vide, car certaines commandes n’ont pas encore été livrées. En d’autres termes, la colonne ShipDateKey de la table Sales contient des espaces vides (BLANK).
-
Dans la fenêtre Gérer les relations, rétablissez la relation OrderDateKey comme active en procédant comme suit :
-
Ouvrez la fenêtre Gérer les relations
-
Décochez la case Active pour la relation ShipDateKey (dernière dans la liste).
-
Cochez la case Active pour la relation OrderDateKey (troisième dans la liste).
-
Fermez la fenêtre Gérer les relations.
-
Renommez le premier champ visuel dans le visuel de table en Order Year.
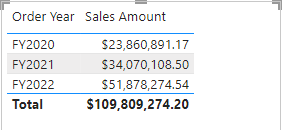
Dans l’exercice suivant, vous allez apprendre à activer une relation dans une formule DAX.
-
Utiliser des relations inactives
Dans cet exercice, vous allez apprendre à activer une relation dans une formule DAX.
Utiliser des relations inactives
Dans cette tâche, vous allez utiliser la fonction USERELATIONSHIP pour activer une relation inactive.
-
Dans le volet Données, cliquez avec le bouton droit sur la table Sales, puis sélectionnez Nouvelle mesure.
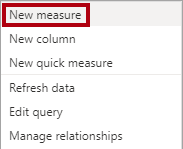
-
Dans la barre de formule (située sous le ruban), remplacez le texte par la définition de mesure suivante, puis sélectionnez Entrée.
Sales Shipped = CALCULATE ( SUM ( 'Sales'[Sales Amount] ), USERELATIONSHIP ( 'Date'[DateKey], 'Sales'[ShipDateKey] ) )Cette formule utilise la fonction CALCULATE pour modifier le contexte de filtre. C’est la fonction USERELATIONSHIP qui, dans le cadre de ce calcul, active la relation ShipDateKey.
-
Dans le ruban contextuel Outils de mesure, à l’intérieur du groupe Mise en forme, définissez les décimales sur 2.
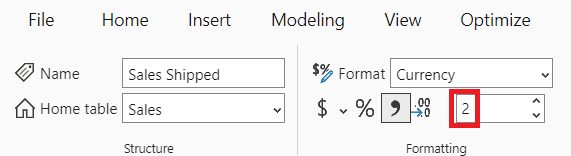
-
Ajoutez la mesure Sales Shipped au visuel de table.
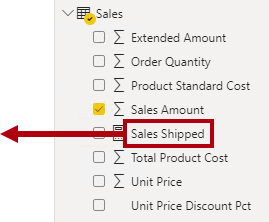
-
Redimensionnez le visuel de table afin que toutes les colonnes soient visibles.
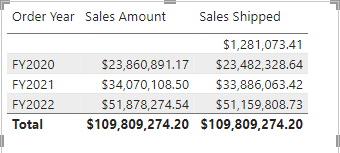
La création de mesures qui définissent temporairement les relations comme actives constitue un moyen d’utiliser des dimensions de rôle actif. Toutefois, cela peut devenir fastidieux lorsqu’il est nécessaire de créer des versions de rôle actif pour de nombreuses mesures. Par exemple, s’il y a 10 mesures liées aux ventes et trois dates de rôle actif, cela signifie qu’il faut créer 30 mesures. La création de ces dernières avec des groupes de calcul peut faciliter le processus.
Une autre approche consiste à créer une table de modèle différente pour chaque dimension de rôle actif. C’est ce que vous allez faire dans l’exercice suivant.
-
Pour supprimer la mesure du visuel de table, dans le volet Visualisations, à partir du champ Valeurs, pour le champ Sales Shipped, cliquez sur X.
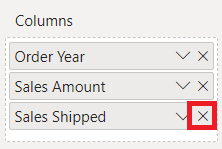
Ajouter une table Date
Dans cet exercice, vous allez ajouter une table Date pour l’analyse des dates d’expédition.
Supprimer des relations inactives
Dans cette tâche, vous allez supprimer la relation existante avec la colonne ShipDateKey.
-
Basculez vers la vue Modèle.
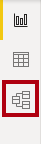
-
Dans le diagramme de modèle, cliquez avec le bouton droit sur la relation ShipDateKey, puis sélectionnez Supprimer.
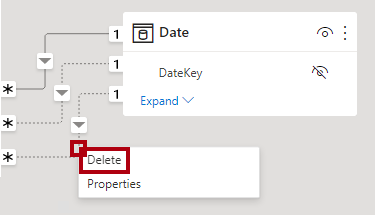
-
Lorsque vous êtes invité à confirmer la suppression, sélectionnez Oui.
La suppression de la relation entraîne une erreur avec la mesure Sales Shipped. Vous réécrirez la formule de mesure plus loin dans ce labo.
Désactiver les options de relation
Dans cette tâche, vous allez désactiver deux options de relation.
-
Sous l’onglet de ruban Fichier, sélectionnez Options et paramètres, puis Options.
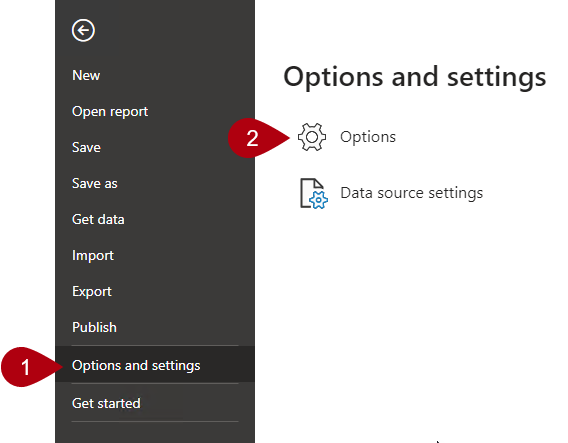
-
Dans la fenêtre Options, à gauche, à partir du groupe FICHIER ACTIF, sélectionnez Chargement des données.
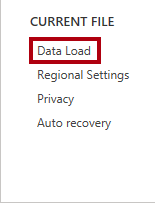
-
Dans la section Relations, décochez les deux options activées.
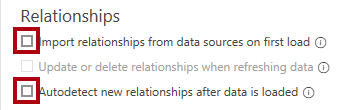
En règle générale, dans votre travail quotidien, vous pouvez laisser ces options activées. Toutefois, dans le cadre de ce labo, vous allez créer des relations explicitement.
-
Cliquez sur OK.
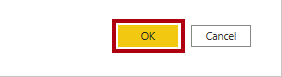
Ajouter une autre table de dates
Dans cette tâche, vous allez créer une requête pour ajouter une autre table de dates au modèle.
-
Sous l’onglet de ruban Accueil, dans le groupe Requêtes, sélectionnez l’icône Transformer les données qui ouvre l’éditeur Power Query.
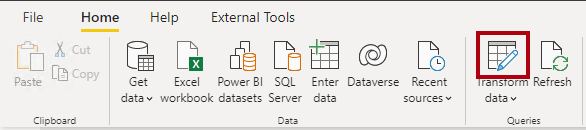
Si vous êtes invité à spécifier comment vous connecter, modifiez les informations d’identification.
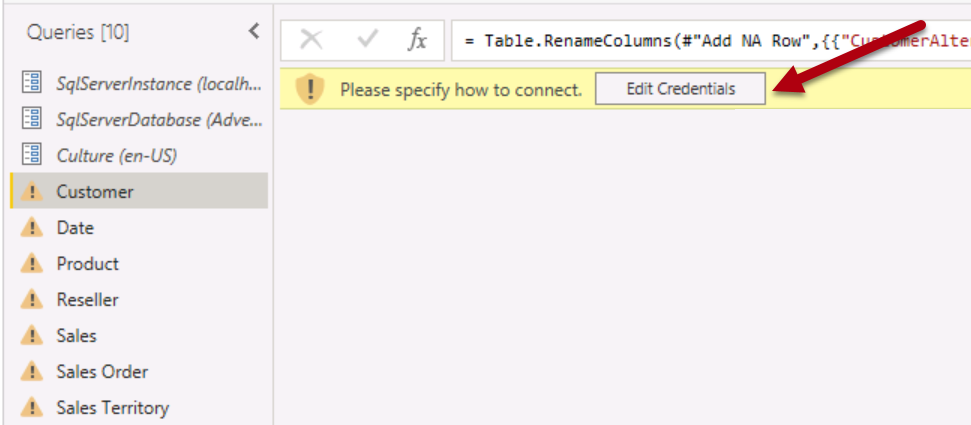
Conservez les paramètres de connexion par défaut pour Windows avec l’option « Utiliser mes informations d’identification actuelles », puis Se connecter.
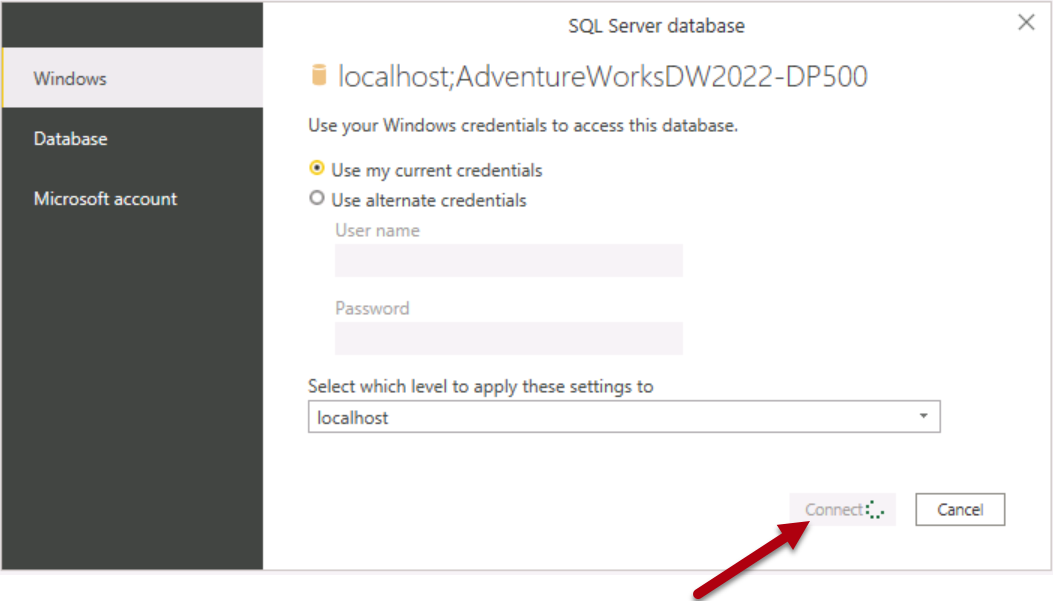 Sélectionnez Oui dans le message d’avertissement.
Sélectionnez Oui dans le message d’avertissement. -
Dans la fenêtre Éditeur Power Query, dans le volet Requêtes (à gauche), cliquez avec le bouton droit sur la requête Date, puis sélectionnez Référence.
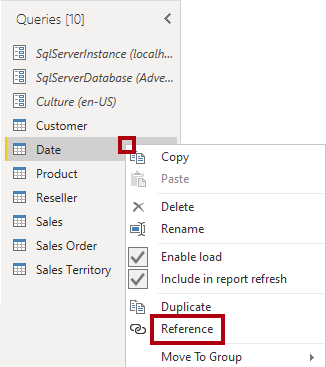
Une requête de référencement est une requête qui utilise une autre requête comme source. Par conséquent, cette nouvelle requête obtient sa date de la requête Date.
-
Dans le volet Paramètres de requête (à droite), dans la zone Nom, remplacez le texte par Ship Date.
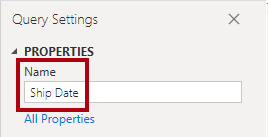
-
Pour renommer la colonne DateKey, double-cliquez sur l’en-tête de colonne DateKey.
-
Remplacez le texte par ShipDateKey, puis appuyez sur Entrée.

-
Renommez également la colonne Fiscal Year en Ship Year.
Dans la mesure du possible, il est conseillé de renommer toutes les colonnes afin qu’elles décrivent le rôle qu’elles jouent. Dans ce labo, vous allez renommer deux colonnes uniquement pour simplifier les choses.
-
Pour charger la table dans le modèle, sous l’onglet de ruban Accueil, sélectionnez l’icône Fermer & appliquer.
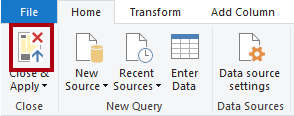
-
Lorsque la table a été ajoutée au modèle, pour créer une relation, à partir de la table Ship Date, faites glisser la colonne ShipDateKey vers la colonne ShipDateKey de la table Sales.
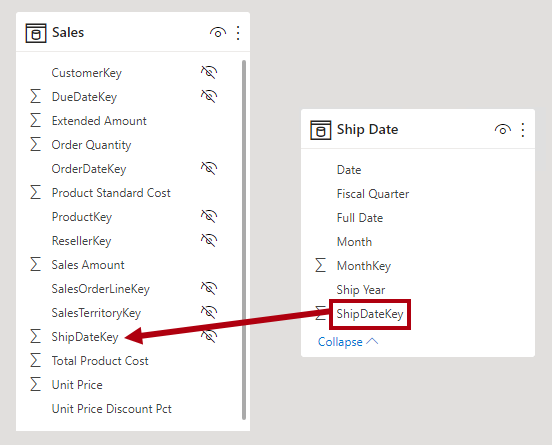
-
Notez qu’une relation active existe maintenant entre la table Ship Date et la table Sales.
Visualiser les données de date d’expédition
Dans cette tâche, vous allez visualiser les données de date d’expédition dans un nouveau visuel de table.
-
Passez à l’affichage Report.
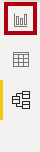
-
Pour cloner le visuel de table, commencez par sélectionner le visuel.
-
Sous l’onglet de ruban Accueil, dans le groupe Presse-papiers, sélectionnez Copier.
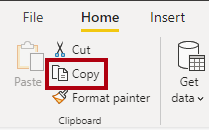
-
Pour coller le visuel copié, sous l’onglet de ruban Accueil, à partir du groupe Presse-papiers, sélectionnez Coller.
Conseil : vous pouvez également utiliser les raccourcis Ctrl+C et Ctrl+V.
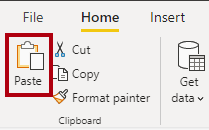
-
Déplacez le nouveau visuel de table à droite du visuel de table existant.
-
Sélectionnez le nouveau visuel de table, puis, dans le volet Visualisations, à l’intérieur de la zone Valeurs, supprimez le champ Order Year.
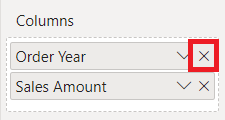
-
Dans le volet Données, développez la table Ship Date.
-
Pour ajouter un nouveau champ au nouveau visuel de table, à partir de la table Ship Date, faites glisser le champ Ship Year vers la zone Valeurs, au-dessus du champ Sales Amount.
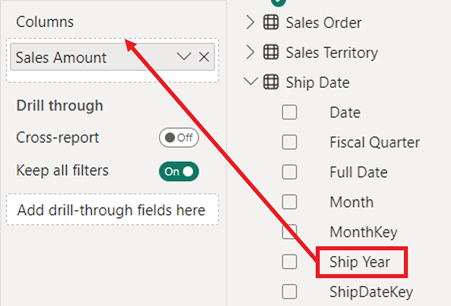
-
Vérifiez que le nouveau visuel de table affiche le montant des ventes par année d’expédition.
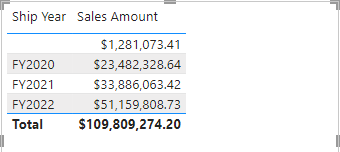
Le modèle possède désormais deux tables de dates, chacune avec une relation active avec la table Sales. L’avantage de cette approche de conception est qu’elle est flexible. Il est désormais possible d’utiliser toutes les mesures et champs récapitulants avec l’une ou l’autre table de dates.
Il existe cependant des inconvénients. Chaque table de rôle actif contribue à agrandir la taille du modèle, bien que la table de dimension ne soit généralement pas importante en termes de lignes. Chaque table de rôle actif nécessite également de dupliquer les configurations du modèle, telles que le marquage de la table de dates, la création de hiérarchies et d’autres paramètres. En outre, l’ajout de tables supplémentaires peut entraîner un nombre excessif de champs. Les utilisateurs peuvent avoir plus de difficultés à trouver les ressources du modèle dont ils ont besoin.
Enfin, il n’est pas possible d’obtenir une combinaison de filtres dans un visuel. Par exemple, il n’est pas possible de combiner les ventes commandées et les ventes livrées dans le même visuel sans créer de mesure. Vous allez créer cette mesure dans l’exercice suivant.
Explorer d’autres fonctions de relation
Dans cet exercice, vous allez utiliser d’autres fonctions de relation DAX.
Explorer d’autres fonctions de relation
Dans cette tâche, vous allez utiliser les fonctions CROSSFILTER et TREATAS pour modifier le comportement des relations pendant les calculs.
-
Dans le volet Données, dans la table Sales, sélectionnez la mesure Sales Shipped.
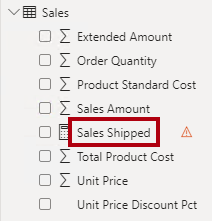
-
Dans la base de formule, remplacez le texte par la définition suivante :
Sales Shipped = CALCULATE ( SUM ( 'Sales'[Sales Amount] ), CROSSFILTER ( 'Date'[DateKey], 'Sales'[OrderDateKey], NONE ), TREATAS ( VALUES ( 'Date'[DateKey] ), 'Ship Date'[ShipDateKey] ) )Cette formule utilise la fonction CALCULATE pour additionner la colonne Sales Amount à l’aide de comportements de relation modifiés. La fonction CROSSFILTER désactive la relation active avec la colonne OrderDateKey (cette fonction peut également modifier le sens du filtre). La fonction TREATAS crée une relation virtuelle en appliquant les valeurs DateKey dans le contexte à la colonne ShipDateKey.
-
Ajoutez la mesure Sales Shipped révisée au premier visuel de table.
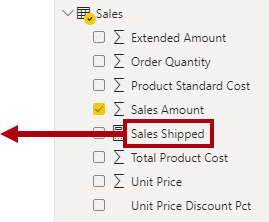
-
Examinez le premier visuel de table.
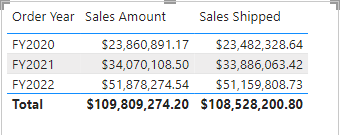
-
Notez qu’il n’existe aucun groupe « BLANK ».
Étant donné qu’il n’y a pas de mention BLANK dans la colonne OrderDateKey, aucun groupe BLANK n’a été généré. L’affichage des ventes non expédiées nécessite une approche différente.
Afficher les ventes non expédiées
Dans cette tâche, vous allez créer une mesure pour afficher le montant des ventes non expédiées.
-
Créez une mesure nommée Sales Unshipped dans la table Sales en utilisant la définition suivante :
Sales Unshipped = CALCULATE ( SUM ( 'Sales'[Sales Amount] ), ISBLANK ( 'Sales'[ShipDateKey] ) )Cette formule additionne la colonne Sales Amount lorsque la colonne ShipDateKey affiche BLANK.
-
Formatez la mesure pour qu’elle comporte deux décimales.
-
Pour ajouter un nouveau visuel à la page, sélectionnez d’abord une zone vide de la page de rapport.
-
Dans le volet Visualisations, sélectionnez l’icône de visuel Carte.
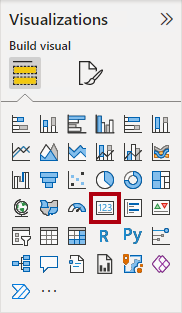
-
Faites glisser la mesure Sales Unshipped dans le visuel de carte.
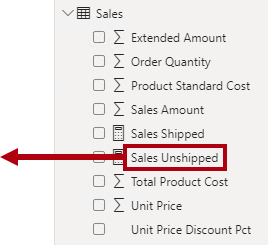
-
Vérifiez que la mise en page du rapport final ressemble à ce qui suit :
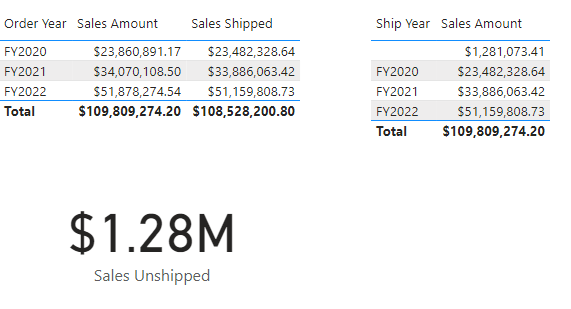
Terminer
Pour terminer cet exercice, fermez Power BI Desktop. Il est inutile d’enregistrer le fichier.