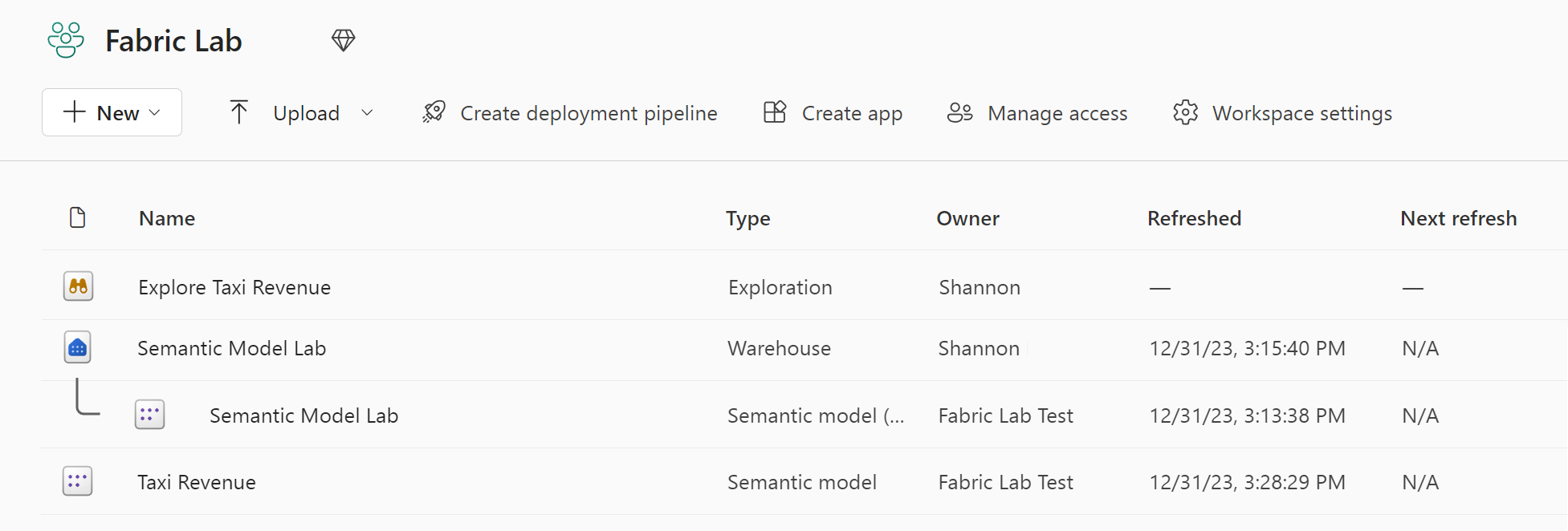Créer et explorer un modèle sémantique
Dans cet exercice, vous allez utiliser Microsoft Fabric pour développer un modèle de données pour l’exemple NY Taxi dans un entrepôt de données.
Vous allez vous entraîner à :
- Créer un modèle sémantique personnalisé à partir d’un entrepôt de données Fabric.
- Créer des relations et organiser le diagramme du modèle.
- Explorer les données de votre modèle sémantique directement dans Fabric.
Ce labo prend environ 30 minutes.
Remarque : Vous devez disposer d’une licence d’essai Microsoft Fabric pour effectuer cet exercice.
Créer un espace de travail
Avant d’utiliser des données dans Fabric, créez un espace de travail avec l’essai gratuit de Fabric activé.
- Accédez à la page d’accueil de Microsoft Fabric sur
https://app.fabric.microsoft.com/home?experience=fabricdans un navigateur et connectez-vous avec vos informations d’identification Fabric. - Dans la barre de menus à gauche, sélectionnez Espaces de travail (l’icône ressemble à 🗇).
- Créez un espace de travail avec le nom de votre choix et sélectionnez un mode de licence qui inclut la capacité Fabric (Essai, Premium ou Fabric).
- Lorsque votre nouvel espace de travail s’ouvre, il doit être vide.
Créer un entrepôt de données et charge un exemple de données
Maintenant que vous disposez d’un espace de travail, il est temps de créer un entrepôt de données.
-
Sélectionnez Créer dans la barre de menus de gauche. Dans la page Nouveau, sous la section Entrepôt de données, sélectionnez Entrepôt. Donnez-lui un nom unique de votre choix.
Note : si l’option Créer n’est pas épinglée à la barre latérale, vous devez d’abord sélectionner l’option avec des points de suspension (…).
Au bout d’une minute environ, un nouvel entrepôt est créé :
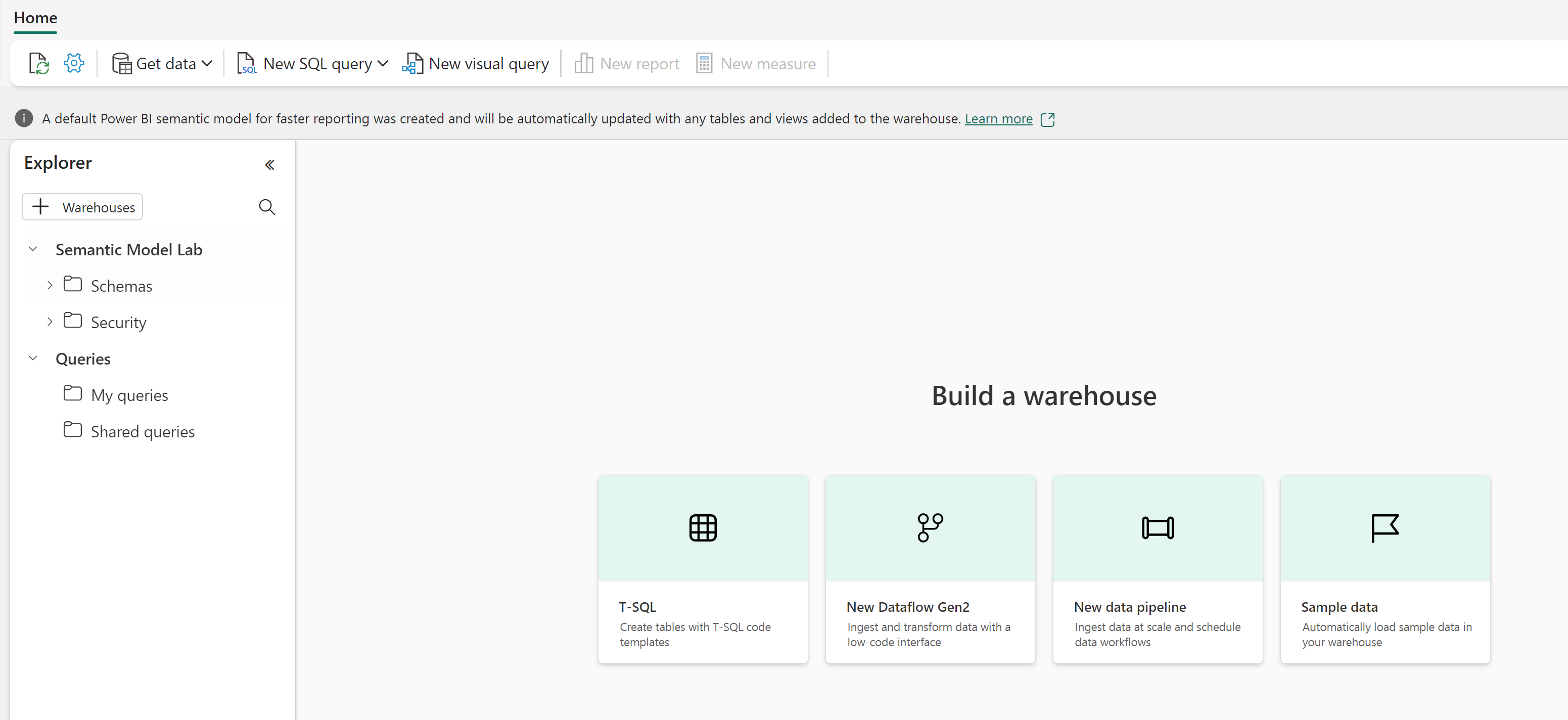
-
Au centre de l’interface utilisateur de l’entrepôt de données, vous verrez plusieurs façons de charger des données dans votre entrepôt. Sélectionnez Exemple de données pour charger les données de NYC Taxi dans votre entrepôt de données. Cette opération prend quelques minutes.
-
Une fois que les données de l’échantillon ont été chargées, utilisez le volet Explorer sur la gauche pour voir quelles tables et vues existent déjà dans l’entrepôt de données de l’échantillon.
-
Sélectionnez l’onglet Rapports du ruban, puis choisissez Nouveau modèle sémantique. Ceci vous permet de créer un modèle sémantique avec seulement des tables et des vues spécifiques de votre entrepôt de données, pour une utilisation par les équipes de données et l’entreprise pour créer des rapports.
-
Nommez le modèle sémantique Taxi Revenue, vérifiez qu’il se trouve dans l’espace de travail que vous venez de créer, puis sélectionnez les tables suivantes :
- Date
- Trajet
- Pays
- Météo
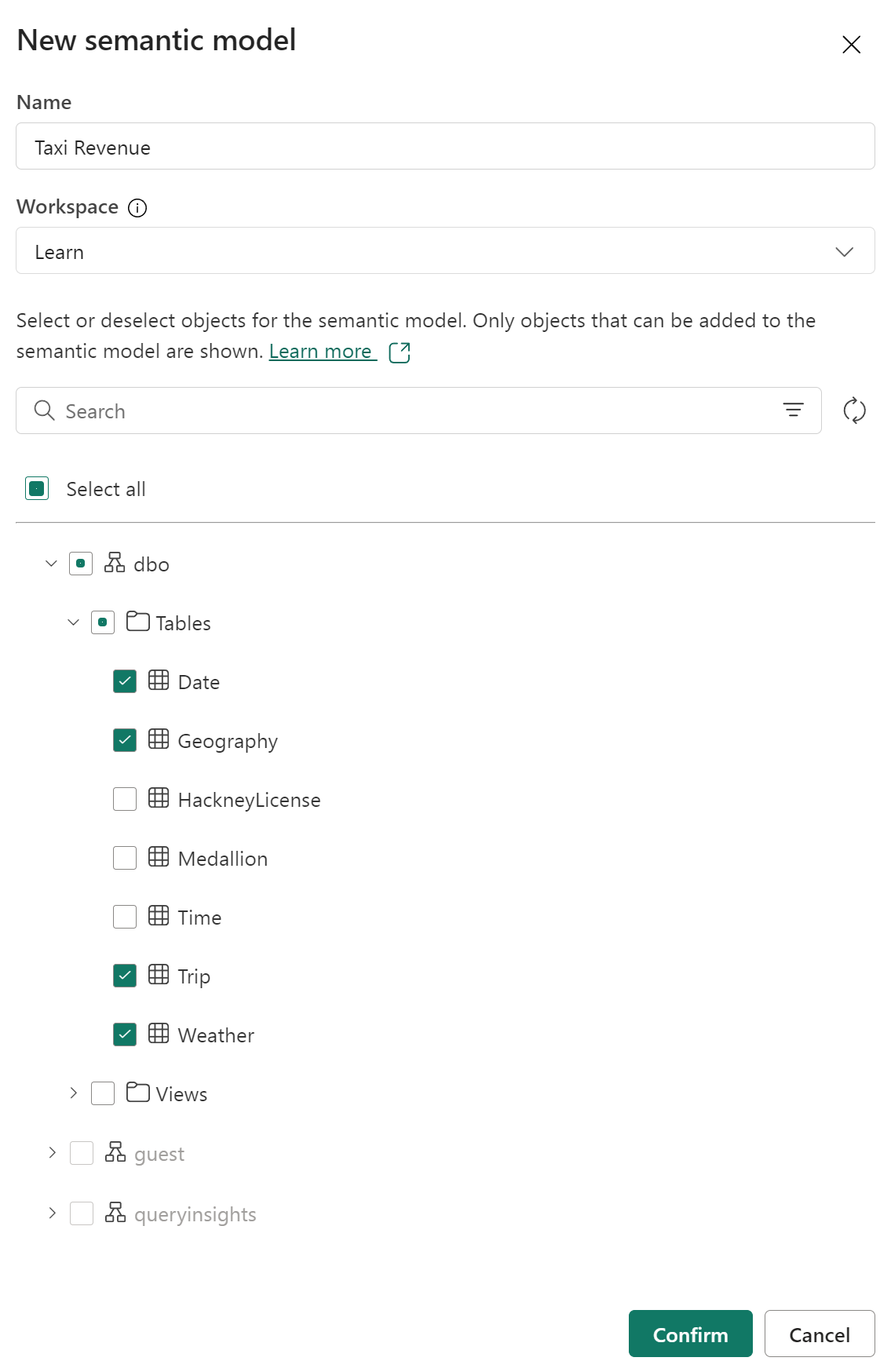
Créer des relations entre les tables
Vous allez maintenant créer des relations entre les tables pour analyser et visualiser avec précision vos données. Si vous avez l’habitude de créer des relations dans Power BI Desktop, ceci vous semblera familier.
-
Revenez à votre espace de travail et vérifiez que vous voyez votre nouveau modèle sémantique, Taxi Revenue. Notez que le type d’élément est Modèle sémantique et non pas Modèle sémantique (par défaut), qui est créé automatiquement quand vous créez un entrepôt de données.
Remarque : Un modèle sémantique par défaut est créé automatiquement quand vous créez un point de terminaison d’analyse Entrepôt de données ou SQL dans Microsoft Fabric, et il hérite de la logique métier du lakehouse ou de l’entrepôt de données parent. Un modèle sémantique que vous créez vous-même, comme nous l’avons fait ici, est un modèle personnalisé que vous pouvez concevoir et modifier en fonction de vos besoins et de vos préférences spécifiques. Vous pouvez créer un modèle sémantique personnalisé en utilisant Power BI Desktop, le service Power BI ou d’autres outils qui se connectent à Microsoft Fabric.
-
Sélectionnez Ouvrir un modèle données à partir du ruban.
À présent, vous allez créer des relations entre les tables. Si vous avez l’habitude de créer des relations dans Power BI Desktop, ceci vous semblera familier.
En passant en revue le concept de schéma en étoile, nous allons organiser les tables de notre modèle en une table de faits et en tables de dimension. Dans ce modèle, la table Trip est notre table de faits, et nos dimensions sont Date, Geographyet Weather.
-
Créez une relation entre la table Date et la table Trip en utilisant la colonne DateID.
Sélectionnez la colonne DateID dans la table Date et faites-la glisser au-dessus de la colonne DateID dans la table Trip.
Vérifiez que la relation est une relation Un à plusieurs de la table Date vers la table Trip.
-
Créez deux relations supplémentaires à la table de faits Trip comme suit :
- Geography [GeographyID] à Trip [DropoffGeographyID] (1:Many)
- Weather [GeographyID] à Trip [DropoffGeographyID] (1:Many)
Remarque : vous devez modifier la cardinalité par défaut de la relation sur 1:Many pour les deux relations.
-
Faites glisser les tables dans une position telle que la table de faits Trip se trouve dans le bas du diagramme et que les tables restantes, qui sont des tables de dimension, se trouvent autour de la table de faits.
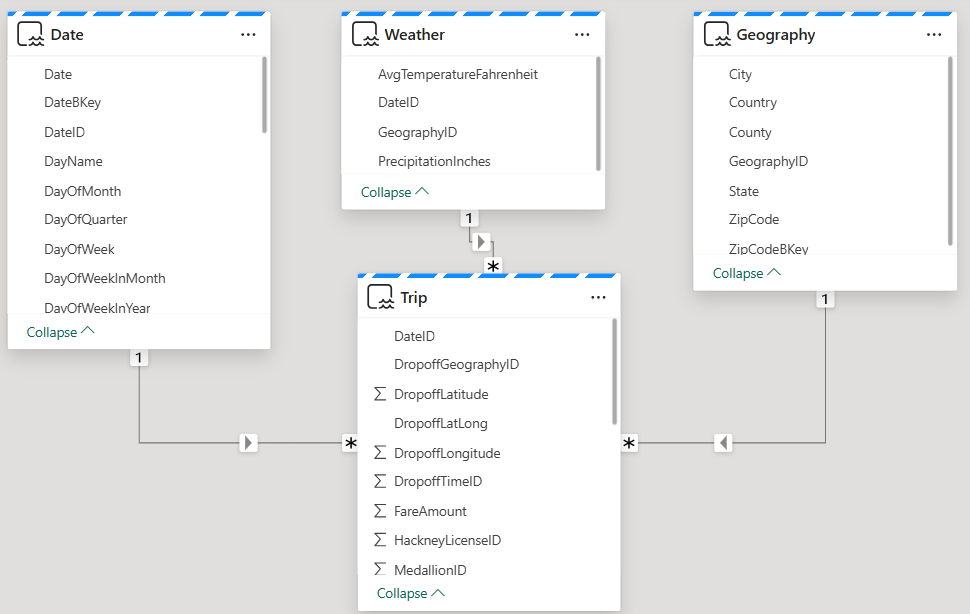
La création du modèle de schéma en étoile est maintenant terminée. De nombreuses configurations de modélisation peuvent désormais être appliquées, comme l’ajout de hiérarchies, de calculs et la définition de propriétés telles que la visibilité des colonnes.
Conseil : Dans le volet Propriétés de la fenêtre, faites passer Épingler les champs associés en haut de la carte sur Oui. Ceci va vous aider (ainsi que d’autres utilisateurs créant des rapports à partir de ce modèle) à voir en un clin d’œil quels champs sont utilisés dans les relations. Vous pouvez également interagir avec les champs de vos tables en utilisant le volet des propriétés. Par exemple, si vous souhaitez vérifier que les types de données sont correctement définis, vous pouvez sélectionner un champ et examiner son format dans le volet des propriétés.
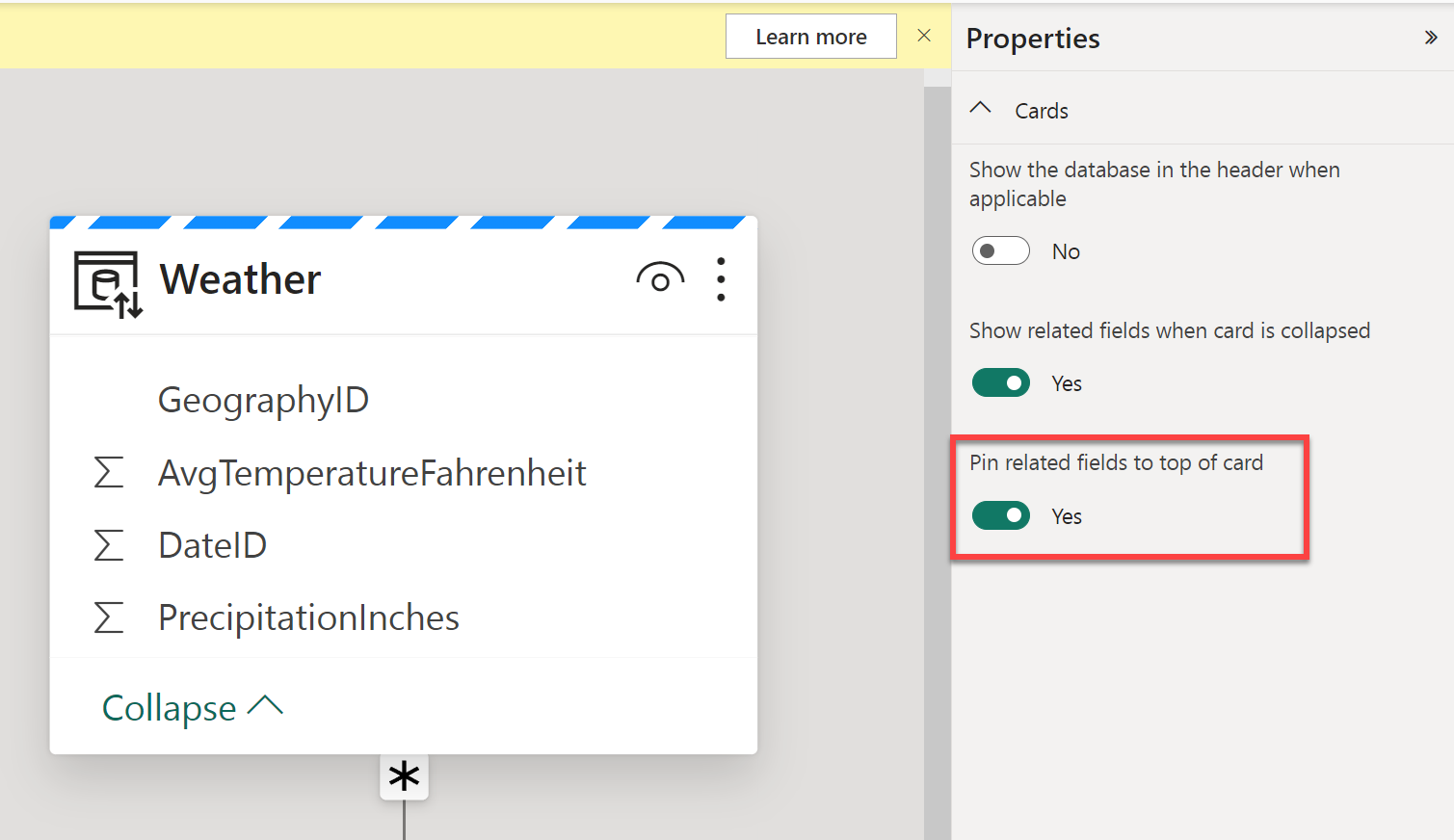
Exploration de vos données
Vous disposez maintenant d’un modèle sémantique créé à partir de votre entrepôt, où des relations nécessaires pour la création de rapports ont été établies. Examinons les données en utilisant la fonctionnalité Explorer les données.
-
Revenez à votre espace de travail et sélectionnez votre modèle sémantique Taxi Revenue.
-
Dans la fenêtre, sélectionnez Explorer ces données dans le ruban. Ici, vous allez examiner vos données dans un format tabulaire. Ceci offre une expérience axée sur l’exploration de vos données sans créer un rapport Power BI complet.
-
Ajoutez YearName et MonthName aux lignes, puis explorez le nombre moyen de passagers, le prix moyen d’un trajetet la durée moyenne d’un trajet dans le champ des valeurs.
Quand vous faites un glisser-déposer d’un champ numérique dans le volet d’exploration, le comportement par défaut est de totaliser les nombres. Pour changer l’agrégation de Total en Moyenne, sélectionnez le champ, puis changez l’agrégation dans la fenêtre contextuelle.
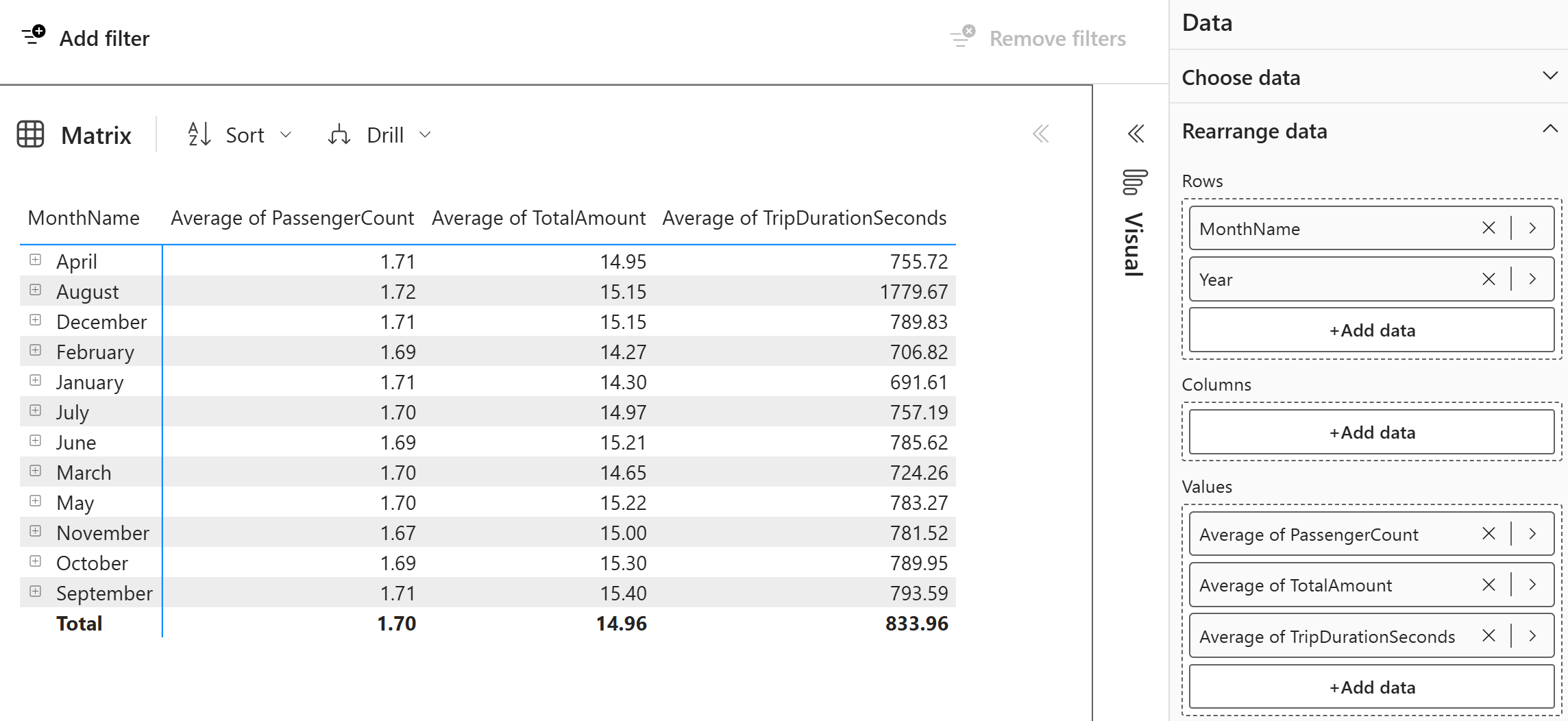
-
Pour examiner ces données sous forme de visuel au lieu de simplement une matrice, sélectionnez Visuel dans le bas de la fenêtre. Sélectionnez un graphique à barres pour visualiser rapidement ces données.
Un graphique à barres n’est pas la meilleure façon d’examiner ces données. Parcourez les différents visuels et les champs que vous examinez dans la section « Réorganiser les données » du volet Données sur le côté droit de l’écran.
-
Vous pouvez maintenant enregistrer cette vue d’exploration dans votre espace de travail en cliquant sur le bouton Enregistrer dans le coin supérieur gauche. Vous avez aussi la possibilité de Partager la vue en sélectionnant Partager dans le coin supérieur droit. Ceci vous permet de partager l’exploration des données avec des collègues.
-
Une fois que vous avez enregistré votre exploration, revenez à votre espace de travail pour voir votre entrepôt de données, votre modèle sémantique par défaut, le modèle sémantique que vous avez créé et votre exploration.