Ingérer des données avec des notebooks Spark et Microsoft Fabric
Dans ce labo, vous allez créer un notebook Microsoft Fabric et utiliser PySpark pour vous connecter à un chemin de Stockage Blob Azure. Vous allez ensuite charger les données dans un lakehouse à l’aide d’optimisations d’écriture.
Ce labo prend environ 30 minutes.
Pour cette expérience, vous allez générer le code sur plusieurs cellules de code de notebook, ce qui peut ne pas refléter la façon dont vous allez procéder dans votre environnement ; toutefois, il peut être utile pour le débogage.
Étant donné que vous travaillez également avec un exemple de jeu de données, l’optimisation ne reflète pas ce que vous pouvez voir en production à grande échelle. Toutefois, vous pouvez toujours voir des améliorations et lorsque chaque milliseconde compte, l’optimisation est la clé.
Remarque : Vous devez disposer d’une licence d’essai Microsoft Fabric pour effectuer cet exercice.
Créer un espace de travail
Avant d’utiliser des données dans Fabric, créez un espace de travail avec l’essai gratuit de Fabric activé.
- Accédez à la page d’accueil de Microsoft Fabric sur
https://app.fabric.microsoft.com/home?experience=fabricdans un navigateur et connectez-vous avec vos informations d’identification Fabric. - Dans la barre de menus à gauche, sélectionnez Espaces de travail (l’icône ressemble à 🗇).
- Créez un espace de travail avec le nom de votre choix et sélectionnez un mode de licence qui inclut la capacité Fabric (Essai, Premium ou Fabric).
-
Lorsque votre nouvel espace de travail s’ouvre, il doit être vide.

Créer un espace de travail et une destination lakehouse
Commencez par créer un lakehouse et un dossier de destination dans le lakehouse.
-
Dans votre espace de travail, sélectionnez + Nouvel élément > Lakehouse, fournissez un nom, puis appuyez sur Créer.
Note : la création d’un lakehouse sans tables ou fichiers peut prendre quelques minutes.
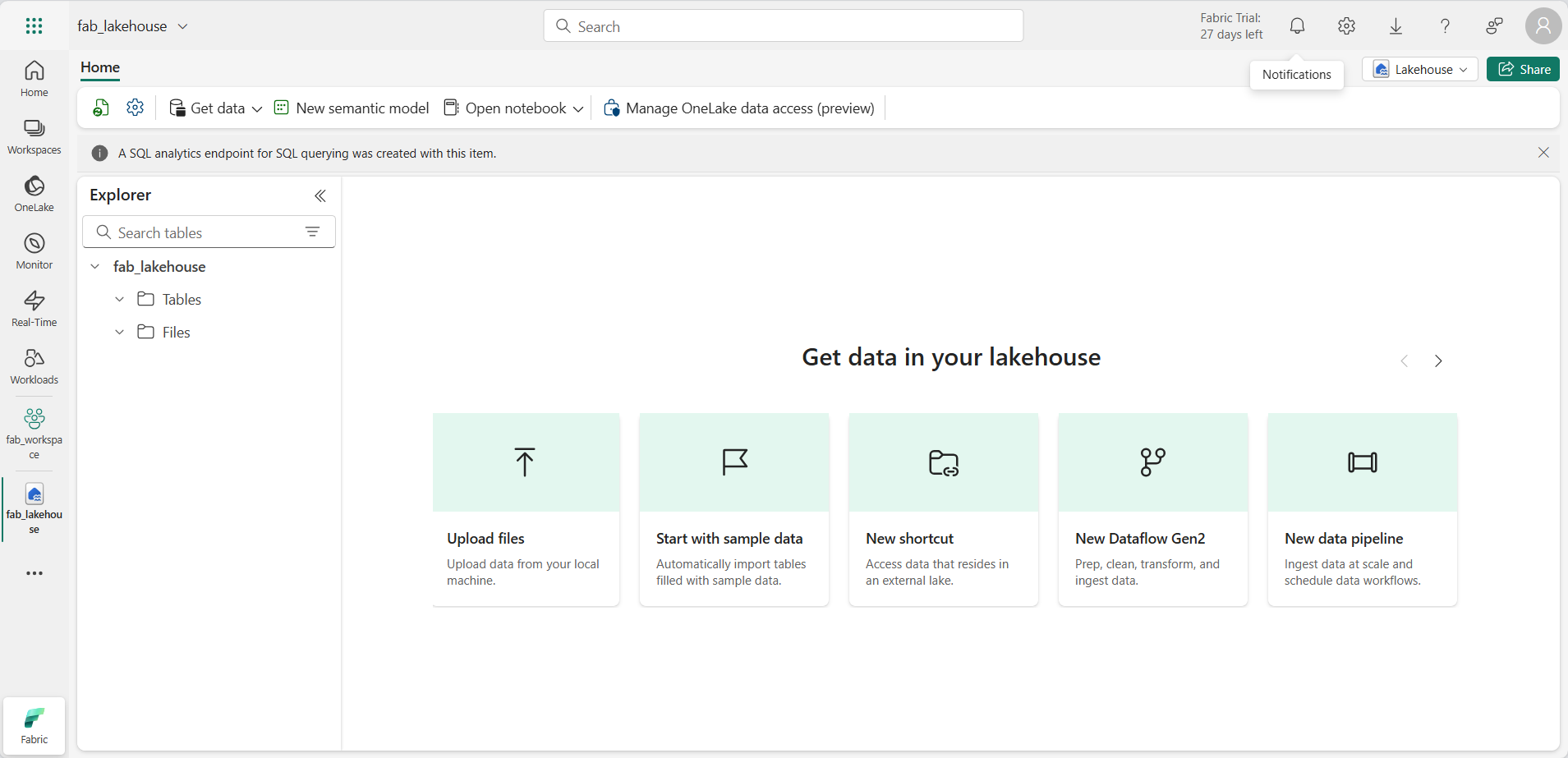
-
Dans Fichiers, sélectionnez […] pour créer un Nouveau sous-dossier nommé RawData.
-
Depuis l’explorateur Lakehouse dans le lakehouse, sélectionnez RawData > … > Propriétés.
-
Copiez le chemin ABFS du dossier RawData dans un bloc-notes vide pour une utilisation ultérieure. Cela doit ressembler à ce qui suit :
abfss://{workspace_name}@onelake.dfs.fabric.microsoft.com/{lakehouse_name}.Lakehouse/Files/{folder_name}/{file_name}
Vous devez maintenant disposer d’un espace de travail avec un lakehouse et un dossier de destination RawData.
Créer un notebook Fabric et charger des données externes
Créez un nouveau notebook Fabric et connectez-vous à une source de données externe avec PySpark.
-
Dans le menu supérieur du lakehouse, sélectionnez Ouvrir le notebook > Nouveau notebook. Celui-ci s’ouvrira une fois créé.
Conseil : vous avez accès à l’explorateur Lakehouse à partir de ce notebook et vous pouvez actualiser pour voir la progression à mesure que vous accomplissez cet exercice.
-
Dans la cellule par défaut, notez que le code est défini sur PySpark (Python) .
- Insérez le code suivant dans la cellule de code, ce qui permet les actions suivantes :
- Déclarer les paramètres pour la chaîne de connexion
- Générer la chaîne de connexion
- Lire les données dans un DataFrame
# Azure Blob Storage access info blob_account_name = "azureopendatastorage" blob_container_name = "nyctlc" blob_relative_path = "yellow" # Construct connection path wasbs_path = f'wasbs://{blob_container_name}@{blob_account_name}.blob.core.windows.net/{blob_relative_path}' print(wasbs_path) # Read parquet data from Azure Blob Storage path blob_df = spark.read.parquet(wasbs_path) -
Sélectionnez ▷ Run Cell à côté de la cellule de code pour vous connecter et lire les données dans un DataFrame.
Résultat attendu : votre commande doit réussir et imprimer
wasbs://nyctlc@azureopendatastorage.blob.core.windows.net/yellowNote: Une session Spark démarre à la première exécution de code, ce qui peut prendre plus de temps.
-
Pour écrire les données dans un fichier, vous avez maintenant besoin de ce chemin ABFS pour votre dossier RawData.
-
Insérez le code suivant dans une nouvelle cellule de code :
# Declare file name file_name = "yellow_taxi" # Construct destination path output_parquet_path = f"**InsertABFSPathHere**/{file_name}" print(output_parquet_path) # Load the first 1000 rows as a Parquet file blob_df.limit(1000).write.mode("overwrite").parquet(output_parquet_path) -
Ajoutez votre chemin RawData ABFS et sélectionnez ▷ cellule d’exécution pour écrire 1000 lignes dans un fichier yellow_taxi.parquet.
-
Votre output_parquet_path doit ressembler à :
abfss://Spark@onelake.dfs.fabric.microsoft.com/DPDemo.Lakehouse/Files/RawData/yellow_taxi - Pour confirmer le chargement des données à partir de l’explorateur Lakehouse, sélectionnez Fichiers > … > Actualiser.
Vous devez maintenant voir votre nouveau dossier RawData avec un « fichier » yellow_taxi.parquet qui s’affiche sous la forme d’un dossier contenant des fichiers de partition.
Transformer et charger des données dans une table Delta
Il est probable que votre tâche d’ingestion de données ne se termine pas par le simple chargement d’un fichier. Les tables Delta dans un lakehouse permettent une interrogation et un stockage évolutifs et flexibles. Nous allons donc également en créer une.
-
Créez une nouvelle cellule de code, puis insérez le code suivant :
from pyspark.sql.functions import col, to_timestamp, current_timestamp, year, month # Read the parquet data from the specified path raw_df = spark.read.parquet(output_parquet_path) # Add dataload_datetime column with current timestamp filtered_df = raw_df.withColumn("dataload_datetime", current_timestamp()) # Filter columns to exclude any NULL values in storeAndFwdFlag filtered_df = filtered_df.filter(col("storeAndFwdFlag").isNotNull()) # Load the filtered data into a Delta table table_name = "yellow_taxi" filtered_df.write.format("delta").mode("append").saveAsTable(table_name) # Display results display(filtered_df.limit(1)) -
Sélectionnez ▷ Run Cell à côté de la cellule de code.
- Cela ajoute une colonne timestamp dataload_datetime pour journaliser le moment auquel les données ont été chargées dans une table Delta
- Filtrer les valeurs NULL dans storeAndFwdFlag
- Charger des données filtrées dans une table Delta
- Afficher une seule ligne pour la validation
-
Passez en revue et confirmez les résultats affichés, qui ressemblent à l’image suivante :

Vous avez réussi à vous connecter à des données externes, à les écrire dans un fichier parquet, à charger les données dans un DataFrame, à les transformer et à les charger dans une table Delta.
Analyser les données de table Delta avec des requêtes SQL
Ce labo est axé sur l’ingestion des données, ce qui explique surtout le processus d’extraction, de transformation et de chargement, mais il est également utile pour vous permettre d’afficher un aperçu des données.
-
Créez une nouvelle cellule de code, puis insérez le code ci-dessous :
# Load table into df delta_table_name = "yellow_taxi" table_df = spark.read.format("delta").table(delta_table_name) # Create temp SQL table table_df.createOrReplaceTempView("yellow_taxi_temp") # SQL Query table_df = spark.sql('SELECT * FROM yellow_taxi_temp') # Display 10 results display(table_df.limit(10)) -
Sélectionnez ▷ Run Cell à côté de la cellule de code.
De nombreux analystes de données sont plus à l’aise avec la syntaxe SQL. Spark SQL est une API de langage SQL dans Spark que vous pouvez utiliser pour exécuter des instructions SQL, ou même pour conserver des données dans des tables relationnelles.
Le code que vous venez d’exécuter crée une vue relationnelle des données dans un dataframe, puis utilise la bibliothèque spark.sql pour incorporer la syntaxe Spark SQL dans votre code Python et interroger la vue et retourner les résultats sous forme de dataframe.
Nettoyer les ressources
Dans cet exercice, vous avez utilisé des notebooks avec PySpark dans Fabric pour charger des données et les enregistrer dans Parquet. Vous avez ensuite utilisé ce fichier Parquet pour transformer davantage les données. Enfin, vous avez utilisé SQL pour interroger les tables Delta.
Une fois que vous avez fini d’explorer, vous pouvez supprimer l’espace de travail que vous avez créé pour cet exercice.
- Dans la barre de gauche, sélectionnez l’icône de votre espace de travail pour afficher tous les éléments qu’il contient.
- Sélectionnez Paramètres de l’espace de travail et, dans la sectionGénéral, faites défiler vers le bas et sélectionnez Supprimer cet espace de travail.
- Sélectionnez Supprimer pour supprimer l’espace de travail.