Analyser des données dans un entrepôt de données
Dans Microsoft Fabric, un entrepôt de données fournit une base de données relationnelle pour l’analytique à grande échelle. Contrairement au point de terminaison SQL en lecture seule par défaut pour les tables définies dans un lakehouse, un entrepôt de données fournit une sémantique SQL complète, y compris la possibilité d’insérer, de mettre à jour et de supprimer des données dans les tables.
Ce labo prend environ 30 minutes.
Remarque : Vous devez disposer d’un essai gratuit Microsoft Fabric pour effectuer cet exercice.
Créer un espace de travail
Avant d’utiliser des données dans Fabric, créez un espace de travail avec l’essai gratuit de Fabric activé.
- Accédez à la page d’accueil de Microsoft Fabric sur
https://app.fabric.microsoft.com/home?experience=fabricdans un navigateur et connectez-vous avec vos informations d’identification Fabric. - Dans la barre de menus à gauche, sélectionnez Espaces de travail (l’icône ressemble à 🗇).
- Créez un espace de travail avec le nom de votre choix et sélectionnez un mode de licence qui inclut la capacité Fabric (Essai, Premium ou Fabric).
-
Lorsque votre nouvel espace de travail s’ouvre, il doit être vide.

Créer un entrepôt de données
Maintenant que vous disposez d’un espace de travail, il est temps de créer un entrepôt de données. La page d’accueil Data Warehouse comprend un raccourci permettant de créer un entrepôt :
-
Sélectionnez Créer dans la barre de menus de gauche. Dans la page Nouveau, sous la section Entrepôt de données, sélectionnez Entrepôt. Donnez-lui un nom unique de votre choix.
Note : si l’option Créer n’est pas épinglée à la barre latérale, vous devez d’abord sélectionner l’option avec des points de suspension (…).
Au bout d’une minute environ, un nouvel entrepôt est créé :
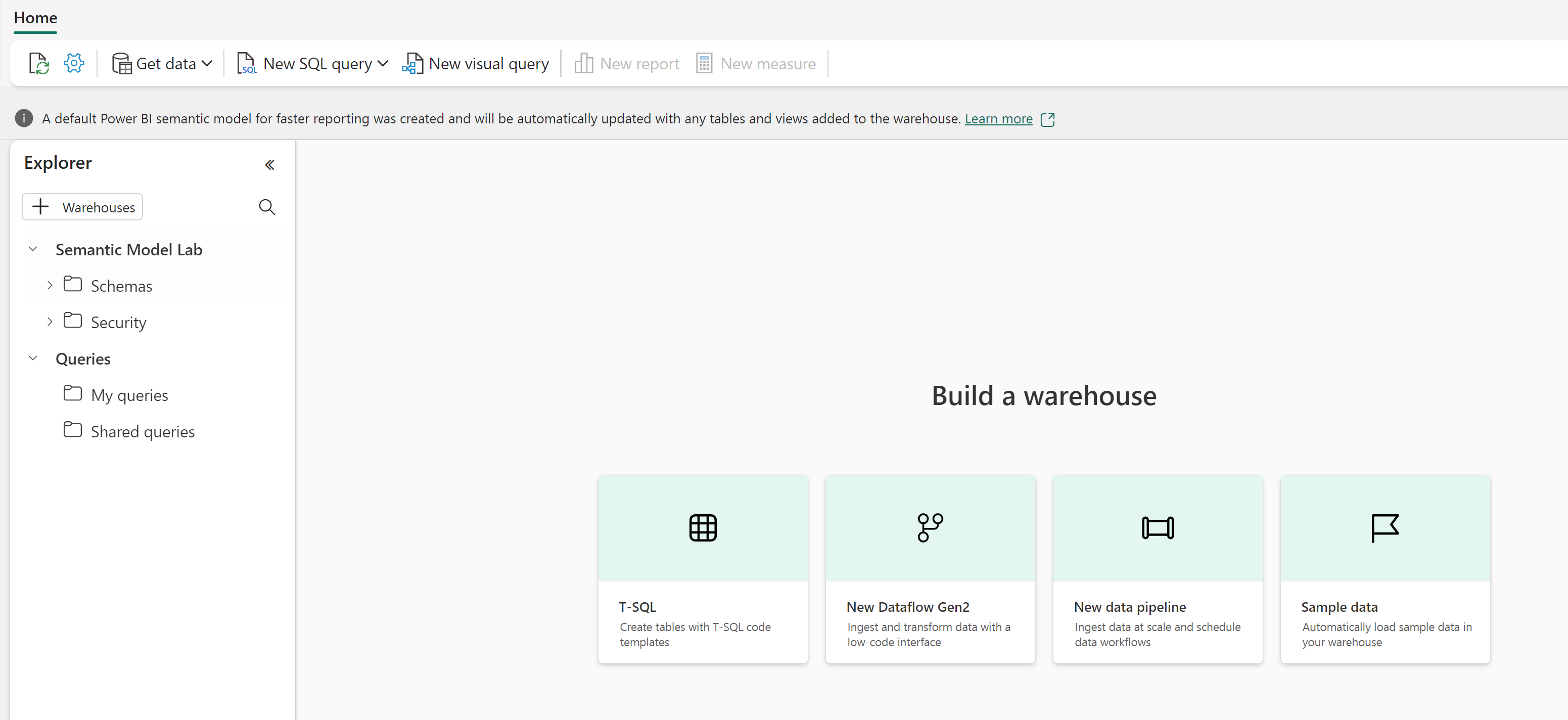
Créer des tables et insérer des données
Un entrepôt est une base de données relationnelle dans laquelle vous pouvez définir des tables et d’autres objets.
-
Dans votre nouvel entrepôt, sélectionnez la vignette T-SQL et utilisez l’instruction CREATE TABLE suivante :
CREATE TABLE dbo.DimProduct ( ProductKey INTEGER NOT NULL, ProductAltKey VARCHAR(25) NULL, ProductName VARCHAR(50) NOT NULL, Category VARCHAR(50) NULL, ListPrice DECIMAL(5,2) NULL ); GO - Utilisez le bouton ▷ Exécuter pour exécuter le script SQL, qui crée une table nommée DimProduct dans le schéma dbo de l’entrepôt de données.
- Utilisez le bouton Actualiser dans la barre d’outils pour actualiser la vue. Ensuite, dans le volet Explorateur, développez Schémas > dbo > Tables et vérifiez que la table DimProduct a été créée.
-
Sous l’onglet du menu Accueil, utilisez le bouton Nouvelle requête SQL pour créer une requête, puis entrez l’instruction INSERT suivante :
INSERT INTO dbo.DimProduct VALUES (1, 'RING1', 'Bicycle bell', 'Accessories', 5.99), (2, 'BRITE1', 'Front light', 'Accessories', 15.49), (3, 'BRITE2', 'Rear light', 'Accessories', 15.49); GO - Exécutez la nouvelle requête pour insérer trois lignes dans la table DimProduct.
- Une fois la requête terminée, dans le volet Explorateur, sélectionnez la table DimProduct et vérifiez que les trois lignes ont été ajoutées à la table.
- Sous l’onglet du menu Accueil, utilisez le bouton Nouvelle requête SQL pour créer une requête. Ensuite, copiez et collez le code Transact-SQL depuis
https://raw.githubusercontent.com/MicrosoftLearning/dp-data/main/create-dw.txtdans le nouveau volet de requête. - Exécutez la requête, qui crée un schéma d’entrepôt de données simple et charge des données. L’exécution du script doit prendre environ 30 secondes.
- Utilisez le bouton Actualiser dans la barre d’outils pour actualiser la vue. Ensuite, dans le volet Explorateur, vérifiez que le schéma dbo dans l’entrepôt de données contient maintenant les quatre tables suivantes :
- DimCustomer
- DimDate
- DimProduct
- FactSalesOrder
Conseil : Si le chargement du schéma prend un certain temps, actualisez simplement la page du navigateur.
Définir un modèle de données
Un entrepôt de données relationnelles se compose généralement de tables de faits et de dimension. Les tables de faits contiennent des mesures numériques que vous pouvez agréger pour analyser les performances de l’entreprise (par exemple le chiffre d’affaires), et les tables de dimension contiennent des attributs des entités par lesquelles vous pouvez agréger les données (par exemple produit, client ou temps). Dans un entrepôt de données Microsoft Fabric, vous pouvez utiliser ces clés pour définir un modèle de données qui encapsule les relations entre les tables.
- Sélectionnez le bouton Dispositions de modèle dans la barre d’outils.
-
Dans le volet du modèle, réorganisez les tables de votre entrepôt de données afin que la table FactSalesOrder se trouve au milieu, comme ceci :
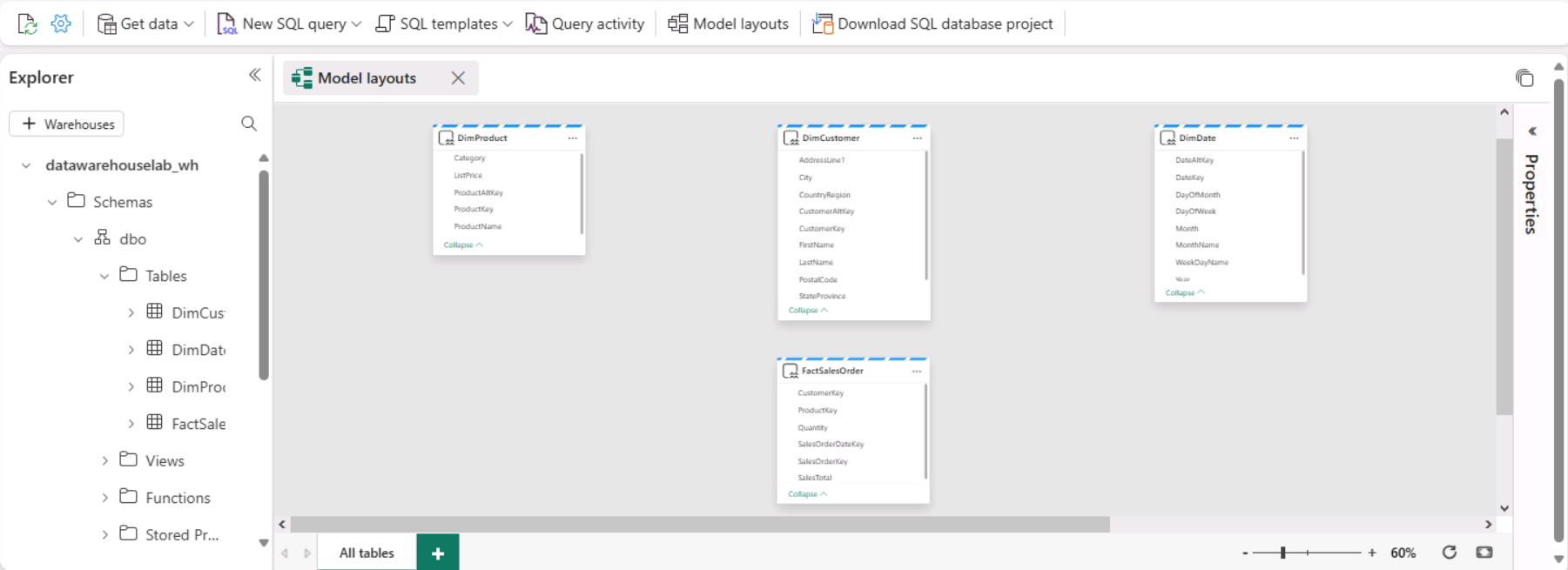
Remarque : les vues frequently_run_queries, long_running_queries, exec_sessions_history et exec_requests_history font partie du schéma queryinsights créé automatiquement par Fabric. Il s’agit d’une fonctionnalité qui fournit une vue holistique de l’historique de l’activité de requête sur le point de terminaison d’analytique SQL. Étant donné que cette fonctionnalité n’entre pas dans l’étendue de cet exercice, ces vues doivent être ignorées pour l’instant.
- Faites glisser le champ ProductKey de la table FactSalesOrder et déposez-le sur le champ ProductKey de la table DimProduct. Vérifiez ensuite les détails des relations suivantes :
- À partir de la table : FactSalesOrder
- Colonne : ProductKey
- Vers la table : DimProduct
- Colonne : ProductKey
- Cardinalité : Plusieurs-à-un (*:1)
- Direction du filtre croisé : Unique
- Rendre cette relation active : Sélectionné
- Intégrité référentielle supposée : Non sélectionné
- Répétez le processus pour créer des relations plusieurs-à-un entre les tables suivantes :
- FactSalesOrder.CustomerKey → DimCustomer.CustomerKey
- FactSalesOrder.SalesOrderDateKey → DimDate.DateKey
Quand toutes les relations ont été définies, le modèle doit se présenter comme ceci :
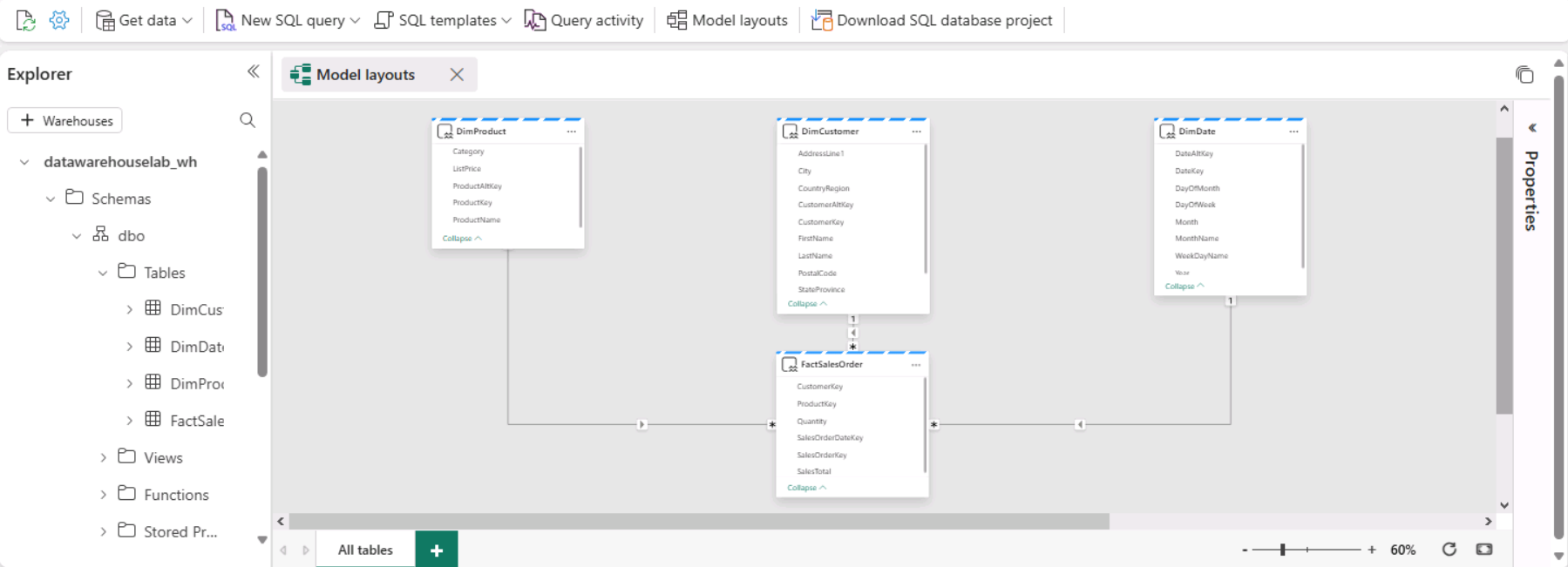
Interroger les tables de l’entrepôt de données
Comme l’entrepôt de données est une base de données relationnelle, vous pouvez utiliser SQL pour interroger ses tables.
Interroger les tables de faits et de dimension
La plupart des requêtes dans un entrepôt de données relationnelles impliquent l’agrégation et le regroupement de données (en utilisant des fonctions d’agrégation et des clauses GROUP BY) entre des tables liées (en utilisant des clauses JOIN).
-
Créez une requête SQL et exécutez le code suivant :
SELECT d.[Year] AS CalendarYear, d.[Month] AS MonthOfYear, d.MonthName AS MonthName, SUM(so.SalesTotal) AS SalesRevenue FROM FactSalesOrder AS so JOIN DimDate AS d ON so.SalesOrderDateKey = d.DateKey GROUP BY d.[Year], d.[Month], d.MonthName ORDER BY CalendarYear, MonthOfYear;Notez que les attributs de la dimension de date vous permettent d’agréger les mesures de la table de faits à plusieurs niveaux hiérarchiques, dans le cas présent année et mois. C’est un modèle courant dans les entrepôts de données.
-
Modifiez la requête comme suit pour ajouter une deuxième dimension à l’agrégation.
SELECT d.[Year] AS CalendarYear, d.[Month] AS MonthOfYear, d.MonthName AS MonthName, c.CountryRegion AS SalesRegion, SUM(so.SalesTotal) AS SalesRevenue FROM FactSalesOrder AS so JOIN DimDate AS d ON so.SalesOrderDateKey = d.DateKey JOIN DimCustomer AS c ON so.CustomerKey = c.CustomerKey GROUP BY d.[Year], d.[Month], d.MonthName, c.CountryRegion ORDER BY CalendarYear, MonthOfYear, SalesRegion; -
Exécutez la requête modifiée et examinez les résultats, qui incluent désormais le chiffre d’affaires agrégé par année, mois et région de vente.
Créer une vue
Un entrepôt de données dans Microsoft Fabric offre la plupart des mêmes fonctionnalités que celles que vous pouvez utiliser dans les bases de données relationnelles. Par exemple, vous pouvez créer des objets de base de données comme des vues et des procédures stockées pour encapsuler la logique SQL.
-
Modifiez comme suit la requête que vous avez créée précédemment pour créer une vue (notez que vous devez supprimer la clause ORDER BY pour créer une vue).
CREATE VIEW vSalesByRegion AS SELECT d.[Year] AS CalendarYear, d.[Month] AS MonthOfYear, d.MonthName AS MonthName, c.CountryRegion AS SalesRegion, SUM(so.SalesTotal) AS SalesRevenue FROM FactSalesOrder AS so JOIN DimDate AS d ON so.SalesOrderDateKey = d.DateKey JOIN DimCustomer AS c ON so.CustomerKey = c.CustomerKey GROUP BY d.[Year], d.[Month], d.MonthName, c.CountryRegion; - Exécutez la requête pour créer la vue. Actualisez ensuite le schéma de l’entrepôt de données et vérifiez que la nouvelle vue est listée dans le volet Explorateur.
-
Créez une requête SQL et exécutez l’instruction SELECT suivante :
SELECT CalendarYear, MonthName, SalesRegion, SalesRevenue FROM vSalesByRegion ORDER BY CalendarYear, MonthOfYear, SalesRegion;
Créer une requête visuelle
Au lieu d’écrire du code SQL, vous pouvez utiliser le concepteur de requêtes graphique pour interroger les tables de votre entrepôt de données. Cette expérience est similaire à Power Query en ligne, où vous pouvez créer des étapes de transformation de données sans code. Pour les tâches plus complexes, vous pouvez utiliser le langage M (Mashup) de Power Query.
-
Dans le menu Accueil, développez les options sous Nouvelle requête SQL et sélectionnez Nouvelle requête visuelle.
-
Faites glisser FactSalesOrder sur le canevas. Notez qu’un aperçu de la table s’affiche dans le volet Aperçu en dessous.
-
Faites glisser DimProduct sur le canevas. Nous avons maintenant deux tables dans notre requête.
-
Utilisez le bouton (+) sur la table FactSalesOrder qui est sur le canevas pour Fusionner des requêtes.
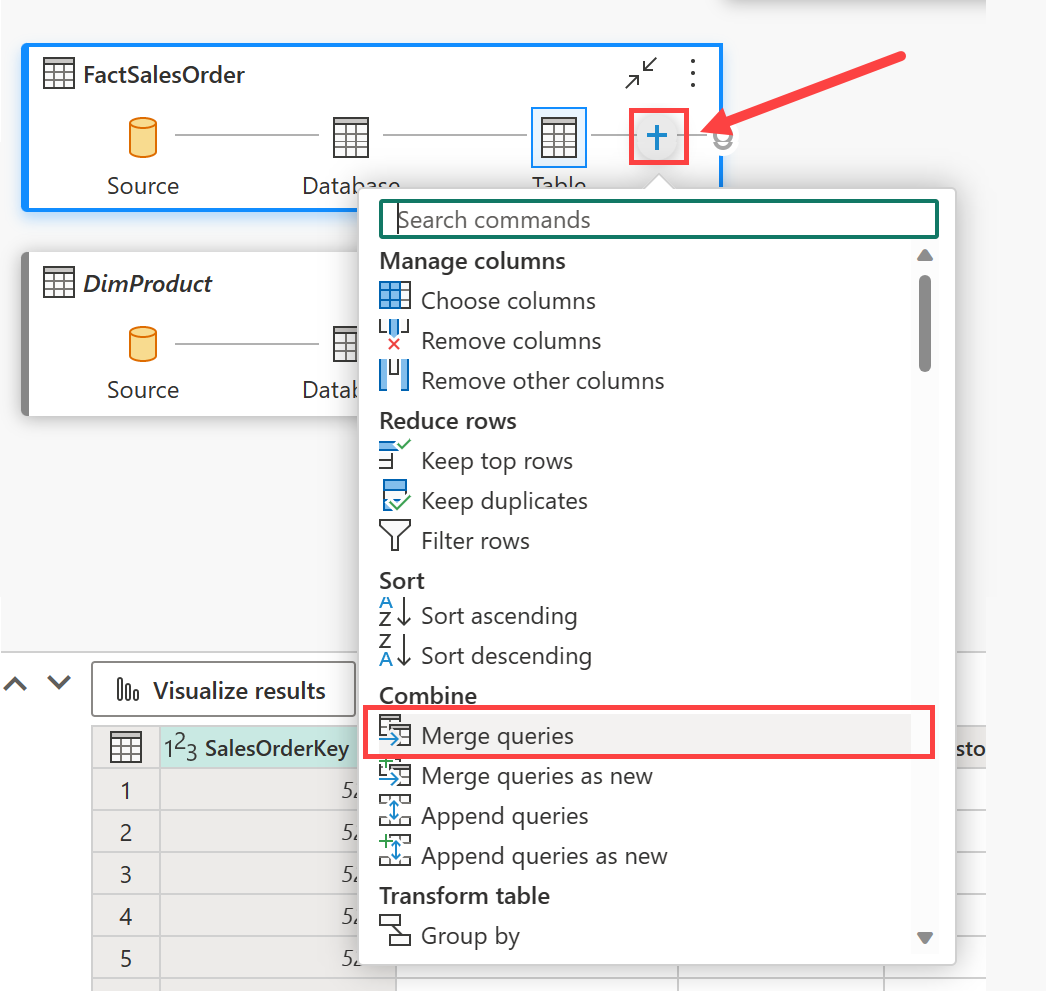
-
Dans la fenêtre Fusionner des requêtes, sélectionnez DimProduct comme table appropriée pour la fusion. Sélectionnez ProductKey dans les deux requêtes, conservez le type de jointure Externe gauche par défaut, puis cliquez sur OK.
-
Dans l’Aperçu, notez que la nouvelle colonne DimProduct a été ajoutée à la table FactSalesOrder. Développez la colonne en cliquant sur la flèche à droite du nom de la colonne. Sélectionnez ProductName, puis cliquez sur OK.
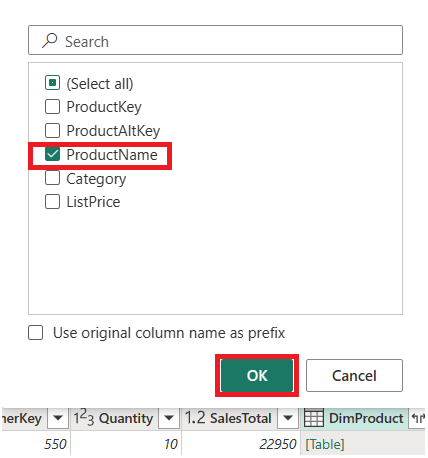
-
Si vous souhaitez examiner les données pour un seul produit, à la demande d’un responsable, vous pouvez maintenant utiliser la colonne ProductName pour filtrer les données dans la requête. Filtrez la colonne ProductName pour examiner seulement les données de Cable Lock.
-
À partir de là, vous pouvez analyser les résultats de cette requête en sélectionnant Visualiser les résultats ou Télécharger le fichier Excel. Vous pouvez maintenant voir exactement ce que le responsable demandait : nous n’avons donc pas besoin d’analyser les résultats plus en détail.
Visualiser vos données
Vous pouvez facilement visualiser les données dans une seule requête ou dans votre entrepôt de données. Avant de visualiser, masquez les colonnes et/ou les tables qui ne sont pas conviviales pour les concepteurs de rapports.
-
Sélectionnez le bouton Dispositions de modèle.
- Masquez les colonnes suivantes dans vos tables de faits et de dimension qui ne sont pas nécessaires pour créer un rapport. Notez que cela ne supprime pas les colonnes du modèle, mais les masque simplement de la vue sur le canevas de rapport.
- FactSalesOrder
- SalesOrderDateKey
- CustomerKey
- ProductKey
- DimCustomer
- CustomerKey
- CustomerAltKey
- DimDate
- DateKey
- DateAltKey
- DimProduct
- ProductKey
- ProductAltKey
- FactSalesOrder
-
Vous êtes maintenant prêt à créer un rapport et à rendre ce jeu de données disponible pour d’autres utilisateurs. Dans le menu Rapports, sélectionnez Nouveau rapport. Ceci va ouvrir une nouvelle fenêtre, où vous pouvez créer un rapport Power BI.
-
Dans le volet Données, développez FactSalesOrder. Notez que les colonnes que vous avez masquées ne sont plus visibles.
- Sélectionnez SalesTotal. Ceci va ajouter la colonne au Canevas de rapport. Comme la colonne est une valeur numérique, le visuel par défaut est un histogramme.
- Vérifiez que l’histogramme sur le canevas est actif (il doit avoir une bordure grise et des poignées), puis sélectionnez Category dans la table DimProduct pour ajouter une catégorie à votre histogramme.
-
Dans le volet Visualisations, changez le type de graphique d’histogramme en graphique à barres groupées. Ensuite, redimensionnez le graphique si nécessaire pour que les catégories soient lisibles.
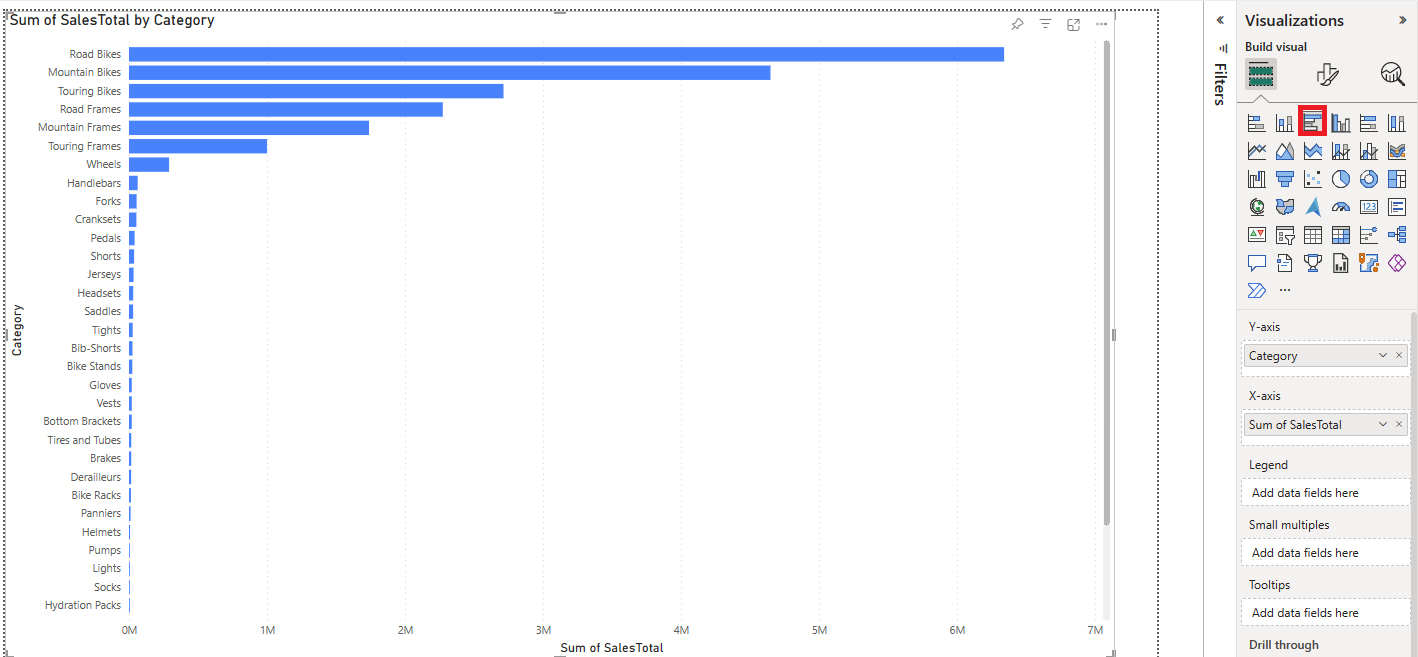
-
Dans le volet Visualisations, sélectionnez l’onglet Mettre en forme votre visuel et, dans le sous-onglet Général, dans la section Titre, remplacez Textepar Total Sales by Category (Ventes totales par catégorie).
-
Dans le menu Fichier, sélectionnez Enregistrer. Enregistrez ensuite le rapport sous le nom Rapport des ventes dans l’espace de travail que vous avez créé précédemment.
-
Dans le hub de menus à gauche, revenez à l’espace de travail. Notez que vous avez maintenant trois éléments enregistrés dans votre espace de travail : votre entrepôt de données, son modèle sémantique par défaut et le rapport que vous avez créé.
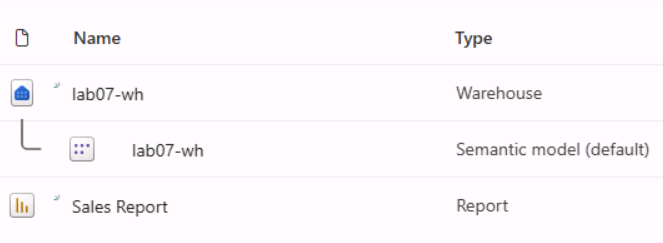
Nettoyer les ressources
Dans cet exercice, vous avez créé un entrepôt de données qui contient plusieurs tables. Vous avez utilisé SQL pour insérer des données dans les tables et les interroger. Vous avez aussi utilisé l’outil de requête visuelle. Enfin, vous avez amélioré le modèle de données pour le jeu de données par défaut de l’entrepôt de données et vous l’avez utilisé comme source pour un rapport.
Si vous avez terminé d’explorer votre entrepôt de données, vous pouvez supprimer l’espace de travail que vous avez créé pour cet exercice.
- Dans la barre de gauche, sélectionnez l’icône de votre espace de travail pour afficher tous les éléments qu’il contient.
- Dans le menu … de la barre d’outils, sélectionnez Paramètres de l’espace de travail.
- Dans la section Général, sélectionnez Supprimer cet espace de travail.