Ingérer des données avec un pipeline dans Microsoft Fabric
Un data lakehouse est un magasin de données analytiques courant pour les solutions d’analytique à l’échelle du cloud. L’une des principales tâches d’un ingénieur Données consiste à implémenter et à gérer l’ingestion des données à partir de plusieurs sources de données opérationnelles dans le lakehouse. Dans Microsoft Fabric, vous pouvez implémenter des solutions d’extraction, de transformation et de chargement (ETL) ou d’extraction, de chargement et de transformation (ELT) pour l’ingestion des données par le biais de la création de pipelines.
Fabric prend également en charge Apache Spark, ce qui vous permet d’écrire et d’exécuter du code pour traiter des données à grande échelle. En combinant les fonctionnalités Spark et de pipeline dans Fabric, vous pouvez implémenter une logique d’ingestion des données complexe qui copie les données provenant de sources externes dans le stockage OneLake sur lequel le lakehouse est basé, puis qui utilise du code Spark pour effectuer des transformations de données personnalisées avant de les charger dans des tables à des fins d’analyse.
Ce labo prend environ 45 minutes.
Remarque : Vous devez disposer d’une licence d’essai Microsoft Fabric pour effectuer cet exercice.
Créer un espace de travail
Avant d’utiliser des données dans Fabric, créez un espace de travail avec l’essai gratuit de Fabric activé.
- Accédez à la page d’accueil de Microsoft Fabric sur
https://app.fabric.microsoft.com/home?experience=fabricdans un navigateur et connectez-vous avec vos informations d’identification Fabric. - Dans la barre de menus à gauche, sélectionnez Espaces de travail (l’icône ressemble à 🗇).
- Créez un espace de travail avec le nom de votre choix et sélectionnez un mode de licence qui inclut la capacité Fabric (Essai, Premium ou Fabric).
-
Lorsque votre nouvel espace de travail s’ouvre, il doit être vide.

Créer un lakehouse
Maintenant que vous disposez d’un espace de travail, il est temps de créer un data lakehouse dans lequel vous ingérerez les données.
-
Sélectionnez Créer dans la barre de menus de gauche. Dans la page Nouveau, sous la section Engineering données, sélectionnez Lakehouse. Donnez-lui un nom unique de votre choix.
Note : si l’option Créer n’est pas épinglée à la barre latérale, vous devez d’abord sélectionner l’option avec des points de suspension (…).
Au bout d’une minute environ, un nouveau lakehouse sans tables ou fichiers sera créé.
-
Sous l’onglet Explorateur de gauche, dans le menu … du nœud Fichiers, sélectionnez Nouveau sous-dossier et créez un sous-dossier nommé new_data.
Créer un pipeline
Un moyen simple d’ingérer des données consiste à utiliser une activité Copier des données dans un pipeline afin d’extraire les données d’une source et de les copier dans un fichier dans le lakehouse.
- Dans la page Accueil de votre lakehouse, sélectionnez Obtenir des données, puis sélectionnez Nouveau pipeline de données et créez un pipeline de données nommé Ingérer des données de ventes.
- Si l’assistant Copier des données ne s’ouvre pas automatiquement, sélectionnez Copier des données > Utiliser l’assistant de copie dans la page de l’éditeur de pipeline.
-
Dans l’assistant Copier des données, dans la page Choisir une source de données, saisissez HTTP dans la barre de recherche, puis sélectionnez HTTP dans la section Nouvelles sources.
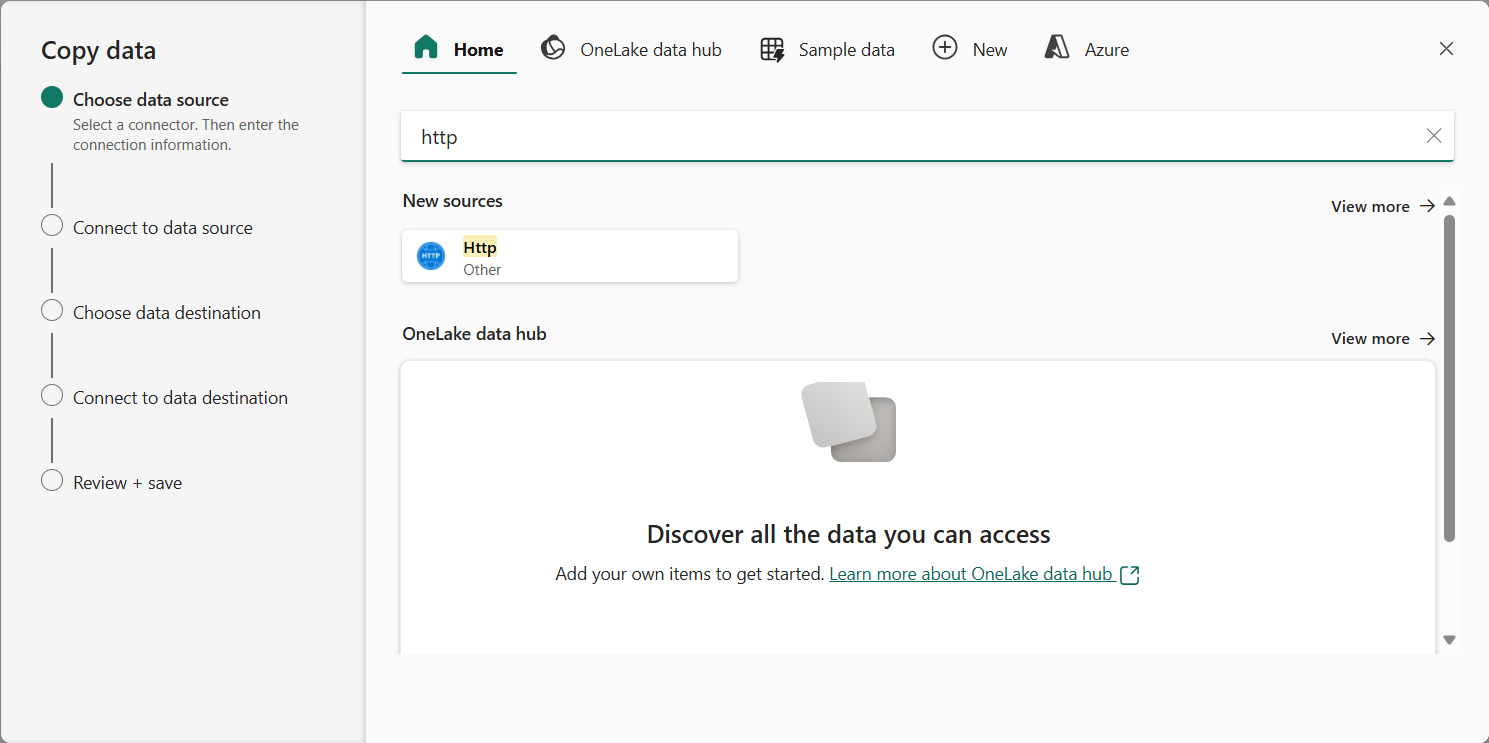
- Dans le volet Se connecter à la source de données, saisissez les paramètres suivants pour la connexion à votre source de données :
- URL :
https://raw.githubusercontent.com/MicrosoftLearning/dp-data/main/sales.csv - Connexion : créez une connexion
- Nom de connexion : spécifiez un nom unique
- Passerelle de données : (aucune)
- Type d’authentification : Anonyme
- URL :
- Cliquez sur Suivant. Vérifiez ensuite que les paramètres suivants sont sélectionnés :
- URL relative : Laissez vide
- Méthode de demande : GET
- En-têtes supplémentaires : Laissez vide
- Copie binaire : Non sélectionné
- Expiration du délai de la demande : Laissez vide
- Nombre maximal de connexions simultanées : Laisser vide
- Sélectionnez Suivant, attendez que les données soient échantillonnées, puis vérifiez que les paramètres suivants sont sélectionnés :
- Format de fichier : DelimitedText
- Séparateur de colonne : virgule (,)
- Délimiteur de lignes : Saut de ligne (\n)
- Première ligne comme en-tête : Sélectionné
- Type de compression : Aucune
- Sélectionnez Aperçu des données pour afficher un échantillon des données qui seront ingérées. Fermez ensuite l’aperçu des données, puis sélectionnez Suivant.
- Dans la page Se connecter à la destination des données, définissez les options de destination de données suivantes, puis sélectionnez Suivant :
- Dossier racine : Fichiers
- Nom du chemin d’accès au dossier : new_data
- Nom du fichier : sales.csv
- Comportement de copie : Aucun
- Définissez les options de format de fichier suivantes, puis sélectionnez Suivant :
- Format de fichier : DelimitedText
- Séparateur de colonne : virgule (,)
- Délimiteur de lignes : Saut de ligne (\n)
- Ajouter un en-tête au fichier : Sélectionné
- Type de compression : Aucune
-
Dans la page Récapitulatif de la copie, passez en revue les détails de votre opération de copie, puis sélectionnez Enregistrer + Exécuter.
Un nouveau pipeline contenant une activité Copier des données est créé, comme illustré ici :
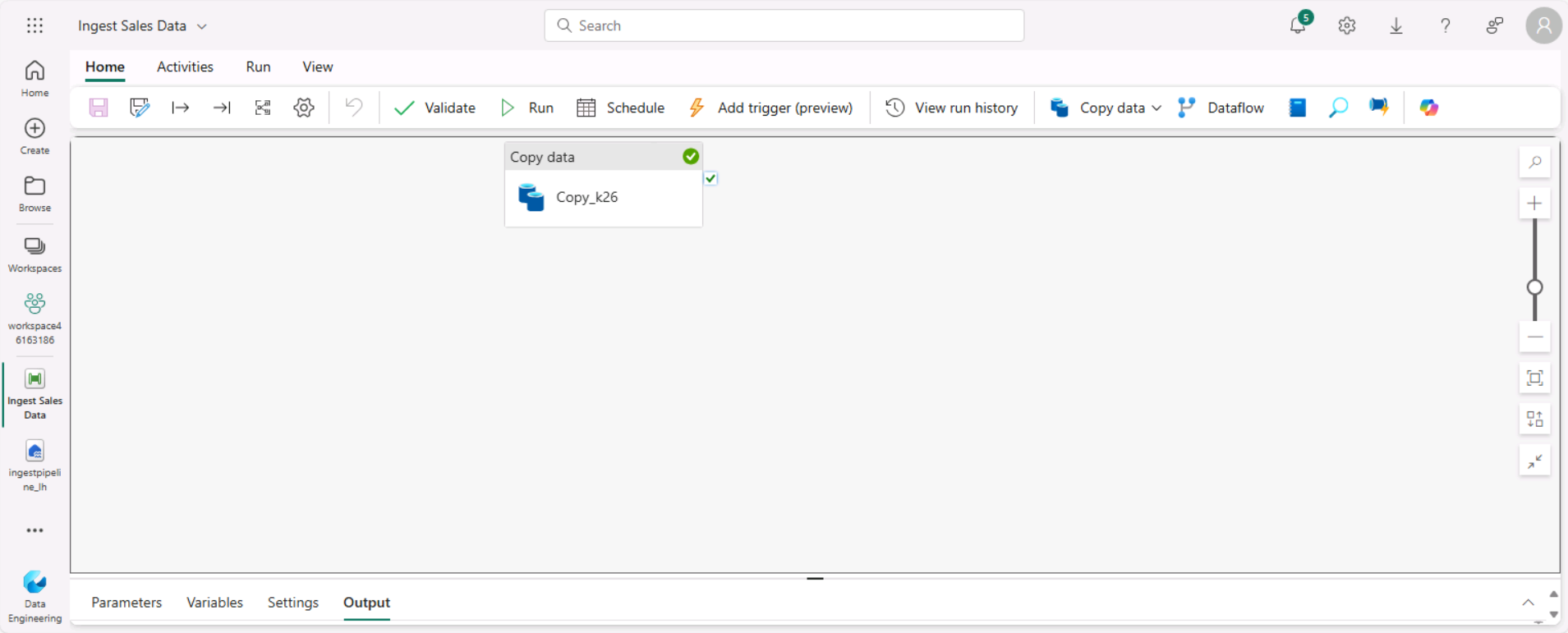
-
Lorsque le pipeline commence à s’exécuter, vous pouvez superviser son statut dans le volet Sortie sous le concepteur de pipeline. Utilisez l’icône ↻ (Actualiser) pour actualiser le statut et attendez qu’il indique une réussite.
- Dans la barre de menus à gauche, sélectionnez votre lakehouse.
- Dans la page Accueil, dans le volet Explorateur de lakehouse, développez Fichiers et sélectionnez le dossier new_data pour vérifier que le fichier sales.csv a été copié.
Créer un notebook
-
Dans la page Accueil de votre lakehouse, dans le menu Ouvrir un notebook, sélectionnez Nouveau notebook.
Après quelques secondes, un nouveau notebook contenant une seule cellule s’ouvre. Les notebooks sont constitués d’une ou plusieurs cellules qui peuvent contenir du code ou du markdown (texte mis en forme).
-
Sélectionnez la cellule existante dans le notebook, qui contient du code simple, puis remplacez le code par défaut par la déclaration de variable suivante.
table_name = "sales" -
Dans le menu … de la cellule (en haut à droite), sélectionnez Activer/désactiver la cellule de paramètre. Cela configure la cellule afin que les variables déclarées dedans soient traitées comme des paramètres lors de l’exécution du notebook à partir d’un pipeline.
-
Sous la cellule de paramètres, utilisez le bouton + Code pour ajouter une nouvelle cellule de code. Ajoutez-y ensuite le code suivant :
from pyspark.sql.functions import * # Read the new sales data df = spark.read.format("csv").option("header","true").load("Files/new_data/*.csv") ## Add month and year columns df = df.withColumn("Year", year(col("OrderDate"))).withColumn("Month", month(col("OrderDate"))) # Derive FirstName and LastName columns df = df.withColumn("FirstName", split(col("CustomerName"), " ").getItem(0)).withColumn("LastName", split(col("CustomerName"), " ").getItem(1)) # Filter and reorder columns df = df["SalesOrderNumber", "SalesOrderLineNumber", "OrderDate", "Year", "Month", "FirstName", "LastName", "EmailAddress", "Item", "Quantity", "UnitPrice", "TaxAmount"] # Load the data into a table df.write.format("delta").mode("append").saveAsTable(table_name)Ce code charge les données à partir du fichier sales.csv qui a été ingéré par l’activité Copier des données, applique une logique de transformation, et enregistre les données transformées sous forme de table, en ajoutant les données si la table existe déjà.
-
Vérifiez que votre notebook ressemble à ceci, puis utilisez le bouton ▷ Tout exécuter dans la barre d’outils pour exécuter toutes les cellules qu’il contient.
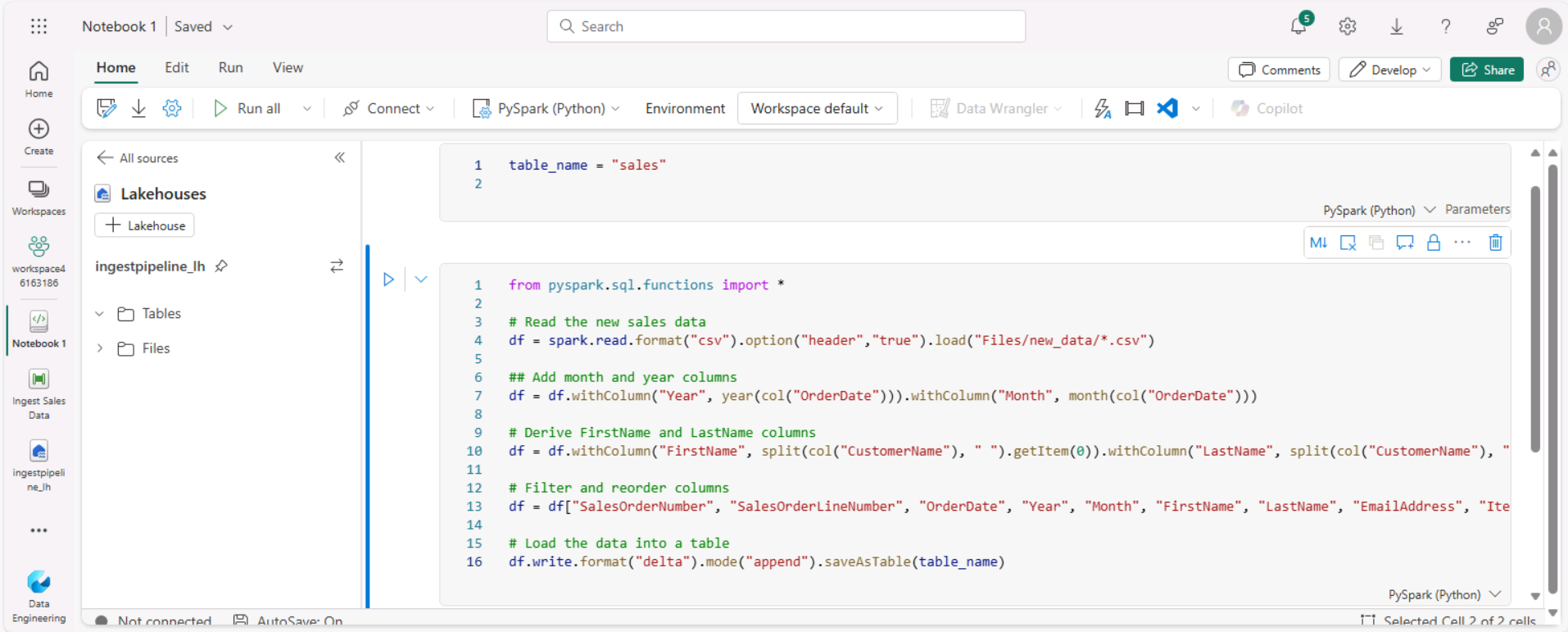
Remarque : Comme c’est la première fois que vous exécutez du code Spark dans cette session, le pool Spark doit être démarré. Cela signifie que l’exécution de la première cellule peut prendre environ une minute.
- Une fois l’exécution du notebook terminée, dans le volet Explorateur de lakehouse à gauche, dans le menu … pour Tables, sélectionnez Actualiser et vérifiez qu’une table sales a été créée.
- Dans la barre de menus du notebook, utilisez l’icône ⚙️ Paramètres pour afficher les paramètres du notebook. Ensuite, définissez le nom du notebook sur Charger les ventes et fermez le volet de paramètres.
- Dans la barre de menus du hub à gauche, sélectionnez votre lakehouse.
- Dans le volet Explorateur, actualisez la vue. Développez ensuite Tables, puis sélectionnez la table sales pour afficher un aperçu des données qu’elle contient.
Modifier le pipeline
Maintenant que vous avez implémenté un notebook pour transformer des données et les charger dans une table, vous pouvez incorporer le notebook dans un pipeline pour créer un processus ETL réutilisable.
- Dans la barre de menus du hub à gauche, sélectionnez le pipeline Ingérer des données de ventes que vous avez créé.
-
Sous l’onglet Activités, dans la liste Toutes les activités, sélectionnez Supprimer des données. Positionnez ensuite la nouvelle activité Supprimer des données à gauche de l’activité Copier des données, et connectez sa sortie À l’achèvement à l’activité Copier des données, comme illustré ici :
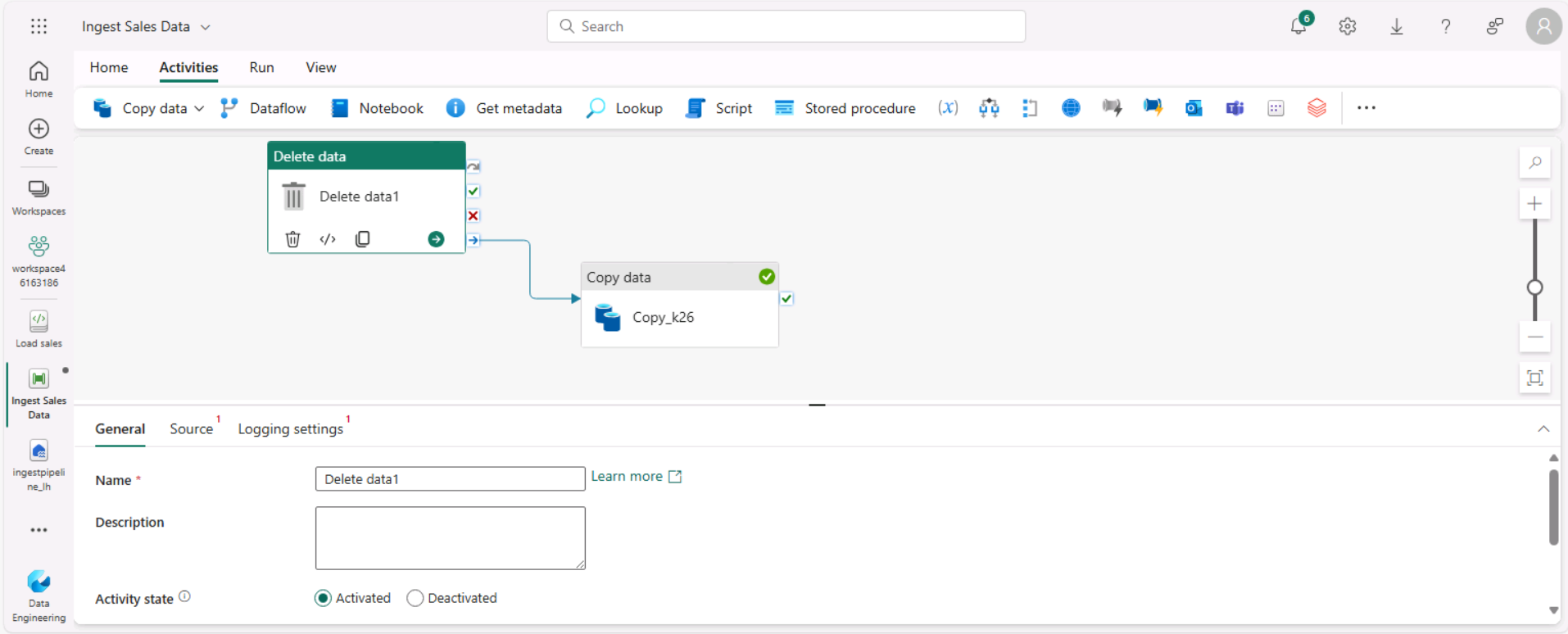
- Sélectionnez l’activité Supprimer des données et, dans le volet situé sous le canevas de conception, définissez les propriétés suivantes :
- Général :
- Nom : Supprimer les anciens fichiers
- Source
- Connexion : Votre lakehouse
- Type de chemin de fichier : Chemin de fichier générique
- Chemin du dossier : Files / new_data
- Nom du fichier générique : *.csv
- Récursivement : Sélectionné
- Paramètres de journalisation :
- Activer la journalisation : Non sélectionné
Ces paramètres garantissent que tous les fichiers .csv existants sont supprimés avant la copie du fichier sales.csv.
- Général :
- Dans le concepteur de pipeline, sous l’onglet Activités, sélectionnez Notebook pour ajouter une activité Notebook au pipeline.
-
Sélectionnez l’activité Copier des données, puis connectez sa sortie À l’achèvement à l’activité Notebook, comme illustré ici :
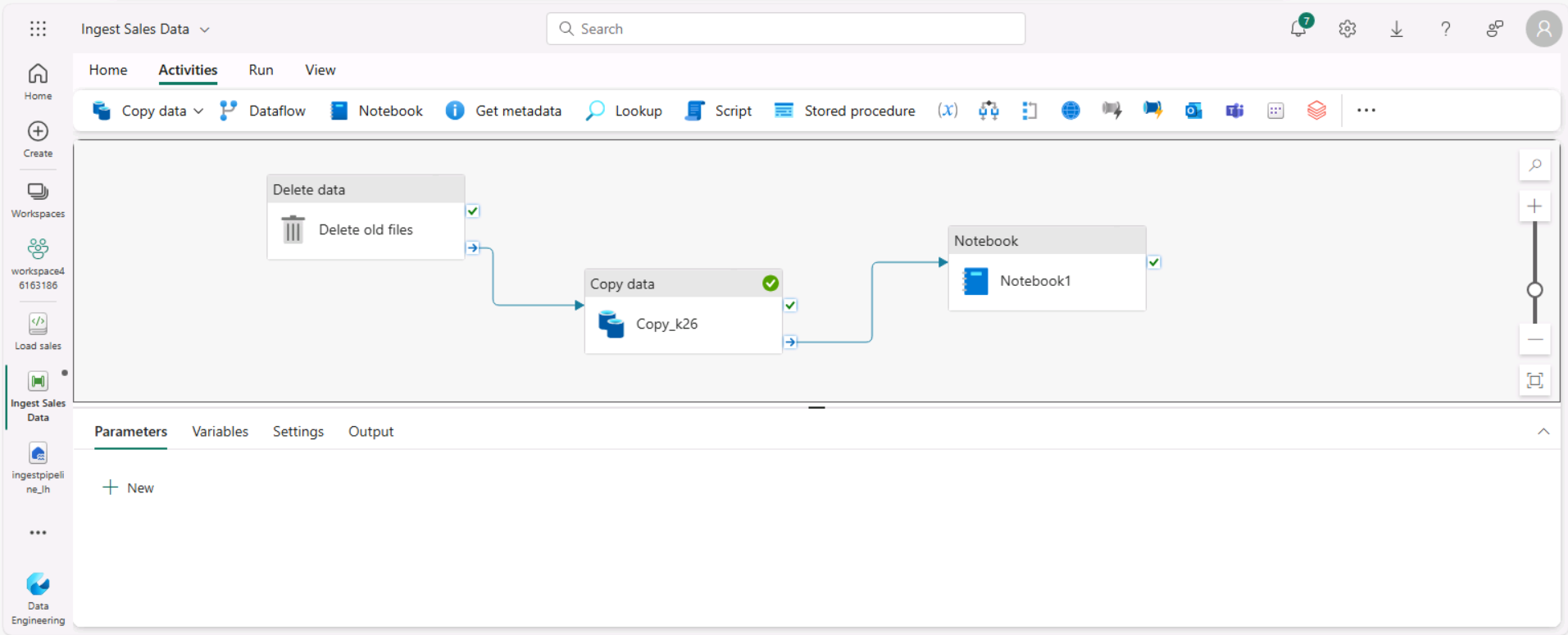
- Sélectionnez l’activité Notebook puis, dans le volet sous le canevas de conception, définissez les propriétés suivantes :
- Général :
- Nom : Notebook Charger les ventes
- Paramètres:
- Notebook : Charger les ventes
-
Paramètres de base : Ajoutez un nouveau paramètre avec les propriétés suivantes :
Nom Type Valeur table_name Chaîne new_sales
Le paramètre table_name sera passé au notebook et remplacera la valeur par défaut affectée à la variable table_name dans la cellule de paramètres.
- Général :
-
Sous l’onglet Accueil, utilisez l’icône 🖫 (Enregistrer) pour enregistrer le pipeline. Utilisez ensuite le bouton ▷ Exécuter pour exécuter le pipeline, et attendez que toutes les activités se terminent.
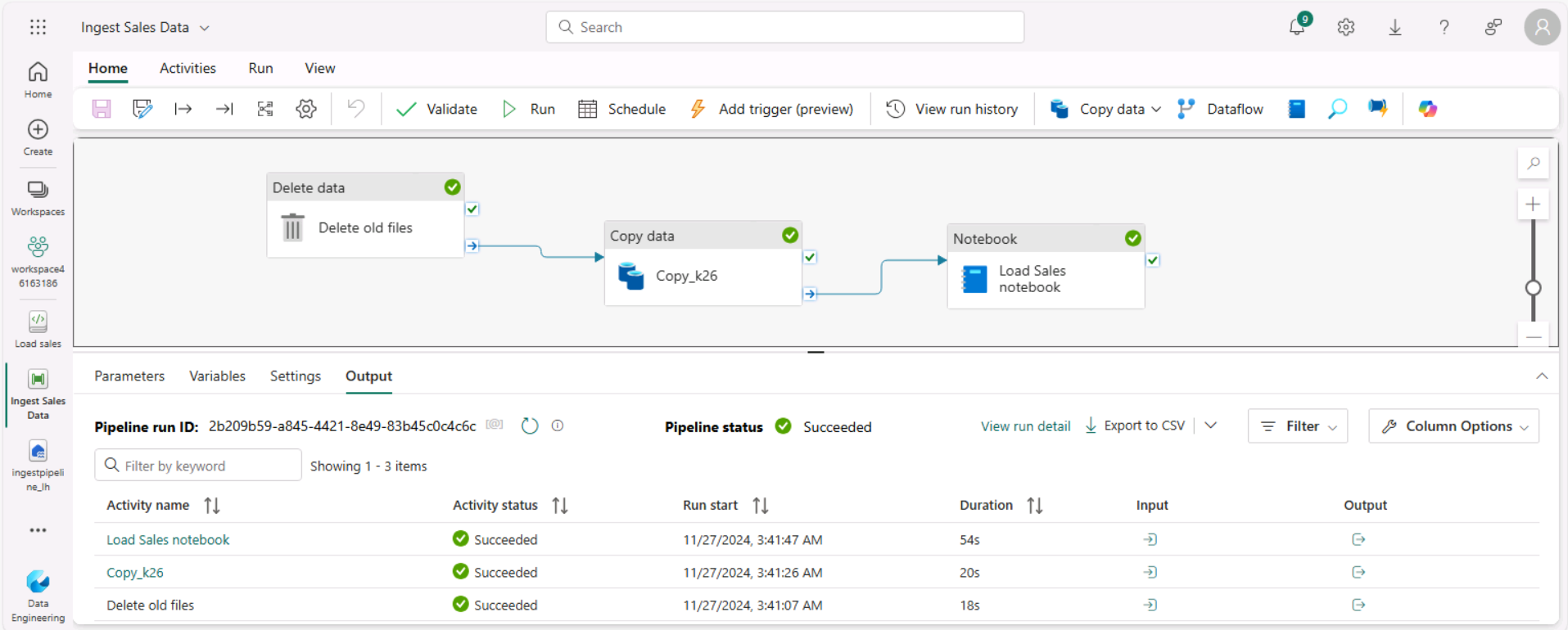
Remarque : Si vous recevez le message d’erreur * Les requêtes Spark SQL sont uniquement possibles dans le contexte d’un lakehouse. Attachez un lakehouse pour poursuivre* : Ouvrez votre bloc-notes, sélectionnez dans le volet gauche le lakehouse que vous avez créé, sélectionnez Supprimer tous les lakehouses, puis ajoutez-le à nouveau. Revenez au concepteur de pipeline et sélectionnez ▷ ; Exécuter.
- Dans la barre de menus du hub sur le bord gauche du portail, sélectionnez votre lakehouse.
- Dans le volet Explorateur, développez Tables et sélectionnez la table new_sales pour afficher un aperçu des données qu’elle contient. Cette table a été créée par le notebook lors de son exécution par le pipeline.
Dans cet exercice, vous avez implémenté une solution d’ingestion des données qui utilise un pipeline pour copier des données dans votre lakehouse à partir d’une source externe, puis un notebook Spark pour transformer les données et les charger dans une table.
Nettoyer les ressources
Dans cet exercice, vous avez appris à implémenter un pipeline dans Microsoft Fabric.
Si vous avez terminé d’explorer votre lakehouse, vous pouvez supprimer l’espace de travail que vous avez créé pour cet exercice.
- Dans la barre de gauche, sélectionnez l’icône de votre espace de travail pour afficher tous les éléments qu’il contient.
- Sélectionnez Paramètres de l’espace de travail et, dans la sectionGénéral, faites défiler vers le bas et sélectionnez Supprimer cet espace de travail.
- Sélectionnez Supprimer pour supprimer l’espace de travail.