Aplicar la seguridad del modelo semántico
En este ejercicio, actualizará un modelo de datos previamente desarrollado para obligar al uso de la seguridad. En concreto, los vendedores de la empresa Adventure Works solo deben poder ver los datos de ventas relacionados con su región de ventas asignada.
En este ejercicio aprenderá a hacer lo siguiente:
- Creación de roles estáticos.
- Creación de roles dinámicos.
- Validación de roles.
- Asigne entidades de seguridad a roles de modelo semántico.
Este laboratorio se realiza en 45 minutos aproximadamente.
Nota: Necesita acceso a un entorno de Power BI para completar este ejercicio.
Introducción
En este ejercicio prepararás el entorno.
Descarga del archivo de inicio de Power BI
-
Descargue el archivo de inicio de Análisis de ventas de
https://aka.ms/fabric-security-startery guárdelo en el equipo local (en cualquier carpeta). -
Vaya al archivo descargado y ábralo en Power BI Desktop.
-
Cuando se le solicite, inicie sesión con una cuenta profesional o educativa.
Inicio de sesión en el servicio Power BI
En esta tarea, iniciará sesión en el servicio Power BI, comenzarás una licencia de prueba y accederás a “Mi área de trabajo”.
-
En un explorador web, vaya a
https://app.powerbi.com/. -
Complete el proceso de inicio de sesión con la misma cuenta que se usa en Power BI Desktop.
Importante: debes usar las mismas credenciales que se usan para iniciar sesión desde Power BI Desktop.
Sugerencia: la experiencia del explorador web de Power BI se conoce como el servicio Power BI.
Creación de roles estáticos
En este ejercicio, creará y validará roles estáticos y, después, verá cómo asignaría entidades de seguridad a los roles de modelo semántico.
Revisión del modelo de datos
En esta tarea revisarás el modelo de datos.
-
En Power BI Desktop, en la parte izquierda, cambia a la vista Modelo.
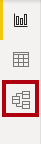
-
Usa el diagrama de modelos para revisar el diseño del modelo.
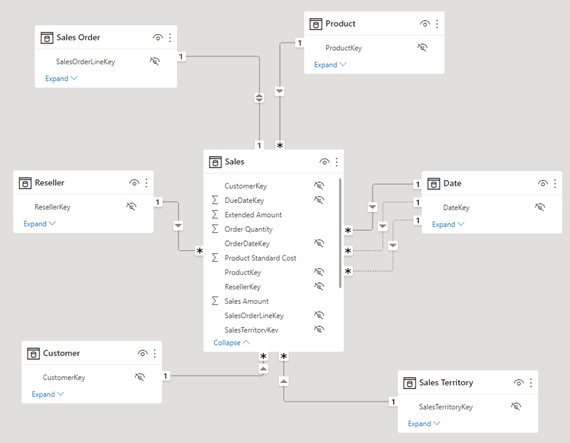
El modelo consta de seis tablas de dimensiones y una tabla de hechos. La tabla de hechos Ventas almacena los detalles del pedido de venta. Es un diseño de esquema de estrella clásico.
-
Expande la tabla Territorio de ventas.
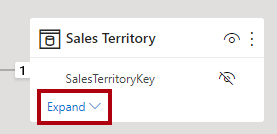
-
Observa que la tabla incluye una columna Región.
La columna Región almacena las regiones de ventas de Adventure Works. En esta organización, los vendedores solo pueden ver datos relacionados con su región de ventas asignada. En este laboratorio, implementarás dos técnicas de seguridad de nivel de fila diferentes para aplicar permisos de datos.
Creación de roles estáticos
En esta tarea crearás dos roles estáticos.
-
Cambie a la vista Informe.
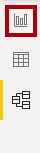
-
En el objeto visual de gráfico de columnas apiladas, en la leyenda, observa (por ahora) que es posible ver muchas regiones.

Por ahora, el gráfico está demasiado abarrotado. Esto se debe a que todas las regiones son visibles. Cuando la solución aplique la seguridad de nivel de fila, el consumidor del informe verá solo una región.
-
Para añadir un rol de seguridad, en la ficha de cinta Modelado, desde dentro del grupo Seguridad, selecciona Administrar roles.
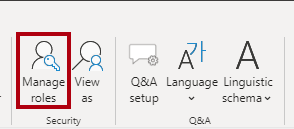
-
En la ventana Administrar roles, selecciona + Nuevo.
-
Para asignar un nombre al rol, reemplaza el texto seleccionado Sin título por Australia y después presiona Entrar.
-
En la lista Seleccionar tablas, selecciona Territorio de ventas y después, en la sección Filtrar datos, selecciona + Nuevo.
- En la fila de la nueva regla, establece la siguiente configuración:
- Columna: Región
- Condición: Es igual a
- Valor: Australia
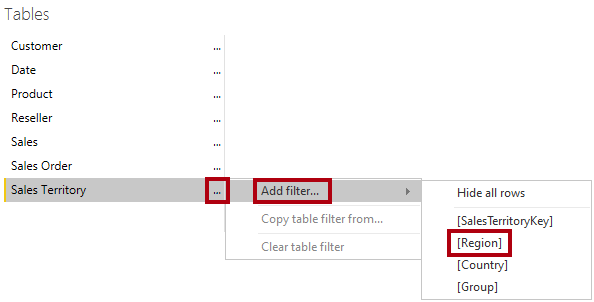
Esta regla filtra la columna Región por el valor Australia.
-
Para crear otro rol, presiona + Nuevo en la sección Roles.
-
Repite los pasos de esta tarea para crear un rol denominado Canadá que filtre la columna Región por Canadá.
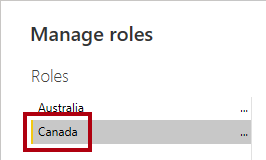
En este laboratorio crearás solo los dos roles. Ten en cuenta, sin embargo, que en una solución real, se debe crear un rol para cada una de las 11 regiones de Adventure Works.
- Seleccione Guardar.
Validación de los roles estáticos
En esta tarea validarás uno de los roles estáticos.
-
En la ficha de cinta Modelado, desde dentro del grupo Seguridad, selecciona Ver como.
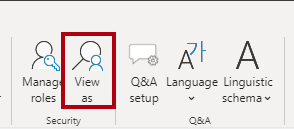
-
En la ventana Ver como roles, selecciona el rol Australia.
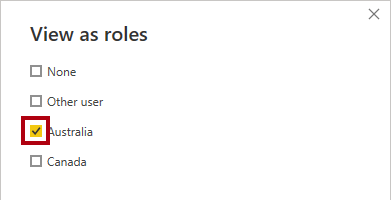
-
Seleccione Aceptar.
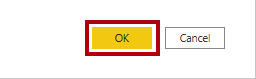
-
En la página del informe observa que el objeto visual de gráfico de columnas apiladas muestra solo los datos de Australia.

-
En la parte superior del informe observa el banner amarillo que confirma el rol aplicado.

-
Para dejar de ver con el rol, a la derecha del banner amarillo, selecciona Detener la visualización.

Publicar el informe
En esta tarea, publicará el informe.
-
Guarde el archivo de Power BI Desktop. Cuando se le pida que aplique los cambios pendientes, seleccione Aplicar más tarde.

-
Para publicar el informe, en la ficha de cinta Inicio, selecciona Publicar.
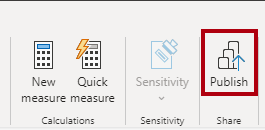
-
En la ventana Publicar en Power BI, seleccione “Mi área de trabajo” y luego Seleccionar.
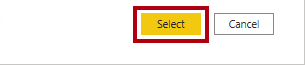
-
Cuando la publicación se haya realizado correctamente, selecciona Entendido.
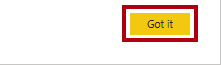
Configuración de la seguridad de nivel de fila (opcional)
En esta tarea verás cómo configurar la seguridad de nivel de fila en el servicio Power BI.
Esta tarea se basa en la existencia de un grupo de seguridad Salespeople_Australia en el inquilino en el que trabaja. Este grupo de seguridad NO existe automáticamente en el inquilino. Si tienes permisos en el inquilino, puedes seguir los pasos que se indican abajo. Si usas un inquilino proporcionado para el aprendizaje, no tendrás los permisos adecuados para crear grupos de seguridad. Lee las tareas, pero ten en cuenta que no podrás completarlas debido a que no existe el grupo de seguridad. Después de leer el material, continúa con la tarea Limpieza.
-
Cambia al servicio Power BI (explorador web).
-
En la página de aterrizaje del área de trabajo, observe el modelo semántico Análisis de ventas: aplicar la seguridad del modelo.
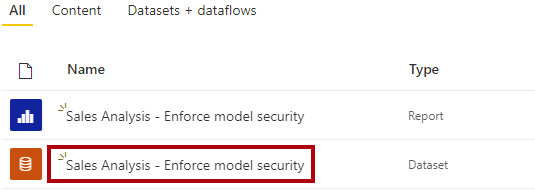
-
Mantenga el cursor sobre el modelo semántico y, cuando aparezcan los puntos suspensivos, seleccione los puntos suspensivos y, a continuación, seleccione Seguridad.
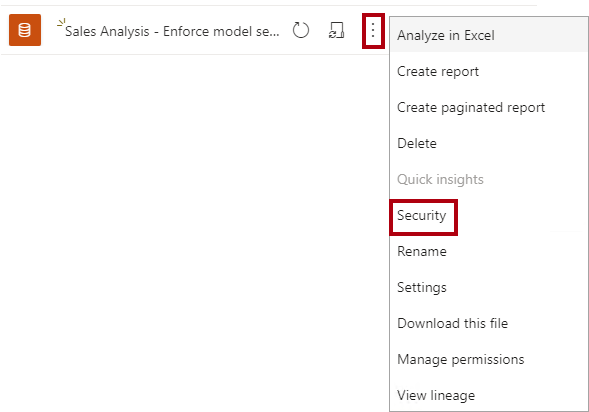
La opción Seguridad es compatible con la asignación de entidades de seguridad de Microsoft Entra, que incluye grupos de seguridad y usuarios.
-
A la izquierda, observa la lista de roles y que Australia está seleccionada.
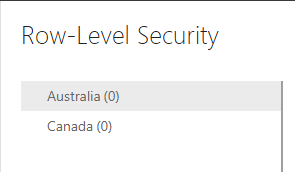
-
En el cuadro Miembros, comienza a escribir Salespeople_Australia.
Los pasos 5 a 8 son solo para fines de demostración, ya que dependen de la creación o existencia de un grupo de seguridad de Salespeople_Australia. Si tienes permisos y conocimientos para crear grupos de seguridad, no dudes en continuar. De lo contrario, sigue con la tarea Limpieza.
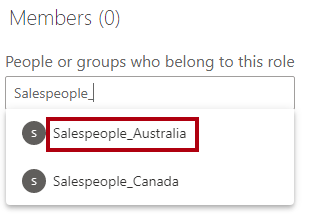
-
Seleccione Agregar.

-
Para completar la asignación de roles, selecciona Guardar.
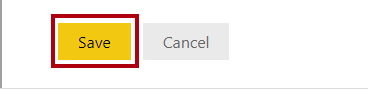
Ahora todos los miembros del grupo de seguridad Salespeople_Australia se asignan al rol de Australia, lo que restringe el acceso a los datos para ver solo las ventas australianas.
En una solución real, cada rol debe asignarse a un grupo de seguridad.
Este enfoque de diseño es sencillo y eficaz cuando existen grupos de seguridad para cada región. Sin embargo, tiene desventajas: requiere más esfuerzo para crearlo y configurarlo. También requiere actualizar y volver a publicar el modelo semántico cuando se incorporan nuevas regiones.
En el ejercicio siguiente, crearás un rol dinámico controlado por datos. Este enfoque de diseño puede ayudar a solucionar estas desventajas.
-
Para volver a la página de aterrizaje del área de trabajo, en el panel Navegación, seleccione el área de trabajo.
Limpiar la solución
En esta tarea, limpiará la solución quitando el modelo semántico y los roles de modelo.
-
Para quitar el modelo semántico, mantenga el cursor sobre el modelo semántico y, cuando aparezcan los puntos suspensivos, seleccione los puntos suspensivos y, a continuación, seleccione Eliminar.
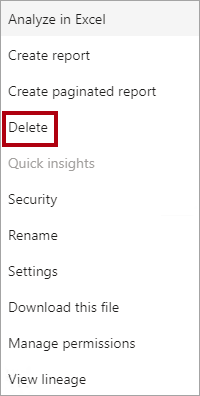
Volverá a publicar un modelo semántico revisado en el ejercicio siguiente.
-
Cuando se le pida que confirme la eliminación, seleccione Eliminar.
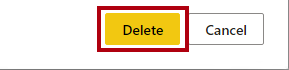
-
Cambiar a Power BI Desktop.
-
Para quitar los roles de seguridad, en la ficha de cinta Modelado, desde dentro del grupo Seguridad, selecciona Administrar roles.
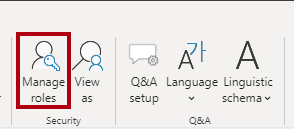
-
En la ventana Administrar roles, para quitar el primer rol, selecciona los puntos suspensivos junto a él y después selecciona Eliminar.
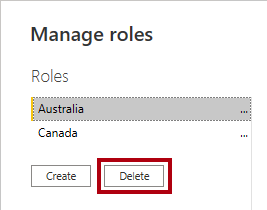
-
Quita también el segundo rol.
-
Seleccione Guardar.
Creación de un rol dinámico
En este ejercicio, agregará una tabla al modelo, creará y validará un rol dinámico y, a continuación, asignará una entidad de seguridad al rol de modelo semántico.
Agregación de la tabla de vendedores
En esta tarea agregarás la tabla Vendedor al modelo.
-
Cambia a la vista Modelo.
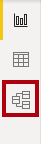
-
En la ficha de cinta Inicio, dentro del grupo Consultas, selecciona el icono Transformar datos.
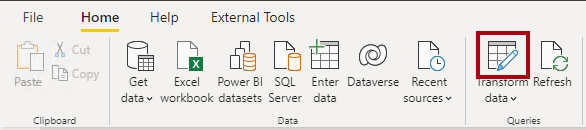
Si se te pide que especifiques cómo conectarte, selecciona Editar credenciales y especifica cómo iniciar sesión.
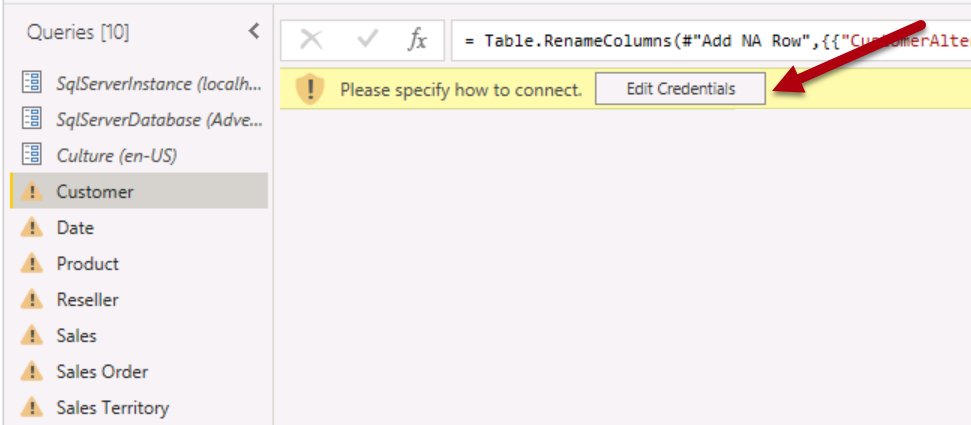
Selecciona Conectar
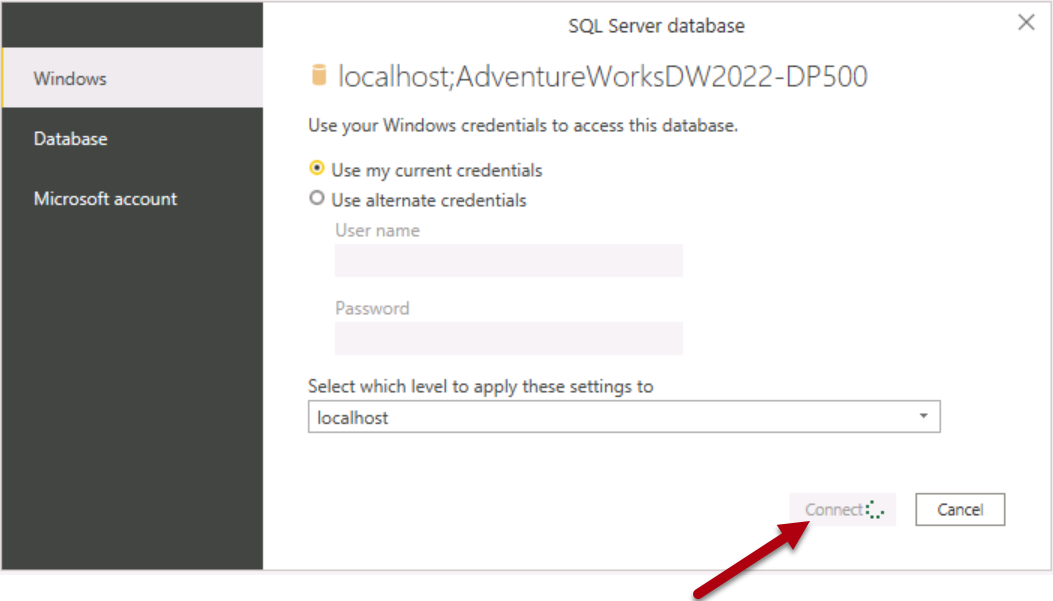
En la página Compatibilidad con el cifrado, seleccione Aceptar.
-
En la ventana Editor de Power Query, en el panel Consultas (ubicado a la izquierda), haz clic con el botón derecho en la consulta Cliente y después selecciona Duplicar.
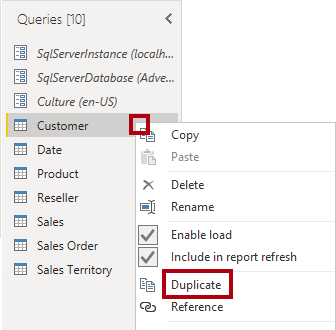
Dado que la consulta Cliente ya incluye pasos para conectar el almacenamiento de datos, duplicarlo es una manera eficaz de comenzar el desarrollo de una nueva consulta.
-
En el panel Configuración de la consulta (situado a la derecha), en el cuadro Nombre, reemplaza el texto por Vendedor.
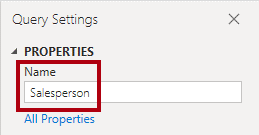
-
En la lista Pasos aplicados, haz clic con el botón derecho en el paso Quitar otras columnas (tercer paso) y después selecciona Eliminar hasta el final.
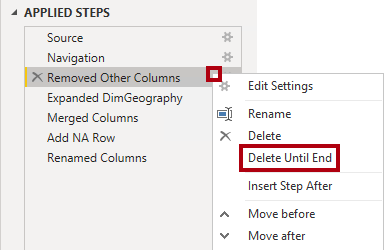
-
Cuando se te pida que confirmes la eliminación, selecciona Eliminar.
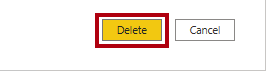
-
Para obtener datos de una tabla de almacenamiento de datos diferente, en la lista Pasos aplicados, en el paso Navegación (segundo paso), selecciona el icono de engranaje (ubicado a la derecha).
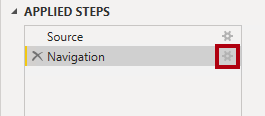
-
En la ventana Navegación, selecciona la tabla DimEmployee.
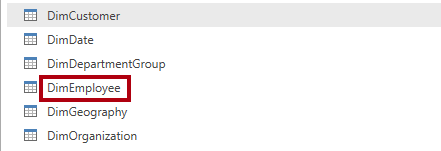
-
Seleccione Aceptar.
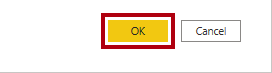
-
Para quitar columnas innecesarias, en la ficha de cinta Inicio, desde dentro del grupo Administrar columnas, selecciona el icono Elegir columnas.
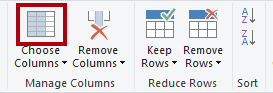
-
En la ventana Elegir columnas, desactiva el elemento (Seleccionar todas las columnas).
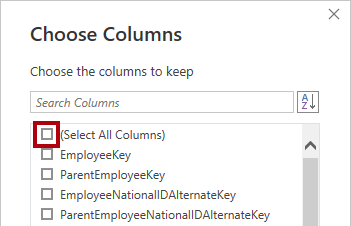
-
Cambia las tres columnas siguientes:
-
EmployeeKey
-
SalesTerritoryKey
-
EmailAddress
-
-
Seleccione Aceptar.
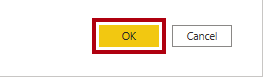
-
Para cambiar el nombre de la columna EmailAddress, haz doble clic en el encabezado de columna EmailAddress.
-
Reemplaza el texto por UPN y luego presiona Entrar.
UPN es un acrónimo de Nombre principal de usuario. Los valores de esta columna coinciden con los nombres de cuenta de Azure AD.

-
Para cargar la tabla en el modelo, en la ficha de cinta Inicio, selecciona el icono Cerrar & Aplicar.
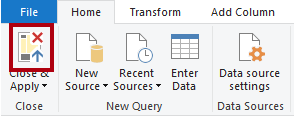
-
Cuando la tabla se haya agregado al modelo, observa que se creó automáticamente una relación con la tabla Territorio de ventas.
Configuración de la relación
En esta tarea configurarás las propiedades de la nueva relación.
-
Haz clic con el botón derecho en la relación entre las tablas Vendedor y Territorio de ventas, y luego selecciona Propiedades.
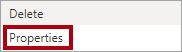
-
En la ventana Editar relación, en la lista desplegable Dirección del filtro cruzado, seleccione Ambos.
-
Active la casilla Aplicar filtro de seguridad en ambas direcciones.
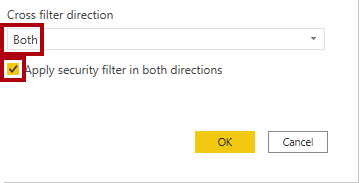
Dado que hay una relación uno a varios de la tabla Territorio de ventas a la tabla Vendedor, los filtros se propagan solo desde la tabla Territorio de ventas a la tabla Vendedor. Para forzar la propagación en la otra dirección, la dirección del filtro cruzado debe establecerse en ambos.
-
Seleccione Aceptar.
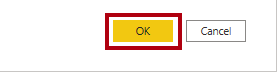
-
Para ocultar la tabla, en la parte superior derecha de la tabla Vendedor, selecciona el icono de ojo.
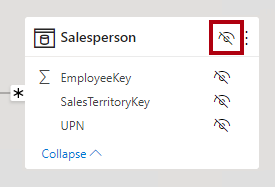
El propósito de la tabla Vendedor es aplicar permisos de datos. Cuando se oculta, los autores de informes y la experiencia de preguntas y respuestas no verán la tabla ni sus campos.
Creación de un rol dinámico
En esta tarea crearás un rol dinámico, que aplica permisos basados en los datos del modelo.
-
Cambie a la vista Informe.
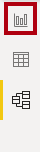
-
Para añadir un rol de seguridad, en la ficha de cinta Modelado, desde dentro del grupo Seguridad, selecciona Administrar roles.
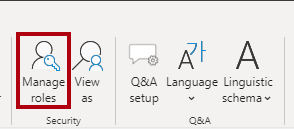
-
En la ventana Administrar roles, selecciona Crear.
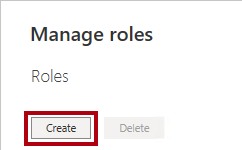
-
Para asignar un nombre al rol, reemplaza el texto seleccionado por Vendedor.
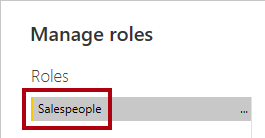
Esta vez, solo se debe crear un rol.
-
Agrega un filtro a la columna UPN de la tabla Vendedor.
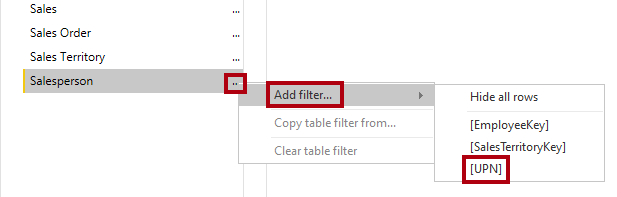
-
En el cuadro Expresión DAX de filtro de tabla reemplace “Valor” por
USERPRINCIPALNAME().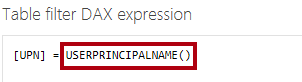
Esta expresión filtra la columna UPN por la función USERPRINCIPALNAME, que devuelve el nombre principal de usuario (UPN) del usuario autenticado.
Cuando el UPN filtra la tabla Vendedor, filtra la tabla Territorio de ventas, que a su vez filtra la tabla Ventas. De este modo, el usuario autenticado solo verá los datos de ventas de su región asignada.
-
Seleccione Guardar.
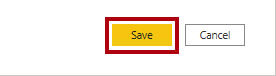
Validación del rol dinámico
En esta tarea validarás el rol dinámico.
-
En la ficha de cinta Modelado, desde dentro del grupo Seguridad, selecciona Ver como.
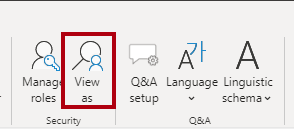
-
En la ventana Ver como roles, active Otro usuario y, a continuación, en el cuadro correspondiente, escriba:
michael9@adventure-works.com.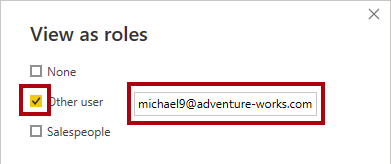
Con fines de prueba, Otro usuario es el valor que devolverá la función USERPRINCIPALNAME. Ten en cuenta que este vendedor está asignado a la región Noreste.
-
Compruebe el rol Salespeople.
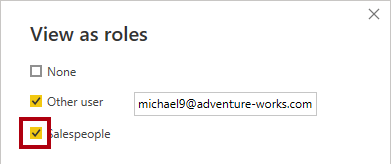
-
Seleccione Aceptar.
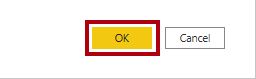
-
En la página del informe observa que el objeto visual de gráfico de columnas apiladas muestra solo los datos de Noreste.
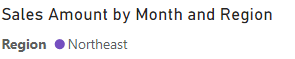
-
En la parte superior del informe observa el banner amarillo que confirma el rol aplicado.

-
Para dejar de ver con el rol, a la derecha del banner amarillo, selecciona Detener la visualización.

Finalización del diseño
En esta tarea, finalizarás el diseño publicando el informe y asignando un grupo de seguridad al rol.
Los pasos de esta tarea son deliberadamente breves. Para obtener detalles completos de los pasos, consulte los pasos de tarea del ejercicio anterior.
-
Guarde el archivo de Power BI Desktop.
-
Publique el informe en “Mi área de trabajo”
-
Cierre Power BI Desktop.
-
Cambia al servicio Power BI (explorador web).
-
Vaya a la configuración de seguridad del modelo semántico Análisis de ventas: aplicar la seguridad del modelo.
-
Asigna el grupo de seguridad Vendedores al rol Vendedores.
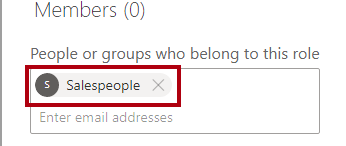
Ahora todos los miembros del grupo de seguridad Vendedores se asignan al rol Vendedores. Siempre y cuando el usuario autenticado se representa mediante una fila de la tabla Vendedor, el territorio de ventas asignado se usará para filtrar la tabla de ventas.
Este enfoque de diseño es sencillo y eficaz cuando el modelo de datos almacena los valores de nombre principal de usuario. Cuando se agregan o quitan vendedores, o se asignan a diferentes territorios de ventas, este enfoque de diseño simplemente funcionará.