Explorar datos sobre la ciencia de datos con cuadernos en Microsoft Fabric
En este laboratorio, usaremos cuadernos para la exploración de datos. Los cuadernos son una herramienta eficaz para explorar y analizar datos de forma interactiva. Durante este ejercicio, aprenderemos a crear y usar cuadernos para explorar un conjunto de datos, generar estadísticas de resumen y crear visualizaciones para comprender mejor los datos. Al final de este laboratorio, comprenderá de forma sólida cómo usar cuadernos para la exploración y el análisis de datos.
Este laboratorio se realiza en unos 30 minutos.
Nota: Necesitará una evaluación gratuita de Microsoft Fabric para realizar este ejercicio.
Creación de un área de trabajo
Antes de trabajar con datos de Fabric, crea un área de trabajo con la evaluación gratuita de Fabric habilitada.
- En un explorador, ve a la página principal de Microsoft Fabric en
https://app.fabric.microsoft.com/home?experience=fabrice inicia sesión con tus credenciales de Fabric. - En la barra de menús de la izquierda, selecciona Áreas de trabajo (el icono tiene un aspecto similar a 🗇).
- Crea una nueva área de trabajo con el nombre que prefieras y selecciona un modo de licencia que incluya capacidad de Fabric (Evaluación gratuita, Premium o Fabric).
-
Cuando se abra la nueva área de trabajo, debe estar vacía.
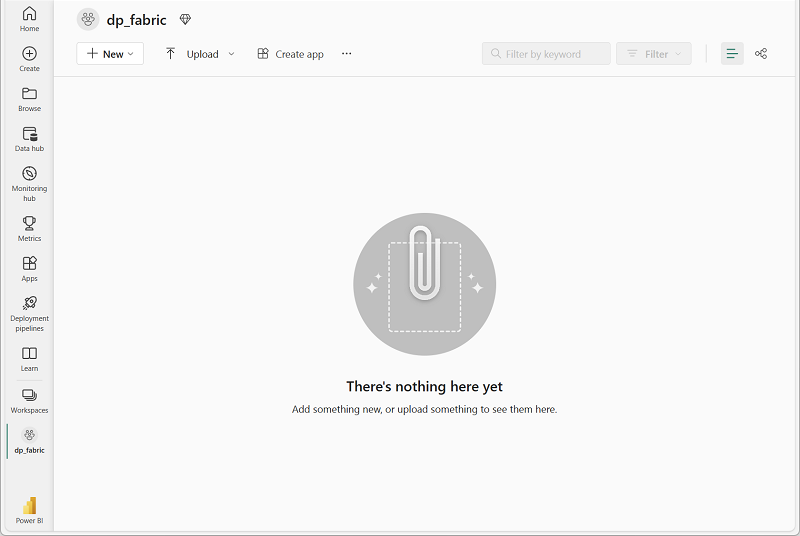
Creación de un cuaderno
Para entrenar un modelo, puede crear un cuaderno. Los cuadernos proporcionan un entorno interactivo en el que puede escribir y ejecutar código (en varios lenguajes) como experimentos.
-
En la barra de menús de la izquierda, selecciona Crear. En la página Nuevo, en la sección Ciencia de datos, selecciona Bloc de notas. Asígnale un nombre único que elijas.
Nota: si la opción Crear no está anclada a la barra lateral, primero debes seleccionar la opción de puntos suspensivos (…).
Al cabo de unos segundos, se abrirá un nuevo cuaderno que contiene una sola celda. Los cuadernos se componen de una o varias celdas que pueden contener código o Markdown (texto con formato).
-
Seleccione la primera celda (que actualmente es una celda de código ) y, luego, en la barra de herramientas dinámica de su parte superior derecha, use el botón M↓ para convertir la celda en una celda de Markdown.
Cuando la celda cambie a una celda de Markdown, se representará el texto que contiene.
-
Si fuera necesario, use el botón 🖉 (Editar) para cambiar la celda al modo de edición y, después, elimine el contenido y escriba el siguiente texto:
# Perform data exploration for data science Use the code in this notebook to perform data exploration for data science.
Carga de datos en un objeto DataFrame
Ahora está listo para ejecutar código para obtener datos. Trabajará con el conjunto de datos de diabetes de Azure Open Datasets. Después de cargar los datos, convertirá los datos en un dataframe de Pandas, que es una estructura común para trabajar con datos en filas y columnas.
-
En el cuaderno, use el icono + Código situado debajo de la celda más reciente para agregar una nueva celda de código al cuaderno.
Sugerencia: Para ver el icono + Código, mueva el ratón hasta justo debajo y a la izquierda de la salida de la celda actual. Como alternativa, en la barra de menús, en la pestaña Editar, seleccione + Añadir celda de código.
-
Escriba el código siguiente para cargar el conjunto de datos en una trama de datos.
# Azure storage access info for open dataset diabetes blob_account_name = "azureopendatastorage" blob_container_name = "mlsamples" blob_relative_path = "diabetes" blob_sas_token = r"" # Blank since container is Anonymous access # Set Spark config to access blob storage wasbs_path = f"wasbs://%s@%s.blob.core.windows.net/%s" % (blob_container_name, blob_account_name, blob_relative_path) spark.conf.set("fs.azure.sas.%s.%s.blob.core.windows.net" % (blob_container_name, blob_account_name), blob_sas_token) print("Remote blob path: " + wasbs_path) # Spark read parquet, note that it won't load any data yet by now df = spark.read.parquet(wasbs_path) -
Use el botón ▷ Ejecutar celda situado a la izquierda de la celda para ejecutarla. Como alternativa, presione MAYÚS + ENTRAR en el teclado para ejecutar una celda.
Nota: Dado que esta es la primera vez que ha ejecutado código de Spark en esta sesión, se debe iniciar el grupo de Spark. Esto significa que la primera ejecución de la sesión puede tardar un minuto o así en completarse. Las ejecuciones posteriores serán más rápidas.
-
Use el icono +Código debajo de la salida de la celda para agregar una nueva celda de código al cuaderno y escriba en ella el código siguiente:
display(df) -
Cuando se haya completado el comando de la celda, revise la salida que aparece debajo de ella, que será algo parecido a esto:
AGE SEX BMI BP S1 S2 S3 S4 S5 S6 Y 59 2 32,1 101.0 157 93.2 38.0 4.0 4.8598 87 151 48 1 21.6 87,0 183 103.2 70.0 3.0 3.8918 69 75 72 2 30,5 93.0 156 93.6 41,0 4.0 4.6728 85 141 24 1 25,3 84.0 198 131.4 40,0 5.0 4.8903 89 206 50 1 23,0 101.0 192 125,4 52,0 4.0 4.2905 80 135 … … … … … … … … … … … La salida muestra las filas y columnas del conjunto de datos de diabetes. Los datos constan de diez variables de línea base, edad, sexo, índice de masa corporal, presión arterial media y seis mediciones de suero sanguíneo de pacientes con diabetes, así como la respuesta de interés (una medida cuantitativa de la progresión de la enfermedad un año después de la línea base), que se etiqueta como Y.
-
Los datos se cargan como un dataframe de Spark. Scikit-learn esperará que el conjunto de datos de entrada sea un dataframe de Pandas. Ejecute el código siguiente para convertir el conjunto de datos en un dataframe de Pandas:
df = df.toPandas() df.head()
Comprobar la forma de los datos
Ahora que ha cargado los datos, puede comprobar la estructura del conjunto de datos, como el número de filas y columnas, los tipos de datos y los valores que faltan.
-
Use el icono +Código debajo de la salida de la celda para agregar una nueva celda de código al cuaderno y escriba en ella el código siguiente:
# Display the number of rows and columns in the dataset print("Number of rows:", df.shape[0]) print("Number of columns:", df.shape[1]) # Display the data types of each column print("\nData types of columns:") print(df.dtypes)El conjunto de datos contiene 442 filas y 11 columnas. Esto significa que tiene 442 ejemplos y 11 características o variables en el conjunto de datos. Es probable que la variable SEX contenga datos de categorías o cadenas.
Comprobar los datos que faltan
-
Use el icono +Código debajo de la salida de la celda para agregar una nueva celda de código al cuaderno y escriba en ella el código siguiente:
missing_values = df.isnull().sum() print("\nMissing values per column:") print(missing_values)El código comprueba si faltan valores. Observar que no faltan datos en el conjunto de datos.
Generar estadísticas descriptivas para variables numéricas
Ahora, vamos a generar estadísticas descriptivas para comprender la distribución de variables numéricas.
-
Use el icono +Código situado debajo de la salida de la celda para agregar una nueva celda de código al cuaderno y escriba el código siguiente:
df.describe()La edad promedio es de aproximadamente 48.5 años, con una desviación estándar de 13.1 años. La persona más joven tiene 19 años y la más mayor tiene 79 años. El promedio del IMC es de aproximadamente 26,4, que entra en la categoría de sobrepeso según las normas de la OMS. El IMC mínimo es 18 y el máximo es 42.2.
Trazar la distribución de datos
Vamos a comprobar la característica del IMC y trazar su distribución para comprender mejor sus características.
-
Agregue otra celda de código al cuaderno. A continuación, escriba el código siguiente en esta celda y ejecútelo.
import matplotlib.pyplot as plt import seaborn as sns import numpy as np # Calculate the mean, median of the BMI variable mean = df['BMI'].mean() median = df['BMI'].median() # Histogram of the BMI variable plt.figure(figsize=(8, 6)) plt.hist(df['BMI'], bins=20, color='skyblue', edgecolor='black') plt.title('BMI Distribution') plt.xlabel('BMI') plt.ylabel('Frequency') # Add lines for the mean and median plt.axvline(mean, color='red', linestyle='dashed', linewidth=2, label='Mean') plt.axvline(median, color='green', linestyle='dashed', linewidth=2, label='Median') # Add a legend plt.legend() plt.show()A partir de este gráfico, puede observar el intervalo y la distribución del IMC en el conjunto de datos. Por ejemplo, la mayor parte del IMC está entre 23.2 y 29.2, y los datos están sesgados a la derecha.
Realizar un análisis multivariante
Vamos a generar visualizaciones como gráficos de dispersión y diagramas de caja para descubrir patrones y relaciones dentro de los datos.
-
Use el icono +Código situado debajo de la salida de la celda para agregar una nueva celda de código al cuaderno y escriba el código siguiente:
import matplotlib.pyplot as plt import seaborn as sns # Scatter plot of BMI vs. Target variable plt.figure(figsize=(8, 6)) sns.scatterplot(x='BMI', y='Y', data=df) plt.title('BMI vs. Target variable') plt.xlabel('BMI') plt.ylabel('Target') plt.show()Podemos ver que a medida que el IMC aumenta, la variable de destino también aumenta, lo que indica una relación lineal positiva entre estas dos variables.
-
Agregue otra celda de código al cuaderno. A continuación, escriba el código siguiente en esta celda y ejecútelo.
import seaborn as sns import matplotlib.pyplot as plt fig, ax = plt.subplots(figsize=(7, 5)) # Replace numeric values with labels df['SEX'] = df['SEX'].replace({1: 'Male', 2: 'Female'}) sns.boxplot(x='SEX', y='BP', data=df, ax=ax) ax.set_title('Blood pressure across Gender') plt.tight_layout() plt.show()Estas observaciones sugieren que existen diferencias en los perfiles de presión arterial de los pacientes masculinos y femeninos. En promedio, los pacientes femeninos tienen una presión arterial más alta que los pacientes masculinos.
-
La agregación de los datos puede hacerlos más manejables para su visualización y análisis. Agregue otra celda de código al cuaderno. A continuación, escriba el código siguiente en esta celda y ejecútelo.
import matplotlib.pyplot as plt import seaborn as sns # Calculate average BP and BMI by SEX avg_values = df.groupby('SEX')[['BP', 'BMI']].mean() # Bar chart of the average BP and BMI by SEX ax = avg_values.plot(kind='bar', figsize=(15, 6), edgecolor='black') # Add title and labels plt.title('Avg. Blood Pressure and BMI by Gender') plt.xlabel('Gender') plt.ylabel('Average') # Display actual numbers on the bar chart for p in ax.patches: ax.annotate(format(p.get_height(), '.2f'), (p.get_x() + p.get_width() / 2., p.get_height()), ha = 'center', va = 'center', xytext = (0, 10), textcoords = 'offset points') plt.show()Este gráfico muestra que la presión arterial media es mayor en pacientes femeninos en comparación con los pacientes masculinos. Además, muestra que el Índice de Masa Corporal (IMC) medio es ligeramente superior en las mujeres que en los hombres.
-
Agregue otra celda de código al cuaderno. A continuación, escriba el código siguiente en esta celda y ejecútelo.
import matplotlib.pyplot as plt import seaborn as sns plt.figure(figsize=(10, 6)) sns.lineplot(x='AGE', y='BMI', data=df, errorbar=None) plt.title('BMI over Age') plt.xlabel('Age') plt.ylabel('BMI') plt.show()El grupo de edad de 19 a 30 años tiene los valores medios de IMC más bajos, mientras que el IMC medio más alto se encuentra en el grupo de edad de 65 a 79 años. Además, observe que el IMC medio de la mayoría de los grupos de edad se sitúa en el intervalo del sobrepeso.
Análisis de correlación
Vamos a calcular las correlaciones entre diferentes características para comprender sus relaciones y dependencias.
-
Use el icono +Código situado debajo de la salida de la celda para agregar una nueva celda de código al cuaderno y escriba el código siguiente:
df.corr(numeric_only=True) -
Un mapa térmico es una herramienta útil para visualizar rápidamente la fuerza y la dirección de las relaciones entre pares variables. Puede resaltar correlaciones positivas o negativas fuertes e identificar pares que carezcan de correlación. Para crear un mapa térmico, agregue otra celda de código al cuaderno y escriba el código siguiente.
plt.figure(figsize=(15, 7)) sns.heatmap(df.corr(numeric_only=True), annot=True, vmin=-1, vmax=1, cmap="Blues")Las variables S1 y S2 tienen una correlación positiva alta de 0,89, lo que indica que se mueven en la misma dirección. Cuando S1 aumenta, S2 también tiende a aumentar y viceversa. Además, S3 y S4 tienen una fuerte correlación negativa de -0,73. Esto significa que a medida que S3 aumenta, S4 tiende a disminuir.
Guardado del cuaderno y finalización de la sesión con Spark
Ahora que ha terminado de trabajar con los datos, puede guardar el cuaderno con un nombre descriptivo y finalizar la sesión con Spark.
- En la barra de menús del cuaderno, use el icono ⚙️ Configuración para ver la configuración del cuaderno.
- Establezca el nombre del cuaderno en Explorar datos para la ciencia de datos y, luego, cierre el panel de configuración.
- En el menú del cuaderno, seleccione Detener sesión para finalizar la sesión con Spark.
Limpieza de recursos
En este ejercicio, ha creado y usado cuadernos para la exploración de datos. También ha ejecutado código para calcular estadísticas de resumen y crear visualizaciones para comprender mejor los patrones y las relaciones de los datos.
Si ha terminado de explorar el modelo y los experimentos, puede eliminar el área de trabajo que ha creado para este ejercicio.
- En la barra de la izquierda, seleccione el icono del área de trabajo para ver todos los elementos que contiene.
- En el menú … de la barra de herramientas, selecciona Configuración del área de trabajo.
- En la sección General, selecciona Quitar esta área de trabajo.