Introducción al análisis en tiempo real en Microsoft Fabric
Microsoft Fabric proporciona un entorno de ejecución que puede usar para almacenar y consultar datos con el Lenguaje de consulta Kusto (KQL). Kusto está optimizado para datos que incluyen un componente de serie temporal, como los datos en tiempo real de archivos de registro o dispositivos IoT.
Este laboratorio se realiza en unos 30 minutos.
Nota: Necesitará una evaluación gratuita de Microsoft Fabric para realizar este ejercicio.
Creación de un área de trabajo
Antes de trabajar con datos de Fabric, cree un área de trabajo con la evaluación gratuita de Fabric habilitada.
- En la página principal de Microsoft Fabric, seleccione Análisis en tiempo real de Synapse.
- En la barra de menús de la izquierda, seleccione Áreas de trabajo (el icono tiene un aspecto similar a 🗇).
- Cree una nueva área de trabajo con el nombre que prefiera y seleccione un modo de licencia que incluya capacidad de Fabric (Evaluación gratuita, Prémium o Fabric).
-
Cuando se abra la nueva área de trabajo, debe estar vacía.
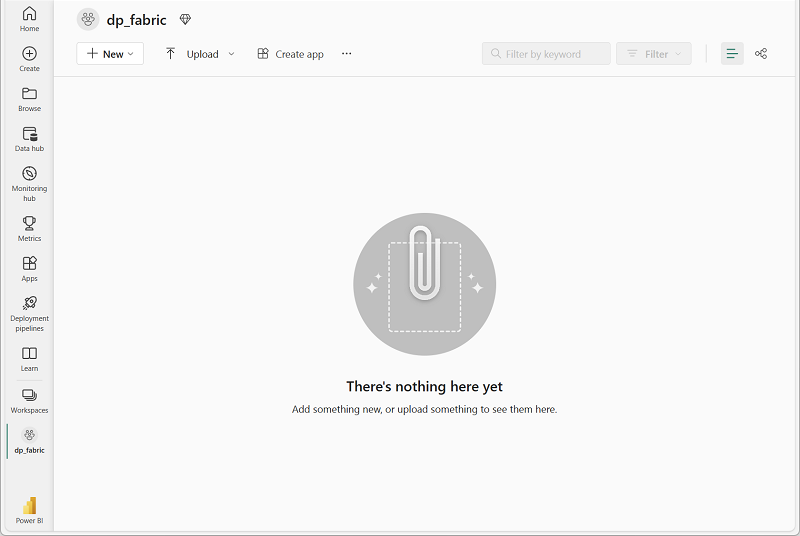
Descarga de un archivo para la base de datos KQL
Ahora que tiene un área de trabajo, es el momento de descargar el archivo de datos que va a analizar.
- Descargue el archivo de datos para este ejercicio desde https://raw.githubusercontent.com/MicrosoftLearning/dp-data/main/sales.csv y guárdelo como sales.csv en su PC local (o su máquina virtual del laboratorio si procede).
- Vuelva a la ventana del explorador con la experiencia Microsoft Fabric.
Creación de una base de datos KQL
El Lenguaje de consulta Kusto (KQL) se usa para consultar datos estáticos o de streaming en una tabla que se define en una base de datos KQL. Para analizar los datos de ventas, debe crear una tabla en una base de datos KQL e ingerir los datos del archivo.
-
En el portal de la experiencia Microsoft Fabric, seleccione la imagen de la experiencia Análisis en tiempo real de Synapse, como se muestra aquí:
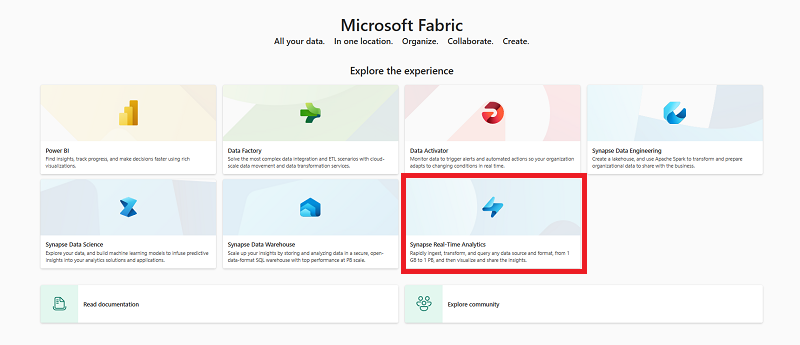
- En la página Inicio de la experiencia Análisis en tiempo real, seleccione Base de datos KQL y cree una nueva base de datos con el nombre que prefiera.
- Cuando se haya creado la nueva base de datos, seleccione la opción para obtener datos de un Archivo local. A continuación, use el asistente para importar los datos en una nueva tabla. Seleccione las siguientes opciones:
- Destino:
- Base de datos: La base de datos que ha creado ya está seleccionada.
- Tabla: Cree una nueva tabla denominada sales haciendo clic en el signo + a la izquierda de Nueva tabla
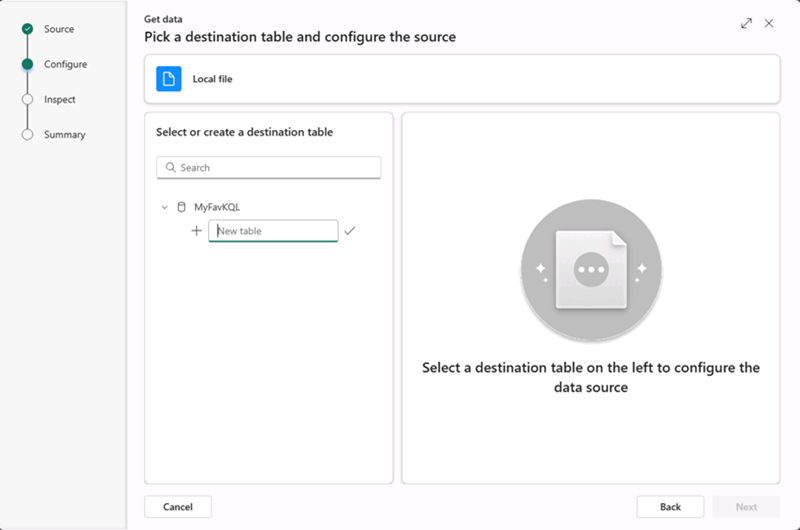
- Ahora verá que en la misma ventana aparece el hipervínculo Arrastrar archivos aquí o Buscar archivos.
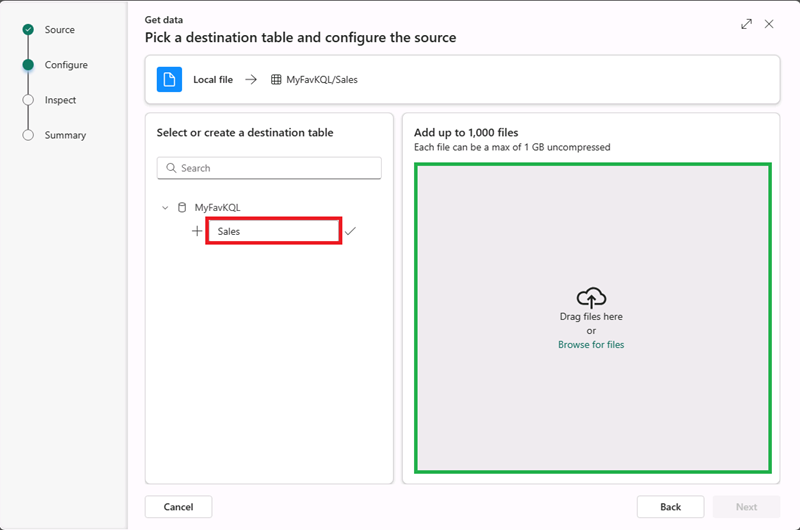
- busque o arrastre el sales.csv a la pantalla y espere a que el cuadro Estado cambie a una casilla verde y, a continuación, seleccione Siguiente
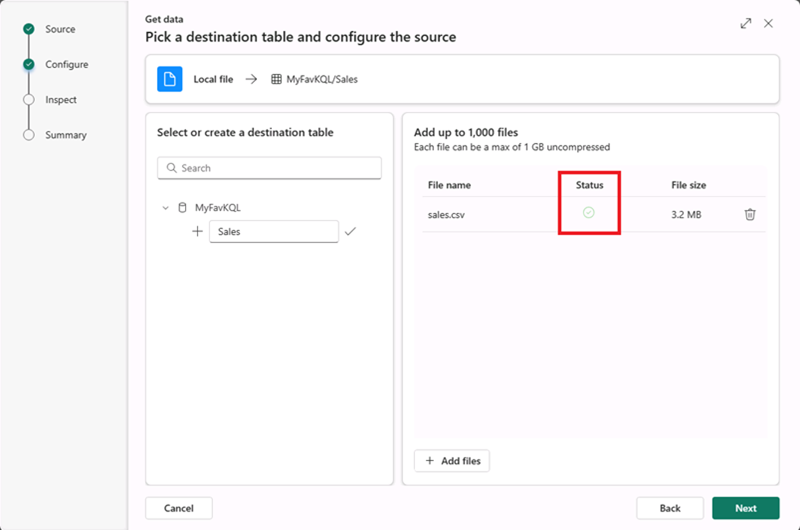
- En esta pantalla verá que los encabezados de columna están en la primera fila aunque el sistema los detectó, todavía es necesario mover el control deslizante encima de estas líneas Primera fila es el encabezado de columna para evitar que se produzcan errores.
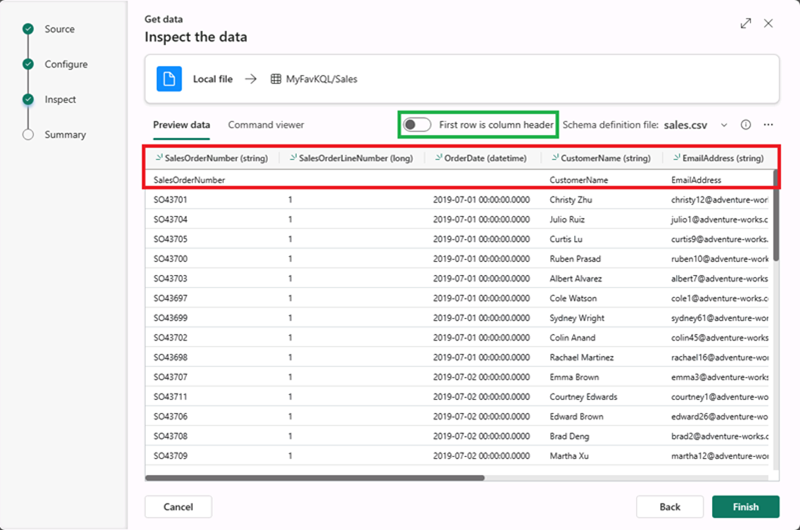
- Una vez que seleccione este control deslizante, verá que todo se ve bien para ir, seleccione el botón Finalizar en la parte inferior derecha del panel.
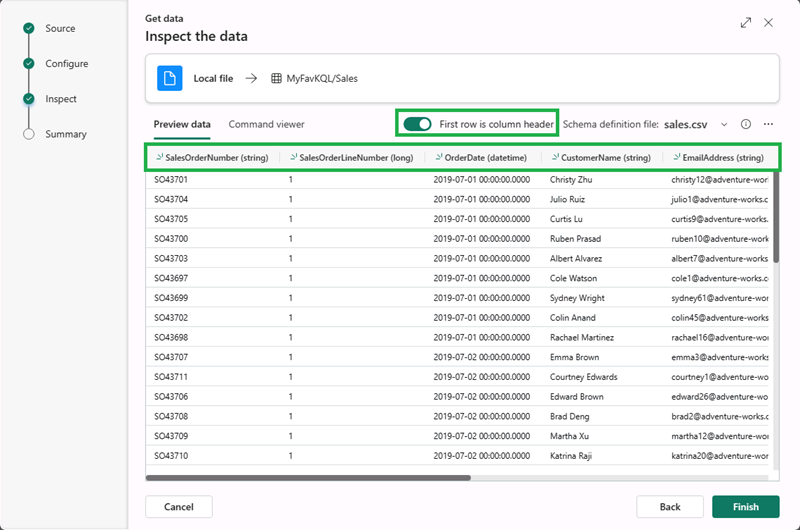
- Espere a que los pasos de la pantalla de resumen se completen, entre los que se incluyen:
- Crear tabla (ventas)
- crear asignación (sales_mapping)
- Puesta en cola de datos
- Ingesta
- Seleccione el botón Cerrar
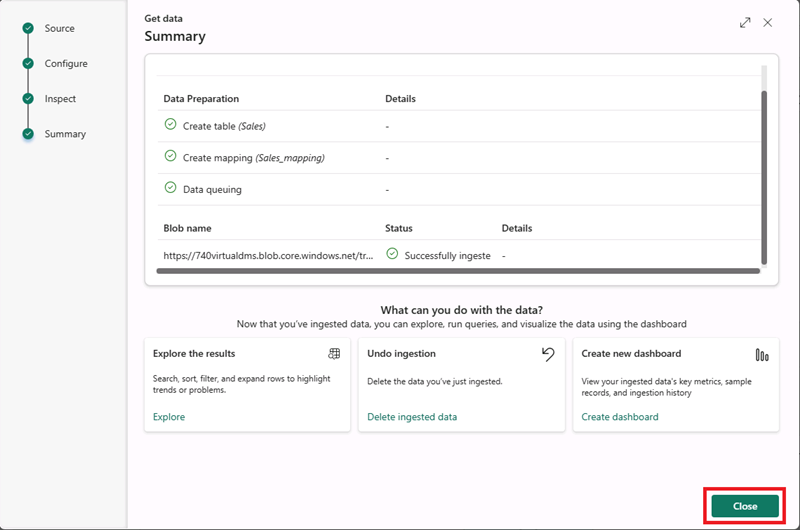
- Destino:
Nota: En este ejemplo, ha importado una cantidad muy pequeña de datos estáticos de un archivo, que está bien para los fines de este ejercicio. En realidad, Kusto se puede usar para analizar volúmenes de datos más grandes, incluidos datos en tiempo real de un origen de streaming como Azure Event Hubs.
Uso de KQL para consultar la tabla “sales”
Ahora que tiene una tabla de datos en la base de datos, puede usar código KQL para consultarla.
-
Asegúrese de que tiene resaltada la tabla sales. En la barra de menús, seleccione la lista desplegable Tabla de consultas y seleccione Mostrar 100 registros cualesquiera.
-
Se abre un nuevo panel con la consulta y el resultado.
-
Modifique la consulta del siguiente modo:
sales | where Item == 'Road-250 Black, 48' -
Ejecuta la consulta. A continuación, revise los resultados, que deben contener solo las filas de los pedidos de ventas del producto Road-250 Black, 48.
-
Modifique la consulta del siguiente modo:
sales | where Item == 'Road-250 Black, 48' | where datetime_part('year', OrderDate) > 2020 -
Ejecute la consulta y revise los resultados, que solo deben contener los pedidos de ventas de Road-250 Black, 48 realizados después de 2020.
-
Modifique la consulta del siguiente modo:
sales | where OrderDate between (datetime(2020-01-01 00:00:00) .. datetime(2020-12-31 23:59:59)) | summarize TotalNetRevenue = sum(UnitPrice) by Item | sort by Item asc - Ejecute la consulta y revise los resultados, que deben contener los ingresos netos totales de cada producto entre el 1 de enero y el 31 de diciembre de 2020 por nombre de producto en orden ascendente.
- Seleccione Guardar como conjunto de consultas KQL y guarde la consulta como Ingresos por producto.
Creación de un informe de Power BI a partir de un conjunto de consultas KQL
Puede usar el conjunto de consultas KQL como base para un informe de Power BI.
- En el editor del workbench del conjunto de consultas, ejecute la consulta y espere los resultados.
- Seleccione Crear informe de Power BI y espere a que se abra el editor de informes.
- En el editor de informes, en el panel Datos, expanda Resultado de la consulta de Kusto y seleccione los campos Item y TotalRevenue.
-
En el lienzo de diseño del informe, seleccione la visualización de tabla que se ha agregado y, en el panel Visualizaciones, seleccione Gráfico de barras agrupadas.
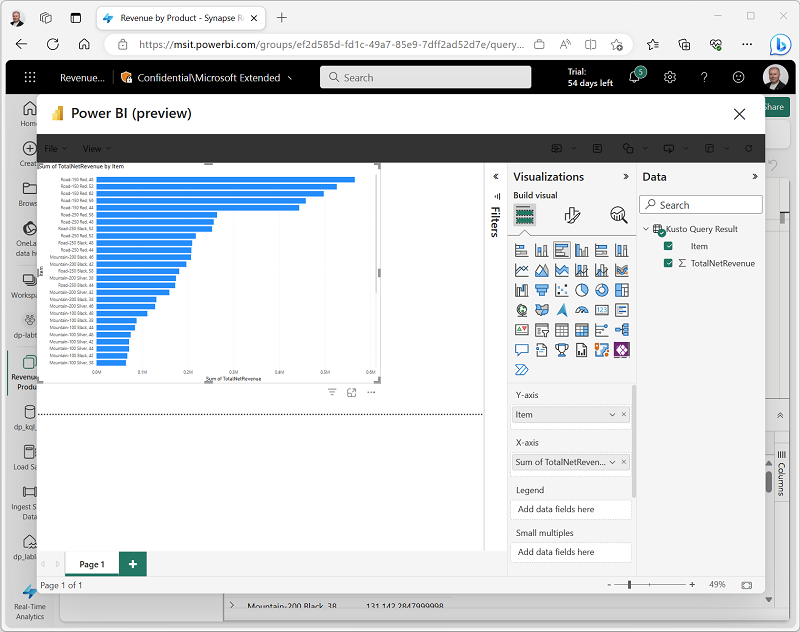
- En la ventana de Power BI, en el menú Archivo, seleccione Guardar. A continuación, guarde el informe como Ingresos por artículo.pbix en el área de trabajo donde se han definido el almacén de lago y la base de datos KQL con una etiqueta de confidencialidad No empresarial.
-
Cierre la ventana de Power BI y, en la barra de la izquierda, seleccione el icono del área de trabajo.
Actualice la página Área de trabajo si es necesario para ver todos los elementos que contiene.
- En la lista de elementos del área de trabajo, observe que aparece el informe Ingresos por artículo.
Limpieza de recursos
En este ejercicio, ha creado un almacén de lago, una base de datos KQL para analizar los datos cargados en el almacén de lago. Ha usado KQL para consultar los datos y crear un conjunto de consultas, que luego ha usado para crear un informe de Power BI.
Si ha terminado de explorar la base de datos KQL, puede eliminar el área de trabajo que ha creado para este ejercicio.
- En la barra de la izquierda, seleccione el icono del área de trabajo.
- En el menú … de la barra de herramientas, seleccione Configuración del área de trabajo.
- En la sección General, seleccione Quitar esta área de trabajo.