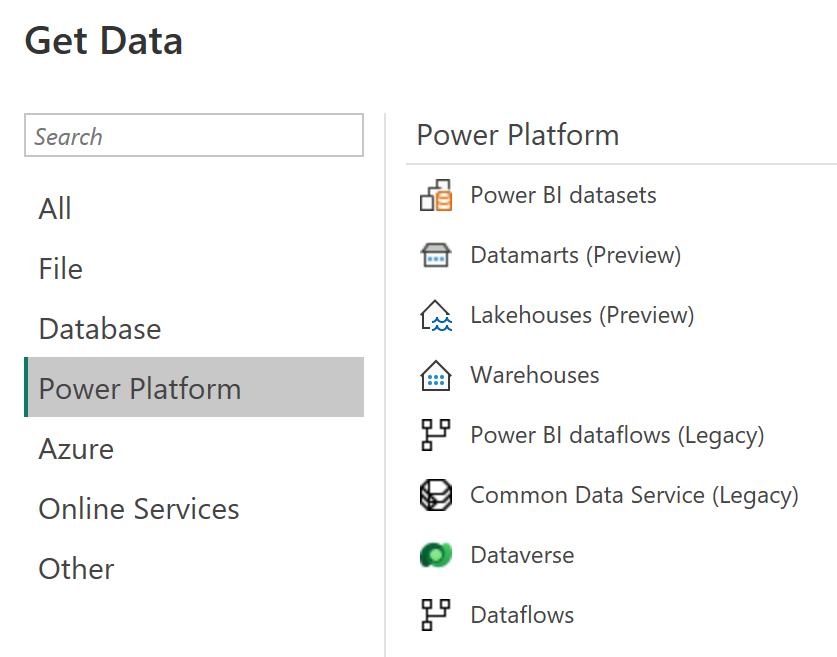Creación y uso de flujos de datos (Gen2) en Microsoft Fabric
En Microsoft Fabric, los flujos de datos (Gen2) se conectan a varios orígenes de datos y realizan transformaciones en Power Query Online. Luego, se pueden usar en canalizaciones de datos para ingerir datos en un almacén de lago u otro almacén analítico, o para definir un conjunto de datos para un informe de Power BI.
Este laboratorio está diseñado para introducir los distintos elementos de los flujos de datos (Gen2) y no para crear una solución compleja que pueda existir en una empresa. Este laboratorio se realiza en 30 minutos aproximadamente.
Nota: Necesitará una evaluación gratuita de Microsoft Fabric para realizar este ejercicio.
Creación de un área de trabajo
Antes de trabajar con datos de Fabric, crea un área de trabajo con la evaluación gratuita de Fabric habilitada.
- En un explorador, ve a la página principal de Microsoft Fabric en
https://app.fabric.microsoft.com/home?experience=fabrice inicia sesión con tus credenciales de Fabric. - En la barra de menús de la izquierda, selecciona Áreas de trabajo (el icono tiene un aspecto similar a 🗇).
- Crea una nueva área de trabajo con el nombre que prefieras y selecciona un modo de licencia que incluya capacidad de Fabric (Evaluación gratuita, Premium o Fabric).
-
Cuando se abra la nueva área de trabajo, debe estar vacía.
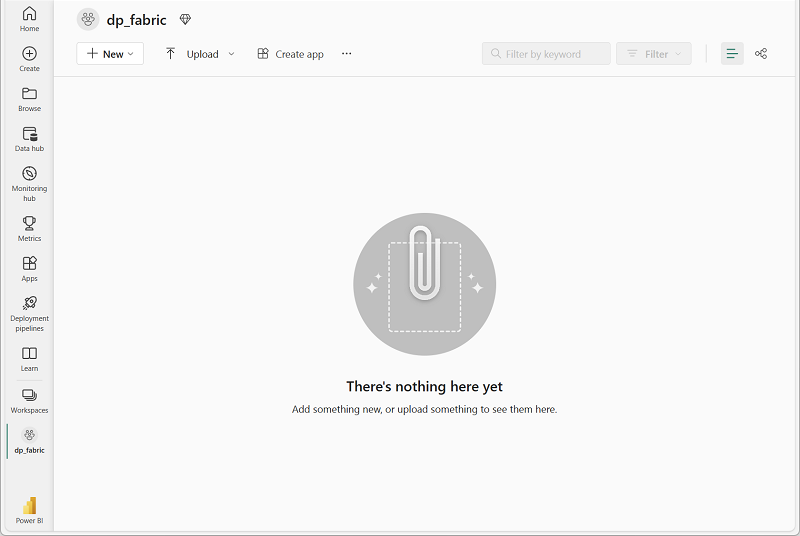
Crear un almacén de lago
Ahora que tiene un área de trabajo, es el momento de crear un almacén de lago de datos en el cual ingerirá los datos.
-
En la barra de menús de la izquierda, selecciona Crear. En la página Nuevo, en la sección Ingeniería de datos, selecciona Almacén de lago de datos. Asígnale un nombre único que elijas.
Nota: si la opción Crear no está anclada a la barra lateral, primero debes seleccionar la opción de puntos suspensivos (…).
Al cabo de un minuto más o menos, se creará un nuevo almacén de lago vacío.
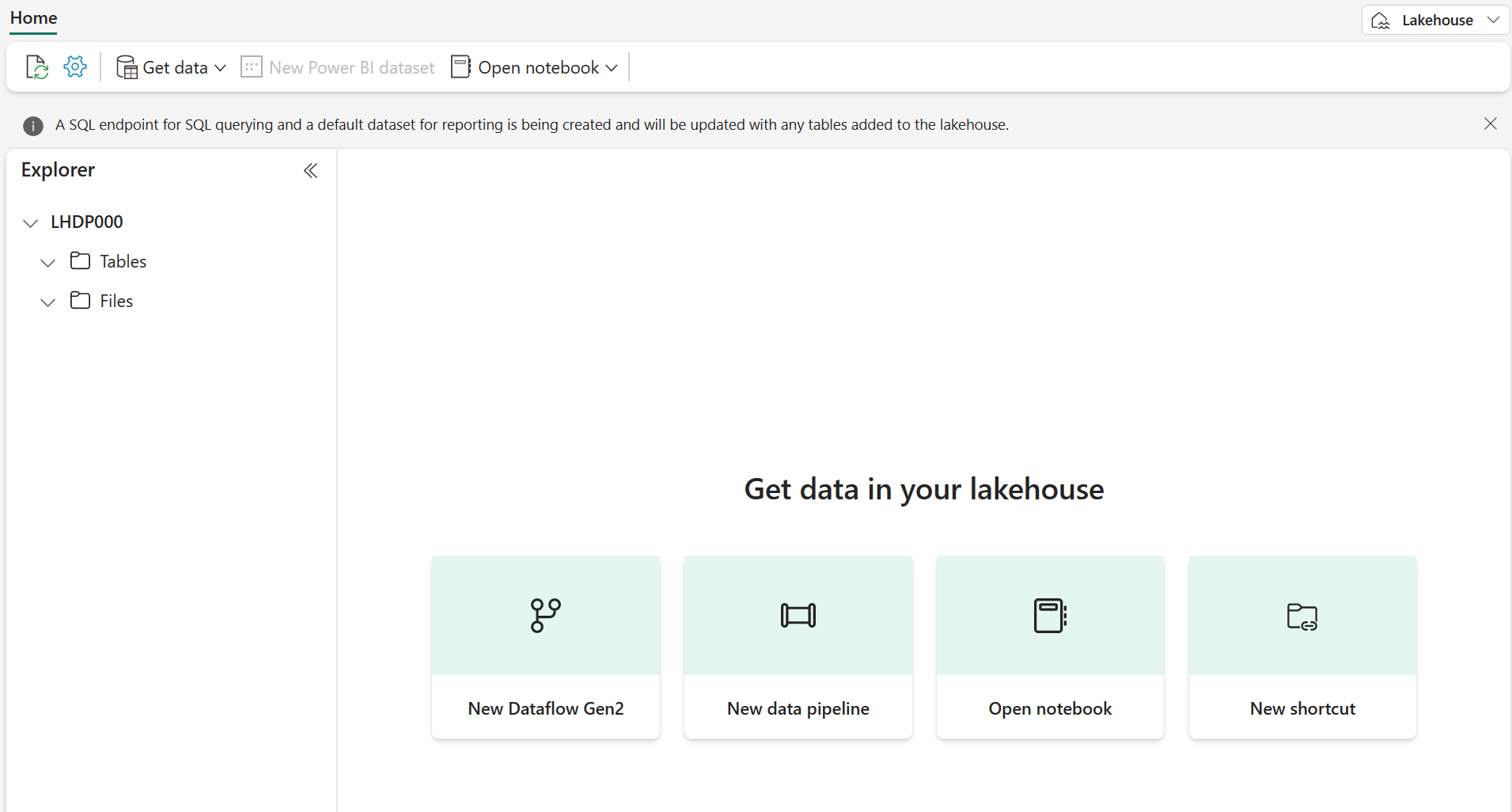
Creación de un flujo de datos (Gen2) para ingerir datos
Ahora que tiene un almacén de lago, debe ingerir en él algunos datos. Una manera de hacerlo es definir un flujo de datos que encapsula un proceso de extracción, transformación y carga (ETL).
- En la página principal del almacén de lago de datos, selecciona Obtener datos > Nuevo flujo de datos Gen2. Al cabo de unos segundos, se abre el Editor de Power Query para el nuevo flujo de datos, como se muestra aquí.
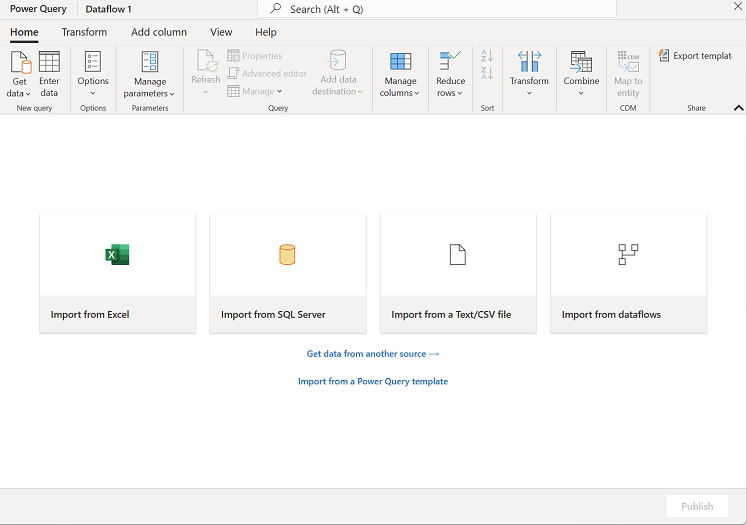
- Seleccione Importar desde un archivo de texto o CSV y cree un nuevo origen de datos con la siguiente configuración:
- Vínculo al archivo: Seleccionado.
- URL o ruta del archivo:
https://raw.githubusercontent.com/MicrosoftLearning/dp-data/main/orders.csv. - Conexión: Crear nueva conexión.
- Puerta de enlace de datos: (ninguna).
- Tipo de autenticación: Anónima.
- Seleccione Siguiente para obtener una vista previa de los datos del archivo y, luego Crear para crear el origen de datos. El Editor de Power Query muestra el origen de datos y un conjunto inicial de pasos de consulta para dar formato a los datos, como se muestra aquí:
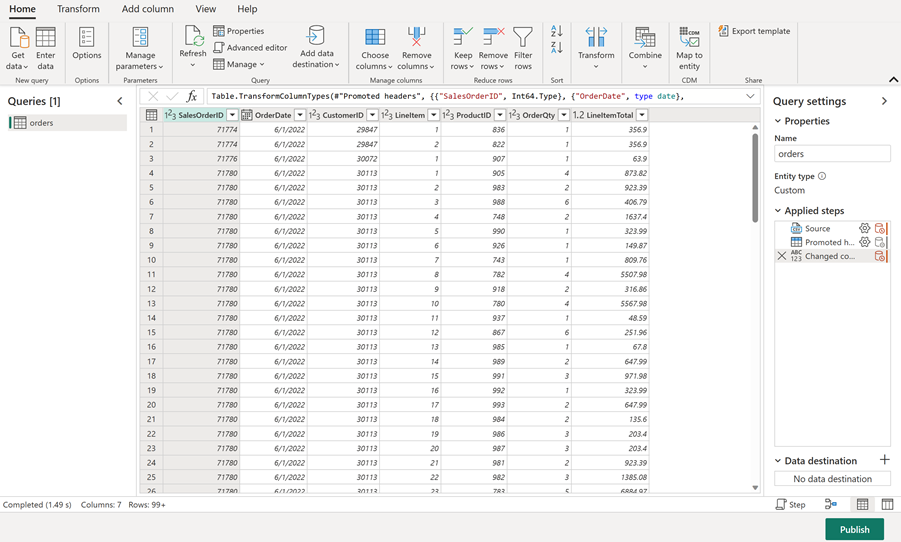
-
En la cinta de la barra de herramientas, seleccione la pestaña Agregar columna. A continuación, seleccione Columna personalizada y cree una nueva columna.
-
Establezca el Nuevo nombre de columna en
MonthNo, establezca el Tipo de datos en Número entero y agregue la siguiente fórmula:Date.Month([OrderDate]), tal y como se muestra aquí:
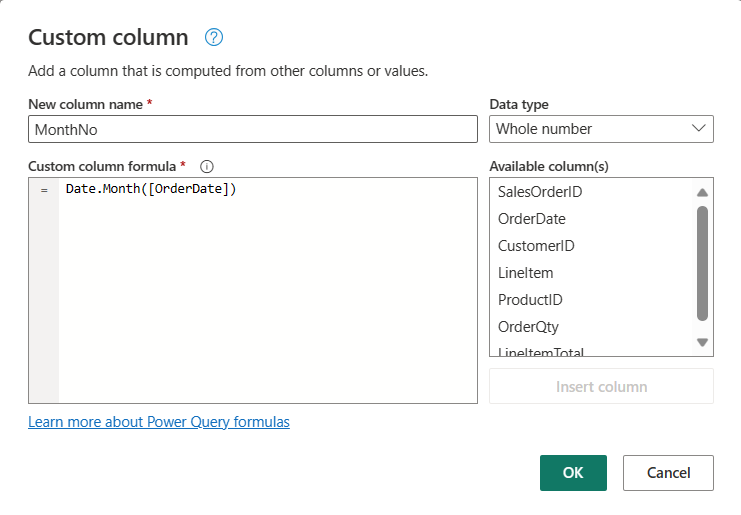
- Seleccione Aceptar para crear la columna y observe cómo se agrega el paso para agregar la columna personalizada a la consulta. La columna resultante se muestra en el panel de datos:
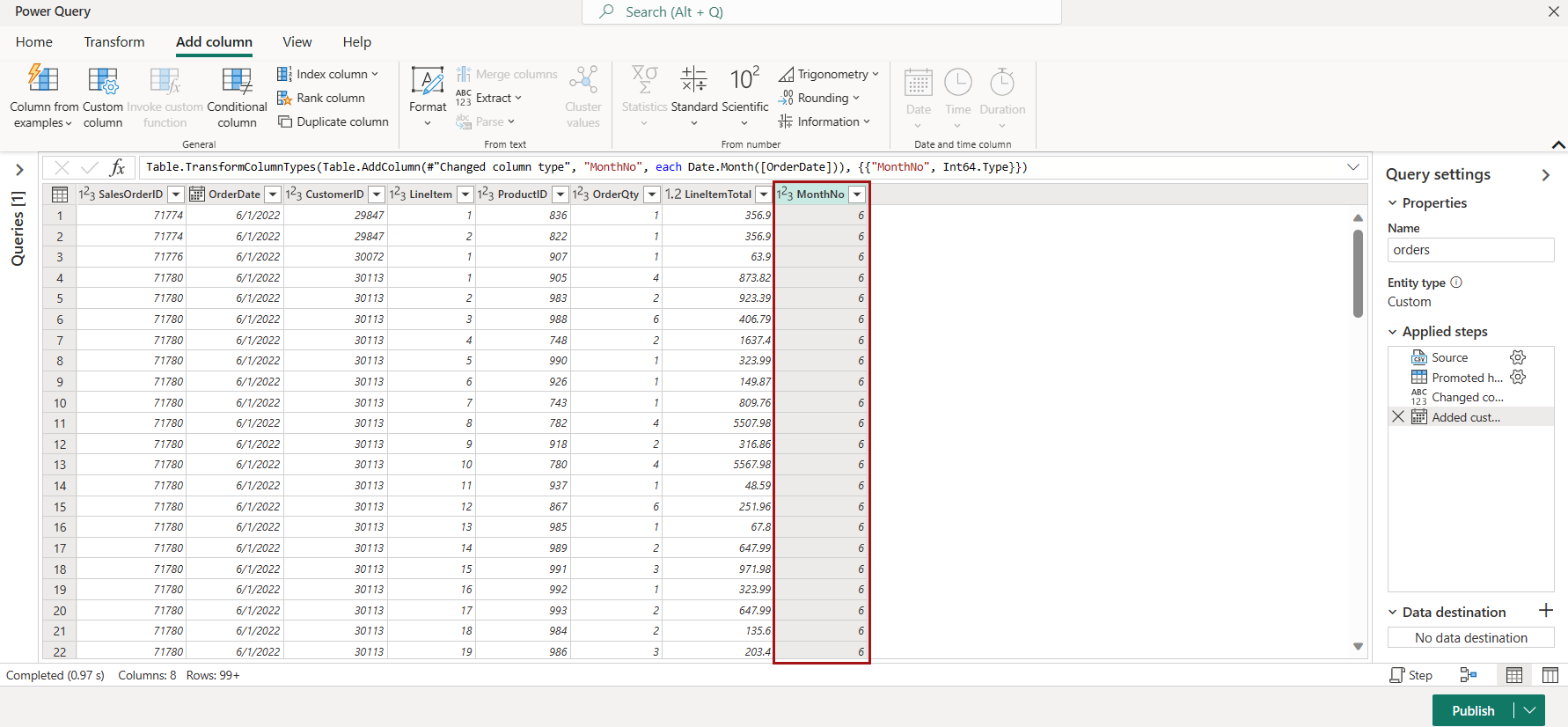
Sugerencia: En el panel “Configuración de la consulta” del lado derecho, observe que los pasos aplicados incluyen cada paso de transformación. En la parte inferior, también puede alternar el botón Flujo de diagrama para activar el diagrama visual de los pasos.
Los pasos se pueden mover hacia arriba o hacia abajo, se pueden editar seleccionando el icono de engranaje y puede seleccionar cada paso para ver las transformaciones que se aplican en el panel de vista previa.
- Compruebe y confirme que el tipo de datos de la columna OrderDate está establecido en Date y el tipo de datos de la columna recién creada MonthNo esté establecido en Número entero.
Adición de un destino de datos al flujo de datos
-
En la cinta de opciones de la barra de herramientas, seleccione la pestaña Inicio. A continuación, en el menú desplegable Agregar destino de datos, seleccione Almacén de lago.
Nota: Si esta opción está atenuada, es posible que ya tenga un conjunto de destino de datos. Compruebe el destino de los datos en la parte inferior del panel “Configuración de la consulta” en el lado derecho del Editor de Power Query. Si ya se ha establecido un destino predeterminado, puedes quitarlo y agregar uno nuevo.
-
En el cuadro de diálogo Conectarse al destino de datos, edite la conexión e inicie sesión con su cuenta organizativa de Power BI para establecer la identidad que usa el flujo de datos para acceder al almacén de lago.
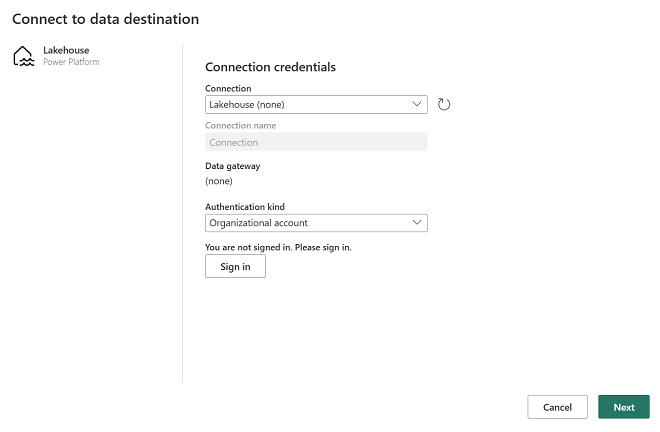
-
Seleccione Siguiente y, en la lista de áreas de trabajo disponibles, busque el área de trabajo y seleccione el almacén de lago que creó al principio de este ejercicio. A continuación, especifique una nueva tabla llamada orders:
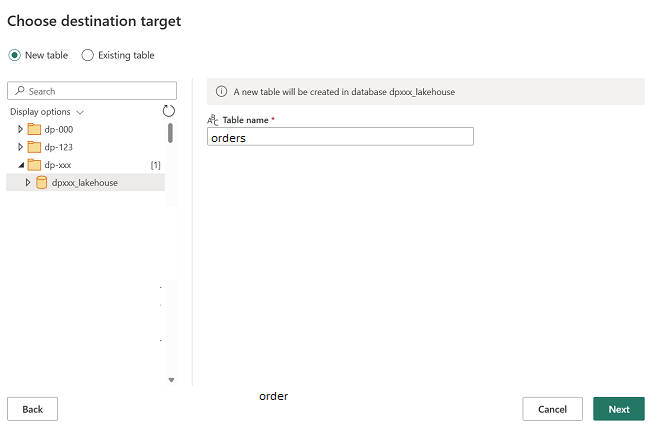
- Selecciona Siguiente y, en la página Elegir configuración de destino, deshabilita la opción Usar configuración automática, selecciona Anexar y, después, Guardar configuración.
Nota: se recomienda usar el editor de Power Query para actualizar los tipos de datos, pero también es posible hacerlo desde esta página, si lo prefiere.
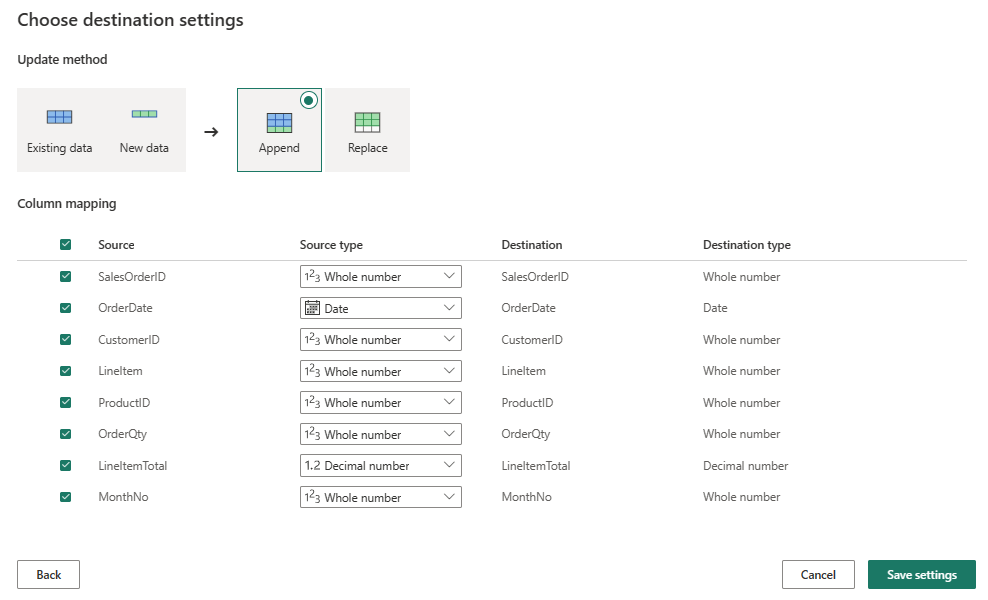
-
En la barra de menús, abra Vista y seleccione Vista de diagrama. Tenga en cuenta que el destino Almacén de lago se indica con un icono en la consulta en el Editor de Power Query.
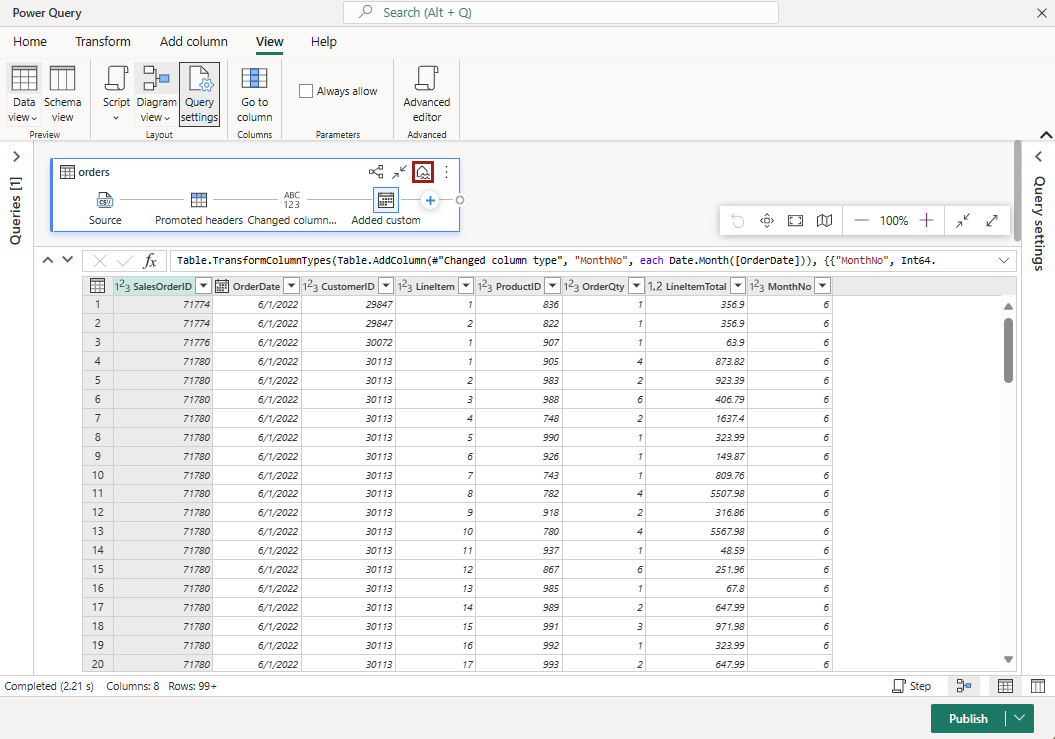
- En la cinta de opciones de la barra de herramientas, selecciona la pestaña Inicio. A continuación, selecciona Guardar y ejecutar y espera a que se cree el flujo de datos Flujo de datos 1 en el área de trabajo.
Adición de un flujo de datos a una canalización
Puede incluir un flujo de datos como actividad en una canalización. Las canalizaciones se usan para orquestar las actividades de ingesta y procesamiento de datos, lo que permite combinar flujos de datos con otros tipos de operaciones en un único proceso programado. Se pueden crear canalizaciones en unas cuantas experiencias diferentes, incluida la experiencia Data Factory.
-
En el área de trabajo habilitada para Fabric, selecciona + Nuevo elemento > Canalización de datos y, cuando se te solicite, crea una canalización llamada Cargar datos.
Se abre el editor de canalizaciones.
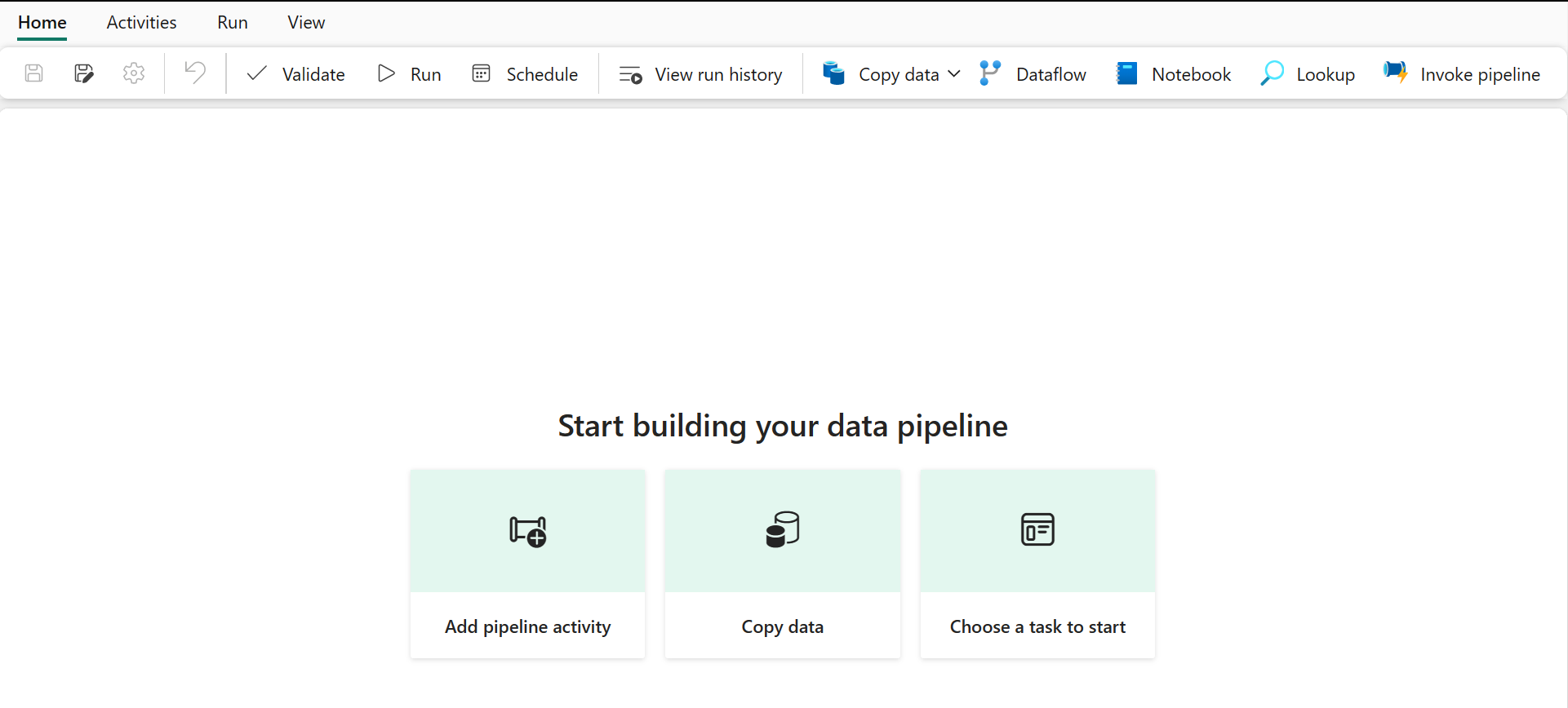
Sugerencia: Si el Asistente para copiar datos se abre automáticamente, ciérralo.
-
Selecciona Actividad de canalización y agrega una actividad Flujo de datos a la canalización.
-
Con la nueva actividad Dataflow1 seleccionada, en la pestaña Configuración, en la lista desplegable Flujo de datos, seleccione Dataflow 1 (el flujo de datos que creó anteriormente).
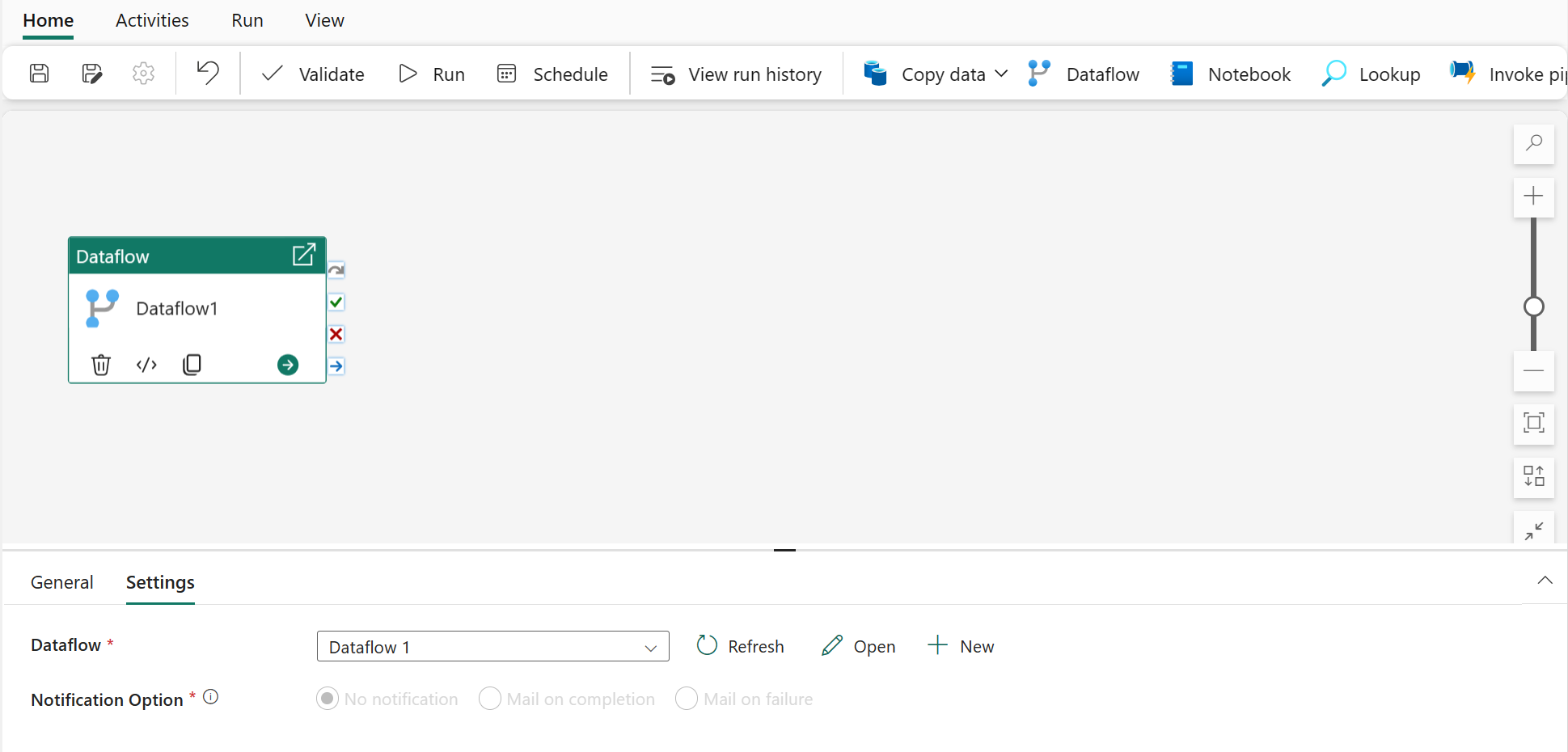
- En la pestaña Inicio, guarde la canalización con el icono 🖫 (Guardar).
-
Use el botón ▷ Ejecutar para ejecutar la canalización y espere a que se complete. Esto puede tardar unos minutos.
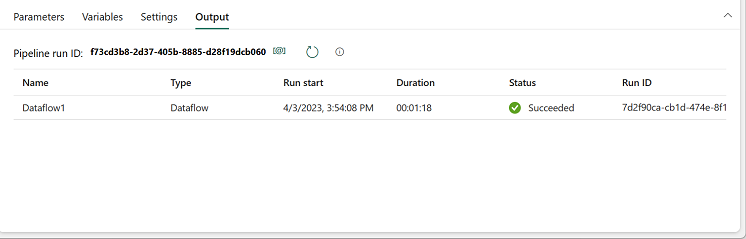
- En la barra de menús del borde izquierdo, seleccione su almacén de lago.
-
En el menú … de Tablas, seleccione Actualizar. A continuación, expanda Tablas y seleccione la tabla orders, que ha creado el flujo de datos.
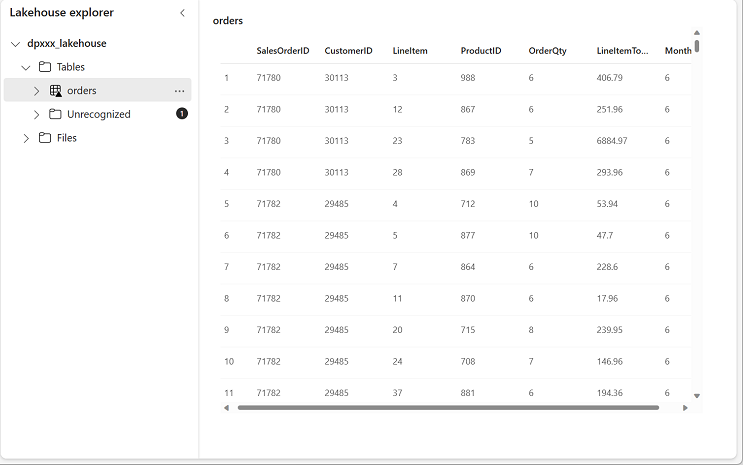
Sugerencia: En Power BI Desktop, puedes conectarte directamente a las transformaciones de datos realizadas con tu flujo de datos mediante el conector de Flujos de datos de Power BI (heredado).
También puede realizar transformaciones adicionales, publicarlas como un nuevo conjunto de datos y distribuirlas con la audiencia prevista en el caso de conjuntos de datos especializados.
Limpieza de recursos
Si ha terminado de explorar flujos de datos en Microsoft Fabric, puede eliminar el área de trabajo que creó para este ejercicio.
- Vaya a Microsoft Fabric en el explorador.
- En la barra de la izquierda, seleccione el icono del área de trabajo para ver todos los elementos que contiene.
- Selecciona Configuración del área de trabajo y, en la sección General, desplázate hacia abajo y selecciona Quitar esta área de trabajo.
- Selecciona Eliminar para eliminar el área de trabajo.