Análisis de datos con Apache Spark en Fabric
En este laboratorio, ingerirás datos en el almacén de lago de Fabric y usarás PySpark para leer y analizarlos.
Este laboratorio tardará aproximadamente 45 minutos en completarse.
[!Note] Para completar este ejercicio, necesitas acceder a un inquilino de Microsoft Fabric.
Creación de un área de trabajo
Antes de trabajar con datos de Fabric, crea un área de trabajo en un inquilino con la capacidad de Fabric habilitada.
- En un explorador, ve a la página principal de Microsoft Fabric en
https://app.fabric.microsoft.com/home?experience=fabric-developere inicia sesión con tus credenciales de Fabric. - En la barra de menús de la izquierda, seleccione Áreas de trabajo (el icono tiene un aspecto similar a 🗇).
- Cree una nueva área de trabajo con el nombre que prefiera y seleccione un modo de licencia en la sección Avanzado que incluya la capacidad de Fabric (Prueba, Premium o Fabric).
-
Cuando se abra la nueva área de trabajo, debe estar vacía.
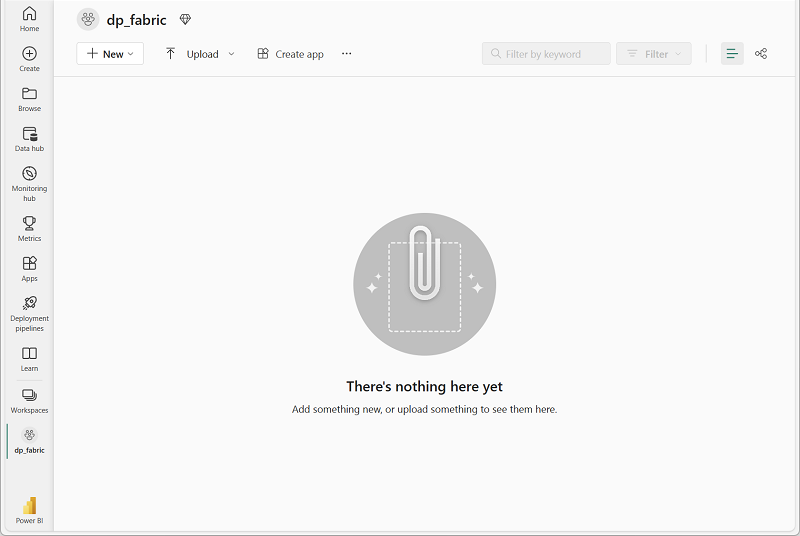
Creación de un almacén de lago y carga de archivos
Ahora que tienes un área de trabajo, es el momento de crear un almacén de lago de datos para tus datos.
-
En la barra de menús de la izquierda, selecciona Crear. En la página Nuevo, en la sección Ingeniería de datos, selecciona Almacén de lago de datos. Asígnale un nombre único que elijas.
Nota: si la opción Crear no está anclada a la barra lateral, primero debes seleccionar la opción de puntos suspensivos (…).
Después de un minuto o así, se habrá creado un nuevo almacén de lago:
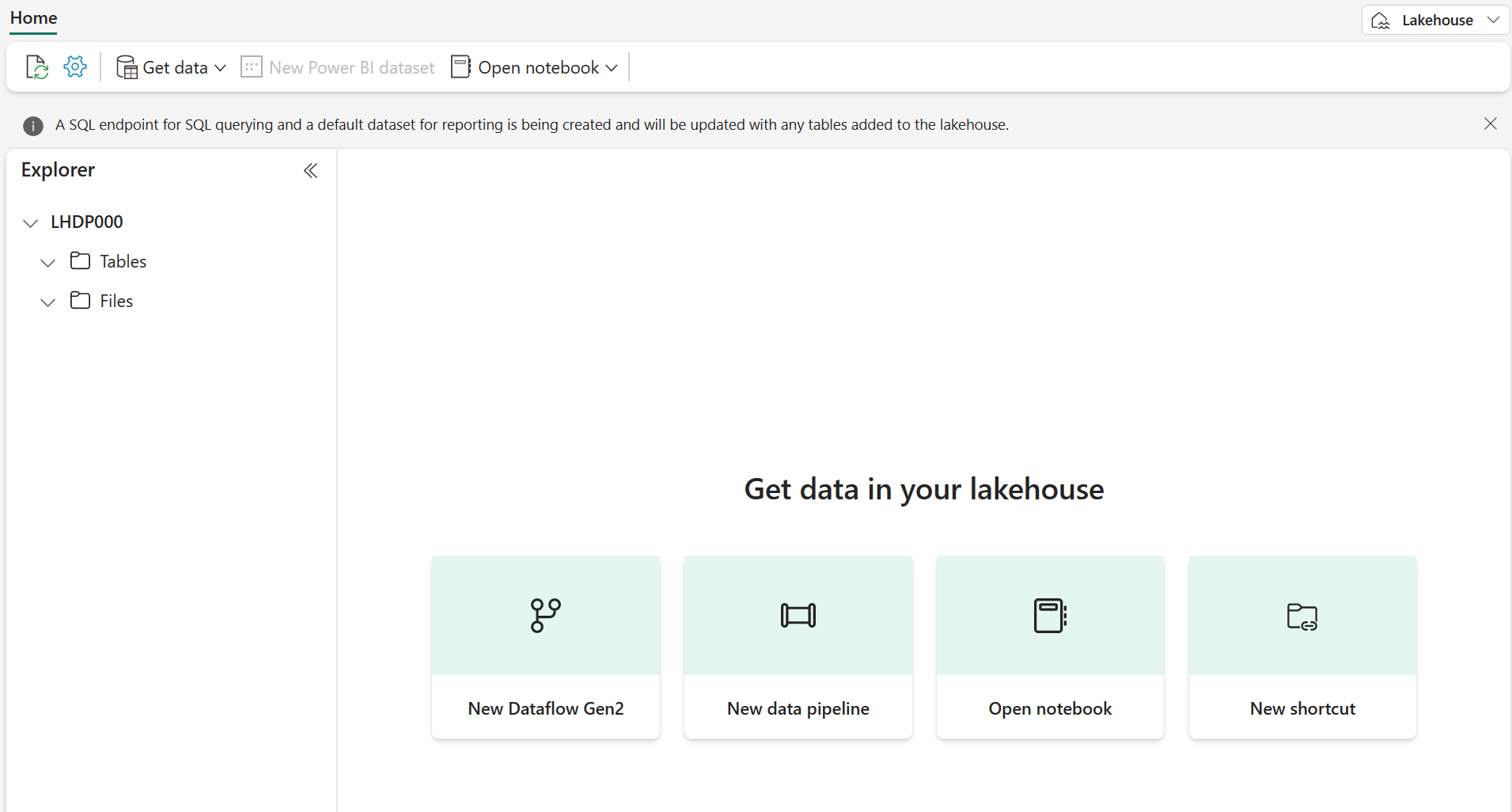
-
Mira el nuevo almacén de lago y ten en cuenta que el panel Explorador del almacén de lago de la izquierda te permite examinar las tablas y los archivos del almacén de lago:
Ahora puedes ingerir datos en el almacén de lago. Hay varias maneras de hacerlo, pero de momento descargarás y extraerás una carpeta de archivos de texto en el equipo local (o máquina virtual de laboratorio si procede) y, luego, los cargarás en el almacén de lago.
- Descarga los archivos de datos de
https://github.com/MicrosoftLearning/dp-data/raw/main/orders.zip. - Extraer el archivo comprimido y comprueba que tienes una carpeta denominada orders que contiene los archivos CSV 2019.csv, 2020.csvy 2021.csv.
- Vuelve a tu nuevo almacén de lago. En el panel Explorador, selecciona el menú de puntos suspensivos … situado junto a la carpeta Archivos después, selecciona Cargar y Cargar carpeta. Ve a la carpeta orders del equipo local (o máquina virtual de laboratorio si procede) y selecciona Cargar.
-
Una vez cargados los archivos, expande Archivos y selecciona la carpeta orders. Comprueba que se ha cargado el archivo CSV, como se muestra aquí:
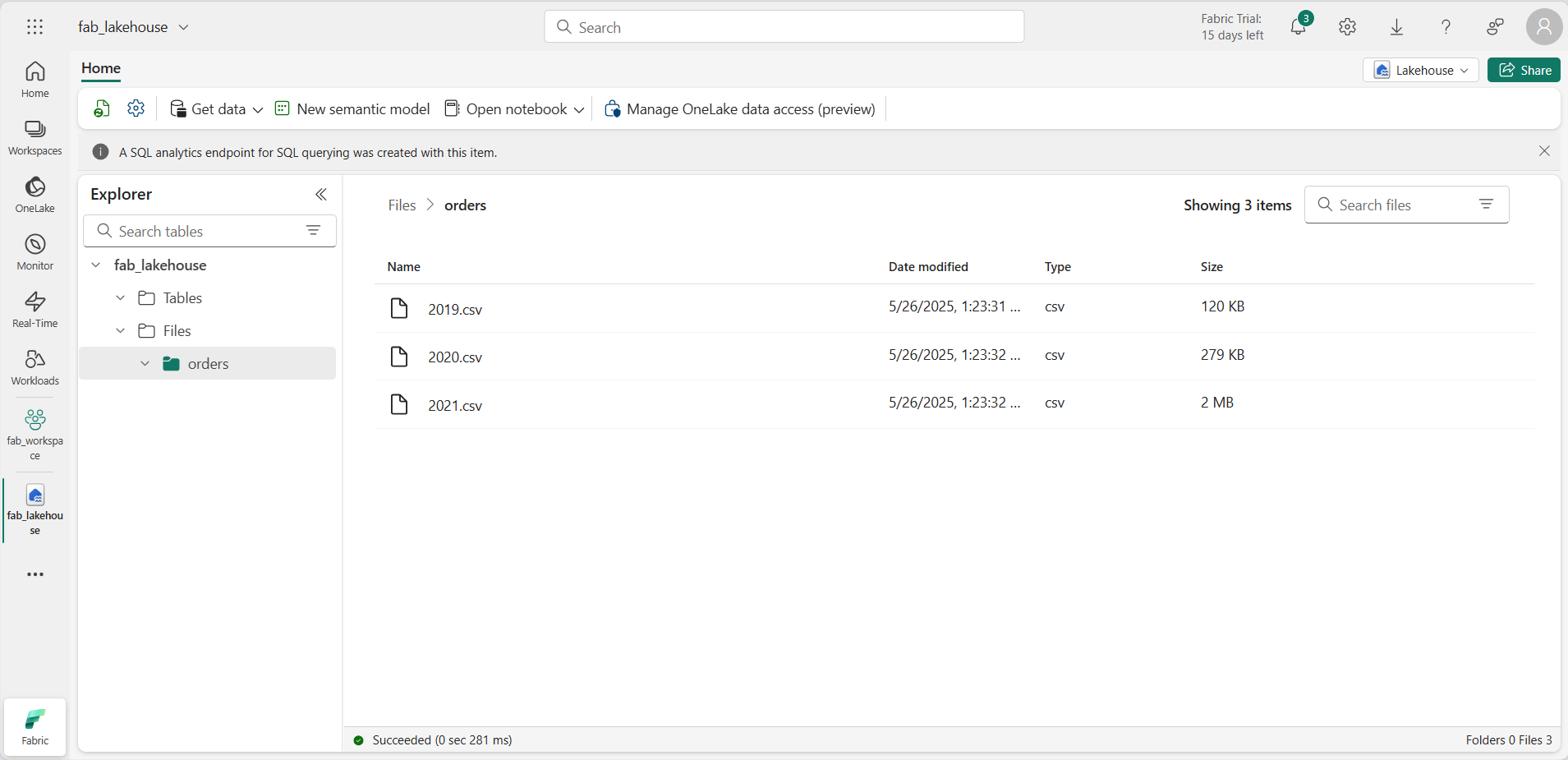
Creación de un cuaderno
Ahora puedes crear un cuaderno de Fabric para trabajar con los datos. Los cuadernos proporcionan un entorno interactivo en el que puedes escribir y ejecutar código.
-
En la barra de menús de la izquierda, selecciona Crear. En la página Nuevo, en la sección Ingeniería de datos, selecciona Cuaderno.
Se creará y se abrirá un nuevo cuaderno denominado Notebook 1.
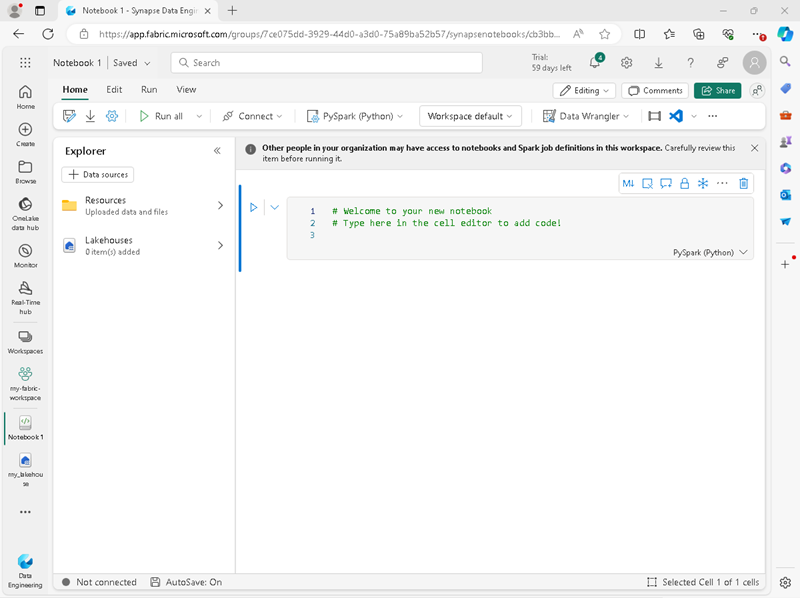
- Fabric asigna un nombre a cada cuaderno que crees, como Cuaderno 1, Cuaderno 2, etc. Haz clic en el panel de nombres situado encima de la pestaña Inicio del menú para cambiar el nombre a algo más descriptivo.
- Selecciona la primera celda (que actualmente es una celda de código) y, luego, en la barra de herramientas en la parte superior derecha, usa el botón M↓ para convertirla en una celda de Markdown. El texto dentro de la celda se mostrará como texto con formato.
-
Usa el botón 🖉 (Editar) para cambiar la celda al modo de edición y, luego, modifica el Markdown de la siguiente manera.
# Sales order data exploration Use this notebook to explore sales order data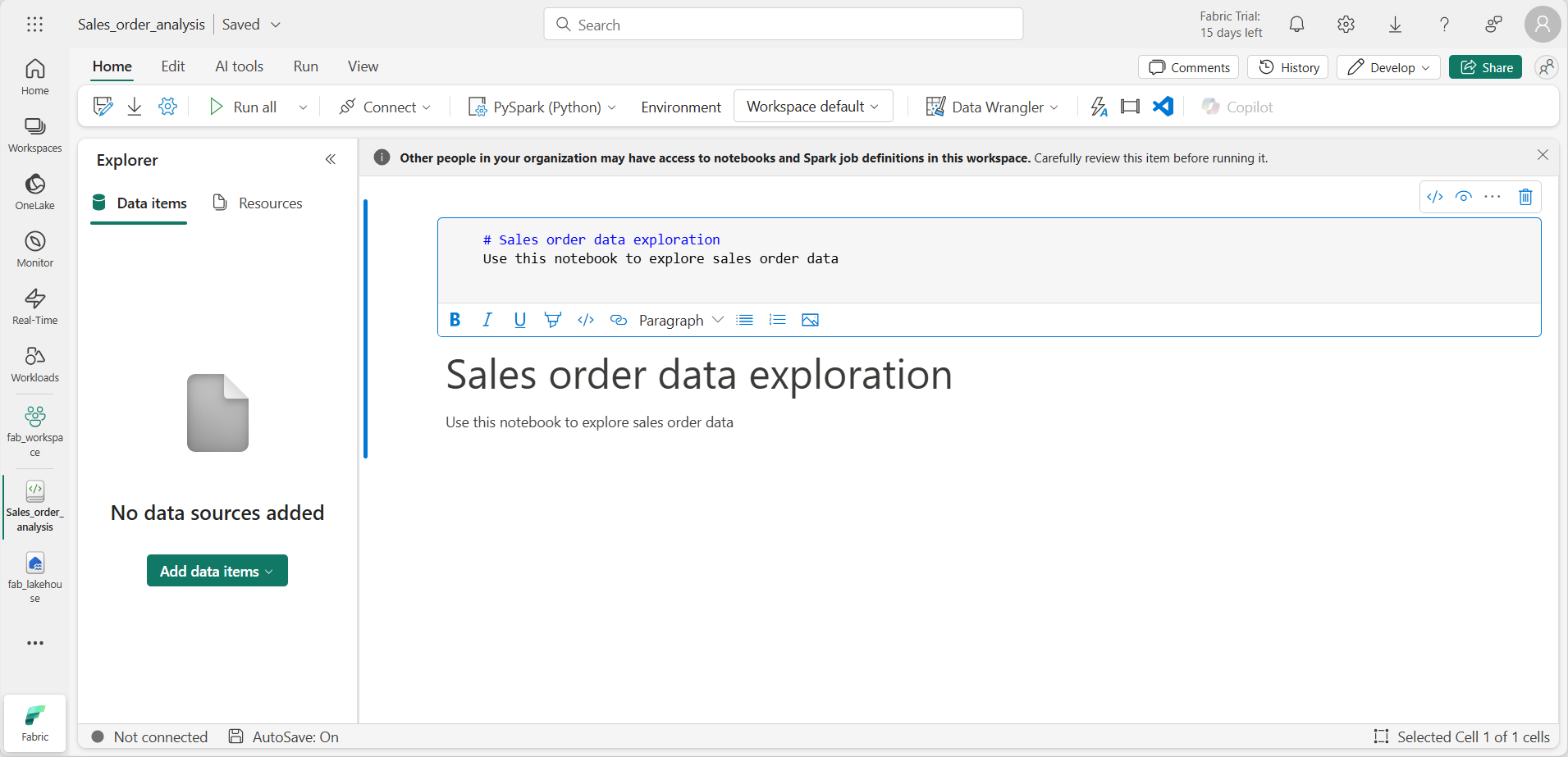
Al terminar, haz clic en cualquier parte del cuaderno fuera de la celda para dejar de editarlo.
Creación de un DataFrame
Ahora que has creado una área de trabajo, un almacén de lago y un cuaderno estás listo para trabajar con los datos. Usarás PySpark, que es el lenguaje predeterminado para cuadernos de Fabric y la versión de Python optimizada para Spark.
[!NOTE] Los cuadernos de Fabric admiten varios lenguajes de programación, como Scala, R y Spark SQL.
- Selecciona el área de trabajo nueva en la barra izquierda. Verás una lista de los elementos dentro del área de trabajo, incluidos el almacén de lago y el cuaderno.
- Selecciona el almacén de lago para mostrar el panel Explorador, incluida la carpeta orders.
-
En el menú superior, selecciona Abrir cuaderno, Cuaderno existente y, a continuación, abre el cuaderno que creaste anteriormente. El cuaderno debe estar abierto junto al panel Explorador. Expande los almacenes de lago, expande la lista Archivos y selecciona la carpeta orders. Los archivos CSV que cargaste se muestran junto al editor de cuadernos, de la siguiente manera:
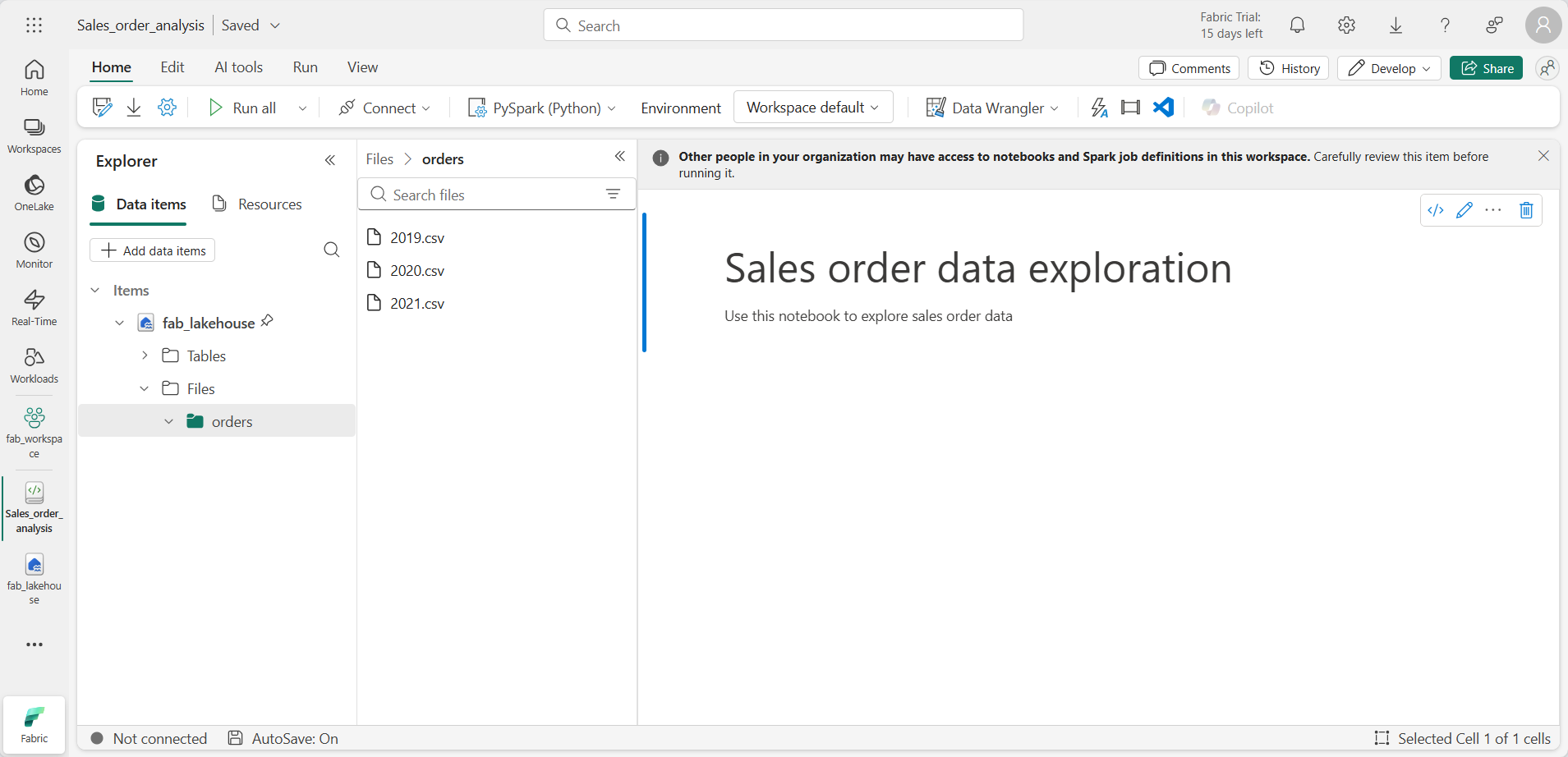
-
En … el menú de 2019.csv, selecciona Cargar datos > Spark. El código siguiente se generará automáticamente en una nueva celda de código:
df = spark.read.format("csv").option("header","true").load("Files/orders/2019.csv") # df now is a Spark DataFrame containing CSV data from "Files/orders/2019.csv". display(df)
[!TIP] Puedes ocultar los paneles del explorador de la izquierda mediante los iconos «. Esto proporciona más espacio para el cuaderno.
- Selecciona ▷ Ejecutar celda a la izquierda de la celda para ejecutar el código.
[!NOTE] La primera vez que ejecutas código de Spark, se inicia una sesión de Spark. Esto puede tardar unos segundos o más. Las ejecuciones posteriores dentro de la misma sesión serán más rápidas.
-
Cuando se haya completado el código de celda, revisa la salida que aparece debajo de ella, que será algo parecido a esto:
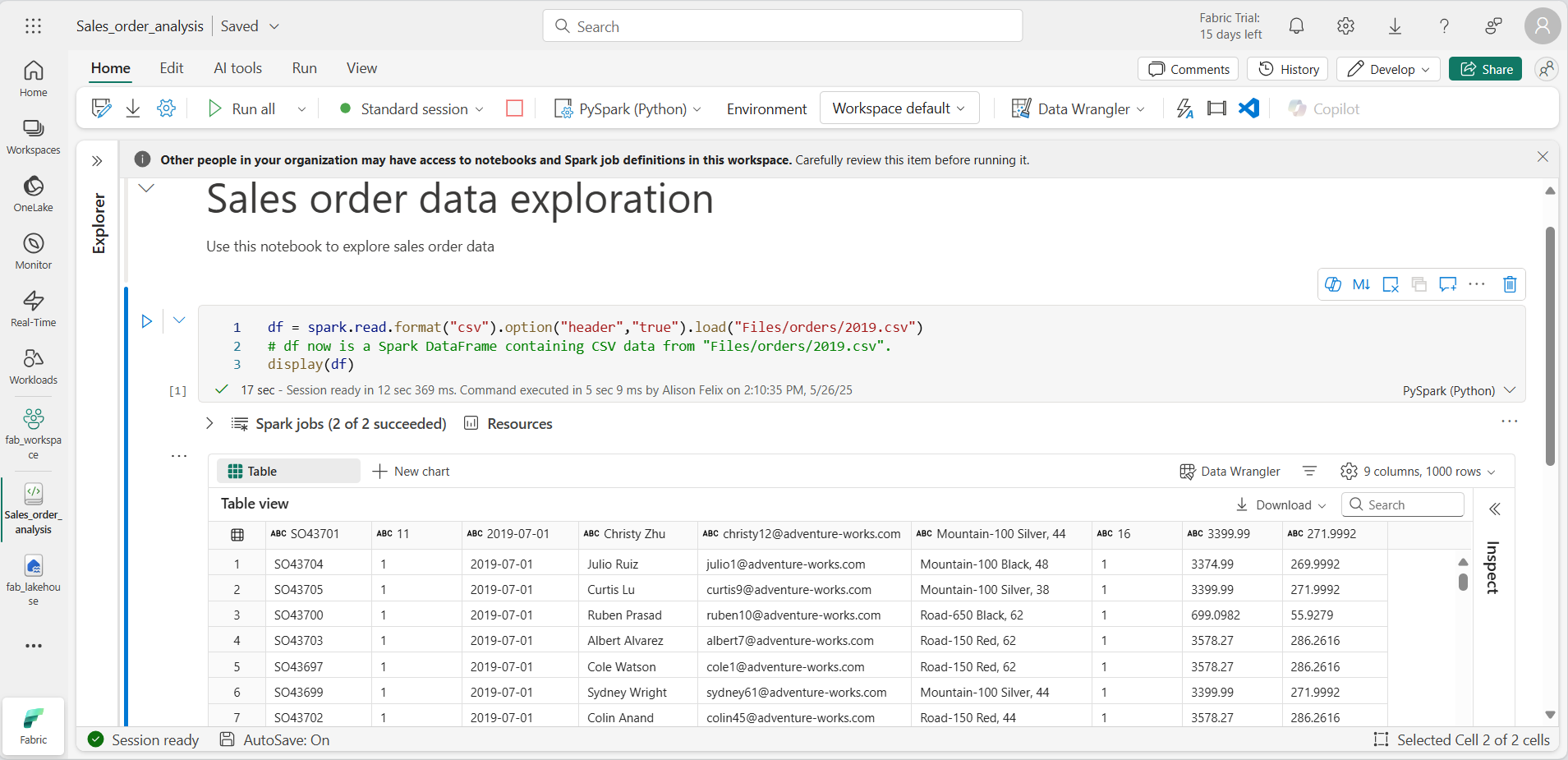
-
La salida muestra las filas y columnas de datos del archivo 2019.csv. Observa que los encabezados de columna contienen la primera línea de los datos. Para corregir esto, debes modificar la primera línea del código de la siguiente manera:
df = spark.read.format("csv").option("header","false").load("Files/orders/2019.csv") -
Vuelve a ejecutar el código para que DataFrame identifique correctamente la primera fila como datos. Observa que los nombres de columna han cambiado ahora a _c0, _c1, etc.
-
Los nombres de columna descriptivos te ayudan a comprender los datos. Para crear nombres de columna significativos, debes definir el esquema y los tipos de datos. También debes importar un conjunto estándar de tipos de Spark SQL para definir los tipos de datos. Reemplaza el código existente por el siguiente:
from pyspark.sql.types import * orderSchema = StructType([ StructField("SalesOrderNumber", StringType()), StructField("SalesOrderLineNumber", IntegerType()), StructField("OrderDate", DateType()), StructField("CustomerName", StringType()), StructField("Email", StringType()), StructField("Item", StringType()), StructField("Quantity", IntegerType()), StructField("UnitPrice", FloatType()), StructField("Tax", FloatType()) ]) df = spark.read.format("csv").schema(orderSchema).load("Files/orders/2019.csv") display(df) -
Ejecuta la celda y revisa la salida:
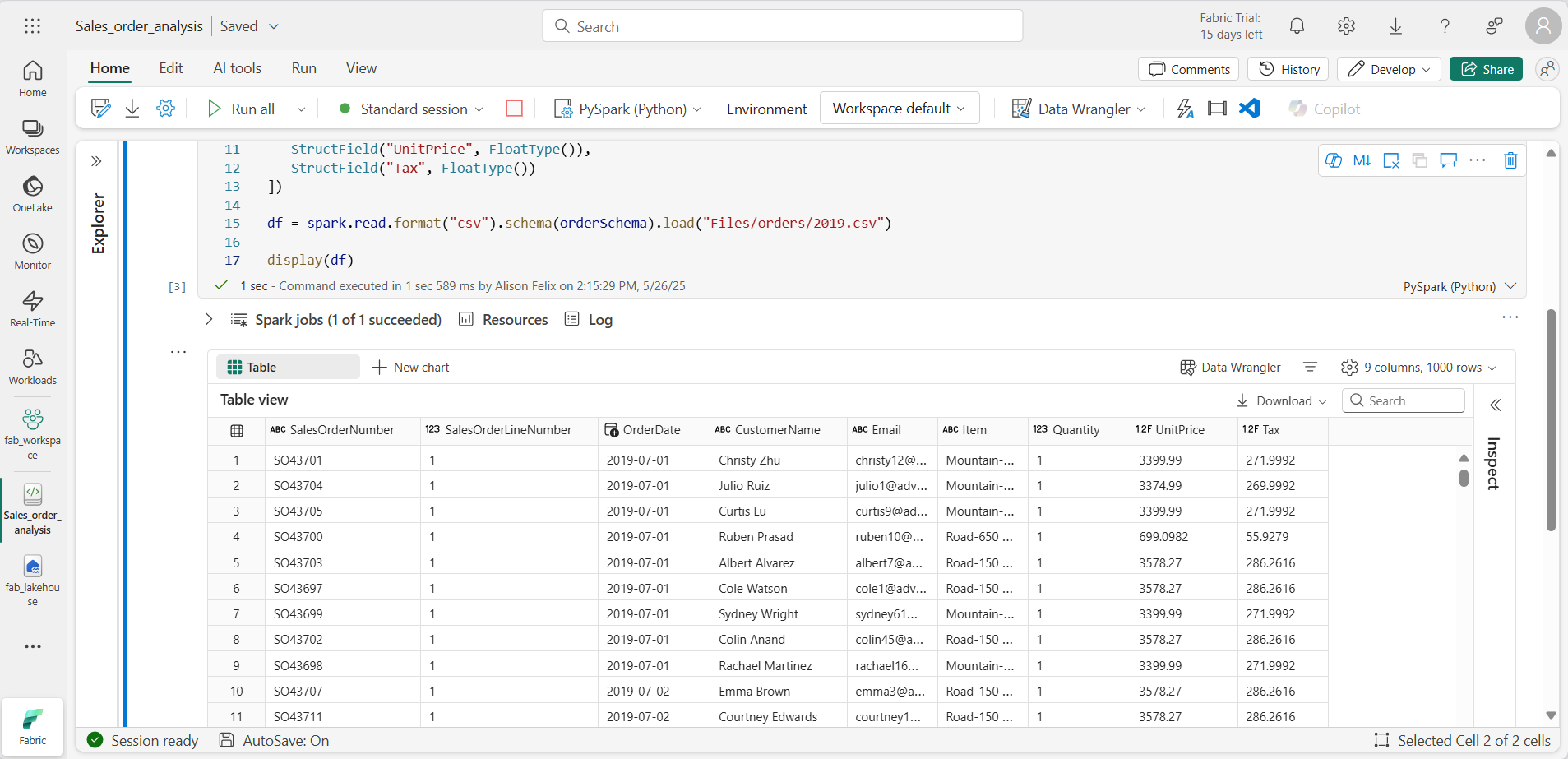
-
Este DataFrame solo incluye los datos del archivo 2019.csv. Modifica el código para que la ruta de acceso del archivo use un carácter comodín* para leer todos los archivos de la carpeta orders:
from pyspark.sql.types import * orderSchema = StructType([ StructField("SalesOrderNumber", StringType()), StructField("SalesOrderLineNumber", IntegerType()), StructField("OrderDate", DateType()), StructField("CustomerName", StringType()), StructField("Email", StringType()), StructField("Item", StringType()), StructField("Quantity", IntegerType()), StructField("UnitPrice", FloatType()), StructField("Tax", FloatType()) ]) df = spark.read.format("csv").schema(orderSchema).load("Files/orders/*.csv") display(df) -
Al ejecutar el código modificado, deberías ver las ventas de 2019, 2020 y 2021. Solo se muestra un subconjunto de las filas, por lo que es posible que no veas las filas de cada año.
[!NOTE] Puedes ocultar o mostrar la salida de una celda seleccionando …. junto al resultado. Esto facilita el trabajo en un cuaderno.
Exploración de datos en DataFrame
El objeto DataFrame proporciona funcionalidad adicional, como la capacidad de filtrar, agrupar y manipular datos.
Filtrado de un DataFrame
-
Agrega una celda de código seleccionando + Código que aparece al mantener el puntero encima o debajo de la celda actual o su salida. Como alternativa, en el menú de cinta, selecciona Editar y + Agregar celda de código debajo.
-
El código siguiente filtra los datos para que solo se devuelvan dos columnas. También usa count y distinct para resumir el número de registros:
customers = df['CustomerName', 'Email'] print(customers.count()) print(customers.distinct().count()) display(customers.distinct()) -
Ejecuta el código y examina la salida:
- El código crea un nuevo DataFrame denominado customers que contiene un subconjunto de columnas del DataFrame df original. Al realizar una transformación DataFrame no se modifica el DataFrame original, pero se devuelve uno nuevo.
- Otra manera de lograr el mismo resultado es usar el método select:
customers = df.select("CustomerName", "Email")- Las funciones de DataFrame count y distinct se usan para proporcionar totales para el número de clientes y clientes únicos.
-
Modifica la primera línea del código mediante select con una función where como se indica a continuación:
customers = df.select("CustomerName", "Email").where(df['Item']=='Road-250 Red, 52') print(customers.count()) print(customers.distinct().count()) display(customers.distinct()) -
Ejecuta el código modificado para seleccionar los clientes que han comprado el producto Road-250 Red, 52. Ten en cuenta que puedes “encadenar” varias funciones juntas para que la salida de una función se convierta en la entrada para la siguiente. En este caso, el DataFrame creado por el método select es el DataFrame de origen del método where se usa para aplicar criterios de filtrado.
Agregación y agrupación de datos en un DataFrame
-
Agregue una celda de código y escribe el código siguiente:
productSales = df.select("Item", "Quantity").groupBy("Item").sum() display(productSales) -
Ejecuta el código. Observa que los resultados muestran la suma de las cantidades de pedidos agrupadas por producto. El método groupBy agrupa las filas por elemento y la función de agregado sum subsiguiente se aplica a todas las columnas numéricas restantes (en este caso, Quantity).
-
Agrega otra nueva celda de código al cuaderno y escribe en ella el código siguiente:
from pyspark.sql.functions import * yearlySales = df.select(year(col("OrderDate")).alias("Year")).groupBy("Year").count().orderBy("Year") display(yearlySales) -
Ejecuta la celda. Examina los resultados. Los resultados muestran el número de pedidos de ventas por año:
- La instrucción import permite usar la biblioteca de Spark SQL.
- El método select se usa con una función SQL year para extraer el componente year del campo OrderDate.
- Se usa el método alias para asignar un nombre de columna al valor de año extraído.
- El método groupBy agrupa los datos por la columna Year derivada.
- El recuento de filas de cada grupo se calcula antes de que se use el método orderBy para ordenar el DataFrame resultante.
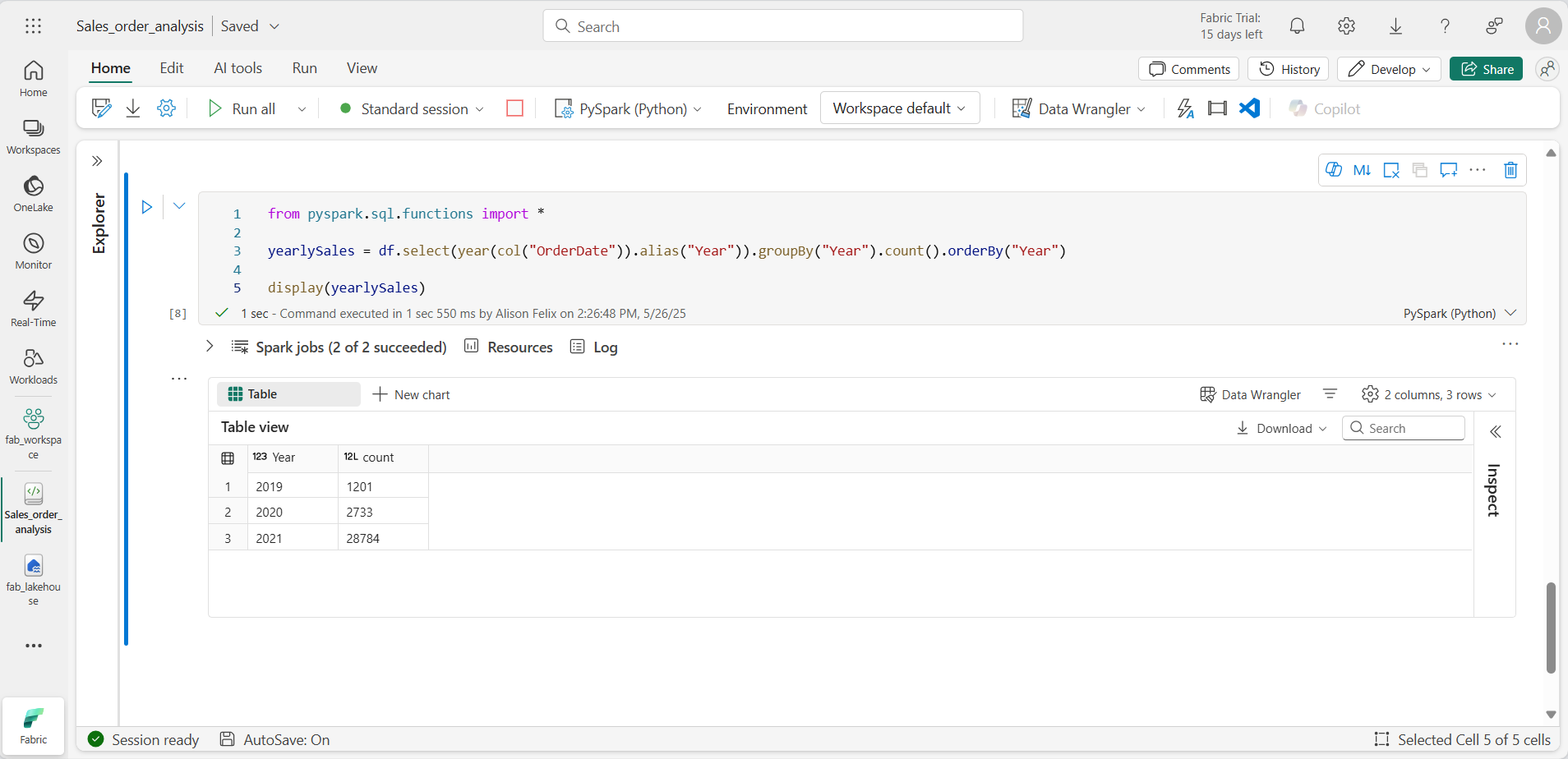
Uso de Spark para transformar archivos de datos
Una tarea común para los ingenieros y científicos de datos es transformar datos para su posterior procesamiento o análisis.
Uso de métodos y funciones de DataFrame para transformar datos
-
Agrega una celda de código al cuaderno y escribe el código siguiente:
from pyspark.sql.functions import * # Create Year and Month columns transformed_df = df.withColumn("Year", year(col("OrderDate"))).withColumn("Month", month(col("OrderDate"))) # Create the new FirstName and LastName fields transformed_df = transformed_df.withColumn("FirstName", split(col("CustomerName"), " ").getItem(0)).withColumn("LastName", split(col("CustomerName"), " ").getItem(1)) # Filter and reorder columns transformed_df = transformed_df["SalesOrderNumber", "SalesOrderLineNumber", "OrderDate", "Year", "Month", "FirstName", "LastName", "Email", "Item", "Quantity", "UnitPrice", "Tax"] # Display the first five orders display(transformed_df.limit(5)) -
Ejecuta la celda. Se crear un nuevo DataFrame a partir de los datos de pedido originales con las siguientes transformaciones:
- Agrega las columnas Year y Month basadas en la columna OrderDate.
- Agrega las columnas FirstName y LastName basadas en la columna CustomerName.
- Filtra y reordena las columnas, quitando la columna CustomerName.
-
Revisa la salida y comprueba que las transformaciones se han realizado en los datos.
Puedes usar la biblioteca de Spark SQL para transformar los datos filtrando filas, derivando, quitando y cambiando el nombre de columnas y aplicando cualquier otra modificación de datos.
[!TIP] Consulta la documentación de DataFrame de Apache Spark para más información sobre DataFrame.
Guardado de los datos transformados
En este momento, es posible que quieras guardar los datos transformados para que se puedan usar para realizar un análisis posterior.
Parquet es un formato de almacenamiento de datos popular porque almacena los datos de forma eficaz y es compatible con la mayoría de los sistemas de análisis de datos a gran escala. De hecho, a veces el requisito de transformación de datos puede ser convertir datos de otro formato, como CSV, a Parquet.
-
Para guardar el DataFrame transformado en formato Parquet, agrega una celda de código y agrega el código siguiente:
transformed_df.write.mode("overwrite").parquet('Files/transformed_data/orders') print ("Transformed data saved!") -
Ejecuta la celda y espera a que aparezca el mensaje de que se han guardado los datos. A continuación, en el panel Explorador de la izquierda, en … el menú del nodo Archivos, selecciona Actualizar. Selecciona la carpeta transformed_data para comprobar que contiene una nueva carpeta denominada orders, que a su vez contiene uno o varios archivos Parquet.
-
Agrega una celda con el código siguiente:
orders_df = spark.read.format("parquet").load("Files/transformed_data/orders") display(orders_df) -
Ejecuta la celda. Se crea un nuevo DataFrame a partir de los archivos Parquet de la carpeta transformed_data/orders. Comprueba que los resultados muestran los datos de pedido que se han cargado desde los archivos Parquet.
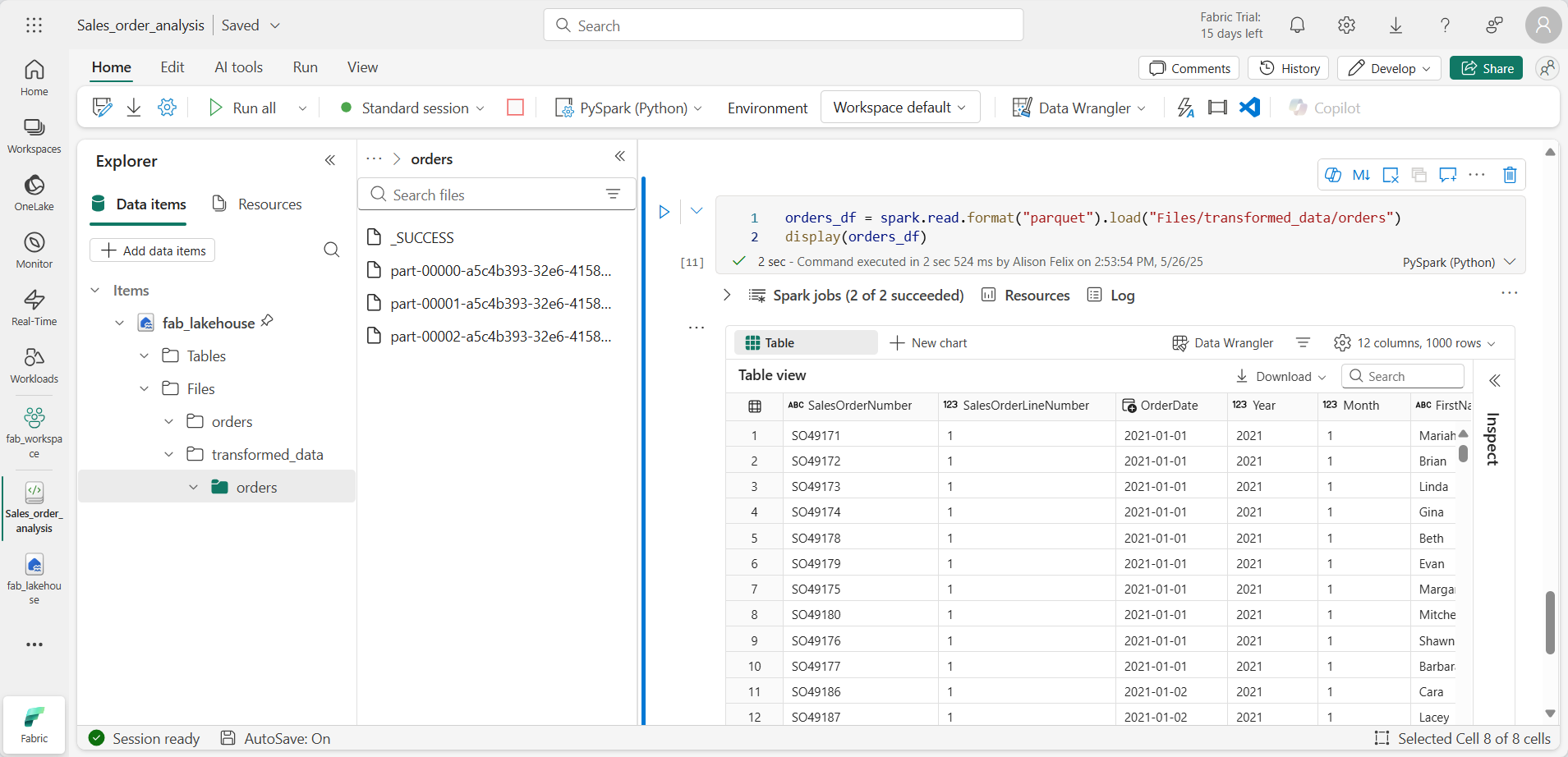
Guardado de datos en archivos con particiones
Al tratar con grandes volúmenes de datos, la creación de particiones puede mejorar significativamente el rendimiento y facilitar el filtrado de datos.
-
Agrega una nueva celda con código para guardar el DataFrame, y particiona los datos por Year y Month:
orders_df.write.partitionBy("Year","Month").mode("overwrite").parquet("Files/partitioned_data") print ("Transformed data saved!") -
Ejecuta la celda y espera a que aparezca el mensaje de que se han guardado los datos. A continuación, en el panel Almacén de lago de la izquierda, en … del nodo Archivos, selecciona Actualizar y expande la carpeta partitioned_data para comprobar que contiene una jerarquía de carpetas llamada Year=xxxx, cada una de las cuales contiene carpetas llamadas Month=xxxx. Cada carpeta Month contiene un archivo Parquet con los pedidos de ese mes.
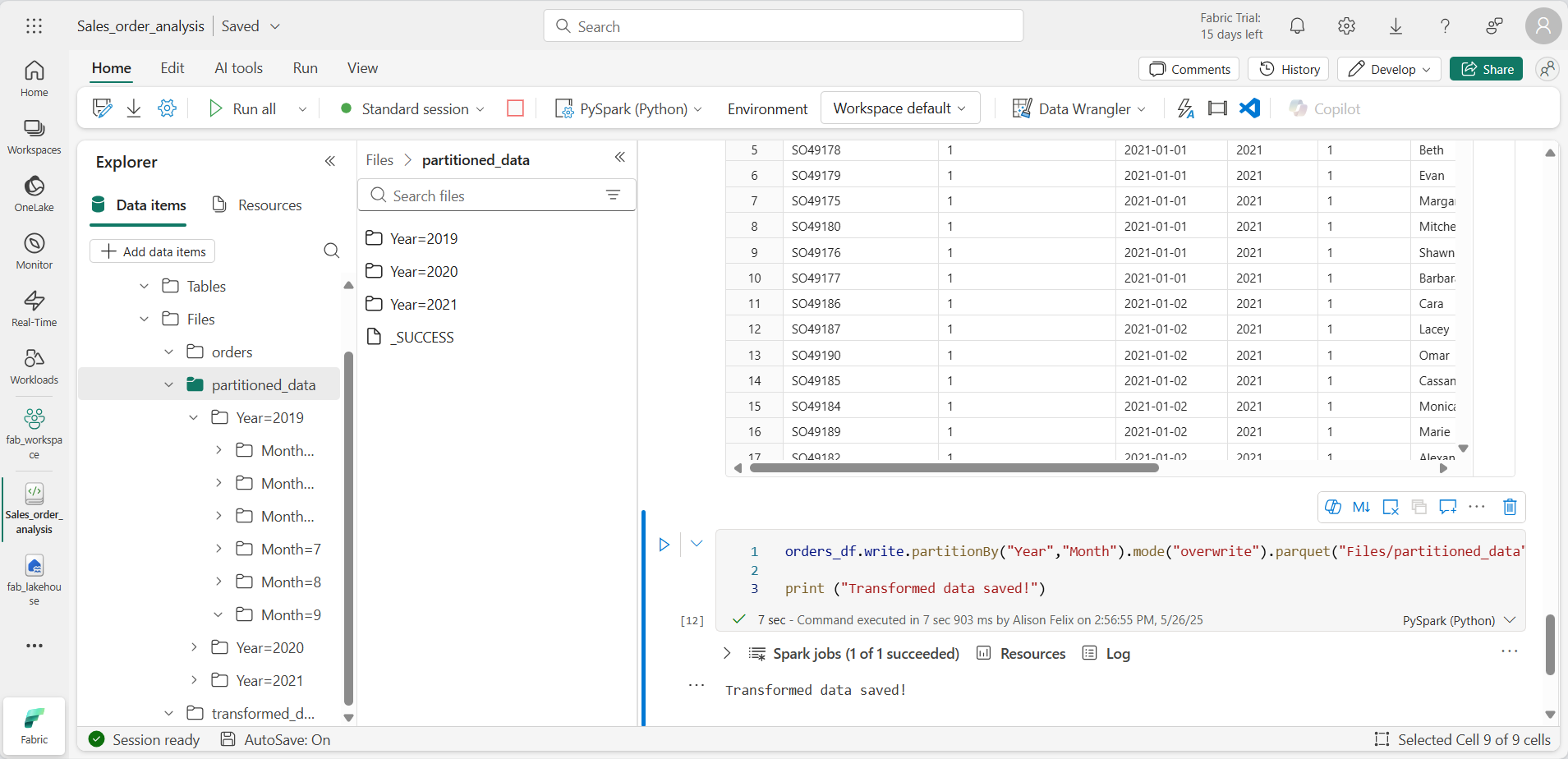
-
Agrega una nueva celda con el código siguiente para cargar un nuevo DataFrame desde el archivo orders.parquet:
orders_2021_df = spark.read.format("parquet").load("Files/partitioned_data/Year=2021/Month=*") display(orders_2021_df) -
Ejecuta la celda y comprueba que los resultados muestran los datos de pedido de ventas de 2021. Ten en cuenta que las columnas con particiones especificadas en la ruta de acceso (Year y Month) no se incluyen en el DataFrame.
Trabajo con tablas y SQL
Como se ha visto, los métodos nativos del objeto DataFrame te permiten consultar y analizar datos de un archivo. Sin embargo, es posible que te resulte más cómodo trabajar con tablas mediante la sintaxis SQL. Spark proporciona un metastore en el que puedes definir tablas relacionales.
La biblioteca de Spark SQL admite el uso de instrucciones SQL para consultar tablas en el metastore. Esto proporciona la flexibilidad de un lago de datos con el esquema de datos estructurado y las consultas basadas en SQL de un almacenamiento de datos relacional, de ahí el término “almacén de lago de datos”.
Creación de una tabla
Las tablas de un metastore de Spark son abstracciones relacionales de los archivos del lago de datos. Las tablas se pueden administrar mediante el metastore, o de modo externo y se administran independientemente del metastore.
-
Agrega una nueva celda de código al cuaderno y escribe el código siguiente, que guarda el DataFrame de los datos de pedidos de ventas en una tabla llamada salesorders:
# Create a new table df.write.format("delta").saveAsTable("salesorders") # Get the table description spark.sql("DESCRIBE EXTENDED salesorders").show(truncate=False)
[!NOTE] En este ejemplo, no se proporciona ninguna ruta de acceso explícita, por lo que el metastore administrará los archivos de la tabla. Además, la tabla se guarda en formato Delta, que agrega funcionalidades de base de datos relacionales a tablas. Esto incluye compatibilidad con transacciones, control de versiones de fila y otras características útiles. La creación de tablas en formato Delta es más conveniente para almacenes de lago de datos de Fabric.
-
Ejecuta la celda de código y revisa la salida, que describe la definición de la nueva tabla.
-
En el panel Explorador, en … el menú de la carpeta Tablas, selecciona Actualizar. A continuación, expande el nodo Tablas y comprueba que se ha creado la tabla salesorders.
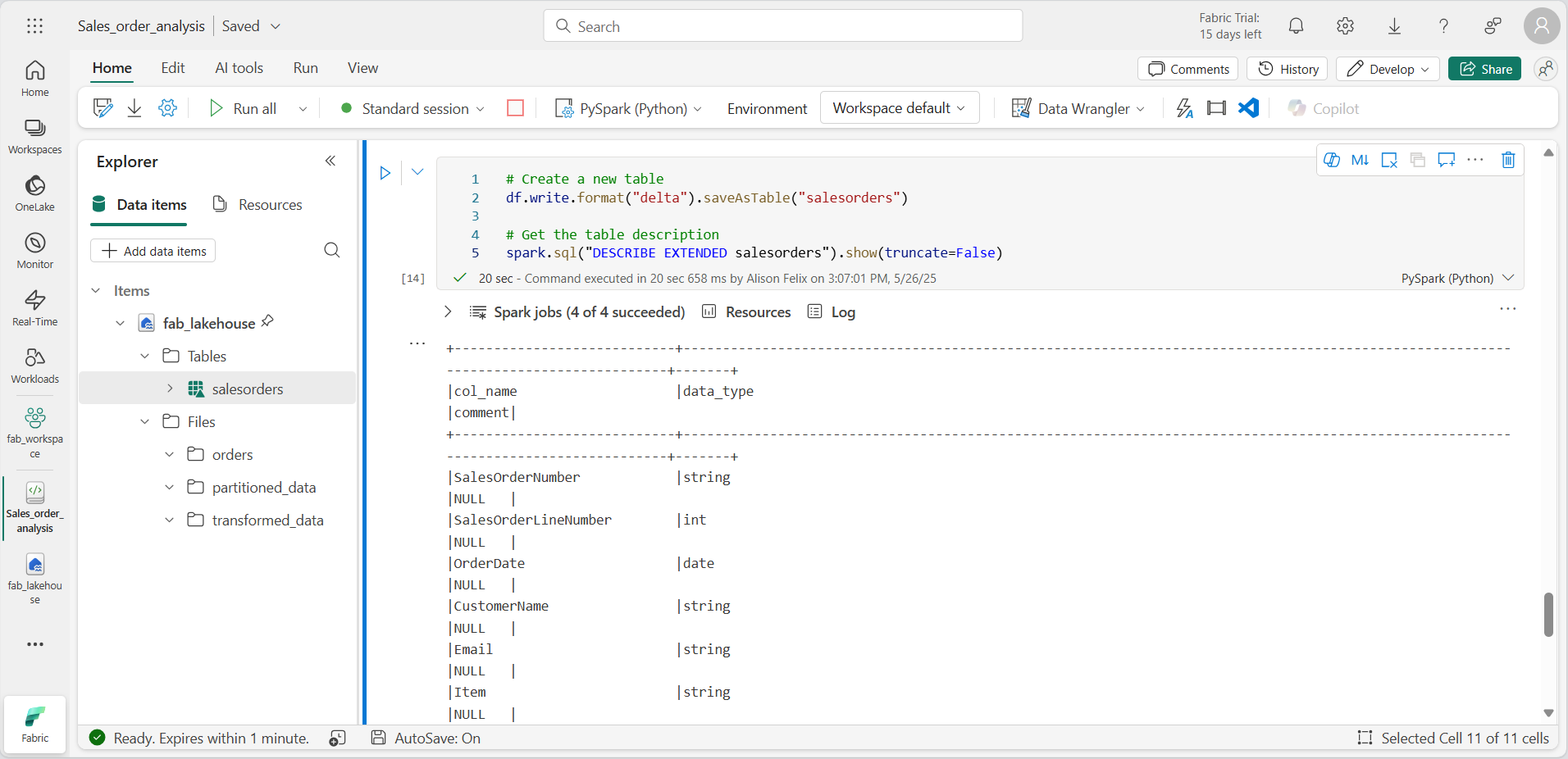
-
En … el menú de la tabla salesorders, selecciona Cargar datos > Spark. Se agrega una nueva celda de código que contiene código similar al siguiente:
df = spark.sql("SELECT * FROM [your_lakehouse].salesorders LIMIT 1000") display(df) -
Ejecuta el nuevo código, que usa la biblioteca de Spark SQL para insertar una consulta SQL en la tabla salesorder en código de PySpark y cargar los resultados de la consulta en un DataFrame.
Ejecución de código SQL en una celda
Aunque resulta útil poder insertar instrucciones SQL en una celda que contenga código de PySpark, los analistas de datos suelen preferir trabajar directamente en SQL.
-
Agrega una nueva celda de código al cuaderno y escribe en ella el código siguiente:
%%sql SELECT YEAR(OrderDate) AS OrderYear, SUM((UnitPrice * Quantity) + Tax) AS GrossRevenue FROM salesorders GROUP BY YEAR(OrderDate) ORDER BY OrderYear; -
Ejecuta la celda y revisa los resultados. Observa lo siguiente:
- El comando %%sql al principio de la celda (denominado magic) cambia el lenguaje a Spark SQL en lugar de PySpark.
- El código SQL hace referencia a la tabla salesorders que creaste anteriormente.
- La salida de la consulta SQL se muestra automáticamente como resultado en la celda.
[!NOTE] Para obtener más información sobre Spark SQL y los DataFrame, consulta la documentación de Apache Spark SQL.
Visualización de datos con Spark
Los gráficos le ayudan a ver patrones y tendencias más rápido de lo que sería posible mediante el examen de miles de filas de datos. Los cuadernos de Fabric incluyen una vista de gráfico integrada, pero no está diseñada para gráficos complejos. Para obtener más control sobre cómo se crean los gráficos a partir de datos en DataFrames, usa las bibliotecas de gráficos de Python como matplotlib o seaborn.
Visualización de los resultados en un gráfico
-
Agrega una nueva celda de código y escribe el siguiente código:
%%sql SELECT * FROM salesorders -
Ejecuta el código para mostrar los datos de la vista salesorders que creaste anteriormente. En la sección de resultados debajo de la celda, selecciona + Nuevo gráfico.
-
Usa el botón Crear mi propio situado en la parte inferior derecha de la sección de resultados y establece la configuración del gráfico:
- Tipo de gráfico: Gráfico de barras.
- Eje X: Elemento
- Eje Y: Cantidad
- Grupo de series: déjelo en blanco.
- Agregación: Suma.
- Valores que faltan y NULL: se muestran como 0
- Apilado: No seleccionado.
-
El gráfico debe tener un aspecto similar al siguiente:
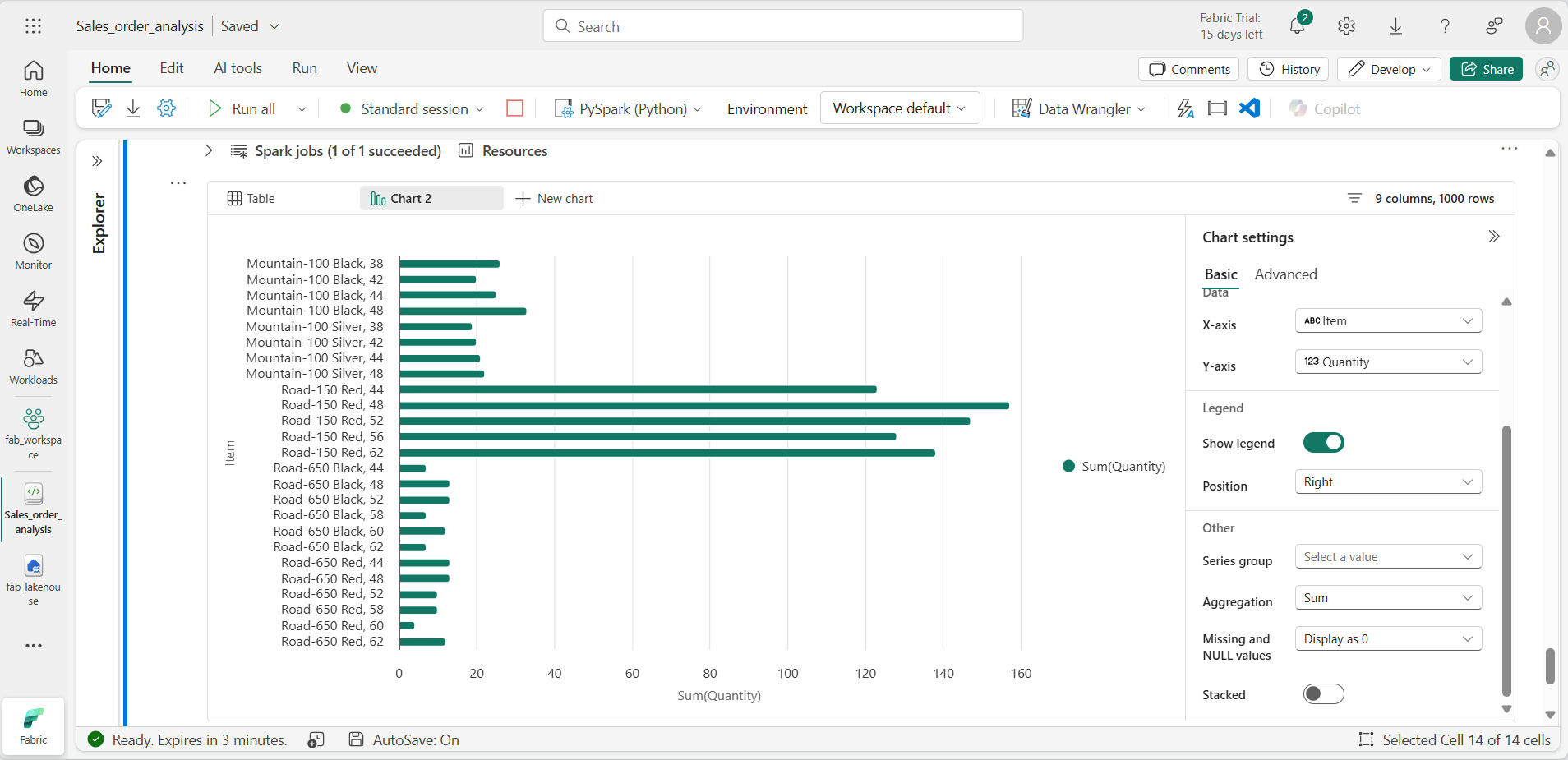
Introducción a matplotlib
-
Agrega una nueva celda de código y escribe el siguiente código:
sqlQuery = "SELECT CAST(YEAR(OrderDate) AS CHAR(4)) AS OrderYear, \ SUM((UnitPrice * Quantity) + Tax) AS GrossRevenue, \ COUNT(DISTINCT SalesOrderNumber) AS YearlyCounts \ FROM salesorders \ GROUP BY CAST(YEAR(OrderDate) AS CHAR(4)) \ ORDER BY OrderYear" df_spark = spark.sql(sqlQuery) df_spark.show() -
Ejecuta el código. Devuelve un DataFrame de Spark que contiene los ingresos anuales y el número de pedidos. Para visualizar los datos en un gráfico, comenzaremos usando la biblioteca matplotlib de Python. Esta biblioteca es la biblioteca de trazado principal en la que se basan muchas otras y proporciona una gran flexibilidad en la creación de gráficos.
-
Agrega una nueva celda de código y agrega el código siguiente:
from matplotlib import pyplot as plt # matplotlib requires a Pandas dataframe, not a Spark one df_sales = df_spark.toPandas() # Create a bar plot of revenue by year plt.bar(x=df_sales['OrderYear'], height=df_sales['GrossRevenue']) # Display the plot plt.show() -
Ejecuta la celda y revisa los resultados, que constan de un gráfico de columnas con los ingresos brutos totales de cada año. Revisa el código y observa lo siguiente:
- La biblioteca matplotlib requiere un DataFrame de Pandas, por lo que debes convertir el DataFrame de Spark devuelto por la consulta de Spark SQL.
- En el centro de la biblioteca matplotlib se encuentra el objeto pyplot. Esta es la base de la mayor parte de la funcionalidad de trazado.
- La configuración predeterminada da como resultado un gráfico utilizable, pero hay un margen considerable para personalizarla.
-
Modifica el código para trazar el gráfico de la siguiente manera:
from matplotlib import pyplot as plt # Clear the plot area plt.clf() # Create a bar plot of revenue by year plt.bar(x=df_sales['OrderYear'], height=df_sales['GrossRevenue'], color='orange') # Customize the chart plt.title('Revenue by Year') plt.xlabel('Year') plt.ylabel('Revenue') plt.grid(color='#95a5a6', linestyle='--', linewidth=2, axis='y', alpha=0.7) plt.xticks(rotation=45) # Show the figure plt.show() - Vuelve a ejecutar la celda de código y observa los resultados. El gráfico ahora es más fácil de entender.
-
Un trazado está técnicamente contenido con una Figura. En los ejemplos anteriores, la figura se creó implícitamente; pero puedes crearla explícitamente. Modifica el código para trazar el gráfico de la siguiente manera:
from matplotlib import pyplot as plt # Clear the plot area plt.clf() # Create a Figure fig = plt.figure(figsize=(8,3)) # Create a bar plot of revenue by year plt.bar(x=df_sales['OrderYear'], height=df_sales['GrossRevenue'], color='orange') # Customize the chart plt.title('Revenue by Year') plt.xlabel('Year') plt.ylabel('Revenue') plt.grid(color='#95a5a6', linestyle='--', linewidth=2, axis='y', alpha=0.7) plt.xticks(rotation=45) # Show the figure plt.show() - Vuelve a ejecutar la celda de código y observa los resultados. La figura determina la forma y el tamaño del trazado.
-
Una figura puede contener varios subtrazados, cada uno en su propio eje. Modifica el código para trazar el gráfico de la siguiente manera:
from matplotlib import pyplot as plt # Clear the plot area plt.clf() # Create a figure for 2 subplots (1 row, 2 columns) fig, ax = plt.subplots(1, 2, figsize = (10,4)) # Create a bar plot of revenue by year on the first axis ax[0].bar(x=df_sales['OrderYear'], height=df_sales['GrossRevenue'], color='orange') ax[0].set_title('Revenue by Year') # Create a pie chart of yearly order counts on the second axis ax[1].pie(df_sales['YearlyCounts']) ax[1].set_title('Orders per Year') ax[1].legend(df_sales['OrderYear']) # Add a title to the Figure fig.suptitle('Sales Data') # Show the figure plt.show() - Vuelve a ejecutar la celda de código y observa los resultados.
[!NOTE] Para obtener más información sobre el trazado con matplotlib, consulta la documentación de matplotlib.
Uso de la biblioteca seaborn
Aunque matplotlib permite crear gráficos complejos de varios tipos, puede que sea necesario código complejo para lograr los mejores resultados. Por esta razón, se han creado muchas bibliotecas nuevas sobre la base de matplotlib para abstraer su complejidad y mejorar sus capacidades. Una de estas bibliotecas es seaborn.
-
Agrega una nueva celda de código al cuaderno y escribe en ella el código siguiente:
import seaborn as sns # Clear the plot area plt.clf() # Create a bar chart ax = sns.barplot(x="OrderYear", y="GrossRevenue", data=df_sales) plt.show() - Ejecuta el código para mostrar un gráfico de barras mediante la biblioteca seaborn.
-
Modifica el código de la siguiente manera:
import seaborn as sns # Clear the plot area plt.clf() # Set the visual theme for seaborn sns.set_theme(style="whitegrid") # Create a bar chart ax = sns.barplot(x="OrderYear", y="GrossRevenue", data=df_sales) plt.show() - Ejecuta el código modificado y observa que seaborn te permite establecer un tema de color coherente para tus trazados.
-
Vuelve a modificar el código de la siguiente manera:
import seaborn as sns # Clear the plot area plt.clf() # Create a line chart ax = sns.lineplot(x="OrderYear", y="GrossRevenue", data=df_sales) plt.show() - Ejecuta el código modificado para ver los ingresos anuales en gráfico de líneas.
[!NOTE] Para obtener más información sobre el trazado con seaborn, consulta la documentación de seaborn.
Limpieza de recursos
En este ejercicio, has aprendido a usar Spark para trabajar con datos en Microsoft Fabric.
Si has terminado de explorar los datos, puedes terminar la sesión de Spark y eliminar el área de trabajo que has creado para este ejercicio.
- En el menú del cuaderno, selecciona Detener sesión para finalizar la sesión con Spark.
- En la barra de la izquierda, selecciona el icono del área de trabajo para ver todos los elementos que contiene.
- Selecciona Configuración del área de trabajo y, en la sección General, desplázate hacia abajo y selecciona Quitar esta área de trabajo.
- Selecciona Eliminar para eliminar el área de trabajo.