Creación de un almacén de lago de Microsoft Fabric
Las soluciones de análisis de datos a gran escala se han creado tradicionalmente en torno a un almacén de datos, donde los datos se guardan en tablas relacionales y se consultan con el lenguaje SQL. El aumento de los “macrodatos” (caracterizados por los grandes volúmenes, la gran variedad y la alta velocidad de los nuevos recursos de datos), junto con la disponibilidad de tecnologías de proceso distribuido a escala de nube y almacenamiento de bajo costo, ha dado lugar a un enfoque alternativo para el almacenamiento de datos analíticos: el lago de datos. En un lago de datos, los datos se almacenan como archivos sin imponer un esquema fijo para el almacenamiento. Cada vez más, los ingenieros y analistas de datos buscan beneficiarse de las mejores características de ambos enfoques combinándolos en un almacén de lago de datos, donde los datos se almacenan en archivos en un lago de datos y se les aplica un esquema relacional en forma de capa de metadatos para poder consultarlos con la semántica SQL tradicional.
En Microsoft Fabric, un almacén de lago proporciona un almacenamiento de archivos altamente escalable en un almacén OneLake (basado en Azure Data Lake Store Gen2) con un metastore para objetos relacionales, como tablas y vistas, basados en el formato de tabla de código abierto Delta Lake. Delta Lake permite definir un esquema de tablas en un almacén de lago que se puede consultar con SQL.
Este laboratorio se realiza en unos 30 minutos.
Nota: Necesitará una evaluación gratuita de Microsoft Fabric para realizar este ejercicio.
Creación de un área de trabajo
Antes de trabajar con datos de Fabric, crea un área de trabajo con la evaluación gratuita de Fabric habilitada.
- En un explorador, ve a la página principal de Microsoft Fabric en
https://app.fabric.microsoft.com/home?experience=fabrice inicia sesión con tus credenciales de Fabric. - En la barra de menús de la izquierda, seleccione Áreas de trabajo (el icono tiene un aspecto similar a 🗇).
- Cree una nueva área de trabajo con el nombre que prefiera y seleccione un modo de licencia en la sección Avanzado que incluya la capacidad de Fabric (Prueba, Premium o Fabric).
-
Cuando se abra la nueva área de trabajo, debe estar vacía.
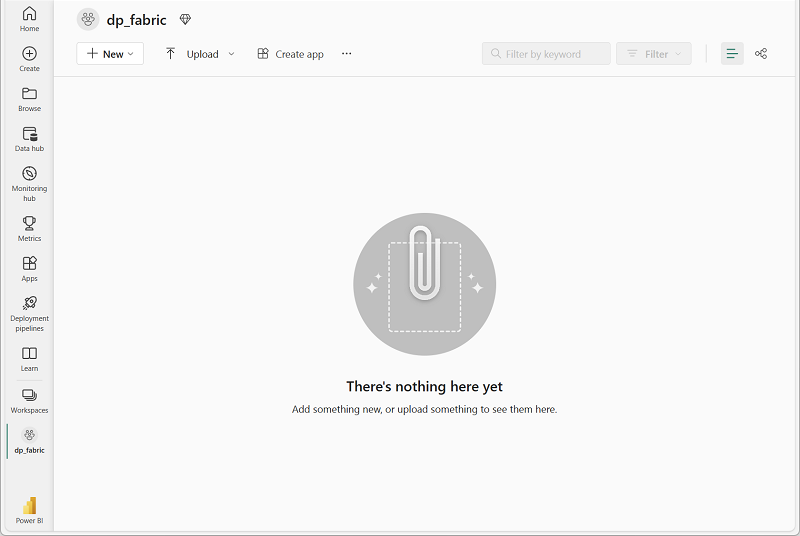
Crear un almacén de lago
Ahora que tienes un área de trabajo, es el momento de crear un almacén de lago de datos para los archivos de datos.
-
En la barra de menús de la izquierda, selecciona Crear. En la página Nuevo, en la sección Ingeniería de datos, selecciona Almacén de lago de datos. Asígnale un nombre único que elijas.
Nota: si la opción Crear no está anclada a la barra lateral, primero debes seleccionar la opción de puntos suspensivos (…).
Después de un minuto o así, se habrá creado un nuevo almacén de lago:
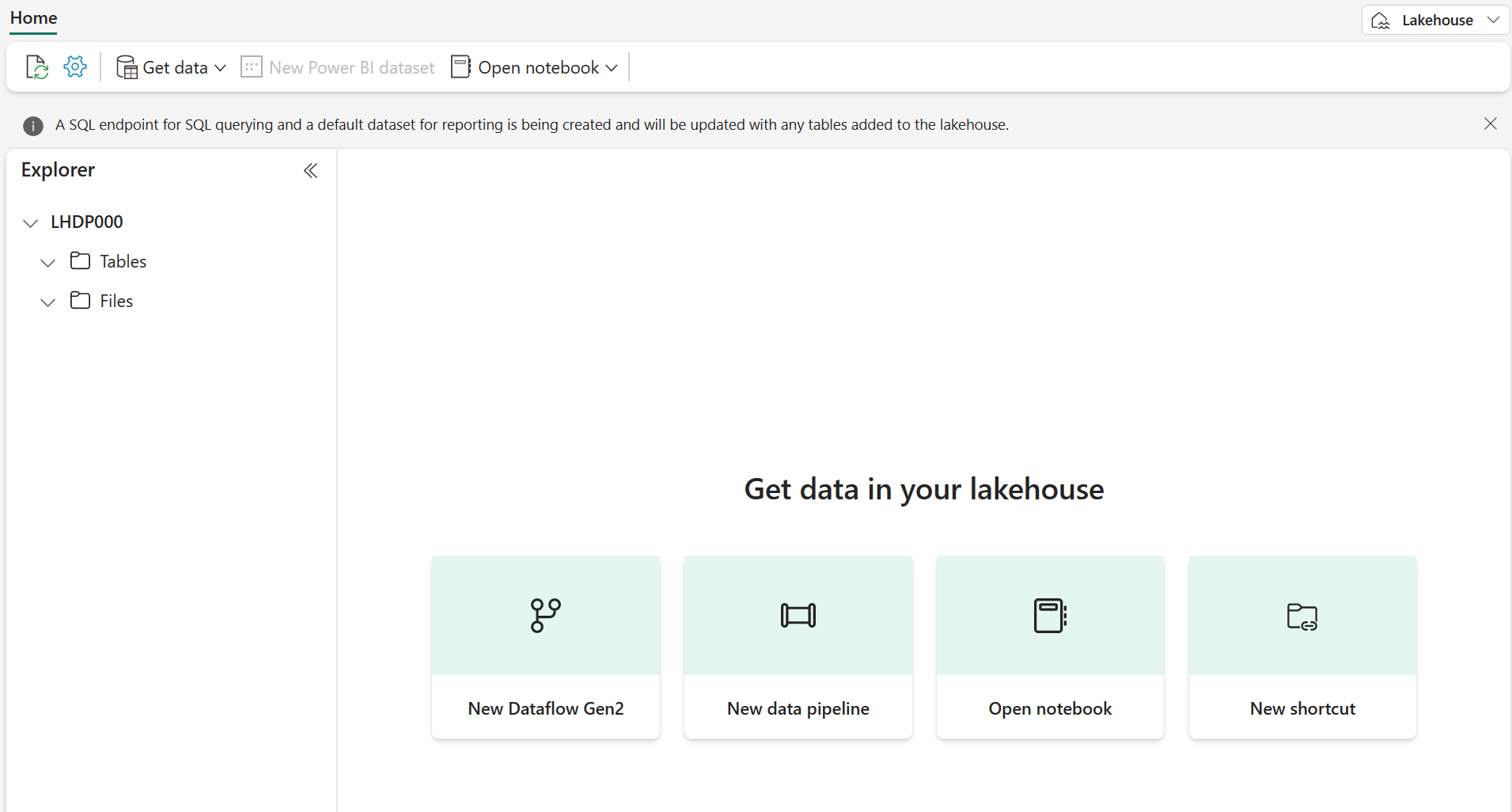
-
Vea el nuevo almacén de lago y tenga en cuenta que el panel Explorador del almacén de lago de la izquierda le permite examinar las tablas y los archivos del almacén de lago:
- La carpeta Tablas contiene tablas que puede consultar usando la semántica SQL. Las tablas de un almacén de lago de Microsoft Fabric se basan en el formato de archivo de Delta Lake de código abierto, que se usa habitualmente en Apache Spark.
- La carpeta Archivos contiene archivos de datos del almacenamiento OneLake para el almacén de lago que no están asociados a tablas Delta administradas. También puedes crear accesos directos en esta carpeta para hacer referencia a datos almacenados externamente.
Actualmente, no hay tablas ni archivos en el almacén de lago.
Cargar un archivo
Fabric proporciona varias formas de cargar datos en el almacén de lago, incluida la compatibilidad integrada con canalizaciones que copian datos de orígenes externos y flujos de datos (Gen 2) que puede definir con herramientas visuales basadas en Power Query. Sin embargo, una de las formas más sencillas de ingerir pequeñas cantidades de datos es cargar archivos o carpetas desde su PC local (o la máquina virtual del laboratorio si procede).
-
Descargue el archivo sales.csv de
https://raw.githubusercontent.com/MicrosoftLearning/dp-data/main/sales.csv, guárdelo como sales.csv en su PC local (o máquina virtual del laboratorio si procede).Nota: Para descargar el archivo, abra una nueva pestaña en el explorador y pegue la dirección URL. Haga clic con el botón derecho en cualquier parte de la página que contenga los datos y seleccione Guardar como para guardar la página como un archivo CSV.
- Vuelva a la pestaña del explorador web que contiene el almacén de lago y, en el menú … de la carpeta Archivos del panel Explorador del almacén de lago, seleccione Nueva subcarpeta y cree una subcarpeta denominada datos.
- En el menú … de la nueva carpeta datos, selecciona Cargar y Cargar archivos, y, después, carga el archivo sales.csv desde tu equipo local (o máquina virtual del laboratorio si procede).
-
Una vez cargado el archivo, seleccione la carpeta Archivos/datos y compruebe que se ha cargado el archivo sales.csv, como se muestra aquí:
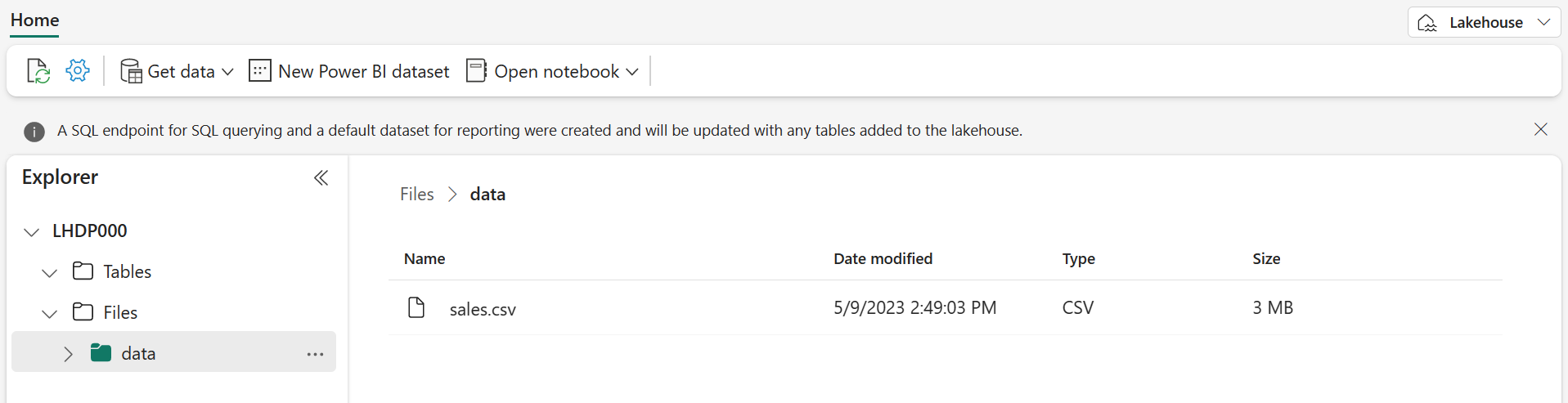
- Seleccione el archivo sales.csv para ver una vista previa de su contenido.
Exploración de accesos directos
En muchos casos, los datos con los que necesita trabajar en el almacén de lago pueden estar guardados en otra ubicación. Aunque hay muchas formas de ingerir datos en el almacenamiento OneLake del almacén de lago, otra opción es crear un acceso directo. Los accesos directos permiten incluir datos de orígenes externos en la solución de análisis sin la sobrecarga y el riesgo de incoherencia de los datos que supone copiarlos.
- En el menú … de la carpeta Archivos, seleccione Nuevo acceso directo.
- Vea los tipos de orígenes de datos disponibles para accesos directos. A continuación, cierre el cuadro de diálogo Nuevo acceso directo sin crear ninguno.
Carga de datos de un archivo en una tabla
Los datos de ventas que cargó están en un archivo, con el que los analistas e ingenieros de datos pueden trabajar directamente usando código de Apache Spark. Sin embargo, en muchos casos es posible que desee cargar los datos del archivo en una tabla para poder consultarlos con SQL.
- En la página Inicio, seleccione la carpeta Archivos/datos para ver el archivo sales.csv que contiene.
- En el menú … del archivo sales.csv, selecciona Cargar en tablas > Nueva tabla.
-
En el cuadro de diálogo Cargar en tabla, establezca el nombre de la tabla en sales y confirme la operación de carga. Espere a que se cree y se cargue la tabla.
Sugerencia: Si la tabla sales no aparece automáticamente, en el menú … de la carpeta Tablas, seleccione Actualizar.
-
En el panel Explorador del almacén de lago, seleccione la tabla sales que se ha creado para ver los datos.
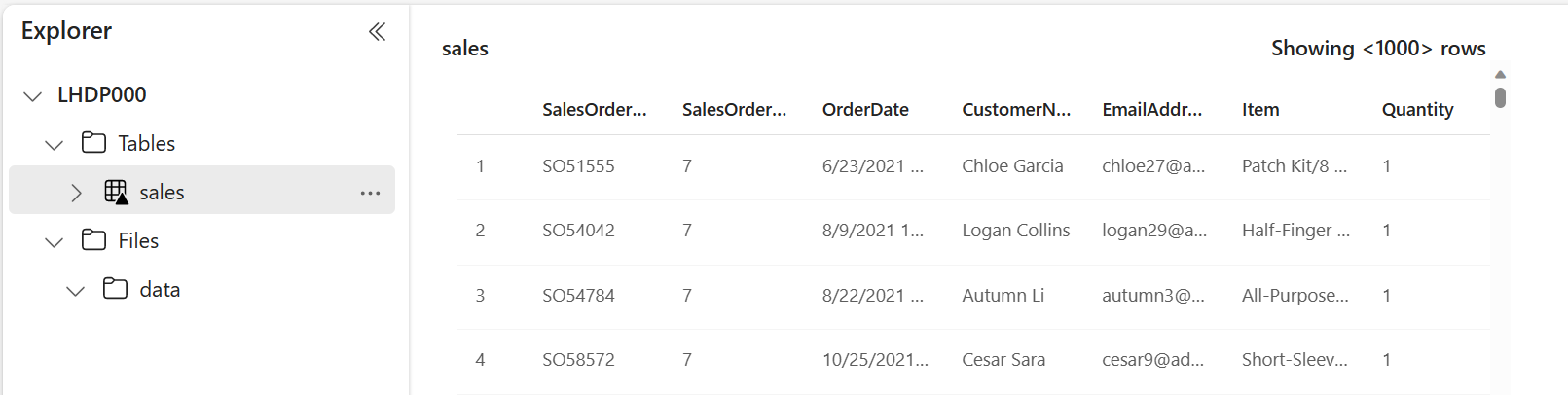
-
En el menú … de la tabla sales, seleccione Ver archivos para ver los archivos subyacentes de esta tabla.
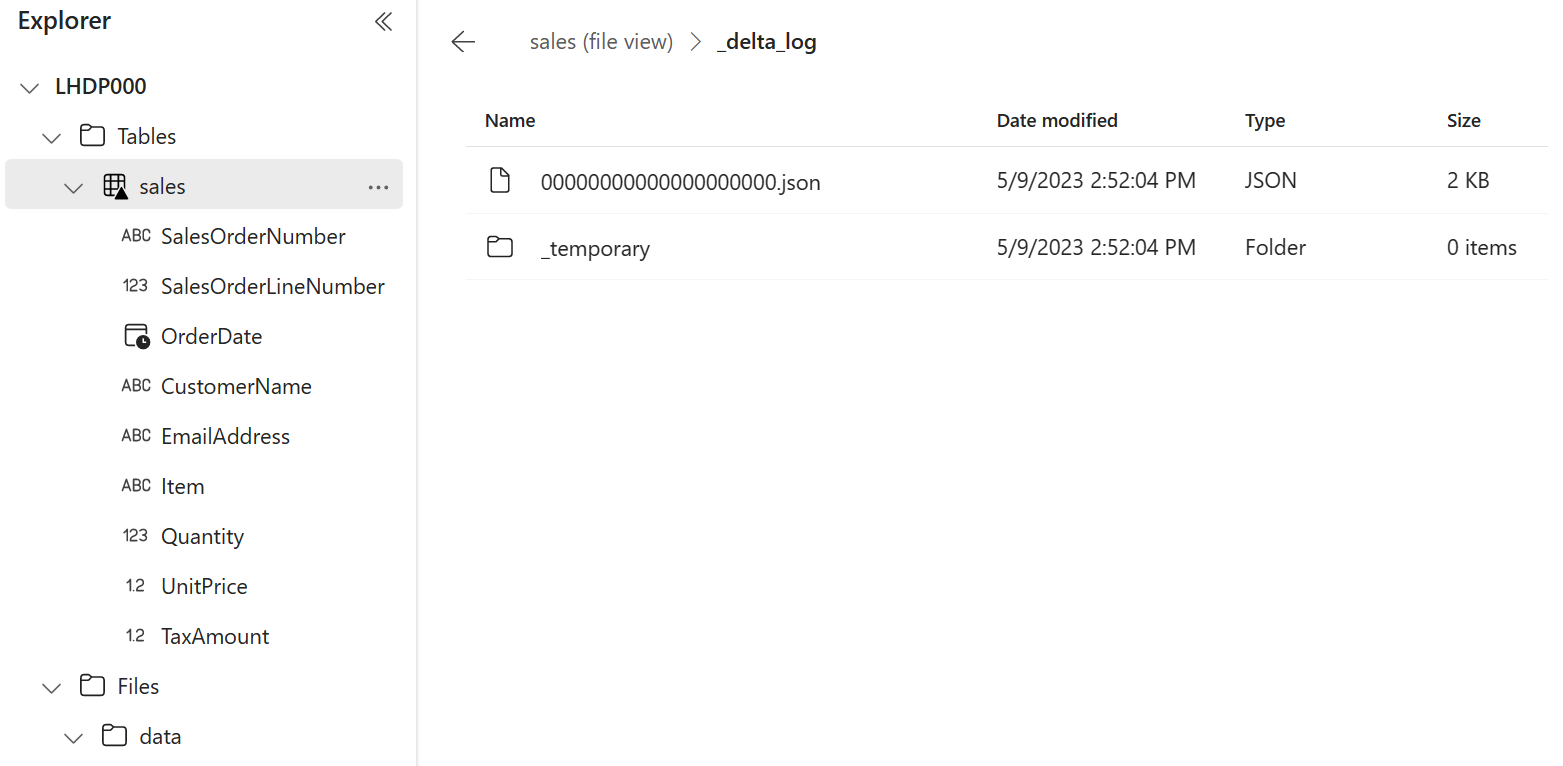
Los archivos de una tabla Delta se almacenan con el formato Parquet e incluyen una subcarpeta denominada _delta_log, en la que se registran los detalles de las transacciones aplicadas a la tabla.
Uso de SQL para consultar tablas
Cuando se crea un almacén de lago y se definen tablas en él, se crea automáticamente un punto de conexión de SQL con el que se pueden consultar las tablas usando instrucciones SQL SELECT.
-
En la parte superior derecha de la página del almacén de lago, cambie de Almacén de lago a Punto de conexión de análisis SQL. Espere un momento hasta que se abra el punto de conexión de análisis SQL para el almacén de lago en una interfaz visual desde la que puede consultar las tablas.
-
Use el botón Nueva consulta SQL para abrir un nuevo editor de consultas y escriba la siguiente consulta SQL:
SELECT Item, SUM(Quantity * UnitPrice) AS Revenue FROM sales GROUP BY Item ORDER BY Revenue DESC;Nota: Si está en una máquina virtual de laboratorio y tiene problemas para escribir la consulta SQL, puede descargar el archivo 01-Snippets.txt de
https://github.com/MicrosoftLearning/mslearn-fabric/raw/main/Allfiles/Labs/01/Assets/01-Snippets.txt, guardándolo en la máquina virtual. A continuación, puede copiar la consulta desde el archivo de texto. -
Use el botón ▷ Ejecutar para ejecutar la consulta y ver los resultados, que deben mostrar los ingresos totales por cada producto.
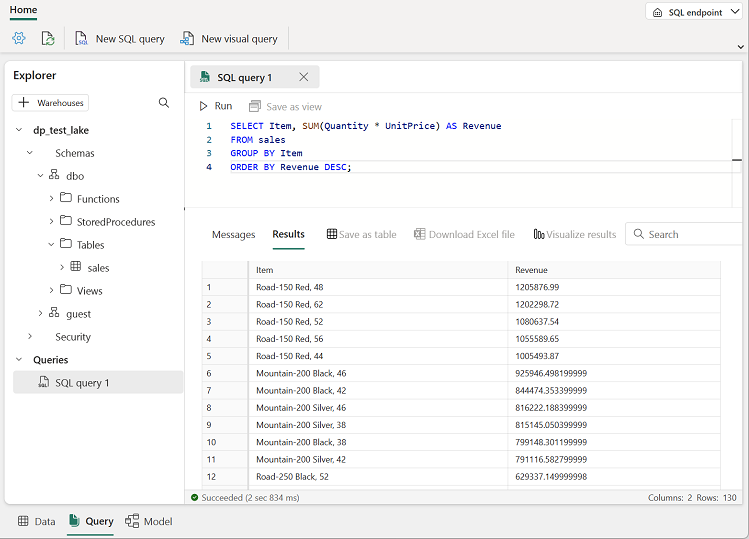
Creación de una consulta visual
Aunque muchos profesionales de los datos están familiarizados con SQL, los analistas de datos con experiencia en el uso de Power BI pueden aplicar sus conocimientos de Power Query para crear consultas visuales.
- En la barra de herramientas, expande la opción Nueva consulta SQL y selecciona Nueva consulta visual.
-
Arrastre la tabla sales al nuevo panel de editor de consultas visuales que se abre para crear una consulta con Power Query como se muestra aquí:
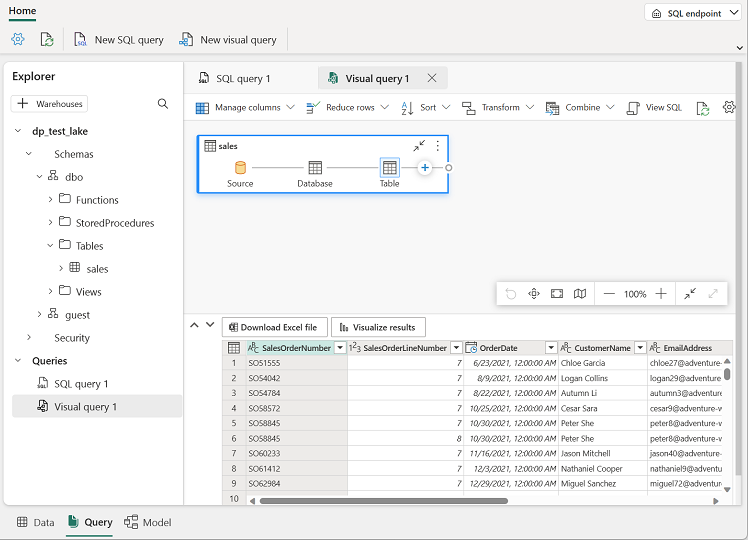
-
En el menú Administrar columnas, seleccione Elegir columnas. Seleccione únicamente las columnas SalesOrderNumber y SalesOrderLineNumber.
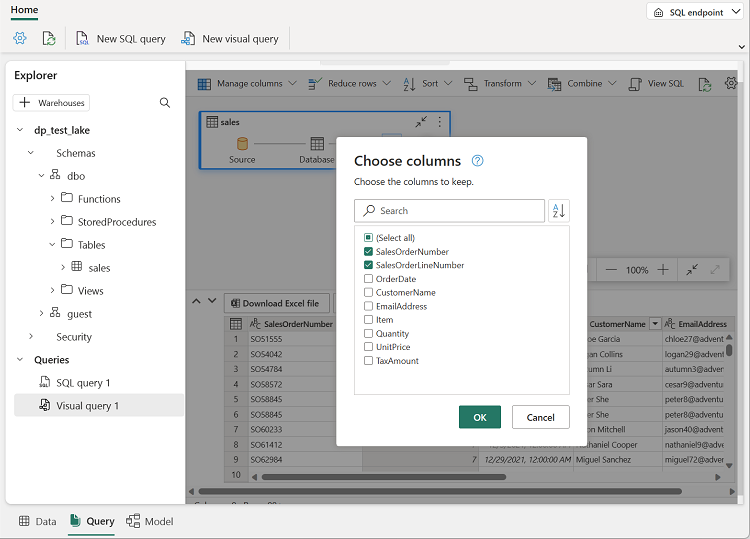
-
En el menú Transformar, seleccione Agrupar por. Agrupe los datos usando la siguiente configuración básica:
- Agrupar por: SalesOrderNumber
- Nuevo nombre de columna: LineItems
- Operación: Recuento de valores distintos
- Columna: SalesOrderLineNumber
Cuando haya terminado, el panel de resultados de la consulta visual mostrará el número de elementos de línea para cada pedido de ventas.
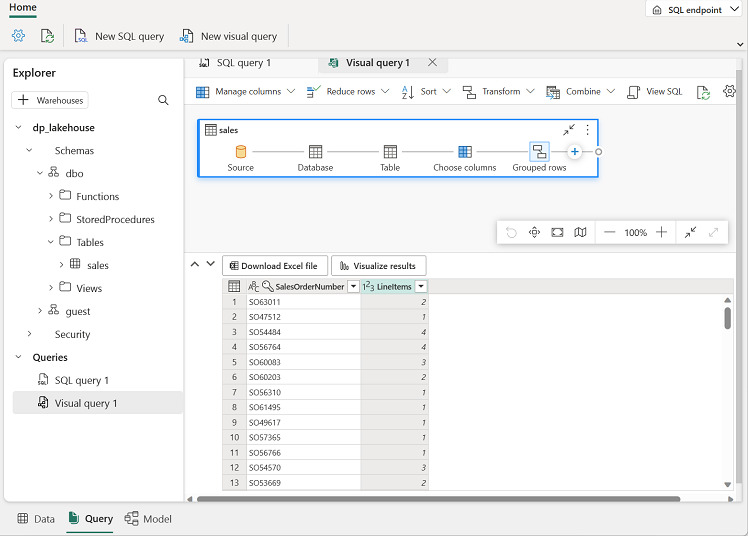
Limpieza de recursos
En este ejercicio, ha creado un almacén de lago y ha importado datos en él. Ha visto que un almacén de lago consta de tablas y archivos guardados en un almacén de datos OneLake. Las tablas administradas se pueden consultar mediante SQL y se incluyen en un modelo semántico predeterminado para admitir visualizaciones de datos.
Si ha terminado de explorar el almacén de lago, puede eliminar el área de trabajo que ha creado para este ejercicio.
- En la barra de la izquierda, seleccione el icono del área de trabajo para ver todos los elementos que contiene.
- En la barra de herramientas, selecciona Configuración del área de trabajo.
- En la sección General, selecciona Quitar esta área de trabajo.