在 Azure Databricks 中使用 SQL 仓库
SQL 是用于查询和操作数据的行业标准语言。 许多数据分析师通过使用 SQL 查询关系数据库中的表来执行数据分析。 Azure Databricks 包括基于 Spark 和 Delta Lake 技术生成的 SQL 功能,可针对数据湖中的文件提供关系数据库层。
完成此练习大约需要 30 分钟。
备注:Azure Databricks 用户界面可能会不断改进。 自编写本练习中的说明以来,用户界面可能已更改。
预配 Azure Databricks 工作区
提示:如果你已拥有高级或试用版 Azure Databricks 工作区,则可以跳过此过程并使用现有工作区。
本练习包括一个用于预配新 Azure Databricks 工作区的脚本。 该脚本会尝试在一个区域中创建高级层 Azure Databricks 工作区资源,在该区域中,Azure 订阅具有本练习所需计算核心的充足配额;该脚本假设你的用户帐户在订阅中具有足够的权限来创建 Azure Databricks 工作区资源。 如果脚本由于配额或权限不足失败,可以尝试 在 Azure 门户中以交互方式创建 Azure Databricks 工作区。
- 在 Web 浏览器中,登录到 Azure 门户,网址为
https://portal.azure.com。 -
使用页面顶部搜索栏右侧的 [>_] 按钮在 Azure 门户中创建新的 Cloud Shell,选择 PowerShell 环境。 Cloud Shell 在 Azure 门户底部的窗格中提供命令行界面,如下所示:
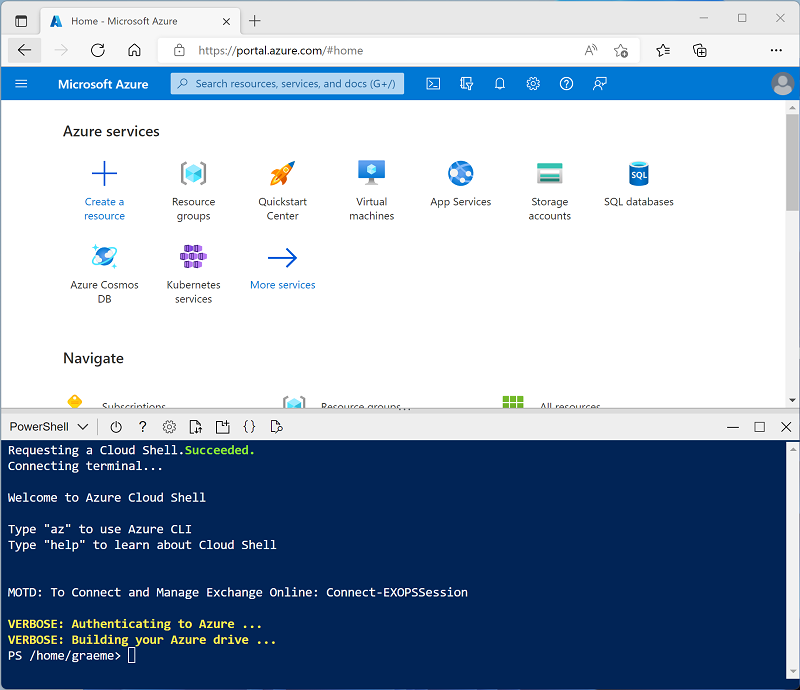
备注:如果以前创建了使用 Bash 环境的 Cloud Shell,请将其切换到 PowerShell。
-
请注意,可以通过拖动窗格顶部的分隔条来调整 Cloud Shell 的大小,或使用窗格右上角的 —、⤢ 和 X 图标来最小化、最大化和关闭窗格。 有关如何使用 Azure Cloud Shell 的详细信息,请参阅 Azure Cloud Shell 文档。
-
在 PowerShell 窗格中,输入以下命令以克隆此存储库:
rm -r mslearn-databricks -f git clone https://github.com/MicrosoftLearning/mslearn-databricks -
克隆存储库后,请输入以下命令以运行 setup.ps1 脚本,以在可用区域中预配 Azure Databricks 工作区:
./mslearn-databricks/setup.ps1 - 如果出现提示,请选择要使用的订阅(仅当有权访问多个 Azure 订阅时才会发生这种情况)。
- 等待脚本完成 - 这通常需要大约 5 分钟,但在某些情况下可能需要更长的时间。 在等待时,请查看 Azure Databricks 文档中的什么是 Azure Databricks 上的数据仓库?一文。
查看和启动 SQL 仓库
- 部署 Azure Databricks 工作区资源后,请在 Azure 门户转到该资源。
-
在 Azure Databricks 工作区的“概述”页中,使用“启动工作区”按钮在新的浏览器选项卡中打开 Azure Databricks 工作区;并在出现提示时登录 。
提示:使用 Databricks 工作区门户时,可能会显示各种提示和通知。 消除这些内容,并按照提供的说明完成本练习中的任务。
- 查看 Azure Databricks 工作区门户,请注意,左侧边栏包含任务类别的名称。
- 在边栏的“SQL”下,选择“SQL 仓库” 。
- 请注意,工作区已包含名为“入门仓库”的 SQL 仓库。
- 在 SQL 仓库的“操作”(⁝) 菜单中,选择“编辑” 。 然后将“群集大小”属性设置为 2X-Small 并保存更改 。
- 使用“开始”按钮启动 SQL 仓库(可能需要一两分钟)。
注意:如果 SQL 仓库无法启动,则订阅在预配 Azure Databricks 工作区的区域中的配额可能不足。 有关详细信息,请参阅所需的 Azure vCPU 配额。 如果发生这种情况,可以在仓库启动失败时尝试请求增加配额,如错误消息中所示。 或者,可以尝试删除工作区,并在其他区域创建新工作区。 可以将区域指定为设置脚本的参数,如下所示:
./setup.ps1 eastus
创建数据库架构
- SQL 仓库运行时,在边栏中选择“SQL 编辑器”。
- 在“架构浏览器”窗格中,查看 hive_metastore 目录是否包含名为 default 的数据库。
-
在“新建查询”窗格中,输入以下 SQL 代码:
CREATE DATABASE retail_db; - 使用“►运行(1000)”按钮运行 SQL 代码。
- 成功执行代码后,在“架构浏览器”窗格中,使用窗格底部的刷新按钮刷新列表。 然后,展开 hive_metastore 和 retail_db,查看数据库是否已创建,但不包含任何表。
可以将“默认”数据库用于表,但在生成分析数据存储时,最好为特定数据创建自定义数据库。
创建表
- 将
products.csv文件下载到本地计算机,并将其另存为 products.csv。 - 在 Azure Databricks 工作区门户中的边栏中,选择“(+)新建”,然后选择“数据”。
- 在“添加数据”页中,选择“创建或修改表”,并将下载的 **products.csv **文件上传到计算机。
- 在“从文件上传创建或修改表”页中,选择 retail_db 架构并将表名设置为产品。 然后,选择页面右下角的“创建表”。
- 创建表后,查看其详细信息。
通过从文件导入数据来创建表的功能,可以轻松填充数据库。 还可以使用 Spark SQL 通过代码创建表。 表本身是配置单元元存储中的元数据定义,它们包含的数据以增量格式存储在 Databricks 文件系统 (DBFS) 存储中。
创建仪表板
- 在边栏中,选择“(+) 新建”,然后选择“仪表板” 。
- 选择“新仪表板名称”并将其更改为
Retail Dashboard。 -
在“数据”选项卡中,选择“从 SQL 创建”并使用以下查询:
SELECT ProductID, ProductName, Category FROM retail_db.products; - 选择“运行”,然后将无标题数据集重命名为
Products and Categories。 - 选择“画布”选项卡,然后选择“添加可视化效果”。
-
在可视化效果编辑器中,设置以下属性:
- 数据集:产品和类别
- 可视化效果:条形图
- X 轴:计数 (ProductID)
- Y 轴:类别
- 选择“发布”以查看将显示给用户的仪表板。
仪表板是与业务用户共享数据表和可视化效果的好方法。 你可以计划定期刷新仪表板,并通过电子邮件发送给订阅者。
清理
在 Azure Databricks 门户中的“SQL 仓库”页上,选择你的 SQL 仓库并选择“■ 停止”将其关闭。
如果已完成对 Azure Databricks 的探索,则可以删除已创建的资源,以避免产生不必要的 Azure 成本并释放订阅中的容量。