探索 Azure Databricks 中的 Unity Catalog
Unity Catalog 为数据和 AI 提供集中管理解决方案,通过提供单一的管理和审核数据访问的环境来简化安全性。 在本练习中,你将为 Azure Databricks 工作区配置 Unity Catalog,并使用它来管理数据。
备注:在某些情况下,可能已为工作区启用 Unity Catalog。 你仍可以按照本练习中的步骤为目录分配新的存储帐户。
完成本实验室大约需要 45 分钟。
备注:Azure Databricks 用户界面可能会不断改进。 自编写本练习中的说明以来,用户界面可能已更改。
开始之前
你需要一个在其中具有全局管理员权限的 zure 订阅。
重要说明:本练习假定你在 Azure 订阅中拥有全局管理员权限。 要在 Azure Databricks 工作区中启用 Unity Catalog,将需要此级别的访问权限来管理 Databricks 帐户。
创建 Azure Databricks 工作区
提示:如果你已拥有高级层 Azure Databricks 工作区,则可以跳过此过程并使用现有工作区。
- 登录到 Azure 门户,地址为 **。
- 请使用以下设置创建 Azure Databricks 资源:
- 订阅**:选择 Azure 订阅
- 资源组:创建名为
msl-xxxxxxx(其中“xxxxxxx”是唯一值)的新资源组 - 工作区名称:
databricks-xxxxxxx(其中“xxxxxxx”是资源组名称中使用的值) - 区域:选择任何可用区域
- 定价层:高级或试用版
- 受管理资源组名称:
databricks-xxxxxxx-managed(其中“xxxxxxx”是资源组名称中使用的值)
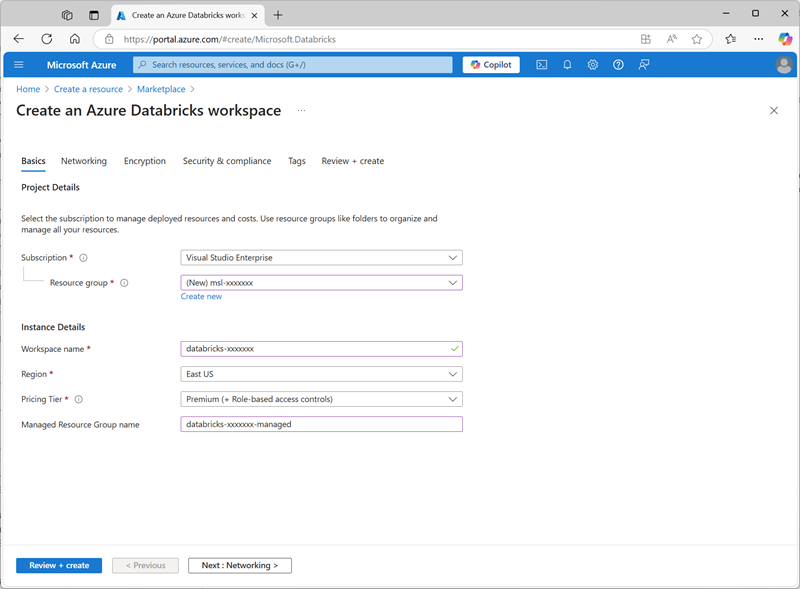
- 选择“查看 + 创建”,然后等待部署完成。
为目录准备存储
在 Azure Databricks 中使用 Unity Catalog 时,数据存储在外部存储中,且可在多个工作区之间共享。 在 Azure 中,通常使用支持 Azure Data Lake Storage Gen2 分层命名空间的 Azure 存储帐户,以实现此目的。
- 在 Azure 门户中,使用以下设置创建新的存储帐户资源:
- 基本信息:
- 订阅**:选择 Azure 订阅
- 资源组:选择在其中创建了 Azure Databricks 工作区的现有 msl-xxxxxxx 资源组。
- 存储帐户名称:
storexxxxxxx(其中“xxxxxxx”是资源组名称中使用的值) - 区域:选择 在其中创建了 Azure Databricks 工作区的区域
- 主服务:Azure Blob 存储或 Azure Data Lake Storage Gen 2
- 性能:标准
- 冗余:本地冗余存储 (LRS)(对于类似本练习的非生产解决方案,此选项成本更低,且具有容量消耗优势)
- 高级:**
- 启用分层命名空间:已选。
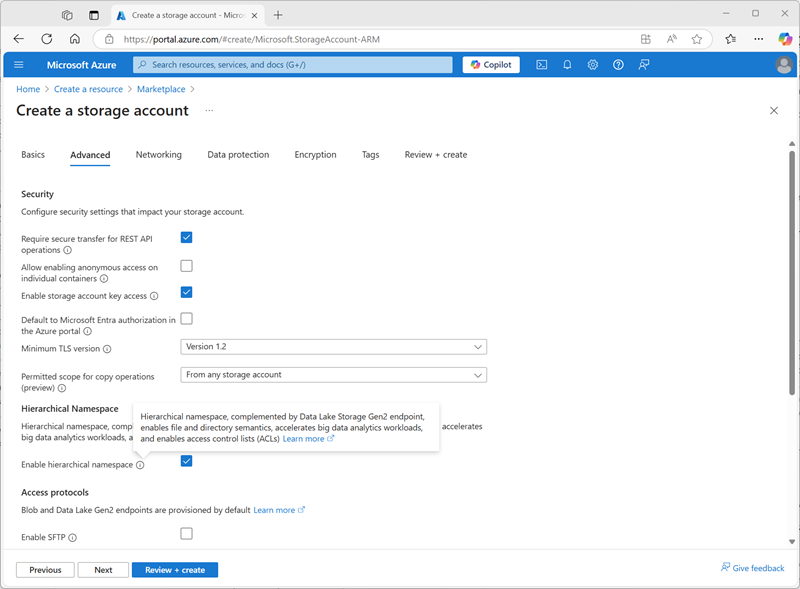
- 基本信息:
- 选择“查看 + 创建”,然后等待部署完成。
-
部署完成后,转至已部署的 storexxxxxxx 存储帐户资源,并使用其“存储浏览器”页添加名为
data的新 Blob 容器。 这是将存储 Unity Catalog 对象数据的位置。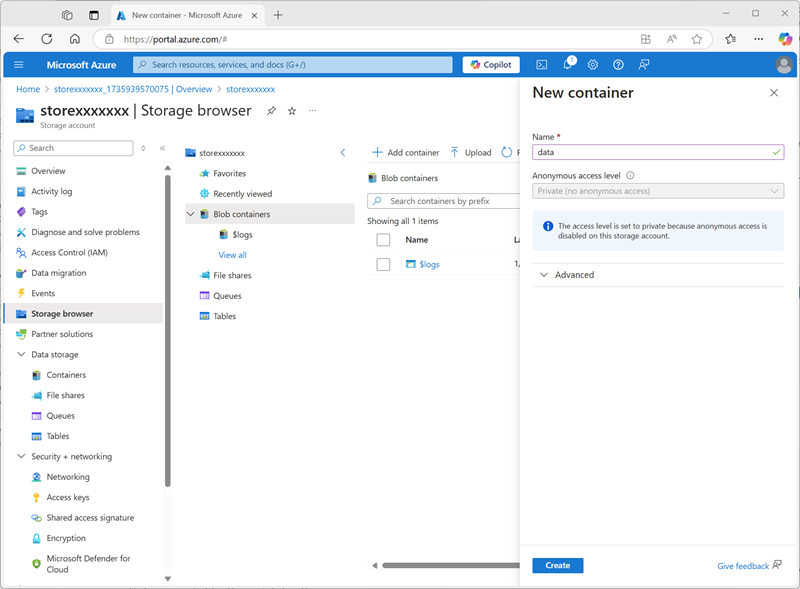
配置对目录存储的访问权限
要访问为 Unity Catalog 创建的 Blob 容器,Azure Databricks 工作区必须使用托管帐户,通过访问连接器连接到存储帐户。
- 在 Azure 门户中,创建新的 Azure Databricks 访问连接器资源,并指定以下设置:
- 订阅**:选择 Azure 订阅
- 资源组:选择在其中创建了 Azure Databricks 工作区的现有 msl-xxxxxxx 资源组。
- 名称:
connector-xxxxxxx(其中“xxxxxxx”是资源组名称中使用的值) - 区域:选择 在其中创建了 Azure Databricks 工作区的区域
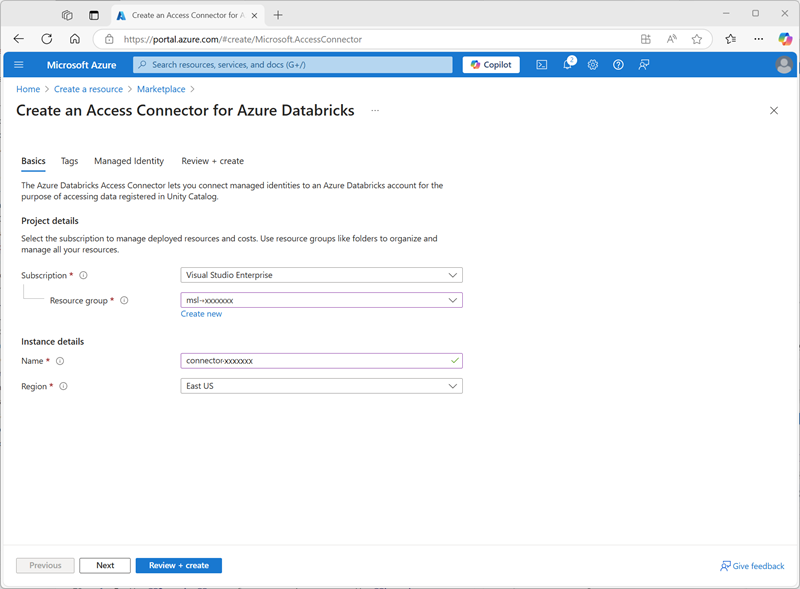
- 选择“查看 + 创建”,然后等待部署完成。 然后转到已部署的资源,在其“概述”页上,记下“资源 ID”,该 ID 的格式应为 /subscriptions/abc-123…/resourceGroups/msl-xxxxxxx/providers/Microsoft.Databricks/accessConnectors/connector-xxxxxxx - 稍后需要用到此 ID。
- 在 Azure 门户中,返回到 storexxxxxxx 存储帐户资源,然后在其“访问控制 (IAM)”页上添加新的角色分配。
-
在“工作职能角色”列表中,搜索并选择
Storage blob data contributor角色。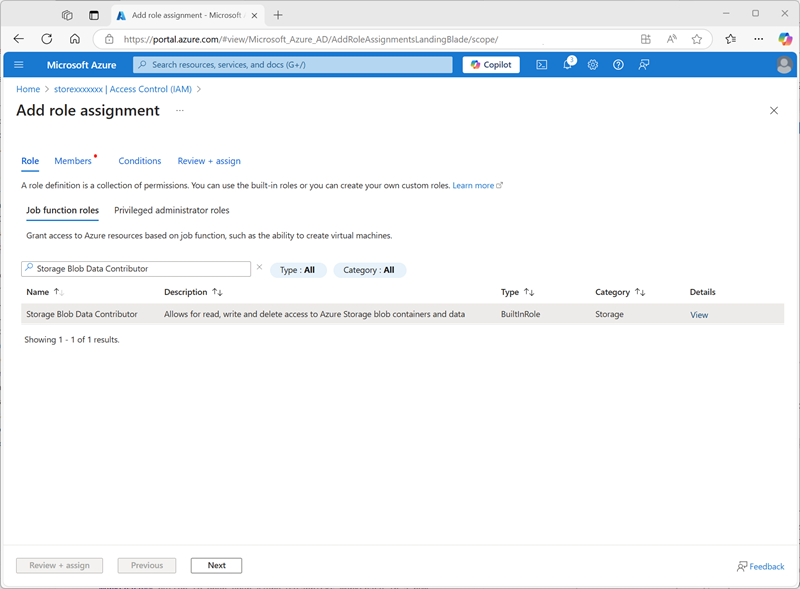
-
选择下一步。 然后,在“成员”页上,选择用于向托管标识分配访问权限的选项,然后查找并选择之前创建的 Azure Databricks 的
connector-xxxxxxx访问连接器(可以忽略在订阅中创建的任何其他访问连接器)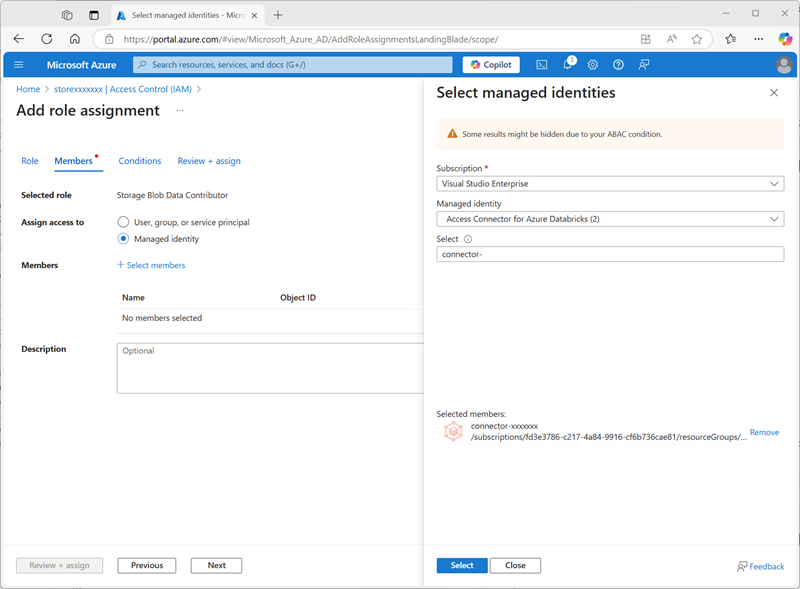
- 查看并分配角色成员身份,以将用于 Azure Databricks 的 connector-xxxxxxx 访问连接器的托管标识添加到 storexxxxxxx 存储帐户的存储 Blob 数据参与者角色 - 使其能够访问存储帐户中的数据。
配置 Unity Catalog
现在,你已为目录创建了 Blob 存储容器,并为 Azure Databricks 托管标识提供了访问该容器的方法,接下来可以将 Unity Catalog 配置为使用基于存储帐户的元存储。
- 在Azure 门户中,查看 msl-xxxxxxx 资源组,该资源组现在应包含三个资源:
- databricks-xxxxxxx Azure Databricks 工作区
- storexxxxxxx 存储帐户
- Azure Databricks 的 connector-xxxxxxx 访问连接器
- 打开之前创建的 databricks-xxxxxxx Azure Databricks 工作区资源,然后在其“概述”页中,使用“启动工作区”按钮在新的浏览器标签页中打开 Azure Databricks 工作区;并在出现提示时进行登录。
-
在右上角的 databricks-xxxxxxx 菜单中,选择“管理帐户”以在另一个标签页中打开 Azure Databricks 帐户控制台。
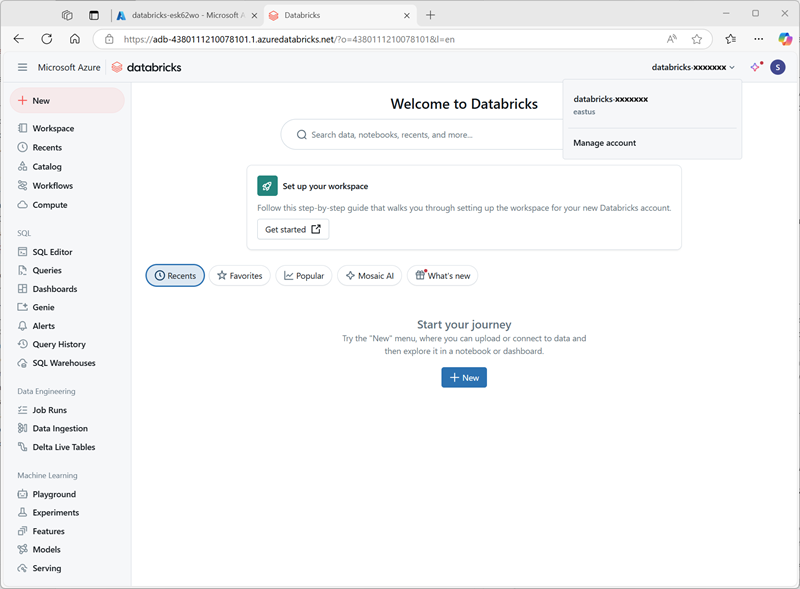
备注:如果未列出或未成功打开“管理帐户”,可能需要让全局管理员将你的帐户添加到 Azure Databricks 工作区中的帐户管理员角色。
如果使用的是通过个人 Microsoft 帐户(例如 oultook.com 帐户)创建的个人 Azure 订阅,则可能已在 Azure 目录中自动创建“外部”Entra ID 帐户,并且可能需要使用该帐户名称登录。
请参阅此问题解答会话 以获取帮助。
- 在 Azure Databricks 帐户控制台的“目录”页上,选择“创建元存储”。
- 使用以下设置创建新的元存储:
- 名称:
metastore-xxxxxxx(其中 xxxxxxx 是本练习中用于资源的唯一值) - 区域:选择在其中创建 Azure 资源的区域
- ADLS Gen 2 路径:
data@storexxxxxxx.dfs.core.windows.net/(其中 storexxxxxx 是你的存储帐户名称) - 访问连接器 ID:访问连接器的资源 ID(从Azure 门户中的“概述”页复制)
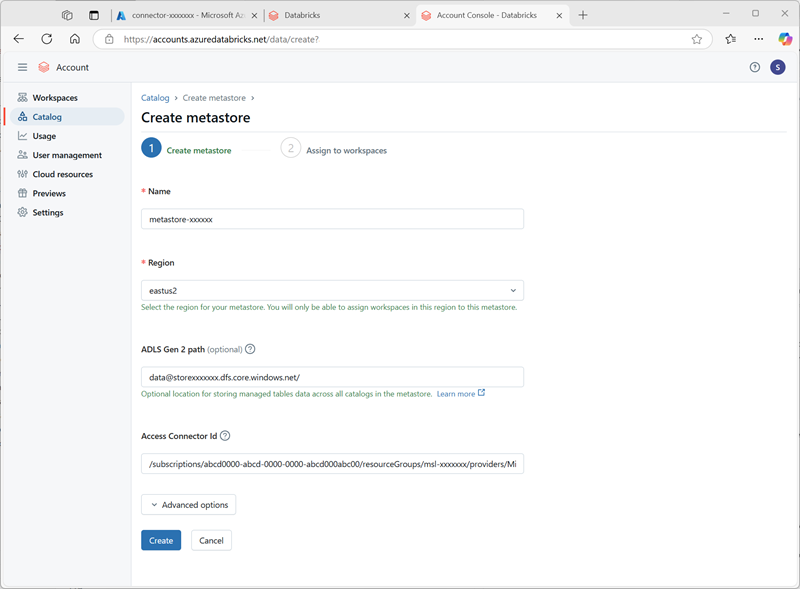
- 名称:
-
创建元存储后,选择 databricks-xxxxxxx 工作区并向其分配元存储。
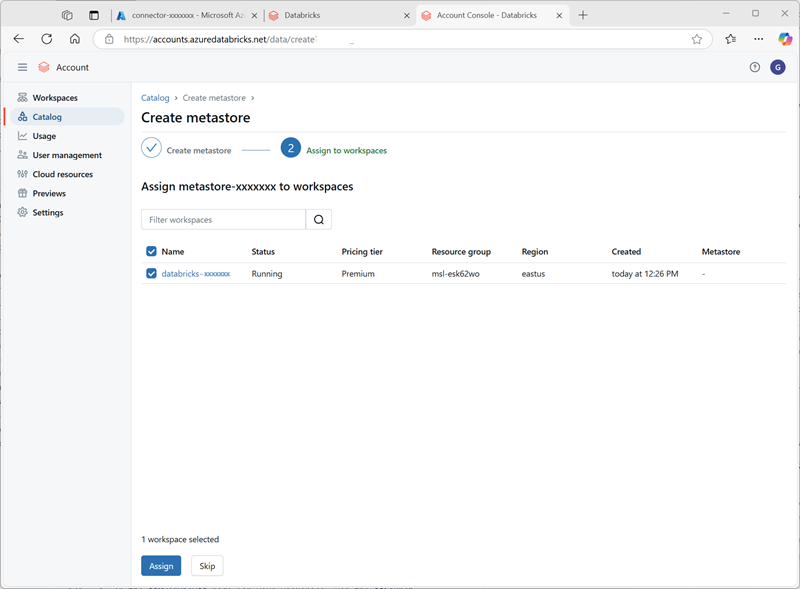
在 Unity Catalog 中处理数据
分配了永久元存储并启用了 Unity Catalog 后,你可以使用它来处理 Azure Databricks 中的数据。
创建和加载表
- 关闭 Azure Databricks 帐户控制台浏览器标签页,并返回到 Azure Databricks 工作区的标签页。 然后刷新浏览器。
-
在“目录”页上,选择组织的“主”目录,并注意已在目录中创建名为“default”和“Information_schema”的架构。
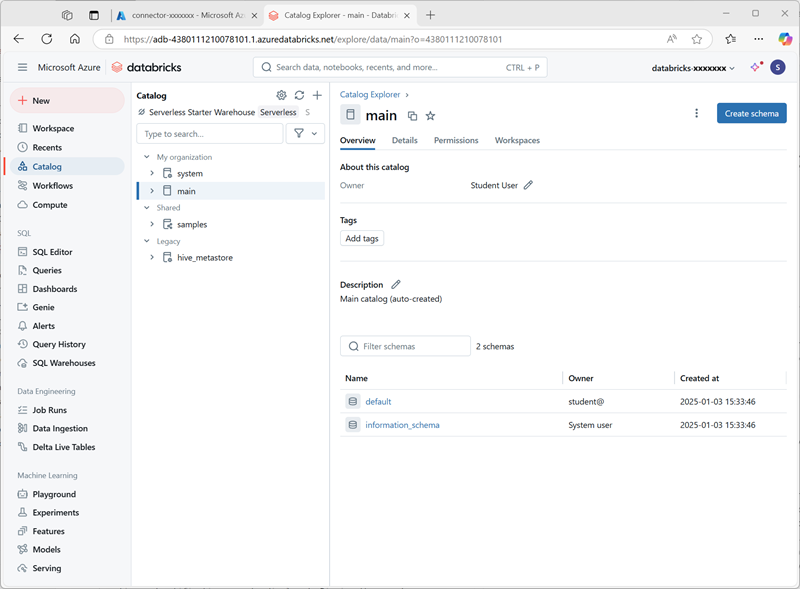
- 选择“创建架构”并创建名为
sales的新架构(将存储位置保留为未指定,以便使用目录的默认元存储)。 - 在新的浏览器标签页中,将 products.csv 文件从
https://raw.githubusercontent.com/MicrosoftLearning/mslearn-databricks/main/data/products.csv下载到本地计算机,并将其另存为 products.csv。 -
在 Azure Databricks 工作区的目录资源管理器中,在已选择“sales”架构的情况下,选择“创建 > 创建表”。 然后上传下载的 products.csv 文件,以在“sales”架构中创建名为“products”的新表。
备注:可能需要等待几分钟才能启动无服务器计算。
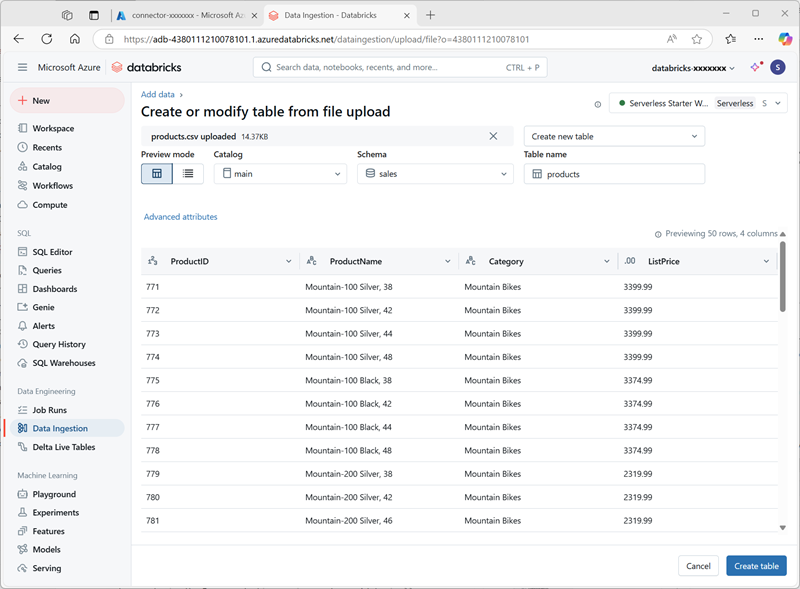
- 创建 表。 如果建议使用 AI 生成的说明,请接受。
管理权限
- 选中“products”表后,在“权限”选项卡上,验证默认情况下没有为新表分配任何权限(由于你拥有完全管理权限,可以访问该表,但其他任何用户无法查询该表)。
- 选择“授权”,然后配置对表的访问权限,如下所示:
- 主体:所有帐户用户
- 特权:SELECT
- 访问所需的其他特权:另外授予 main.sales 上的 USE SCHEMA 特权
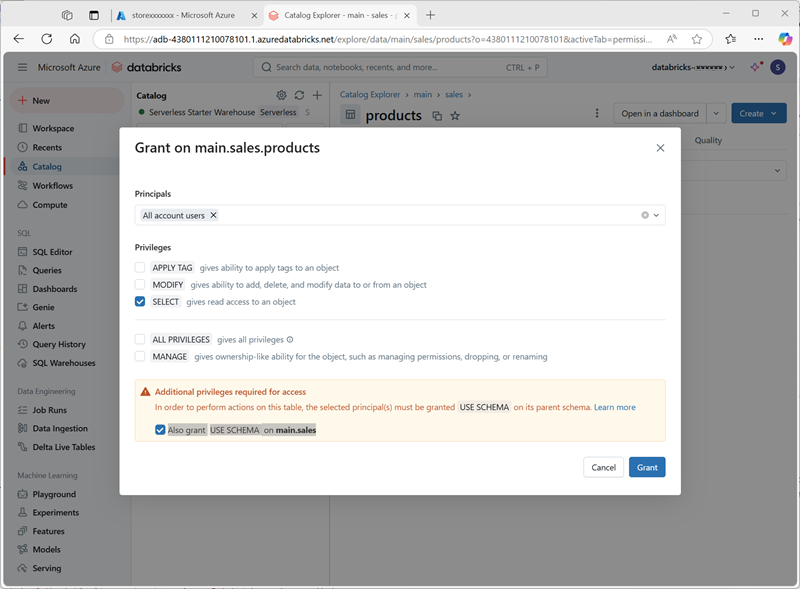
跟踪世系
-
在“+ 新建”菜单上,选择“查询”,并使用以下 SQL 代码新建查询:
SELECT Category, COUNT(*) AS Number_of_Products FROM main.sales.products GROUP BY Category; -
确保无服务器计算已连接,并运行查询以查看结果。
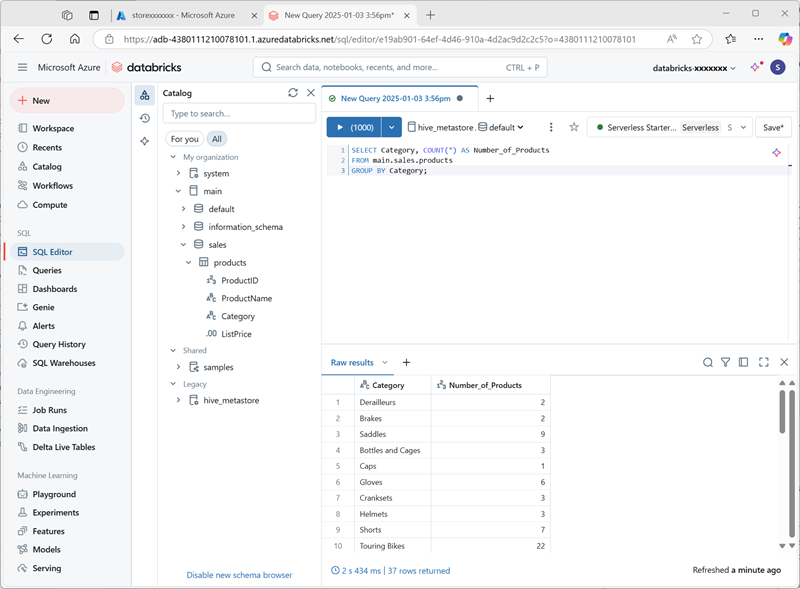
- 将查询另存为 Azure Databricks 用户帐户的工作区文件夹中的
Products by Category。 - 返回到“目录”页。 然后展开“主”目录和“sales”架构,选择“products”表。
-
在“世系”标签页上,选择“查询”以验证从你创建的查询到源表的世系是否已由 Unity Catalog 进行跟踪。
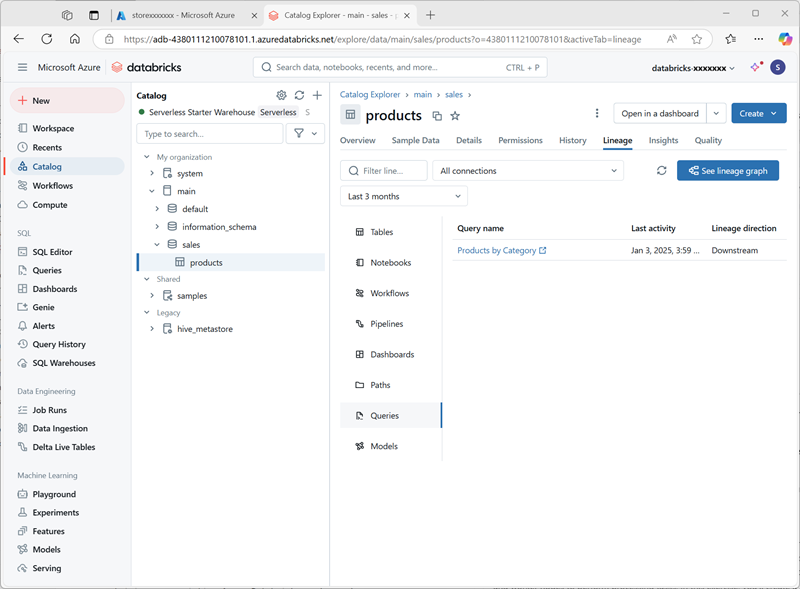
清理
在本练习中,你已为 Azure Databricks 工作区启用和配置了 Unity Catalog,并使用它来处理元存储中的数据。 要详细了解在 Azure Databricks 中可使用 Unity Catalog 执行哪些操作,请参阅使用 Unity Catalog 进行数据管理。
如果已完成对 Azure Databricks 的探索,则可以删除已创建的资源,以避免产生不必要的 Azure 成本并释放订阅中的容量。