Azure Databricks で Delta Lake を使用する
Delta Lake は、データ レイクの上に Spark 用のトランザクション データ ストレージ レイヤーを構築するためのオープンソース プロジェクトです。 Delta Lake では、バッチ データ操作とストリーミング データ操作の両方にリレーショナル セマンティクスのサポートが追加され、Apache Spark を使用して、データ レイク内の基になるファイルに基づくテーブル内のデータを処理しクエリを実行できる Lakehouse アーキテクチャを作成できます。
このラボは完了するまで、約 30 分かかります。
注: Azure Databricks ユーザー インターフェイスは継続的な改善の対象となります。 この演習の手順が記述されてから、ユーザー インターフェイスが変更されている場合があります。
Azure Databricks ワークスペースをプロビジョニングする
ヒント: 既に Azure Databricks ワークスペースがある場合は、この手順をスキップして、既存のワークスペースを使用できます。
この演習には、新しい Azure Databricks ワークスペースをプロビジョニングするスクリプトが含まれています。 このスクリプトは、この演習で必要なコンピューティング コアに対する十分なクォータが Azure サブスクリプションにあるリージョンに、Premium レベルの Azure Databricks ワークスペース リソースを作成しようとします。また、使用するユーザー アカウントのサブスクリプションに、Azure Databricks ワークスペース リソースを作成するための十分なアクセス許可があることを前提としています。 十分なクォータやアクセス許可がないためにスクリプトが失敗した場合は、Azure portal で、Azure Databricks ワークスペースを対話形式で作成してみてください。
- Web ブラウザーで、
https://portal.azure.comの Azure portal にサインインします。 -
ページ上部の検索バーの右側にある [>_] ボタンを使用して、Azure portal に新しい Cloud Shell を作成します。PowerShell 環境を選択します。 次に示すように、Azure portal の下部にあるペインに、Cloud Shell のコマンド ライン インターフェイスが表示されます。
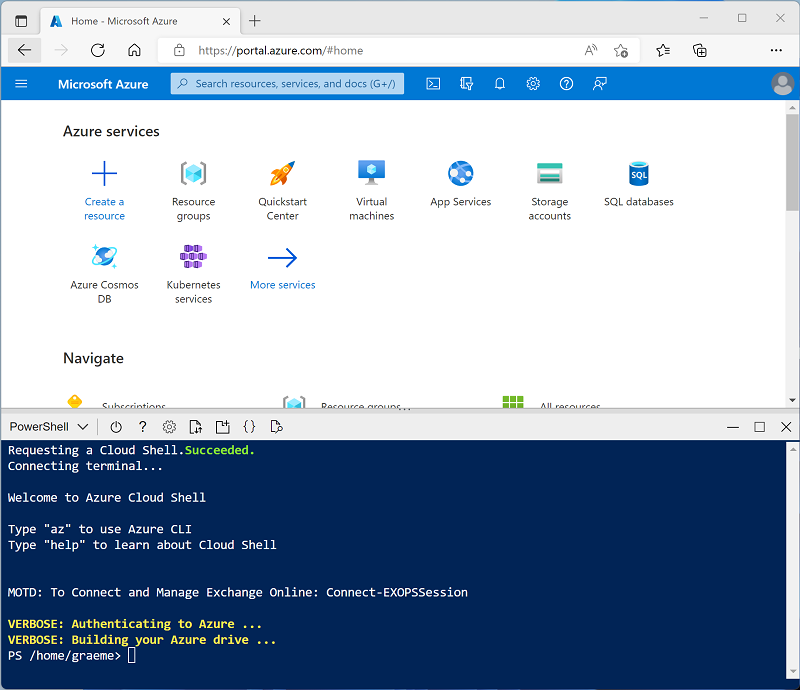
注: Bash 環境を使用するクラウド シェルを以前に作成した場合は、それを PowerShell に切り替えます。
-
ペインの上部にある区分線をドラッグして Cloud Shell のサイズを変更したり、ペインの右上にある — 、 ⤢ 、X アイコンを使用して、ペインを最小化または最大化したり、閉じたりすることができます。 Azure Cloud Shell の使い方について詳しくは、Azure Cloud Shell のドキュメントをご覧ください。
-
PowerShell のペインで、次のコマンドを入力して、リポジトリを複製します。
rm -r mslearn-databricks -f git clone https://github.com/MicrosoftLearning/mslearn-databricks -
リポジトリをクローンした後、次のコマンドを入力して setup.ps1 スクリプトを実行します。これにより、使用可能なリージョンに Azure Databricks ワークスペースがプロビジョニングされます。
./mslearn-databricks/setup.ps1 -
メッセージが表示された場合は、使用するサブスクリプションを選択します (これは、複数の Azure サブスクリプションへのアクセス権を持っている場合にのみ行います)。
- スクリプトが完了するまで待ちます。通常、約 5 分かかりますが、さらに時間がかかる場合もあります。 待っている間に、Azure Databricks ドキュメントのDelta Lake の概要に関する記事をご確認ください。
クラスターの作成
Azure Databricks は、Apache Spark “クラスター” を使用して複数のノードでデータを並列に処理する分散処理プラットフォームです。** 各クラスターは、作業を調整するドライバー ノードと、処理タスクを実行するワーカー ノードで構成されています。 この演習では、ラボ環境で使用されるコンピューティング リソース (リソースが制約される場合がある) を最小限に抑えるために、単一ノード クラスターを作成します。 運用環境では、通常、複数のワーカー ノードを含むクラスターを作成します。
ヒント: Azure Databricks ワークスペースに 13.3 LTS 以降のランタイム バージョンを持つクラスターが既にある場合は、それを使ってこの演習を完了し、この手順をスキップできます。
-
Azure portal で、スクリプトによって作成された msl-xxxxxxx リソース グループ (または既存の Azure Databricks ワークスペースを含むリソース グループ) に移動します
-
Azure Databricks Service リソース (セットアップ スクリプトを使って作成した場合は、databricks-xxxxxxx という名前) を選択します。
-
Azure Databricks ワークスペースの [概要] ページで、[ワークスペースの起動] ボタンを使用して、新しいブラウザー タブで Azure Databricks ワークスペースを開きます。サインインを求められた場合はサインインします。
ヒント: Databricks ワークスペース ポータルを使用すると、さまざまなヒントと通知が表示される場合があります。 これらは無視し、指示に従ってこの演習のタスクを完了してください。
-
左側のサイドバーで、[(+) 新規] タスクを選択し、[クラスター] を選択します ([その他] サブメニューを確認する必要がある場合があります)。
- [新しいクラスター] ページで、次の設定を使用して新しいクラスターを作成します。
- クラスター名: “ユーザー名の” クラスター (既定のクラスター名)**
- ポリシー:Unrestricted
- クラスター モード: 単一ノード
- アクセス モード: 単一ユーザー (自分のユーザー アカウントを選択)
- Databricks Runtime のバージョン: 13.3 LTS (Spark 3.4.1、Scala 2.12) 以降
- Photon Acceleration を使用する: 選択済み
- ノード タイプ: Standard_D4ds_v5
- 非アクティブ状態が ** 20 ** 分間続いた後終了する
-
クラスターが作成されるまで待ちます。 これには 1、2 分かかることがあります。
注: クラスターの起動に失敗した場合、Azure Databricks ワークスペースがプロビジョニングされているリージョンでサブスクリプションのクォータが不足していることがあります。 詳細については、「CPU コアの制限によってクラスターを作成できない」を参照してください。 その場合は、ワークスペースを削除し、別のリージョンに新しいワークスペースを作成してみてください。 次のように、セットアップ スクリプトのパラメーターとしてリージョンを指定できます:
./mslearn-databricks/setup.ps1 eastus
ノートブックを作成してデータを取り込む
次に、Spark ノートブックを作成し、この演習で使用するデータをインポートしましょう。
-
サイド バーで [(+) 新規] タスクを使用して、Notebook を作成します。
-
既定のノートブック名 (無題のノートブック [日付]) を「
Explore Delta Lake」に変更し、[接続] ドロップダウン リストでクラスターを選択します (まだ選択されていない場合)。 クラスターが実行されていない場合は、起動に 1 分ほどかかる場合があります。 -
ノートブックの最初のセルに次のコードを入力します。このコードは、”シェル” コマンドを使用して、GitHub からクラスターで使用されるファイル システムにデータ ファイルをダウンロードします。**
%sh rm -r /dbfs/delta_lab mkdir /dbfs/delta_lab wget -O /dbfs/delta_lab/products.csv https://raw.githubusercontent.com/MicrosoftLearning/mslearn-databricks/main/data/products.csv -
セルの左側にある [▸ セルの実行] メニュー オプションを使用して実行を行います。 そして、コードによって実行される Spark ジョブが完了するまで待ちます。
-
既存のコード セルの下で、[+ コード] アイコンを使用して新しいコード セルを追加します。 次に、新しいセルに次のコードを入力して実行し、ファイルからデータを読み込み、最初の 10 行を表示します。
df = spark.read.load('/delta_lab/products.csv', format='csv', header=True) display(df.limit(10))
ファイル データをデルタ テーブルに読み込む
データはデータフレームに読み込まれています。 これを差分テーブルに保持してみましょう。
-
新しいコード セルを追加し、それを使用して次のコードを実行します。
delta_table_path = "/delta/products-delta" df.write.format("delta").save(delta_table_path)差分レイク テーブルのデータは Parquet 形式で保存されます。 ログ ファイルも作成され、データに加えられた変更が追跡されます。
-
新しいコード セルを追加し、それを使用して次のシェル コマンドを実行して、差分データが保存されているフォルダーの内容を表示します。
%sh ls /dbfs/delta/products-delta -
Delta 形式のファイル データは、DeltaTable オブジェクトに読み込むことができます。これを使用して、テーブル内のデータを表示および更新できます。 新しいセルで次のコードを実行してデータを更新し、製品 771 の価格を 10% 下げます。
from delta.tables import * from pyspark.sql.functions import * # Create a deltaTable object deltaTable = DeltaTable.forPath(spark, delta_table_path) # Update the table (reduce price of product 771 by 10%) deltaTable.update( condition = "ProductID == 771", set = { "ListPrice": "ListPrice * 0.9" }) # View the updated data as a dataframe deltaTable.toDF().show(10)更新は差分フォルダー内のデータに保持され、その場所から読み込まれたすべての新しいデータフレームに反映されます。
-
次のコードを実行して、差分テーブル データから新しいデータフレームを作成します。
new_df = spark.read.format("delta").load(delta_table_path) new_df.show(10)
ログと time-travel を確認する
データの変更がログされるため、Delta Lake の time-travel 機能を使用して、以前のバージョンのデータを表示できます。
-
新しいコード セルで次のコードを使用して、製品データの元のバージョンを表示します。
new_df = spark.read.format("delta").option("versionAsOf", 0).load(delta_table_path) new_df.show(10) -
ログには、データに対する変更の完全な履歴が含まれています。 次のコードを使用して、過去 10 件の変更のレコードを確認します。
deltaTable.history(10).show(10, False, True)
カタログ テーブルを作成する
ここまで、テーブルの基になった Parquet ファイルが含まれるフォルダーからデータを読み込むことで、デルタ テーブルを操作しました。 データをカプセル化する “カタログ テーブル” を定義し、SQL コードで参照できる名前付きテーブル エンティティを提供できます。** Spark では、デルタ レイク用に次の 2 種類のカタログ テーブルがサポートされています。
- テーブル データを含むファイルへのパスで定義される “外部” テーブル。**
- メタストアに定義される “マネージド” テーブル。**
外部テーブルを作成する
-
このコードを使用して、「AdventureWorks」という名前の新しいデータベースを作成し、先ほど定義した Dalta ファイルへのパスに基づいて、そのデータベース内に「ProductsExternal」という外部テーブルを作成します。
spark.sql("CREATE DATABASE AdventureWorks") spark.sql("CREATE TABLE AdventureWorks.ProductsExternal USING DELTA LOCATION '{0}'".format(delta_table_path)) spark.sql("DESCRIBE EXTENDED AdventureWorks.ProductsExternal").show(truncate=False)新しいテーブルの Location プロパティが、指定したパスであることに注意してください。
-
次のコードを使用してテーブルにクエリを実行します。
%sql USE AdventureWorks; SELECT * FROM ProductsExternal;
マネージド テーブルを作成する
-
次のコードを実行して、最初に (製品 771 の価格を更新する前に) products.csv ファイルから読み込んだデータフレームに基づいて、ProductsManaged という名前のマネージド テーブルを作成 (および記述) します。
df.write.format("delta").saveAsTable("AdventureWorks.ProductsManaged") spark.sql("DESCRIBE EXTENDED AdventureWorks.ProductsManaged").show(truncate=False)このテーブルで使用される Parquet ファイルのパスは指定しませんでした。これは Hive メタストアで管理され、テーブルの説明の Location プロパティに表示されます。
-
次のコードを使用して、マネージド テーブルにクエリを実行します。構文はマネージド テーブルの場合と同じであることに注意してください。
%sql USE AdventureWorks; SELECT * FROM ProductsManaged;
外部テーブルとマネージド テーブルを比較する
-
次のコードを使用して、AdventureWorks データベースのテーブルを一覧表示します。
%sql USE AdventureWorks; SHOW TABLES; -
ここで次のコードを使用して、これらのテーブルが基づくフォルダーを確認します。
%sh echo "External table:" ls /dbfs/delta/products-delta echo echo "Managed table:" ls /dbfs/user/hive/warehouse/adventureworks.db/productsmanaged -
次のコードを使用して、データベースから両方のテーブルを削除します。
%sql USE AdventureWorks; DROP TABLE IF EXISTS ProductsExternal; DROP TABLE IF EXISTS ProductsManaged; SHOW TABLES; -
ここで次のコードを含むセルを再実行して、差分フォルダーの内容を表示します。
%sh echo "External table:" ls /dbfs/delta/products-delta echo echo "Managed table:" ls /dbfs/user/hive/warehouse/adventureworks.db/productsmanagedマネージド テーブルのファイルは、テーブルが削除されると自動的に削除されます。 ただし、外部テーブルのファイルは残ります。 外部テーブルを削除すると、データベースからテーブル メタデータのみが削除されます。データ ファイルは削除されません。
-
次のコードを使用して、products-delta フォルダー内の差分ファイルに基づく新しいテーブルをデータベースに作成します。
%sql USE AdventureWorks; CREATE TABLE Products USING DELTA LOCATION '/delta/products-delta'; -
次のコードを使用して新しいテーブルにクエリを実行します。
%sql USE AdventureWorks; SELECT * FROM Products;テーブルは既存の差分ファイル (ログされた変更履歴を含む) に基づいているため、これには製品データに以前行った変更が反映されています。
テーブル レイアウトを最適化する
テーブル データおよび関連するインデックス データの物理ストレージを再編成して、ストレージ スペースを削減し、テーブルにアクセスするときの入出力効率を向上させることができます。 これは、テーブルに対する大量の挿入、更新、または削除操作の後に特に便利です。
-
新しいコード セルで、次のコードを使用してレイアウトを最適化し、デルタ テーブル内の古いバージョンのデータ ファイルをクリーンアップします。
spark.sql("OPTIMIZE Products") spark.conf.set("spark.databricks.delta.retentionDurationCheck.enabled", "false") spark.sql("VACUUM Products RETAIN 24 HOURS")
Delta Lake には、危険性のある VACUUM コマンドを実行できないようにする安全性チェックが用意されています。 Databricks Runtime では、このテーブルに対して、指定しようとしている保持期間よりも長くかかる操作が実行されていないことが確かな場合は、Spark 構成プロパティ spark.databricks.delta.retentionDurationCheck.enabled を false に設定することで、この安全性チェックをオフにすることができます。
注: デルタ テーブルに対して VACUUM を実行すると、指定されたデータ保有期間よりも古いバージョンにタイム トラベルできなくなります。
クリーンアップ
Azure Databricks ポータルの [コンピューティング] ページでクラスターを選択し、[■ 終了] を選択してクラスターをシャットダウンします。
Azure Databricks を調べ終わったら、作成したリソースを削除できます。これにより、不要な Azure コストが生じないようになり、サブスクリプションの容量も解放されます。