Azure Databricks を使用した取得拡張生成
取得拡張生成 (RAG) は、外部のナレッジ ソースを統合することによって大規模言語モデルを強化する AI の最先端のアプローチです。 Azure Databricks は、RAG アプリケーションを開発するための堅牢なプラットフォームを提供します。これにより、非構造化データを取得と応答の生成に適した形式に変換できます。 このプロセスには、ユーザーのクエリの理解、関連するデータの取得、言語モデルを使用した応答の生成など、一連の手順が含まれます。 Azure Databricks によって提供されるフレームワークは、RAG アプリケーションの迅速な反復とデプロイをサポートし、最新の情報と独自の知識を含めることができる高品質のドメイン固有の応答を保証します。
このラボは完了するまで、約 40 分かかります。
注: Azure Databricks ユーザー インターフェイスは継続的な改善の対象となります。 この演習の手順が記述されてから、ユーザー インターフェイスが変更されている場合があります。
開始する前に
管理レベルのアクセス権を持つ Azure サブスクリプションが必要です。
Azure Databricks ワークスペースをプロビジョニングする
ヒント: 既に Azure Databricks ワークスペースがある場合は、この手順をスキップして、既存のワークスペースを使用できます。
この演習には、新しい Azure Databricks ワークスペースをプロビジョニングするスクリプトが含まれています。 このスクリプトは、この演習で必要なコンピューティング コアに対する十分なクォータが Azure サブスクリプションにあるリージョンに、Premium レベルの Azure Databricks ワークスペース リソースを作成しようとします。また、使用するユーザー アカウントのサブスクリプションに、Azure Databricks ワークスペース リソースを作成するための十分なアクセス許可があることを前提としています。 十分なクォータやアクセス許可がないためにスクリプトが失敗した場合は、Azure portal で、Azure Databricks ワークスペースを対話形式で作成してみてください。
- Web ブラウザーで、
https://portal.azure.comの Azure portal にサインインします。 -
ページ上部の検索バーの右側にある [>_] ボタンを使用して、Azure portal に新しい Cloud Shell を作成します。PowerShell 環境を選択します。 次に示すように、Azure portal の下部にあるペインに、Cloud Shell のコマンド ライン インターフェイスが表示されます。
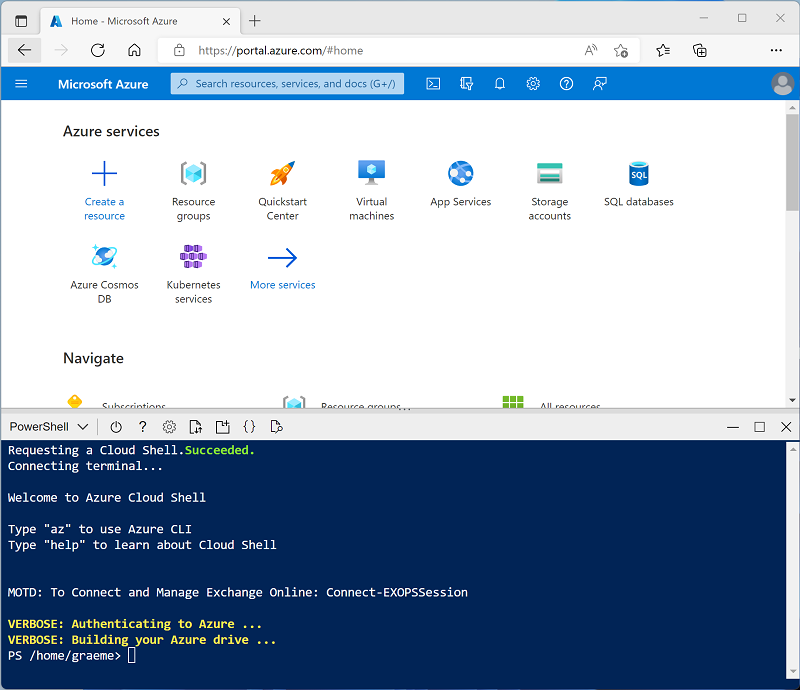
注: Bash 環境を使用するクラウド シェルを以前に作成した場合は、それを PowerShell に切り替えます。
-
ペインの上部にある区分線をドラッグして Cloud Shell のサイズを変更したり、ペインの右上にある — 、 ⤢ 、X アイコンを使用して、ペインを最小化または最大化したり、閉じたりすることができます。 Azure Cloud Shell の使い方について詳しくは、Azure Cloud Shell のドキュメントをご覧ください。
-
PowerShell のペインで、次のコマンドを入力して、リポジトリを複製します。
rm -r mslearn-databricks -f git clone https://github.com/MicrosoftLearning/mslearn-databricks -
リポジトリをクローンした後、次のコマンドを入力して setup.ps1 スクリプトを実行します。これにより、使用可能なリージョンに Azure Databricks ワークスペースがプロビジョニングされます。
./mslearn-databricks/setup.ps1 -
メッセージが表示された場合は、使用するサブスクリプションを選択します (これは、複数の Azure サブスクリプションへのアクセス権を持っている場合にのみ行います)。
- スクリプトの完了まで待ちます。通常、約 5 分かかりますが、さらに時間がかかる場合もあります。
クラスターの作成
Azure Databricks は、Apache Spark “クラスター” を使用して複数のノードでデータを並列に処理する分散処理プラットフォームです。** 各クラスターは、作業を調整するドライバー ノードと、処理タスクを実行するワーカー ノードで構成されています。 この演習では、ラボ環境で使用されるコンピューティング リソース (リソースが制約される場合がある) を最小限に抑えるために、単一ノード クラスターを作成します。 運用環境では、通常、複数のワーカー ノードを含むクラスターを作成します。
ヒント: Azure Databricks ワークスペースに 16.4 LTS ML 以降のランタイム バージョンを備えたクラスターが既にある場合は、それを使ってこの演習を完了し、この手順をスキップできます。
- Azure portal で、スクリプトによって作成された msl-xxxxxxx リソース グループ (または既存の Azure Databricks ワークスペースを含むリソース グループ) に移動します
- Azure Databricks Service リソース (セットアップ スクリプトを使って作成した場合は、databricks-xxxxxxx という名前) を選択します。
-
Azure Databricks ワークスペースの [概要] ページで、[ワークスペースの起動] ボタンを使用して、新しいブラウザー タブで Azure Databricks ワークスペースを開きます。サインインを求められた場合はサインインします。
ヒント: Databricks ワークスペース ポータルを使用すると、さまざまなヒントと通知が表示される場合があります。 これらは無視し、指示に従ってこの演習のタスクを完了してください。
- 左側のサイドバーで、[(+) 新規] タスクを選択し、[クラスター] を選択します。
- [新しいクラスター] ページで、次の設定を使用して新しいクラスターを作成します。
- クラスター名: “ユーザー名の” クラスター (既定のクラスター名)**
- ポリシー:Unrestricted
- 機械学習: 有効
- Databricks Runtime:16.4 LTS
- Photon Acceleration を使用する: オフにする
- ワーカー タイプ:Standard_D4ds_v5
- シングル ノード:オン
- クラスターが作成されるまで待ちます。 これには 1、2 分かかることがあります。
注: クラスターの起動に失敗した場合、Azure Databricks ワークスペースがプロビジョニングされているリージョンでサブスクリプションのクォータが不足していることがあります。 詳細については、「CPU コアの制限によってクラスターを作成できない」を参照してください。 その場合は、ワークスペースを削除し、別のリージョンに新しいワークスペースを作成してみてください。 次のように、セットアップ スクリプトのパラメーターとしてリージョンを指定できます:
./mslearn-databricks/setup.ps1 eastus
必要なライブラリをインストールする
- サイド バーで [(+) 新規] タスクを使用して、Notebook を作成します。 [接続] ドロップダウン リストで、まだ選択されていない場合はクラスターを選択します。 クラスターが実行されていない場合は、起動に 1 分ほどかかる場合があります。
-
最初のコード セルに、次のコードを入力して実行し、必要なライブラリをインストールします。
%pip install faiss-cpu dbutils.library.restartPython()
データを取り込む
- 新しいブラウザー タブで、この演習でデータとして使用するサンプル ファイル (
https://github.com/MicrosoftLearning/mslearn-databricks/raw/main/data/enwiki-latest-pages-articles.xml) をダウンロードします。 - Databricks ワークスペース タブに戻り、ノートブックを開いた状態で、カタログ (Ctrl + Alt + C) エクスプローラーを選択し、➕ アイコンを選択してデータを追加します。
- [データの追加] ページで、[DBFS にファイルをアップロードする] を選択します。
- [DBFS] ページで、ターゲット ディレクトリ
RAG_labに名前を付け、前に保存した.xml ファイルをアップロードします。 - サイドバーで [ワークスペース] を選択し、ノートブックをもう一度開きます。
-
新しいコード セルで、次のコードを実行して、生データからデータフレームを作成します。
from pyspark.sql import SparkSession # Create a Spark session spark = SparkSession.builder \ .appName("RAG-DataPrep") \ .getOrCreate() # Read the XML file raw_df = spark.read.format("xml") \ .option("rowTag", "page") \ .load("/FileStore/tables/RAG_lab/enwiki_latest_pages_articles.xml") # Show the DataFrame raw_df.show(5) # Print the schema of the DataFrame raw_df.printSchema() - セルの左側にある [▸ セルの実行] メニュー オプションを使用して実行を行います。 そして、コードによって実行される Spark ジョブが完了するまで待ちます。
-
新しいセルで、次のコードを実行してデータをクリーンして前処理し、関連するテキスト フィールドを抽出します。
from pyspark.sql.functions import col clean_df = raw_df.select(col("title"), col("revision.text._VALUE").alias("text")) clean_df = clean_df.na.drop() clean_df.show(5)
埋め込みを生成し、ベクトル検索を実装する
FAISS (Facebook AI Similarity Search) は、Meta AI によって開発されたオープンソース ベクトル データベース ライブラリであり、高密度ベクトルの効率的な類似性検索とクラスタリング向けに設計されています。 FAISS を使用すると、ニアレストネイバー検索をすばやくスケーラブルに行うことができます。また、ハイブリッド検索システムと統合して、ベクトル ベースの類似性と従来のキーワード ベースの手法を組み合わせ、検索結果の関連性を高めることができます。
-
新しいセルで、次のコードを実行して事前トレーニング済みの
all-MiniLM-L6-v2モデルを読み込み、テキストを埋め込みに変換します。from sentence_transformers import SentenceTransformer import numpy as np # Load pre-trained model model = SentenceTransformer('all-MiniLM-L6-v2') # Function to convert text to embeddings def text_to_embedding(text): embeddings = model.encode([text]) return embeddings[0] # Convert the DataFrame to a Pandas DataFrame pandas_df = clean_df.toPandas() # Apply the function to get embeddings pandas_df['embedding'] = pandas_df['text'].apply(text_to_embedding) embeddings = np.vstack(pandas_df['embedding'].values) -
新しいセルで、次のコードを実行して FAISS インデックスを作成し、クエリを実行します。
import faiss # Create a FAISS index d = embeddings.shape[1] # dimension index = faiss.IndexFlatL2(d) # L2 distance index.add(embeddings) # add vectors to the index # Perform a search query_embedding = text_to_embedding("Anthropology fields") k = 1 # number of nearest neighbors distances, indices = index.search(np.array([query_embedding]), k) # Get the results results = pandas_df.iloc[indices[0]] display(results)
出力で、クエリ プロンプトに関連する対応する Wiki ページが見つかることを確認します。
取得したデータを使用してプロンプトを拡張する
これで、外部データ ソースからの追加のコンテキストを提供することで、大規模言語モデルの機能を強化できるようになりました。 そうすることで、モデルはより正確でコンテキストに関連する応答を生成できます。
-
新しいセルで、次のコードを実行して、取得したデータをユーザーのクエリと組み合わせて、LLM のリッチ プロンプトを作成します。
from transformers import pipeline # Load the summarization model summarizer = pipeline("summarization", model="facebook/bart-large-cnn", framework="pt") # Extract the string values from the DataFrame column text_data = results["text"].tolist() # Pass the extracted text data to the summarizer function summary = summarizer(text_data, max_length=512, min_length=100, do_sample=True) def augment_prompt(query_text): context = " ".join([item['summary_text'] for item in summary]) return f"{context}\n\nQuestion: {query_text}\nAnswer:" prompt = augment_prompt("Explain the significance of Anthropology") print(prompt) -
新しいセルで、次のコードを実行して、LLM を使用して応答を生成します。
from transformers import GPT2LMHeadModel, GPT2Tokenizer tokenizer = GPT2Tokenizer.from_pretrained("gpt2") model = GPT2LMHeadModel.from_pretrained("gpt2") inputs = tokenizer(prompt, return_tensors="pt") outputs = model.generate( inputs["input_ids"], max_length=300, num_return_sequences=1, repetition_penalty=2.0, top_k=50, top_p=0.95, temperature=0.7, do_sample=True ) response = tokenizer.decode(outputs[0], skip_special_tokens=True) print(response)
クリーンアップ
Azure Databricks ポータルの [コンピューティング] ページでクラスターを選択し、[■ 終了] を選択してクラスターをシャットダウンします。
Azure Databricks を調べ終わったら、作成したリソースを削除できます。これにより、不要な Azure コストが生じないようになり、サブスクリプションの容量も解放されます。