Exploración de Unity Catalog de Azure Databricks
Unity Catalog ofrece una solución de gobernanza centralizada para datos e IA, simplificando la seguridad al proporcionar un lugar central para administrar y auditar el acceso a los datos. En este ejercicio, configurarás Unity Catalog para un área de trabajo de Azure Databricks y la usarás para administrar los datos.
Nota: en algunos casos, es posible que el Unity Catalog ya esté habilitado para el área de trabajo. Todavía puedes seguir los pasos de este ejercicio para asignar una nueva cuenta de almacenamiento para el catálogo.
Este laboratorio tardará aproximadamente 45 minutos en completarse.
Nota: la interfaz de usuario de Azure Databricks está sujeta a una mejora continua. Es posible que la interfaz de usuario haya cambiado desde que se escribieron las instrucciones de este ejercicio.
Antes de comenzar
Necesitarás una suscripción a Azure en la que tengas derechos de administrador global.
IMPORTANTE: en este ejercicio se supone que tienes derechos de administrador global en tu suscripción a Azure. Este nivel de acceso es necesario para administrar la cuenta de Databricks con el fin de habilitar Unity Catalog en un área de trabajo de Azure Databricks.
Creación de un área de trabajo de Azure Databricks
Sugerencia: si ya tienes un área de trabajo de Azure Databricks de nivel premium, puedes omitir este procedimiento y utilizar tu área de trabajo existente.
- Inicie sesión en Azure Portal en
https://portal.azure.com. - Crea un recurso de Azure Databricks con la siguiente configuración:
- Suscripción: Seleccione la suscripción de Azure
- ** Grupo de recursos: crea un nuevo grupo de recursos denominado
msl-xxxxxxx(donde “xxxxxxx” es un valor único) - Nombre del área de trabajo:
databricks-xxxxxxx(donde “xxxxxxx” es el valor usado en el nombre del grupo de recursos). - Región: selecciona cualquier región disponible.
- Plan de tarifa: Premium o Prueba
- Nombre del grupo de recursos administrados:
databricks-xxxxxxx-managed(donde “xxxxxxx” es el valor usado en el nombre del grupo de recursos).
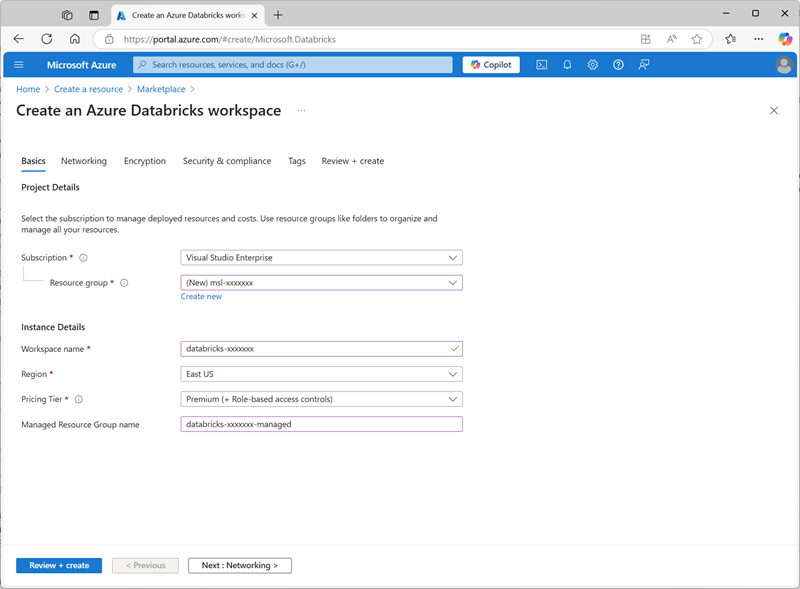
- Selecciona Revisar y crear y espera a que se complete la implementación.
Preparación del almacenamiento para el catálogo
Al usar Unity Catalog en Azure Databricks, los datos se guardan en un almacenamiento externo que se puede compartir entre varias áreas de trabajo. En Azure, es habitual usar una cuenta de Azure Storage con compatibilidad con un espacio de nombres jerárquico de Azure Data Lake Storage Gen2 para este fin.
- En Azure Portal, crea un nuevo recurso Cuenta de almacenamiento con la siguiente configuración:
- Aspectos básicos:
- Suscripción: Seleccione la suscripción de Azure
- Grupo de recursos: selecciona el grupo de recursos msl-xxxxxxx existente en el que has creado el área de trabajo de Azure Databricks.
- Nombre de la cuenta de almacenamiento:
storexxxxxxx(donde “xxxxxxx” es el valor usado en el nombre del grupo de recursos) - Región: selecciona la región donde has creado el área de trabajo de Azure Databricks
- Servicio principal: Azure Blob Storage o Azure Data Lake Storage Gen2
- Rendimiento: Estándar
- Redundancia: almacenamiento con redundancia local (LRS) (para una solución que no sea de producción como este ejercicio, esta opción tiene ventajas de menor coste y consumo de capacidad)
- Avanzado:
- Habilitar el espacio de nombres jerárquico: Seleccionado
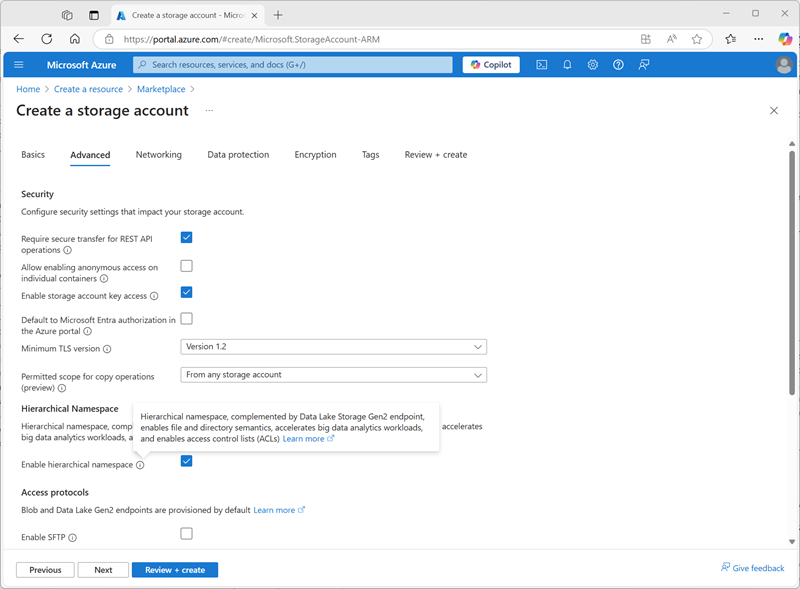
- Aspectos básicos:
- Selecciona Revisar y crear y espera a que se complete la implementación.
-
Cuando se haya completado la implementación, ve al recurso de la cuenta de almacenamiento storexxxxxxx implementada y usa su página Explorador de almacenamiento para agregar un nuevo contenedor de blobs denominado
data. Aquí es donde se almacenarán los datos de tus objetos de Unity Catalog.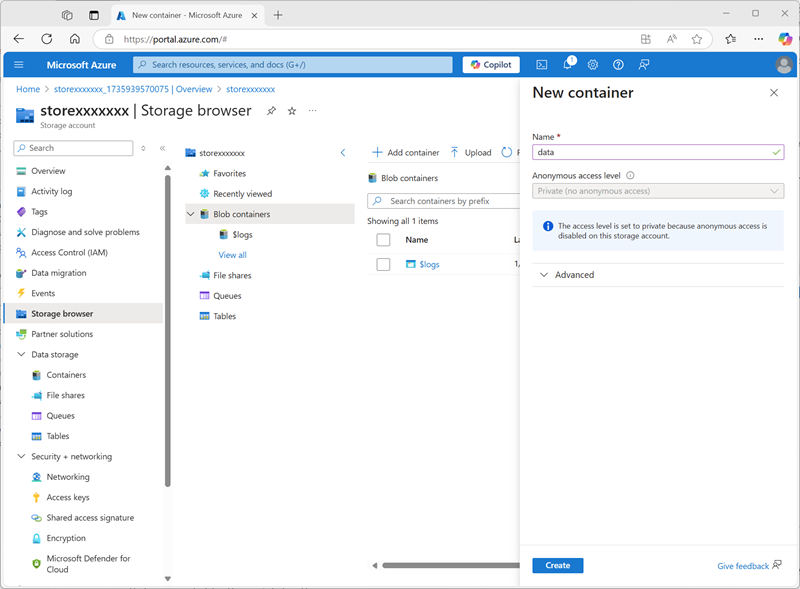
Configuración del acceso al almacenamiento del catálogo
Para acceder al contenedor de blobs que has creado en Unity Catalog, el área de trabajo de Azure Databricks debe usar una cuenta administrada para conectarse a la cuenta de almacenamiento a través de un conector de acceso.
- En Azure Portal, crea un nuevo recurso Conector de acceso para Azure Databricks con la siguiente configuración:
- Suscripción: Seleccione la suscripción de Azure
- Grupo de recursos: selecciona el grupo de recursos msl-xxxxxxx existente en el que has creado el área de trabajo de Azure Databricks.
- Nombre:
connector-xxxxxxx(donde “xxxxxxx” es el valor usado en el nombre del grupo de recursos) - Región: selecciona la región donde has creado el área de trabajo de Azure Databricks
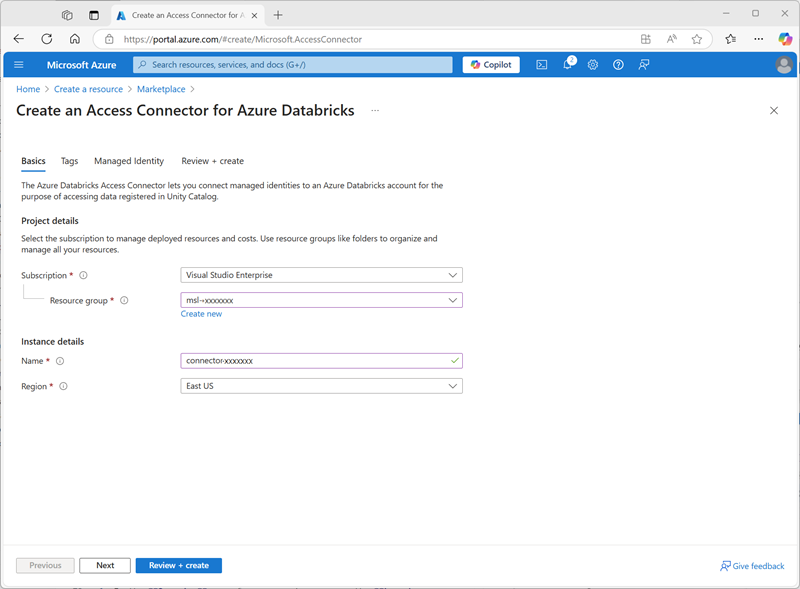
- Selecciona Revisar y crear y espera a que se complete la implementación. Después ve al recurso implementado y en su página Información general, anota el Id. de recurso, que debe tener el formato /subscriptions/abc-123…/resourceGroups/msl-xxxxxxx/providers/Microsoft.Databricks/accessConnectors/connector-xxxxxxx: lo necesitarás más adelante.
- En Azure Portal, vuelve al recurso de cuenta de almacenamiento storexxxxxxx y, en su página Control de acceso (IAM), agrega una nueva asignación de roles.
-
En la lista Roles de función de trabajo, busca y selecciona el rol
Storage blob data contributor.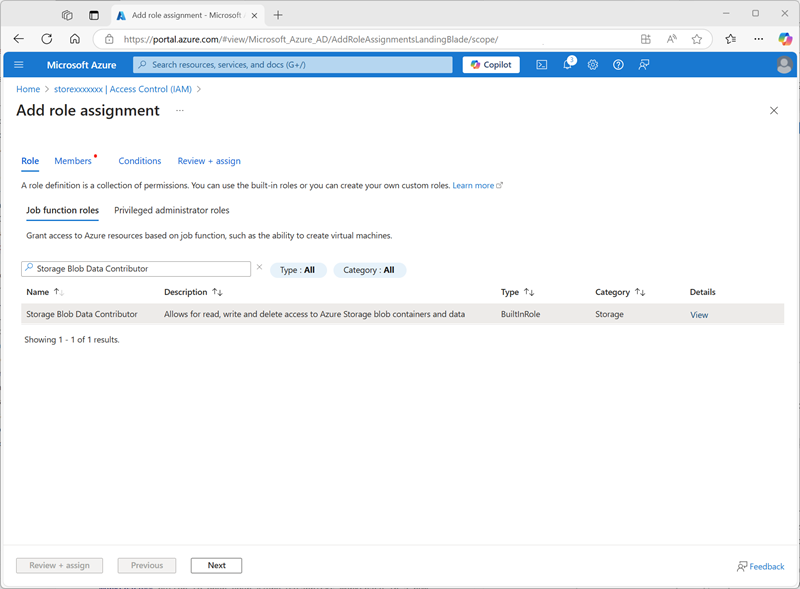
-
Seleccione Siguiente. Después, en la página Miembros, selecciona la opción para asignar acceso a una Identidad administrada y después busca y selecciona el conector de acceso de Azure Databricks
connector-xxxxxxxque has creado anteriormente (puedes ignorar cualquier otro conector de acceso que se haya creado en tu suscripción)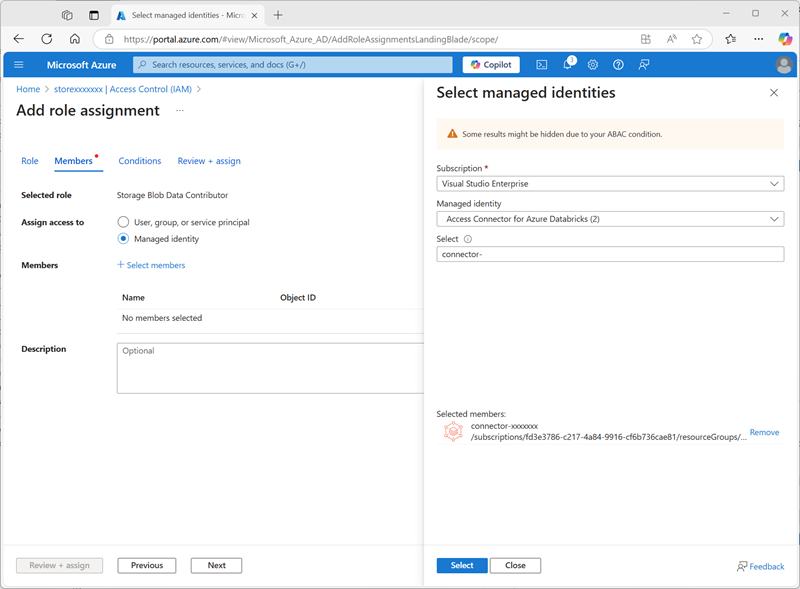
- Revisa y asigna la pertenencia a roles para agregar la identidad administrada para tu conector de acceso connector-xxxxxxx para Azure Databricks al rol de colaborador de datos de blob de almacenamiento para tu cuenta de almacenamiento storexxxxxxx: habilitarlo te permite acceder a los datos de tu cuenta de almacenamiento.
Configuración de Unity Catalog
Ahora que has creado un contenedor de Blob Storage para el catálogo y has proporcionado una manera de que una identidad administrada de Azure Databricks acceda a él, puedes configurar el Unity Catalog para que use un metastore basado en tu cuenta de almacenamiento.
- En Azure Portal, consulta el grupo de recursos msl-xxxxxxx, que ahora debe contener tres recursos:
- El área de trabajo databricks-xxxxxxx de Azure Databricks
- La cuenta de almacenamiento storexxxxxxx
- El conector de acceso connector-xxxxxxx para Azure Databricks
- Abre el recurso de área de trabajo de Azure Databricks databricks-xxxxxxx que has creado anteriormente y, en su página Información general, usa el botón Iniciar área de trabajo para abrir tu área de trabajo de Azure Databricks en una nueva pestaña del explorador; inicia sesión si se te solicita.
-
En el menú databricks-xxxxxxx de la parte superior derecha, selecciona Administrar cuenta para abrir la consola de la cuenta de Azure Databricks en otra pestaña.
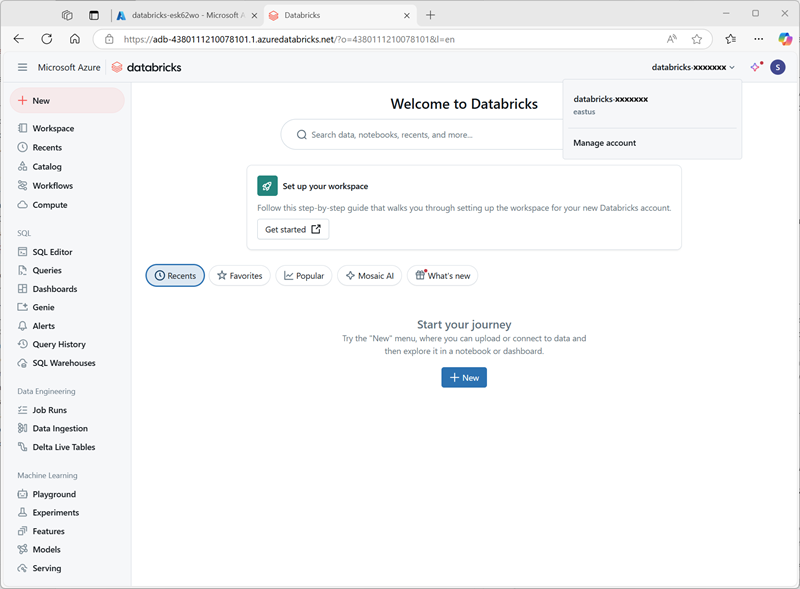
Nota: Si Administrar cuenta no aparece o no se abre correctamente, es posible que tengas que pedir a un administrador global que agregue tu cuenta al rol Administrador de cuenta en tu área de trabajo de Azure Databricks.
Si estás usando una suscripción personal de Azure que has creado usando una cuenta personal de Microsoft (como una cuenta de oultook.com), es posible que se haya creado automáticamente una cuenta “externa” de Entra ID en tu directorio de Azure, y es posible que tengas que iniciar sesión usando ese nombre de cuenta.
Consulta este hilo de preguntas y respuestas para obtener ayuda.
- En la consola de la cuenta de Azure Databricks, en la página Catálogo, selecciona Crear metastore.
- Cree un nuevo metastore con la siguiente configuración:
- Nombre:
metastore-xxxxxxx(donde xxxxxxx es el valor único que has estado usando para los recursos de este ejercicio) - Región: selecciona la región donde has creado tus recursos de Azure.
- Ruta de acceso de ADLS Gen 2:
data@storexxxxxxx.dfs.core.windows.net/(donde storexxxxxx es el nombre de tu cuenta de almacenamiento) - Id. del conector de acceso: el Id. de recurso para tu conector de acceso (copiado de su página Información general de Azure Portal)
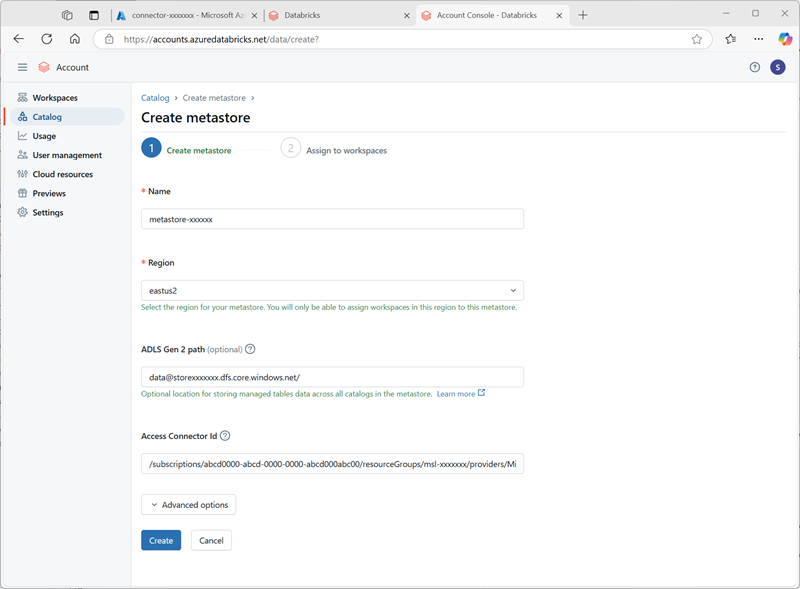
- Nombre:
-
Después de crear el metastore, selecciona el área de trabajo databricks-xxxxxxx y asígnale el metastore.
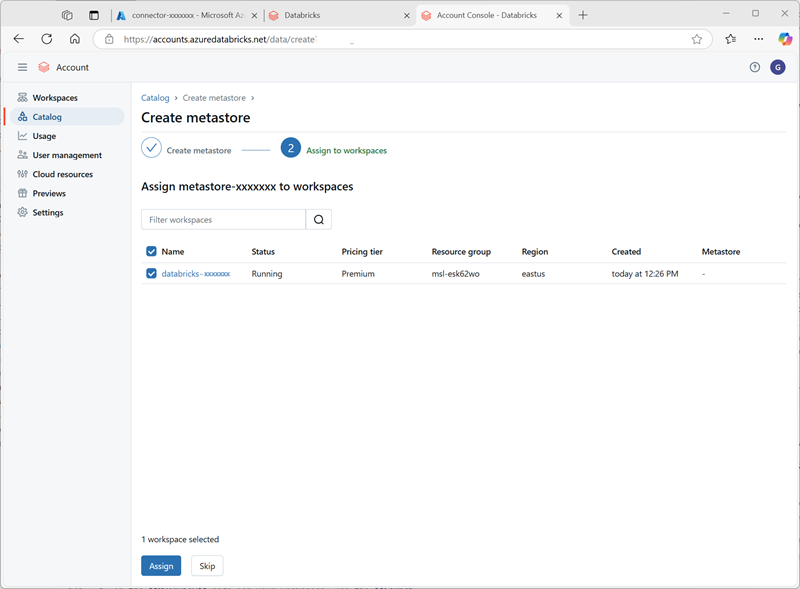
Trabajar con datos de Unity Catalog
Ahora que has asignado un metastore eterno y habilitado Unity Catalog, puedes usarlo para trabajar con datos en Azure Databricks.
Creación y carga de una tabla
- Cierra la pestaña del explorador de la consola de la cuenta de Azure Databricks y vuelve a la pestaña del área de trabajo de Azure Databricks. Después actualiza el explorador.
-
En la página Catálogo, selecciona el catálogo Principal de tu organización y observa que los esquemas denominados predeterminado e Information_schema ya se han creado en tu catálogo.
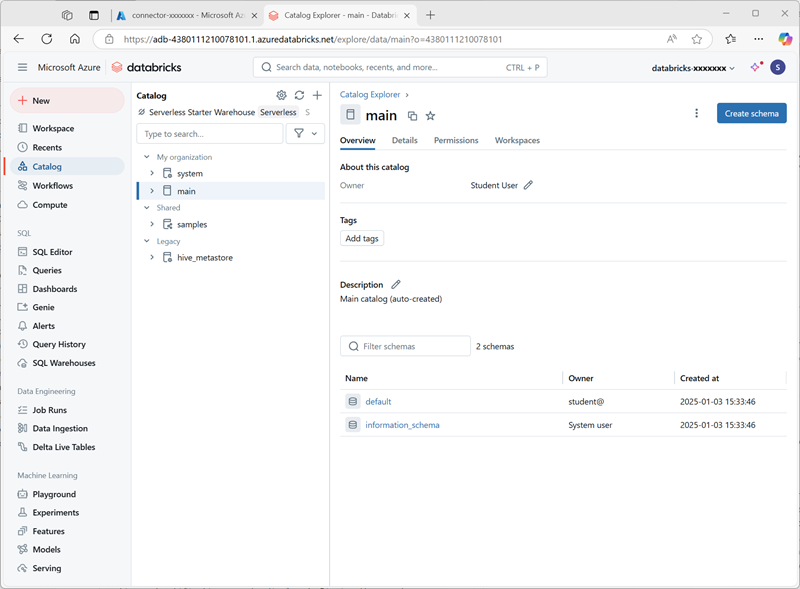
- Selecciona Crear esquema y crea un nuevo esquema denominado
sales(deja la ubicación de almacenamiento sin especificar para que se use el metastore predeterminado para el catálogo). - En una nueva pestaña del explorador, descarga el archivo products.csv de
https://raw.githubusercontent.com/MicrosoftLearning/mslearn-databricks/main/data/products.csva tu equipo local y guárdalo como products.csv. -
En el explorador Catálogo del área de trabajo de Azure Databricks, con el esquema ventas seleccionado, selecciona Crear > Crear tabla. Después, carga el archivo products.csv que has descargado para crear una nueva tabla denominada productos en el esquema ventas.
Nota: es posible que tengas que esperar unos minutos para que se inicie el proceso sin servidor.
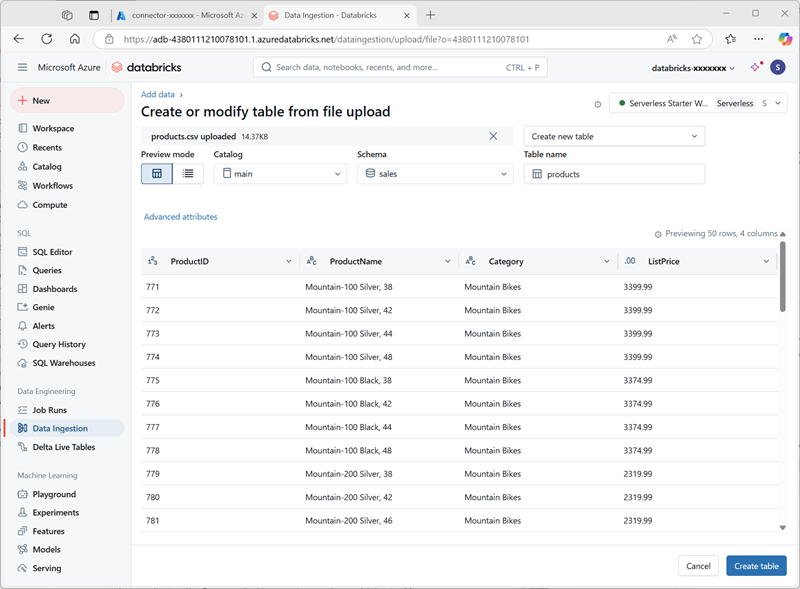
- Cree la tabla . Si se sugiere una descripción generada por IA, acéptala.
Administración de permisos
- Con la tabla productos seleccionada, en la pestaña Permisos, comprueba que de forma predeterminada no hay permisos asignados para la nueva tabla (puedes acceder a ella porque tienes derechos administrativos completos, pero ningún otro usuario puede consultar la tabla).
- Selecciona Conceder y configura el acceso a la tabla de la manera siguiente:
- Entidades de seguridad: todos los usuarios de la cuenta
- Privilegios: SELECT
- Privilegios adicionales necesarios para el acceso: concede también USE SCHEMA en main.sales.
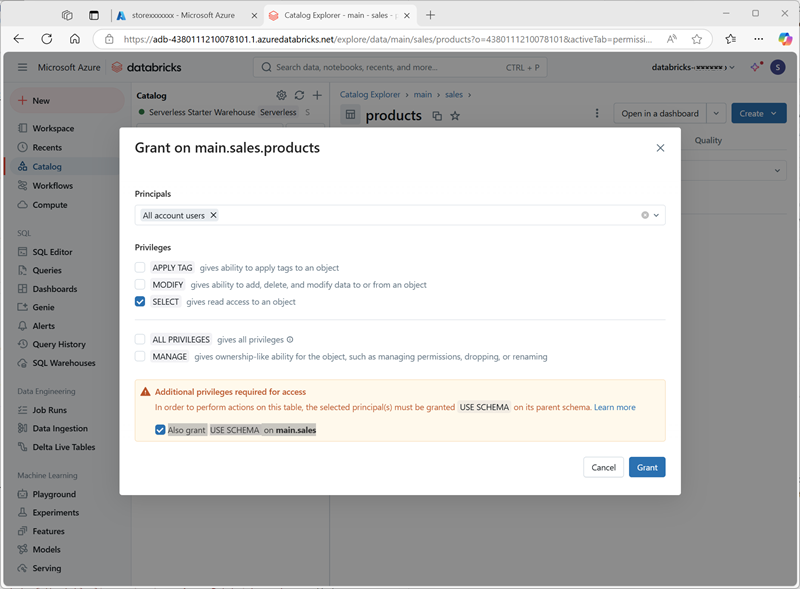
Seguimiento del linaje
-
En el menú + Nuevo, selecciona Consulta y crea una nueva consulta con el siguiente código SQL:
SELECT Category, COUNT(*) AS Number_of_Products FROM main.sales.products GROUP BY Category; -
Asegúrate de que el proceso sin servidor está conectado y ejecuta la consulta para ver los resultados.
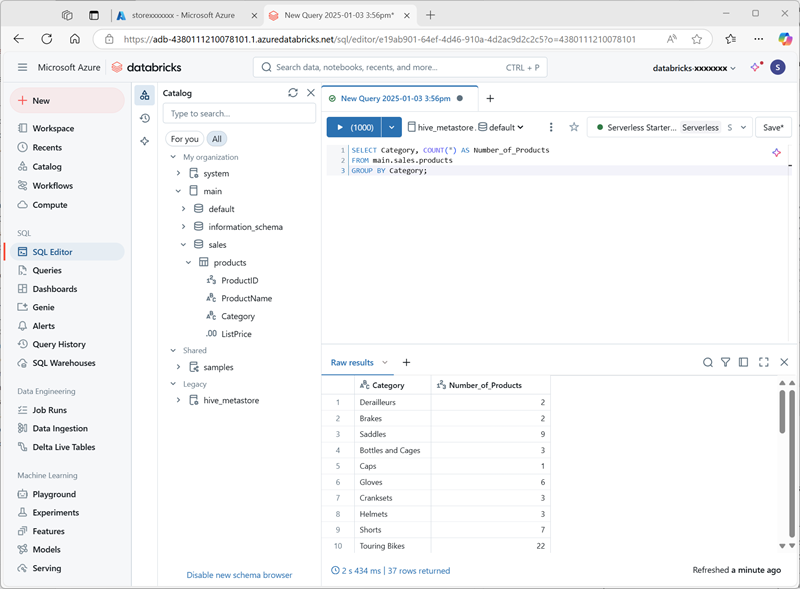
- Guarda la consulta como
Products by Categoryen la carpeta del área de trabajo de tu cuenta de usuario de Azure Databricks. - Vuelve a la página Catálogo. Después, expande el catálogo principal y el esquema ventas, y selecciona la tabla productos.
-
En la pestaña Linaje, selecciona Consultas para comprobar Unity Catalog ha rastreado el linaje desde la consulta que has creado hasta la tabla de origen.
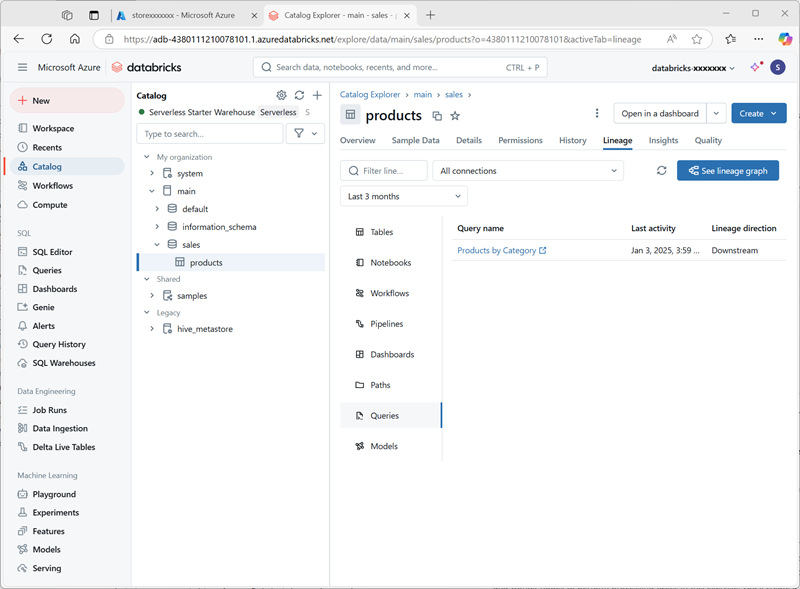
Limpieza
En este ejercicio, has habilitado y configurado Unity Catalog para un área de trabajo de Azure Databricks y lo has usado para trabajar con datos en un metastore. Para obtener más información sobre lo que puedes hacer con Unity Catalog en Azure Databricks, consulta Gobernanza de datos con Unity Catalog.
Si has terminado de explorar Azure Databricks, puedes eliminar los recursos que has creado para evitar costes innecesarios de Azure y liberar capacidad en la suscripción.