Generación aumentada de recuperación con Azure Databricks
La generación aumentada de recuperación (RAG) es un enfoque de vanguardia en la IA que mejora los modelos de lenguaje grande mediante la integración de orígenes de conocimiento externos. Azure Databricks ofrece una plataforma sólida para desarrollar aplicaciones RAG, lo que permite la transformación de datos no estructurados en un formato adecuado para la recuperación y la generación de respuestas. Este proceso implica una serie de pasos, incluida la comprensión de la consulta del usuario, la recuperación de datos pertinentes y la generación de una respuesta mediante un modelo de lenguaje. El marco proporcionado por Azure Databricks admite la iteración e implementación rápida de aplicaciones RAG, lo que garantiza respuestas específicas de dominio de alta calidad que pueden incluir información actualizada y conocimientos de propiedad exclusiva.
Se tardan aproximadamente 40 minutos en completar este laboratorio.
Nota: la interfaz de usuario de Azure Databricks está sujeta a una mejora continua. Es posible que la interfaz de usuario haya cambiado desde que se escribieron las instrucciones de este ejercicio.
Antes de empezar
Necesitará una suscripción de Azure en la que tenga acceso de nivel administrativo.
Aprovisiona un área de trabajo de Azure Databricks.
Sugerencia: si ya tienes un área de trabajo de Azure Databricks, puedes omitir este procedimiento y usar el área de trabajo existente.
En este ejercicio, se incluye un script para aprovisionar una nueva área de trabajo de Azure Databricks. El script intenta crear un recurso de área de trabajo de Azure Databricks de nivel Premium en una región en la que la suscripción de Azure tiene cuota suficiente para los núcleos de proceso necesarios en este ejercicio, y da por hecho que la cuenta de usuario tiene permisos suficientes en la suscripción para crear un recurso de área de trabajo de Azure Databricks. Si se produjese un error en el script debido a cuota o permisos insuficientes, intenta crear un área de trabajo de Azure Databricks de forma interactiva en Azure Portal.
- En un explorador web, inicia sesión en Azure Portal en
https://portal.azure.com. -
Usa el botón [>_] situado a la derecha de la barra de búsqueda en la parte superior de la página para crear una nueva instancia de Cloud Shell en Azure Portal, para lo que deberás seleccionar un entorno de PowerShell. Cloud Shell proporciona una interfaz de línea de comandos en un panel situado en la parte inferior de Azure Portal, como se muestra a continuación:
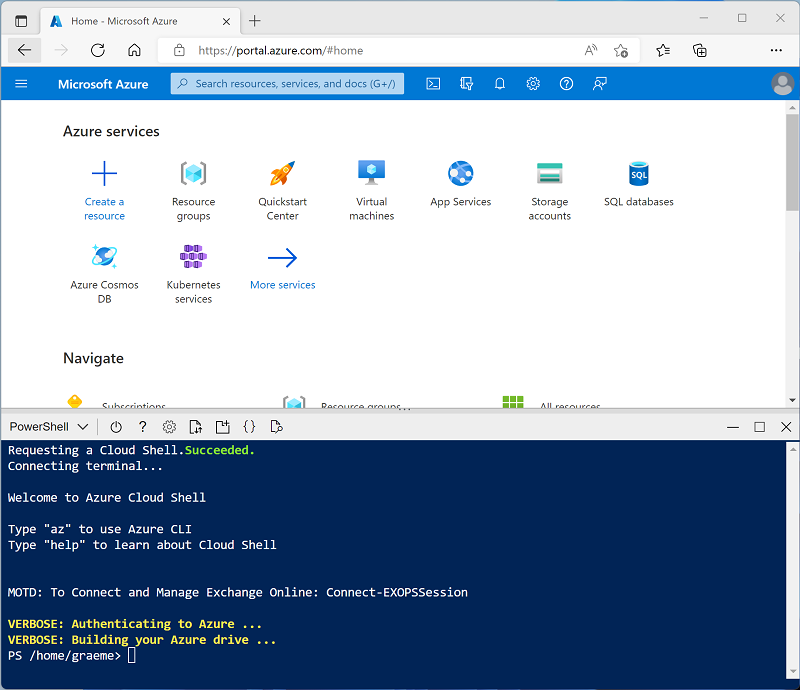
Nota: si has creado anteriormente una instancia de Cloud Shell que usa un entorno de Bash, cámbiala a PowerShell.
-
Ten en cuenta que puedes cambiar el tamaño de la instancia de Cloud Shell. Para ello, arrastra la barra de separación de la parte superior del panel o utiliza los iconos —, ⤢ y X de la parte superior derecha del panel para minimizar, maximizar y cerrar el panel. Para obtener más información sobre el uso de Azure Cloud Shell, consulta la documentación de Azure Cloud Shell.
-
En el panel de PowerShell, introduce los siguientes comandos para clonar este repositorio:
rm -r mslearn-databricks -f git clone https://github.com/MicrosoftLearning/mslearn-databricks -
Una vez clonado el repositorio, escribe el siguiente comando para ejecutar el script setup.ps1, que aprovisiona un área de trabajo de Azure Databricks en una región disponible:
./mslearn-databricks/setup.ps1 -
Si se solicita, elige la suscripción que quieres usar (esto solo ocurrirá si tienes acceso a varias suscripciones de Azure).
- Espera a que se complete el script: normalmente tarda unos 5 minutos, pero en algunos casos puede tardar más.
Crear un clúster
Azure Databricks es una plataforma de procesamiento distribuido que usa clústeres* de Apache Spark para procesar datos en paralelo en varios nodos. Cada clúster consta de un nodo de controlador para coordinar el trabajo y nodos de trabajo para hacer tareas de procesamiento. En este ejercicio, crearás un clúster de *nodo único para minimizar los recursos de proceso usados en el entorno de laboratorio (en los que se pueden restringir los recursos). En un entorno de producción, normalmente crearías un clúster con varios nodos de trabajo.
Sugerencia: Si ya dispone de un clúster con una versión de runtime 16.4 LTS ML o superior en el área de trabajo de Azure Databricks, puede utilizarlo para completar este ejercicio y omitir este procedimiento.
- En Azure Portal, ve al grupo de recursos msl-xxxxxxx que se creó con el script (o al grupo de recursos que contiene el área de trabajo de Azure Databricks existente)
- Selecciona el recurso Azure Databricks Service (llamado databricks-xxxxxxx si usaste el script de instalación para crearlo).
-
En la página Información general del área de trabajo, usa el botón Inicio del área de trabajo para abrir el área de trabajo de Azure Databricks en una nueva pestaña del explorador; inicia sesión si se solicita.
Sugerencia: al usar el portal del área de trabajo de Databricks, se pueden mostrar varias sugerencias y notificaciones. Descártalas y sigue las instrucciones proporcionadas para completar las tareas de este ejercicio.
- En la barra lateral de la izquierda, selecciona la tarea (+) Nuevo y luego selecciona Clúster.
- En la página Nuevo clúster, crea un clúster con la siguiente configuración:
- Nombre del clúster: clúster del Nombre de usuario (el nombre del clúster predeterminado)
- Directiva: Unrestricted (Sin restricciones)
- Aprendizaje automático: Habilitado
- Databricks Runtime: 16.4 LTS
- Utilizar la Aceleración de fotones: No seleccionada
- Tipo de trabajo: Standard_D4ds_v5
- Nodo único: Activado
- Espera a que se cree el clúster. Esto puede tardar un par de minutos.
Nota: si el clúster no se inicia, es posible que la suscripción no tenga cuota suficiente en la región donde se aprovisiona el área de trabajo de Azure Databricks. Para obtener más información, consulta El límite de núcleos de la CPU impide la creación de clústeres. Si esto sucede, puedes intentar eliminar el área de trabajo y crear una nueva en otra región. Puedes especificar una región como parámetro para el script de configuración de la siguiente manera:
./mslearn-databricks/setup.ps1 eastus
Instalación de bibliotecas necesarias
- En la barra lateral, usa el vínculo (+) Nuevo para crear un cuaderno. En la lista desplegable Conectar, selecciona el clúster si aún no está seleccionado. Si el clúster no se está ejecutando, puede tardar un minuto en iniciarse.
-
En la primera celda de código, escribe y ejecuta el código siguiente para instalar las bibliotecas necesarias:
%pip install faiss-cpu dbutils.library.restartPython()
Ingerir datos
- En una nueva pestaña del explorador, descargue el archivo de ejemplo que se usará como datos en este ejercicio:
https://github.com/MicrosoftLearning/mslearn-databricks/raw/main/data/enwiki-latest-pages-articles.xml - De nuevo en la pestaña Área de trabajo de Databricks, con el cuaderno abierto, seleccione el explorador Catálogo (CTRL + Alt + C) y el icono ➕ para Agregar datos.
- En la página Agregar datos, seleccione Cargar archivos en DBFS.
- En la página DBFS, asigne el nombre
RAG_labal directorio de destino y cargue el archivo .xml que ha guardado antes. - En la barra lateral, seleccione Área de trabajo y vuelva a abrir el cuaderno.
-
En una nueva celda de código, ejecuta el siguiente código para crear un marco de datos a partir de los datos sin procesar:
from pyspark.sql import SparkSession # Create a Spark session spark = SparkSession.builder \ .appName("RAG-DataPrep") \ .getOrCreate() # Read the XML file raw_df = spark.read.format("xml") \ .option("rowTag", "page") \ .load("/FileStore/tables/RAG_lab/enwiki_latest_pages_articles.xml") # Show the DataFrame raw_df.show(5) # Print the schema of the DataFrame raw_df.printSchema() - Usa la opción del menú ▸ Ejecutar celda situado a la izquierda de la celda para ejecutarla. A continuación, espera a que se complete el trabajo de Spark ejecutado por el código.
-
En una nueva celda, ejecute el código siguiente para limpiar y preprocesar los datos a fin de extraer los campos de texto pertinentes:
from pyspark.sql.functions import col clean_df = raw_df.select(col("title"), col("revision.text._VALUE").alias("text")) clean_df = clean_df.na.drop() clean_df.show(5)
Generación de incrustaciones e implementación del vector de búsqueda
FAISS (Facebook AI Similarity Search) es una biblioteca de bases de datos vectoriales de código abierto desarrollada por Meta AI, diseñada para una búsqueda eficaz de similitud y agrupación en clústeres de vectores densos. FAISS permite búsquedas de vecino más próximo rápidas y escalables, y se puede integrar con sistemas de búsqueda híbridos para combinar la similitud basada en vectores con técnicas tradicionales basadas en palabras clave, lo que mejora la relevancia de los resultados de la búsqueda.
-
En una nueva celda, ejecute el código siguiente para cargar el modelo
all-MiniLM-L6-v2entrenado previamente y convertir texto en inserciones:from sentence_transformers import SentenceTransformer import numpy as np # Load pre-trained model model = SentenceTransformer('all-MiniLM-L6-v2') # Function to convert text to embeddings def text_to_embedding(text): embeddings = model.encode([text]) return embeddings[0] # Convert the DataFrame to a Pandas DataFrame pandas_df = clean_df.toPandas() # Apply the function to get embeddings pandas_df['embedding'] = pandas_df['text'].apply(text_to_embedding) embeddings = np.vstack(pandas_df['embedding'].values) -
En una nueva celda, ejecute el código siguiente para crear y consultar el índice de FAISS:
import faiss # Create a FAISS index d = embeddings.shape[1] # dimension index = faiss.IndexFlatL2(d) # L2 distance index.add(embeddings) # add vectors to the index # Perform a search query_embedding = text_to_embedding("Anthropology fields") k = 1 # number of nearest neighbors distances, indices = index.search(np.array([query_embedding]), k) # Get the results results = pandas_df.iloc[indices[0]] display(results)
Comprueba que la salida encuentra la página Wiki correspondiente relacionada con la solicitud de consulta.
Aumento de avisos con datos recuperados
Ahora podemos mejorar las capacidades de los modelos de lenguaje de grande proporcionándoles un contexto adicional a partir de orígenes de datos externos. De este modo, los modelos pueden generar respuestas más precisas y adaptadas al contexto.
-
En una nueva celda, ejecuta el siguiente código para combinar los datos recuperados con la consulta del usuario y así crear una solicitud enriquecida para el LLM.
from transformers import pipeline # Load the summarization model summarizer = pipeline("summarization", model="facebook/bart-large-cnn", framework="pt") # Extract the string values from the DataFrame column text_data = results["text"].tolist() # Pass the extracted text data to the summarizer function summary = summarizer(text_data, max_length=512, min_length=100, do_sample=True) def augment_prompt(query_text): context = " ".join([item['summary_text'] for item in summary]) return f"{context}\n\nQuestion: {query_text}\nAnswer:" prompt = augment_prompt("Explain the significance of Anthropology") print(prompt) -
En una nueva celda, ejecuta el código siguiente para usar un LLM para generar respuestas.
from transformers import GPT2LMHeadModel, GPT2Tokenizer tokenizer = GPT2Tokenizer.from_pretrained("gpt2") model = GPT2LMHeadModel.from_pretrained("gpt2") inputs = tokenizer(prompt, return_tensors="pt") outputs = model.generate( inputs["input_ids"], max_length=300, num_return_sequences=1, repetition_penalty=2.0, top_k=50, top_p=0.95, temperature=0.7, do_sample=True ) response = tokenizer.decode(outputs[0], skip_special_tokens=True) print(response)
Limpieza
En el portal de Azure Databricks, en la página Proceso, selecciona el clúster y ■ Finalizar para apagarlo.
Si has terminado de explorar Azure Databricks, puedes eliminar los recursos que has creado para evitar costes innecesarios de Azure y liberar capacidad en tu suscripción.